# 地图集管理
地图集管理模型采取的是一种图幅与图层组成的立方体模型。在地图集管理模型中,以图幅为单位管理空间数据,在横向上构成网格。单个图幅在纵向上又由若干图层重叠组成,图层的划分可对应于地图输入编辑时进行的层类划分,如行政界线图层、水系图层等。图层的横向划分使得图库管理更具条理性,更有层次感,不同类型的实体分布不同图层里,如将河流、湖泊组成水系层,水系层又可进一步划分为水系点层、水系线层、水系面层,图层按预定的顺序叠加显示,每一层都通过显示比与是否显示开关来控制图层显示状态。为了保证层类叠加显示时不会被上一图层覆盖,一般按照面、线、点的顺序组织图层。用户可以根据图幅与图层联合定位到唯一的要素类,从而实现对要素类的管理。

在实际数据采集业务流程中,数据采集多通过图幅为单位来进行任务划分,即同一个制图人员需要将该图幅区域内所有空间数据按层来进行采集,然后对同一区域包含的所有图幅内的数据进行分析处理。因此,对于采集完成后的数据,需要进行分层处理,方可形成对应的图层。
根据上述数据采集流程的特点,图层管理数据的方式分为两种:合并层管理方式与非合并层管理方式。合并层管理方式指,将分幅采集后的数据进行了合并(追加)操作,使得地图集一个图层关联一个唯一的要素类,同一图层上的数据是一个不可分割的整体,在此类图层中,图幅为逻辑上的概念,并不与独立的数据类对应(如下图所示)。非合并层管理方式指一个图层可以关联多个要素类,图层与图幅定位的每个网格处关联一个要素类,同一图层上的数据在物理上是不连续的,它们只是从逻辑上构成一个图层整体(如下图所示)。
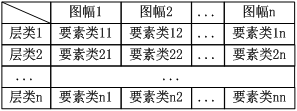
地图集用于管理具有相同空间参考的多幅地图数据,每一个图幅由多个层类组成,每个层类数据在物理上独立存储。地图集可以将MapGIS低版本的地图库升迁到MapGIS 10里来管理,同时也支持在MapGIS 10中直接创建新的地图集。
在地图集管理中,您还需要简单了解以下基本概念:
图幅
地图集中的基本图形单元,按一定方式将地图划分为若干尺寸适宜的单幅地图,便于地图制作和使用。地图集支持三种分幅方式:等高宽矩形分幅、等经纬梯形分幅、不定形任意分幅(如可以用省界的区要素类对地图集进行不定形任意分幅)。
图层
表示一个数据层,一个层类关联的是具有相同属性结构的要素类数据,层类控制着图层的显示信息、符号信息以及属性结构,如等高线图层。
要素类
相同类型的要素集合,是要素分类的概念性表示,它包含了要素的属性信息和几何信息。地图集中的一个图层可以关联一个或多个要素类数据。
#  相关主题
相关主题
# 创建地图集
完整的应用、管理一个地图集需要以下步骤:
在MapGIS GDBCatalog目录的数据库的“地图集”节点上,提供了地图集的创建功能。地图集创建成功后,才能进行进一步的管理操作。
以下是创建一个地图集的具体步骤。
1. 在企业管理器目录树的地图集节点上右键点击“创建”,弹出“地图集创建向导”:
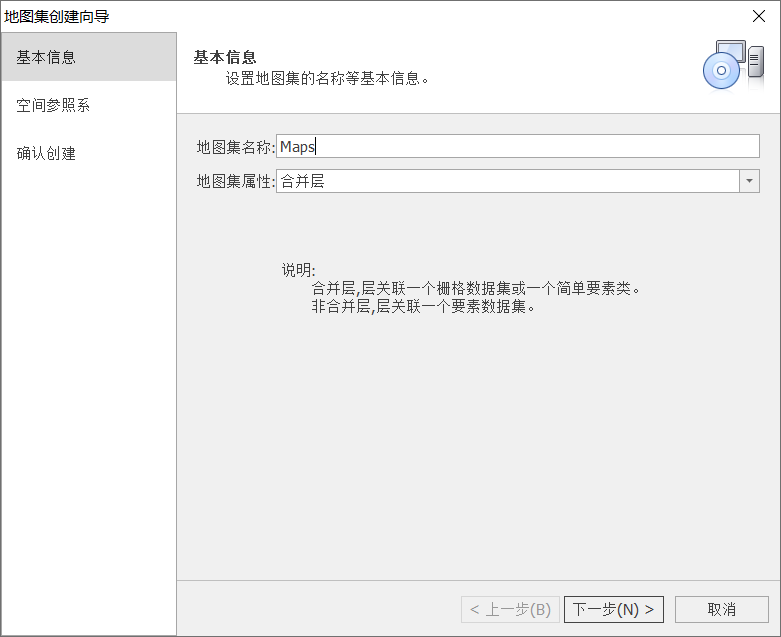
2. 基本信息设置。在“基本信息”选项卡输入地图集的名称,选择地图集属性,地图集属性包括合并层和非合并层两种。其中:
【合并层】:是指层关联一个栅格数据集或一个简单要素类。适于管理数据量较大、不会再有频繁修改操作的成果数据;
【非合并层】:是指层关联一个栅格目录或要素数据集。适于管理数据量较小或需要经常修改、变更的数据。用户可以根据需要选择地图集属性。
3. 地图集空间参照系设置。空间参照系的设置方式与创建简单要素类时设置参照系的界面和窗口相同。在“空间参照系”设置页面下方,列出了地图集所在位置的数据库的所有空间参照系,供用户选择。另外用户还可以单击“新建”按钮,自定义创建一个空间参照系,或使用“导入”按钮,导入其他数据库中的空间参照系,完成空间参照系的设置,单击“下一步”。
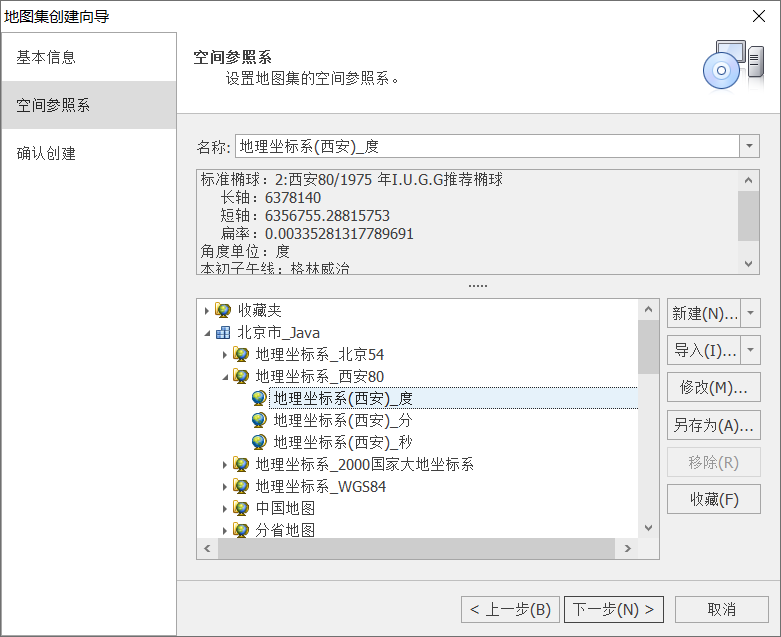
4. 信息确认。在创建向导的“确认创建”页面上,确认输入的地图集创建信息是否正确:若信息有误,单击“上一步”,在创建向导的相应位置进行修改;若属性确认无误,单击“创建”按钮,完成地图集的创建。
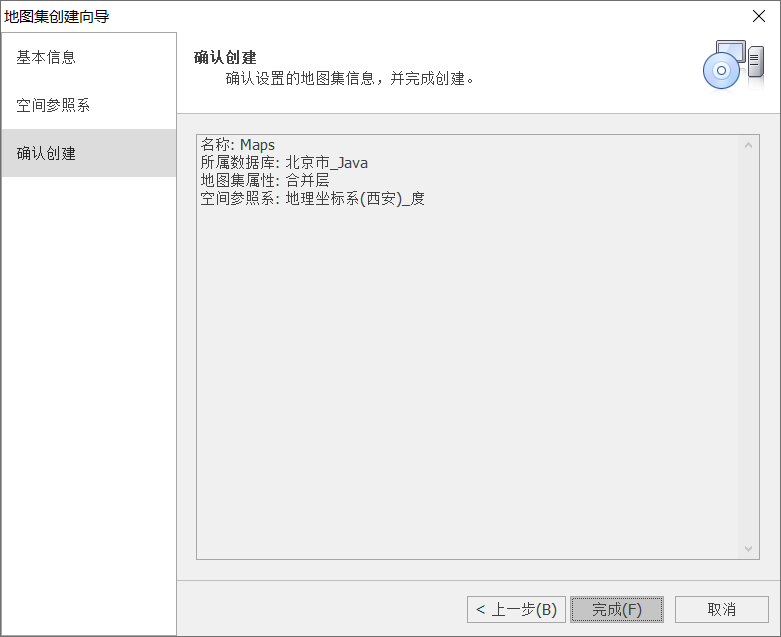
完成地图集的创建后,需要先进行图幅的创建,再进行要素图层的关联(入库)。
# 创建图幅
系统提供了两种图幅生成方式:自定义创建图幅和自动生成图幅。
使用两种方式进行图幅创建的具体步骤如下。
一、自定义创建图幅
根据用户输入的图幅控制点参数信息生成单图幅。
1. 在地图集右键菜单选择“新建图幅”,弹出“新建图幅”对话框;
2. 在新建图幅对话框上输入图幅名称;选择数据范围类型,对于自定义创建的图幅有两种数据范围类型:矩形范围、梯形范围,可供用户选择:若选择矩形范围的图幅框,那么只需要输入图框左下角和右上角的坐标;若选择梯形范围框,那么需要输入梯形框四个角的控制点坐标。输入完成,单击"确定",完成图幅创建。
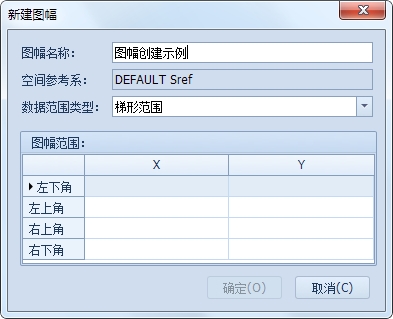
提示:
自定义创建图幅属于手动创建图幅,在进行图幅设置时,注意图幅范围要包含待关联的要素的空间范围,否则可能会出现因为空间范围不一致的情况,导致数据入库不成功。
二、自动生成图幅
根据用户设置参数,自动生成对应图幅。此方式生成的图幅为多图幅。图库的分幅方式有三种:等高宽的矩形分幅、等经纬的梯形分幅以及不定形的任意分幅。
点击地图集右键菜单“自动生成图幅”,弹出自动生成图幅对话框。分幅方式有三种:等高宽的矩形分幅、等经纬的梯形分幅、不定形的任意分幅。您可以根据数据的格式和需要选择不同的分幅方式和比例尺、分幅编号等图幅参数设置。
(1)等高宽的矩形分幅
比例尺较大(如1:500、1:1000、1:2000)的情况下,每个图幅可近似看成矩形,因此采取矩形分幅,选择比例尺(提供了1:500、1:1000、1:2000三种尺度的比例尺)和图幅编号方式:
使用等高宽的矩形分幅方式后,能够选择的图幅编号方式有3种,如下图所示:
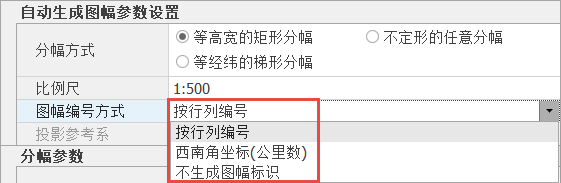
完成比例尺和图幅编号方式的选择之后,再设置图幅的分幅参数,矩形分幅参数如图所示:
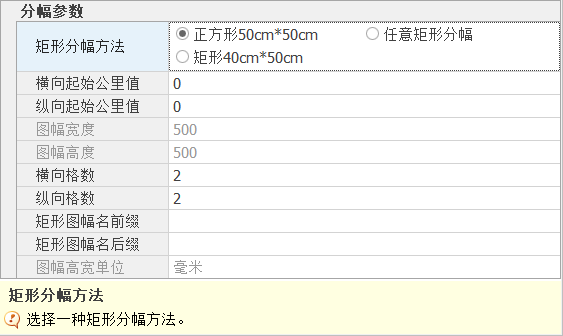
- 【矩形分幅方法】:选择一种矩形分幅方法,系统提供正方形50cm*50cm、任意矩形分幅、矩形40cm*50cm共3中矩形分幅方法。
- 【横向起始公里值/纵向起始公里值】:图廓内网线参数,横向/纵向的网起始值。
- 【图幅宽度/图幅高度】:适用于任意矩形分幅方式,设置图幅的宽度值和高度值。
- 【横向格数/纵向格数】:设置分幅的横向格数、纵向格数。
- 【矩形图幅名前缀/矩形图幅名后缀】:设置矩形图幅的名称前缀、名称后缀。
- 【图幅高宽单位】:设置图幅高宽值的单位。
提示:
横、纵起始公里值是必填项;“矩形分幅方法”前两项为标准分幅,图幅高度和宽度不可修改,若选择“任意矩形分幅”,则必须指定图幅高度和宽度,横纵向格数。
入库数据要求
①入库数据必须在同一投影坐标系下;
②必须保证数据坐标值比例尺、数据单位一致;
③地图集与分幅参数都必须与该坐标系、数据单位保持一致。
(2)等经纬的梯形分幅
较小比例尺(1:5千、1:1万、1:2.5万)的数据采取梯形分幅,选择等经纬的梯形分幅后,选择分幅比例尺和图幅编号方式。系统提供了9种尺度的标准比例比例尺:1:5千、1:1万、1:2.5万、1:5万、1:10万、1:20万、1:25万、1:50万、1:100万,供用户选择,如下图所示:
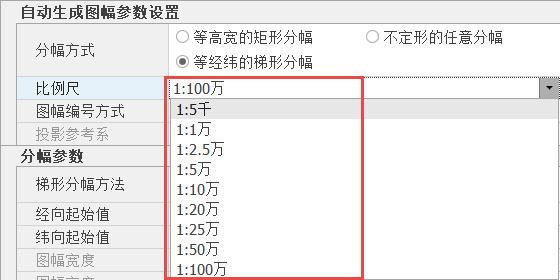
另外,系统提供了4种图幅编号方式,如下图,您可以根据需要选择相应的编号方式。
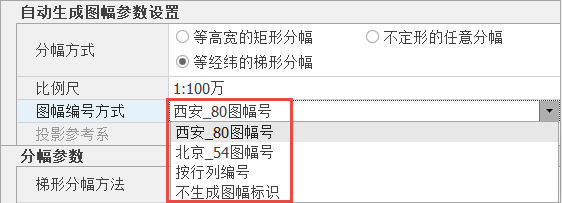 选择比例尺和图幅编号方式后,设置梯形分幅参数,如下图所示:
选择比例尺和图幅编号方式后,设置梯形分幅参数,如下图所示:
提示:
必须根据数据的起始经纬度,在分幅参数中输入经向起始值和纬向起始值,数据才能正确入库。比例尺确定后,图幅高度和图幅宽度不可修改。
入库数据要求
①分幅参数采用DMS格式的经纬坐标;
②图幅与数据不在同一坐标系,且单位也可能不一致;
③入库数据在相同的投影坐标系下,并保证数据的比例尺度、数据单位一致。
(3)不定形的任意分幅
如果已知地图集的分幅区数据文件,可以选择不定形的任意分幅方式。不定形的任意分幅中,比例尺为自由模式,分幅也不生成图幅标志。
设置分幅参数时,点击“请选择分幅区简单要素类”编辑框,弹出“选择区简单要素类”对话框,选择事先做好的、用以分幅的区简单要素类。点击"确定"就可以完成地图集图幅的创建。
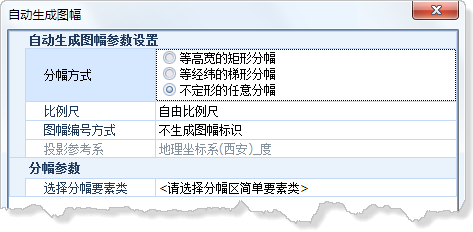
入库数据要求
①分幅参数与索引数据在同一坐标系下,且数据单位必须一致;
②入库数据必须在同一投影坐标系下,并保证数据坐标值在同一比例尺度下,且数据单位一致;
③分幅参数与地图集都必须与该坐标系、数据单位一致。
提示:
1. 选择“等经纬度”分幅后,在对应的分幅参数设置中,必须根据数据的起始经纬度,在分幅参数中输入经向起始值和纬向起始值,数据才能正确入库。比例尺确定后,图幅高度和图幅宽度不可修改。
2. 自动创建一个图幅时会把已有的采用“自动生成的图幅”方法创建的图幅覆盖删除掉,但是能够保留用户手动(自定义)创建的图幅。
三、图幅管理
在MapGIS中提供了图幅管理功能。您可以通过图幅管理查看和管理当前地图集的图幅信息。以下是使用地图集的具体步骤。
1. 在相应地图集的右键菜单中选择“图幅管理”,弹出“地图集图幅管理”对话框。
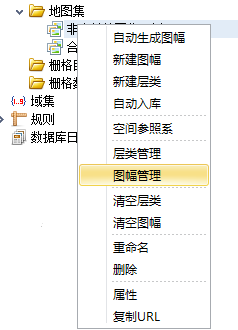
2. 在图幅管理对话框中,您可以查看已创建的图幅的名称、范围信息。另外选中相应图幅,点击鼠标右键,可以删除对应的图幅。
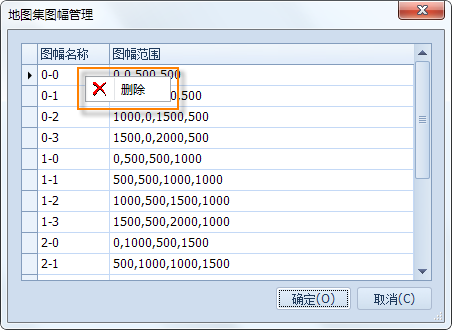
# 数据入库
地图集主要由图层和图幅构成,其中图层起到一个索引的作用,图层不存储数据,而仅仅关联对应的数据层。
在地图集管理系统中,数据入库有两种方式:一是可以在创建层类的过程中完成数据入库(关联数据);二是在地图集创建了图幅后,直接选择数据进行入库。
使用两种方式进行数据关联入库的操作说明如下。
一、新建层类
在新建层类中,您可以新建一个空的层作为二次开发接口;另外,也可以直接关联层类数据,实现数据入库。
提示:
合并层中,您可以创建简单要素类、注记类、栅格数据集;非合并层中只能创建简单要素类和注记类。
#  操作说明
操作说明
1. 在新建的地图集上右键点击“新建层类”,弹出“新建层类”对话框。
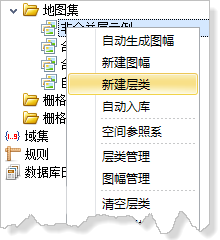
2. 在“新建层类”对话框中,输入层类名称,选择要入库的数据类型,可选的数据类型包括简单要素类、注记类、栅格数据集。
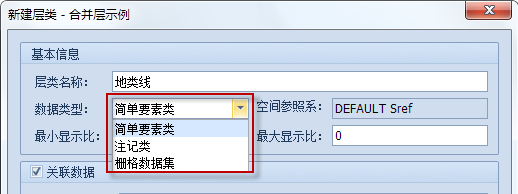
3. 根据需要,设置该层数据在地图视图或内容视窗中,图形显示的最小和最大比例(即在比例范围外只显示接图表,不显示图形数据)。可保持默认比例。
4. 若用户只创建一个空的层类,那么可点击"确定"完成一个空层类的创建;
若需要关联数据,那么请勾选“关联数据”选项,执行关联数据后,地图集会显示关联实体。
(1)对于一个合并层的地图集,点击关联数据URL编辑框后的“”按钮,在弹出的“打开文件”对话框中,可以选择单个的简单要素类、注记类或栅格数据集;若点击关联数据URL编辑框后的“
”按钮,在弹出的“浏览文件夹”对话框中,可以选择要素数据集或其他包含了目的要素的文件夹,对于合并层的地图集,系统会自动将文件夹中的多个要素合并为一个要素。
(2)对于一个非合并层的地图集,点击关联数据URL编辑框后的“”按钮,在弹出的“浏览文件夹”对话框中,可以选择要素数据集或其他包含了目的要素的文件夹。
①数据入库方式有两种:精准入库、模糊入库。
- 【精准入库】:入库数据入库的层数据范围必须全部被包含于图幅范围内,精准入库对空间范围进行严格检查,并需要设置容差(系统会根据实际数据给定一个容差值),对入库的数据范围精度要求较高,入库耗时一般较长;
- 【模糊入库】:数据入库时,只需要数据的外包矩形中心点落在图幅范围中,就可以进行数据的入库。该入库方式精度较低,但入库效率相对较高。
在执行数据入库时,系统会将入库数据和地图集的空间范围进行比较,只有符合入库要求的在地图集空间范围内的数据才能成功入库。
另外,对于合并层的地图集只有精准入库一种入库方式;对于非合并层的地图集,可以使用精准入库或模糊入库两种入库方式,用户可以综合考虑入库的精度和时间效率,以选择合适的入库方式。
②需要注意的是,针对合并层地图集,如果是6x数据文件夹,系统会默认将6x数据转换成简单要素类后再入库;
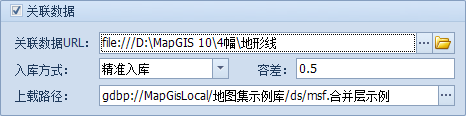
针对非合并层地图集,可以选择“上载”(如下图所示),将6x数据转换成MapGIS 10中的数据后,再进行关联。否则系统会关联6x数据。
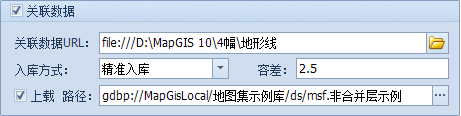
5. 设置层类属性结构。在新建层类对话框下方,单击“导入属性结构”按钮,可以直接选择6x数据,也可以选择简单要素类,系统可以读取所选择数据的属性结构,并在对话框中显示详细的属性结构信息。待入库数据的属性结构只有和设置的属性结构一致才能成功入库。
执行完上述的操作后,数据已经成功上载并添加了图层。地图集右键选择“预览”后,在内容视窗中复位即可以看到图形效果。
提示:
1. 合并层地图集,创建图层执行入库时,如果入库的数据是多个即以数据目录的形式入库时,系统会先将属性结构和空间关系符合的数据上载到一个层简单要素类中,然后再执行数据的入库。如果是针对单个数据的入库,两种属性的地图集入库操作原理是一致的。
2. 使用合并层的地图集,要使要素成功合并,必须保证各要素具有相同的属性结构,同时,保证各数据具有相同的比例尺度、数据单位、投影坐标系等。
二、自动入库
这里的自动入库是针对已经创建了图幅的非合并层地图集进行的数据入库,入库的数据支持要素数据集和67格式文件数据。
在自动入库操作中,系统执行的操作过程包括:
①获取数据表:获取所关联的目录下的所有数据的数据表;
②按属性结构进行自动分类:按照属性结构进行分类,属性结构相同的要素自动划分为同一类(但不会进行合并);属性结构不同的要素会单列为一个新类;
③创建图层:根据上一步对属性结构的检查和分类,来创建图层,属性结构相同的要素被放到同一图层上;属性结构不同的要素系统会为其建立一个新的层;
④数据检查、关联:检查数据是否满足入库条件——对于精准入库,要检查数据在容差范围内,是否在图幅范围内;对于模糊入库,检查数据的外包矩形中心是否落在图幅中。若数据满足入库要求,则将图幅和要素进行关联。完成入库操作。
以下是自动入库的操作说明。
#  操作说明
操作说明
1. 完成地图集图幅的创建后,在地图集的右键菜单中(注意:地图集必须是非合并层的地图集),选择“自动入库”项,弹出自动入库对话框。
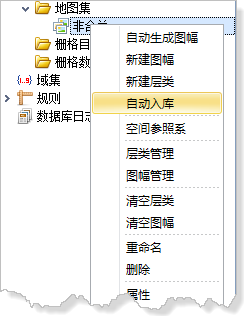
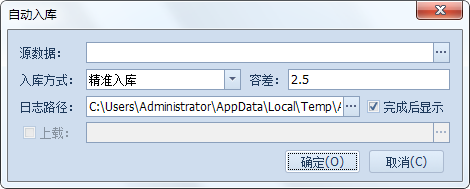
2. 在自动入库对话框的“数据源”后点击“”按钮,请选择要入库的数据路径。数据可以为要素数据集、67数据文件夹。
3. 选择数据入库检查方式。数据检查方式有两种:精准入库和模糊入库。默认为精确入库,只有数据的空间范围和图幅的空间范围一致时才能够成功入库。根据需要,也可以选择模糊入库。
4. 如果数据源选择的是6x文件数据,需要用户选择勾选“上载”。如果勾选,则系统会将6x数据上载为简单要素类后再入库。点击"确定"后,执行数据入库。入库成功后可以查看入库日志,在内容视窗中可以查看入库后的地图数据。
提示:
1. 数据的自动入库目前只针对“非合并”层的地图集。
2. 使用合并层的地图集,若关联的是一个要素数据集,那么在关联数据成功后,系统会自动在相关要素数据集中,生成一个要素合并后的新图层(要素类)。
三、层类管理
完成地图集图层的新建或数据入库后,可以通过“层类管理”功能,实现对地图集层类信息的查看和管理。以下是层类管理的具体应用步骤。
#  操作说明
操作说明
1. 在相应地图集的右键菜单中,选择“层类管理”项,弹出“地图集层类管理”对话框,如下图所示:
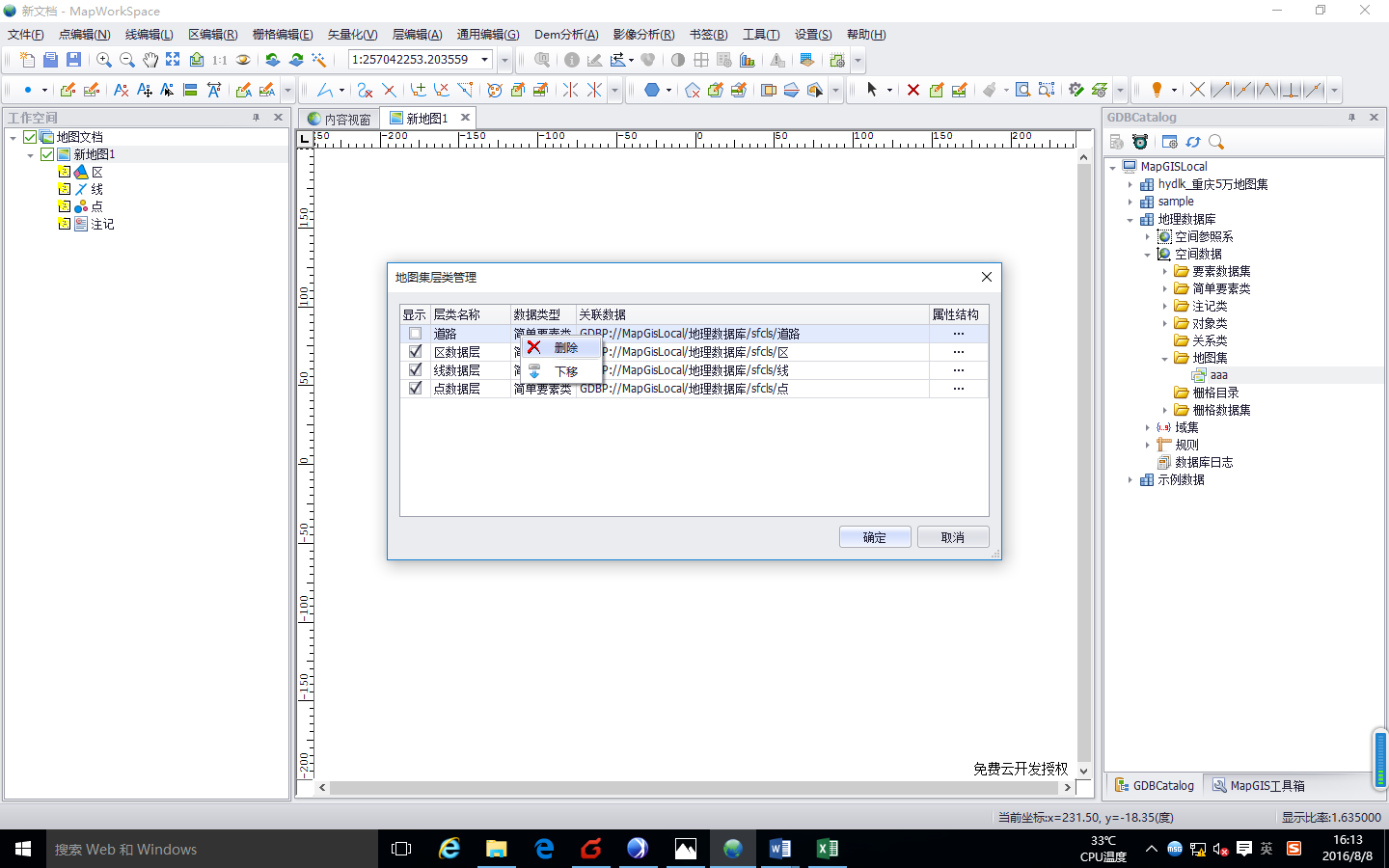
2. 在层类管理对话框中,列出了地图集所关联的所有层类,列出了包括层类名称、数据类型、关联数据,并且可以查看和修改层类的属性结构。
3. 选择相应的层类,在其右键菜单中,可以进行层类的删除。删除关联有误或不需要的层类。
# 地图集显示
地图集有多种显示方式,包括:显示图形、显示接图表、显示图形和接图表。同时,可以选择地图集显示时,“按层类排列”或“按图幅排列”。
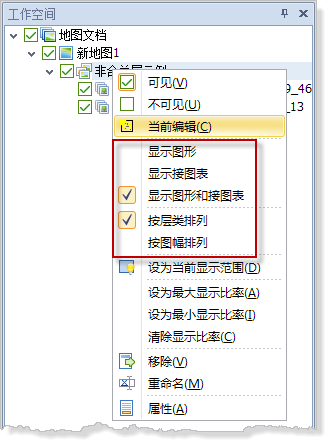
上述的查看方式都是在MapGIS工作空间中,地图集层右键菜单中进行选择和设置的(如上图),在MapGIS内容视窗中,还提供了地图集其他信息的查看。
在MapGIS GDBCatalog中选择需要查看的地图集,将视图切换到内容视窗上。您可以在内容视窗上,查看地图集的“基本信息”、“图形信息”、“元数据信息”。各类信息显示如下:
基本信息:

图属信息:
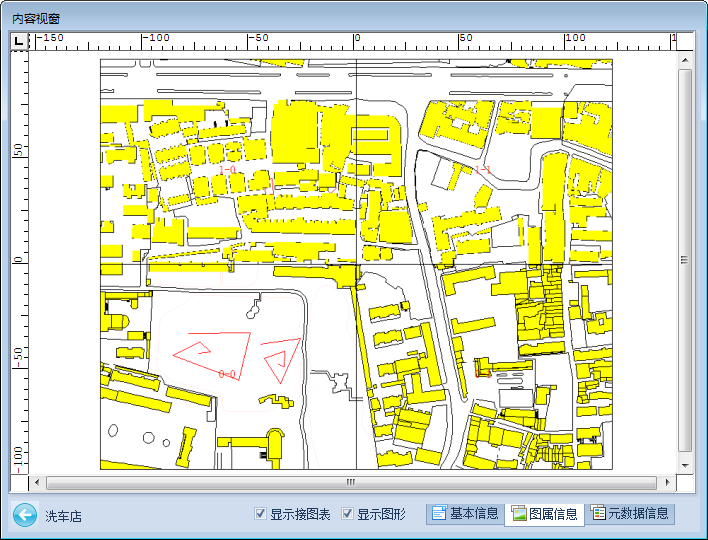
元数据信息:
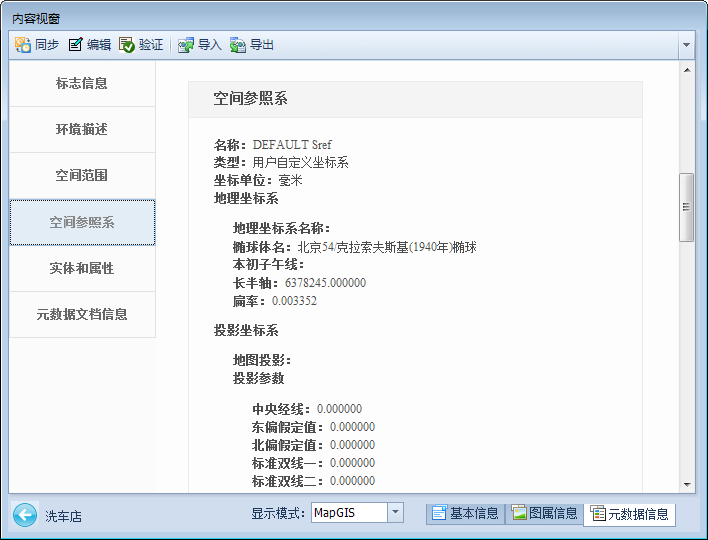
# 地图集的其他管理操作
一、清空图幅
删除地图集下创建的图幅。
#  操作说明
操作说明
在地图集的右键菜单中,单击“清空图幅”,即可删除相应地图集下的所有图幅。
提示:
使用清空图幅功能也会将当前地图集下的所有图幅删除。
二、清空层类
“清空层类”对应K9中的“删除所有层类”功能,用以对不需要的层类进行删除操作。
#  操作说明
操作说明
右键需要清空其中层类的地图集,在其右键菜单中单击“清空层类”,即删除了对该地图集下创建的所有层类。
提示:
若想对地图集下的单个层类进行删除,请使用“层类管理”功能。
三、参照系设置
修改地图集的空间参照系。空间参照系相关的详细的设置项,则需要参见"空间参照系"章节内容。
#  操作说明
操作说明
1. 在MapGIS GDBCatalog树中,右击要编辑空间参照系的地图集,指向空间参照系并单击,出现如下设置空间参照系对话框:
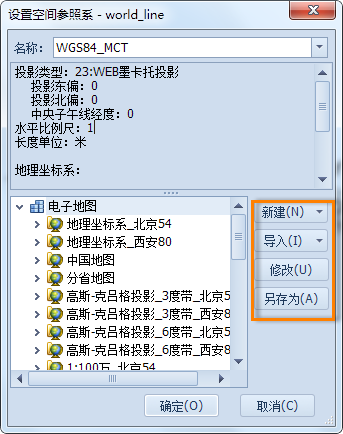
2. 在弹出的对话框中,可查看当前对象的空间参照系类别,以及系统提供的所有空间参考列表。如果需要修改,可以在列表中选择要切换的参照系,或通过“新建”或“导入”按钮为数据设置新的参照系。
3. 单击"确定"完成地图集的空间参照系设置。
四、复制地图集URL
进行地图集的迁移或复制地图集的URL到目标位置。
#  操作说明
操作说明
右键需要复制的地图集,在其下拉菜单中选择“复制”或“复制URL”,然后在目标位置进行粘贴,完成数据集的迁移或地图集位置URL的复制。
五、删除地图集
删除已经作废或不需要的地图集。
#  操作说明
操作说明
右键需要删除的地图集,在弹出的右键菜单中选择“删除”,完成地图集的删除。