# 道路提取
#  功能说明
功能说明
道路提取功能是基于影像进行交互矢量化道路,实现道路的半自动化提取。
#  操作说明
操作说明
1. 在地图视图中添加并激活一个影像和矢量线图层。启动功能,在信息提取选项卡上,点击“道路提取”按钮,弹出“道路提取”面板,如下图所示。
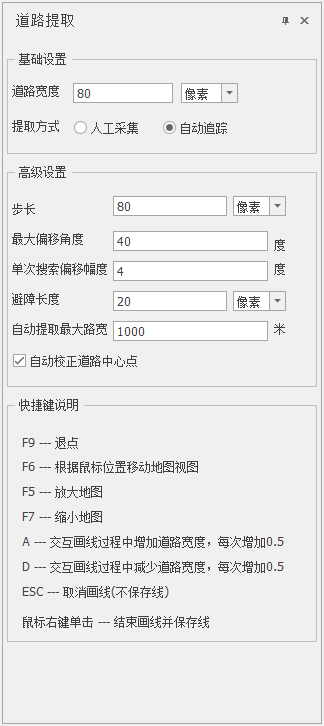
2. 在道路提取面板中,进行以下参数的设置:
(1)基础设置
- 【道路宽度】:设置需提取的道路宽度值,道路提取时,道路双线间的宽度默认采用此宽度。系统提供了米和像素两种单位。
- 【提取方式】:系统提供了人工采集和自动追踪两种方式,用户可根据需求选择合适方式。
- 【人工采集】:通过鼠标交互输入道路线节点方式生成道路线。整个交互过程全依赖用户的的交互输入操作。
- 【自动追踪】:通过鼠标交互输入和系统自动追踪方式两种方式融合生成道路线。用户需交互输入部分道路节点线,系统会识别影像上的道路信息,沿道路方向自动追踪道路边界双线。当影像质量高,可看到明显道路线时,建议采用此方式。可有效提升道路提取效率。
(2)高级设置
3. 自动追踪时,参数设置说明如下:
【步长】:自动追踪道路线时对影像识别的步长值。当步长范围内的影像
【最大偏移角度】:自动追踪道路线时的最大偏移角度。
【单次搜索偏移幅度】:自动追踪是单次搜索偏移角度。
【障碍长度】:自动追踪时,障碍物最大长度。若道路上的阴影等障碍物长度小于此长度时,会避开障碍物继续追踪道路线。
【自动提取最大宽度】:自动追踪道路线时的单次最大长度。
【自动校正道路中心点】:勾选后,会根据影像数据进行道路的自动校正。
4. 设置参数后,可在地图视图中交互输入道路起始点,
- F9:退点。若交互输入或系统自动追踪道路线偏离影像道路时,可通过F9进行删除部分最新道路线节点,保证生成的道路线可以与影像完美套合。
- F6:移动地图。用户也可通过按下鼠标滚轮并拖动鼠标来进行操作。
- F5:放大地图。用户也可通过鼠标滚轮来进行操作。
- F7:缩小地图。用户也可通过鼠标滚轮来进行操作。
- A:增加道路宽度。交互绘制道路线时,通过键盘快捷键A,每次增加0.5道路宽度单位。
- D:增加道路宽度。交互绘制道路线时,通过键盘快捷键A,每次增加0.5道路宽度单位。
- ESC:取消绘制道路线且不保存结果。
5. 绘制道路线完成后,鼠标右键结束并保存绘制结果。