# 二维地图
地图文档中,通过“添加地图”的方式所添加的地图指的是二维地图。地图文档名称节点右键菜单中选择“添加地图”功能项,用以创建新地图。双击地图名称节点,将打开或切换到对应的地图显示视图中。地图显示视图主要用于显示二维地图的图形信息,同时,也是二维地图的主要交互区。
图层数据存储图层的逻辑路径,并不存储数据本身。图层间的排序方式直接影响地图显示效果。
下面将详细介绍与二维地图有关的操作。
# 地图显示
# 放大/缩小/移动/复位/上级窗口
查看二维地图时,可对地图进行放大/缩小/移动/复位/上级窗口等操作。
放大/缩小
按照一定比例放大/缩小地图。
可通过如下方法启动功能:
1. 点击【开始】面板中的“放大”或“缩小
”功能,启动放大/缩小功能,在地图视图中框选或点选可放大/缩小地图视图;
2. 在地图视图中,右键启动“放大窗口/缩小窗口”功能,在地图视图中框选或点选可放大/缩小地图视图;
3. 将鼠标放置到地图视图中某一点,滑动“鼠标滚轮”,可放大缩小地图视图;
4. 将鼠标放置到地图视图中某一点,点击键盘“F6/F7”,可放大缩小地图视图;
移动
浏览地图时,可交互移动地图视图,以便查看相邻区域的数据形态。
可通过如下方法启动功能:
1. 点击【开始】面板中的“移动”功能,在地图视图中按住鼠标左键,并移动鼠标,可移动地图视图;
2. 在地图视图中,右键启动“移动窗口”功能,在地图视图中按住鼠标左键,并移动鼠标,可移动地图视图;
3. 在地图视图中按住“鼠标滚轮”,并移动鼠标,可移动地图视图;
4. 将鼠标放置到地图视图中某一点,点击键盘“F4”,可将鼠标放置的点移动到地图视图中心;
复位
复位状态是地图视图中所有数据范围的并集的最大化显示。
提示:
当多个图层复位显示时,由于每一个图层的范围相差较大,可能会导致复位时看不到任何图形。
可通过如下方法启动功能:
1. 点击【开始】面板中的“复位”功能,在地图视图中按住鼠标左键,并移动鼠标,可移动地图视图;
2. 在地图视图中,右键启动“复位窗口”功能,在地图视图中按住鼠标左键,并移动鼠标,可移动地图视图;
上级窗口
放大/缩小/移动/复位地图视图后,可通过“上级窗口”,切换到地图视图的上一次显示位置。
可通过如下方法启动功能:
1. 点击【开始】面板中的“上级窗口”功能,地图视图可自动跳转到地图视图上一次的显示位置;
2. 在地图视图中,右键启动“上级地图”功能,地图视图可自动跳转到地图视图上一次的显示位置;
# 撤销/回退
在地图视图中,对点/线/区/注记进行交互编辑时,可通过“撤销/回退”功能撤销编辑操作。
# 效果
多图层叠加显示时,可通过效果工具条,使用卷帘功能查看图层间的对比效果。
卷帘功能通过一条位于视窗中可实时控制和移动的过度线,将视窗中的上层数据文件分为不透明和透明两个部分,移动过度线就可以同时显示上下两层数据文件,查看其相互关系。如需查看两个年度的影像变化情况,可通过卷帘查看对比效果。
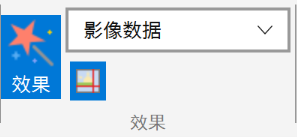
1. 点击开始菜单,点击效果工具条中的“效果”功能,开启效果;
2. 在下拉框中,选择一个设置图层,一般为显示最上层的图层;
3. 点击“卷帘”功能,在地图视图中按住鼠标左键,上下方向或左右方向拖动鼠标,即可查看上下两层数据的文件;
如下图所示查看影像和DEM数据的上下方向和左右方向的卷帘效果:
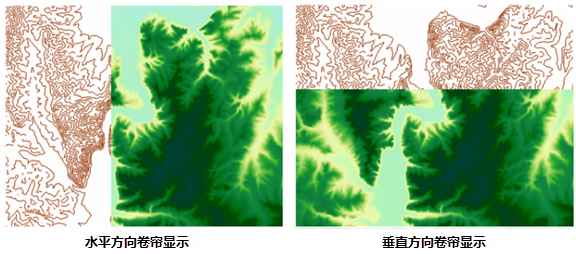
# 参照系与动态投影
# 参照系
GIS系统中,地图图层中的元素都具有特定的地理位置和范围。图层的空间参照系建立了虚拟与现实位置关系间的映射关系。
已经添加到工作空间视图的图层数据,可以在图层属性页对话框中的“图层”选项卡下查看。
如果需要调整图层的空间参照系,在图层属性对话框中点击对应的参照系名称,再点击栏目右侧的小按钮,将弹出“设置空间参照系”对话框。
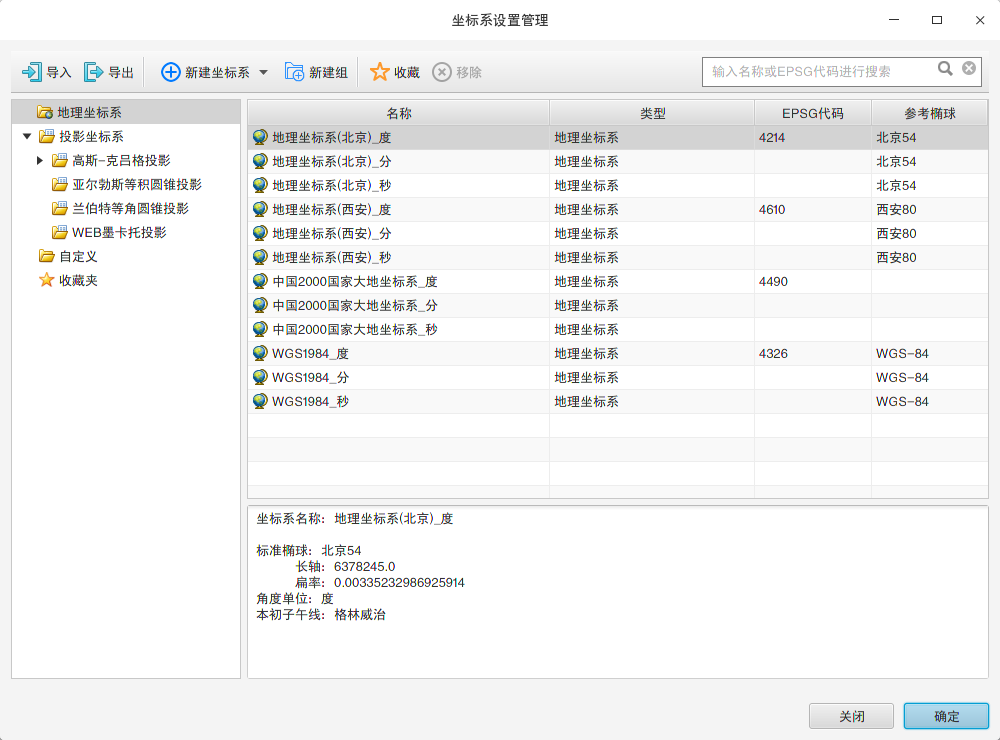
# 动态投影
在不改变源文件空间参照系的情况下,将多个图层在同一个参照系中显示,即动态投影。系统中,动态投影以地图为中心来处理。

在考虑做动态投影前,需要了解地图下的图层的参照系是否是相同椭球参数。椭球参数的差异影响动态投影的设置步骤。
# 图层管理
# 添加图层
添加图层的方式有两种,以下将详细介绍每种添加方式的具体操作说明。
1. 在需要添加图层的地图节点上,点击右键。在弹出的右键菜单中选择“添加图层”项,弹出“打开文件”对话框(如下图示)。用户可以选择本地或MapGIS GDB中的GIS数据,也可通过“最近打开的项目”快速添加近期打开的GIS数据。
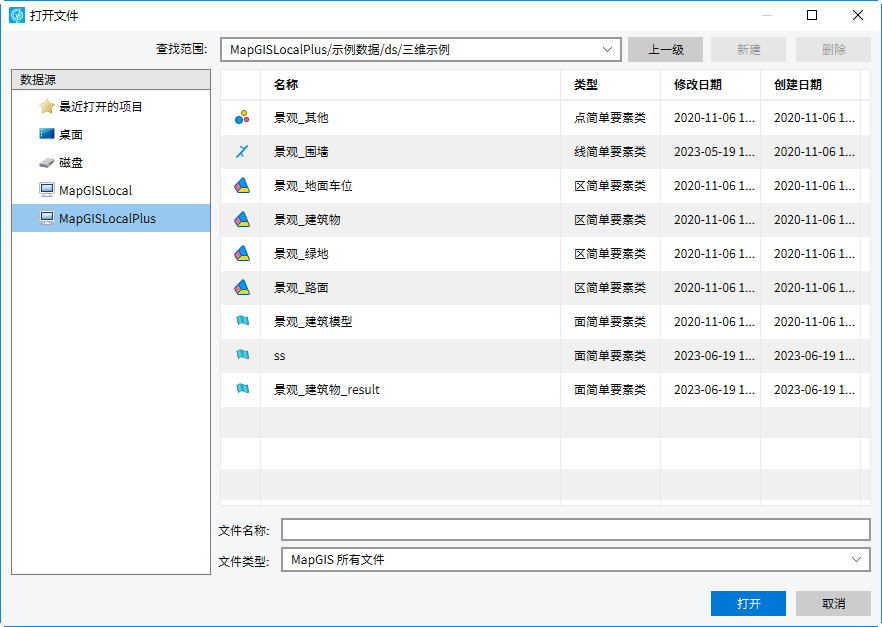
2. 选定数据后,点击“打开”按钮,即完成图层的添加。
# 新建图层
向地图中加入图层的方式,除了添加,还可以新建图层,支持创建简单要素类图层、6x简单要素类图层、注记类图层。以下将详细介绍新建图层的具体操作说明。
1. 在需要添加图层的地图节点上,点击右键。在弹出的右键菜单中选择“新建图层”项,弹出“新建图层”对话框(如下图示)。用户可以选择创建6x简单要素类图层或其他常用的GIS数据类型图层。
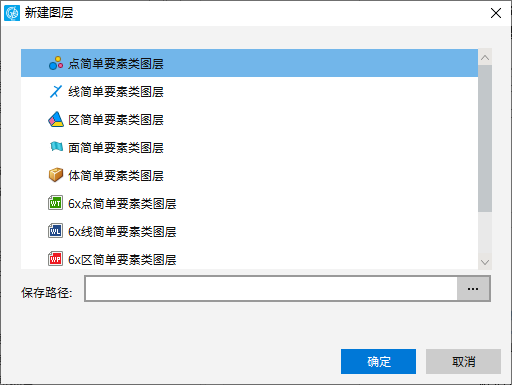
2. 选择要创建的图层类型后,设置保存路径,点击“确定”按钮,即完成图层的新建。
# 使用组图层
组图层(或者称之为图层组)可以包含其他图层,有助于对地图中相关类型的图层进行组织。一个组图层类似一个文件夹,用于图层类别的细分。例如,地图上有两个图层分别用于表示省道和国道,我们可以为它们创建组图层,并将组图层命名为交通网。
下面介绍组图层的相关操作:
一、“添加”的方式创建组图层
1. 在工作空间右键选择文档树下的地图节点,在弹出的右键菜单中选择“添加组图层”项,即在该地图下添加组图层。
2. 添加上组图层后,可将图层拖动到组图层下或在组图层下新建图层,在组内对图层进行统一管理,如下所示:
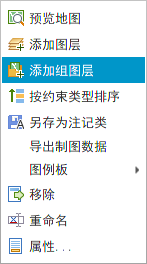
二、管理组图层
组图层名称节点的右键菜单中,提供基本的管理操作,例如取消组、移除、重命名、属性等。
打开组图层的“属性”对话框,可以修改名称、显示状态、关联的图例分类码。
或者在工作空间通过点击组图层的状态框,在可见与不可见状态间切换。
# 使用服务图层
MapGIS 10中新增的服务图层,目前支持MapGISHDF瓦片服务、MapGISIGServer地图服务,以及IGServer中OGCWMTS、OGCWMS。
另外,服务图层还支持谷歌地图(GoogleMap、GoogleSatelliteMap、GoogleHybirdMap、GoogleTerrainMap、GoogleChinaMap、GoogleChinaSatelliteMap、GoogleChinaHybirdMap、GoogleChinaTerrainMap),Bing地图(BingMap、BingSatelliteMap、BingHybirdMap),雅虎地图(YahooMap、YahooSatelliteMap、YahooHybirdMap),天地图(TianDiTu)等一系列地图服务信息的查看。
在接下来的内容中,将介绍各类服务图层的添加方法。
一、添加MapGISHDF服务图层
在MapGIS 10中,查看地图瓦片的方式有多种:可以在瓦片工具条提供的瓦片浏览工具中进行查看;另外,您还可以通过添加服务图层的方式,在工作空间中对本地瓦片进行查看。MapGISHDF服务图层,主要用于查看本地的地图瓦片数据(.mut/.tdf/.hdf/.mbtiles/.gpkg/.tpk)。
您可以参考以下步骤,添加MapGISHDF服务图层。
1. 在MapGIS工作空间内地图节点的右键菜单中,选择“添加服务图层”,弹出“添加服务图层”对话框。
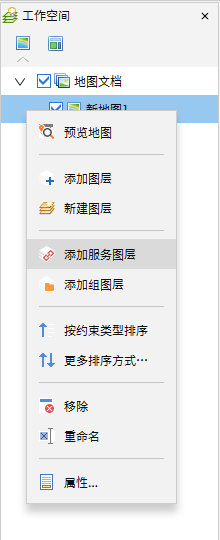
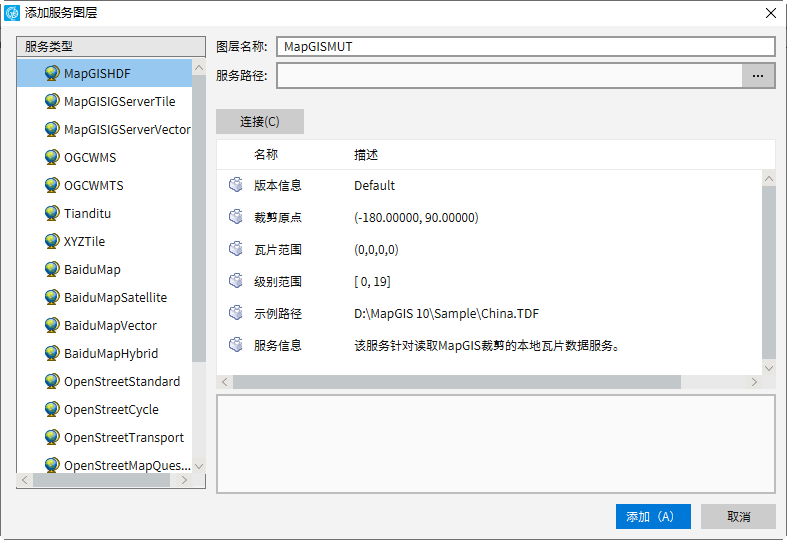
2. 在“添加服务图层”对话框的“服务类型”列表中,选择服务类型为“MapGISHDF”,并在“服务路径”项中,点击按钮加载待查看的本地瓦片数据。
3. 点击“连接”按钮,对话框下方将显示瓦片范围等相关信息;
4. 完成添加服务图层的设置,点击“确定”执行服务图层的添加。添加成功后,您可以在地图数据视图中对各级瓦片数据进行浏览查看。
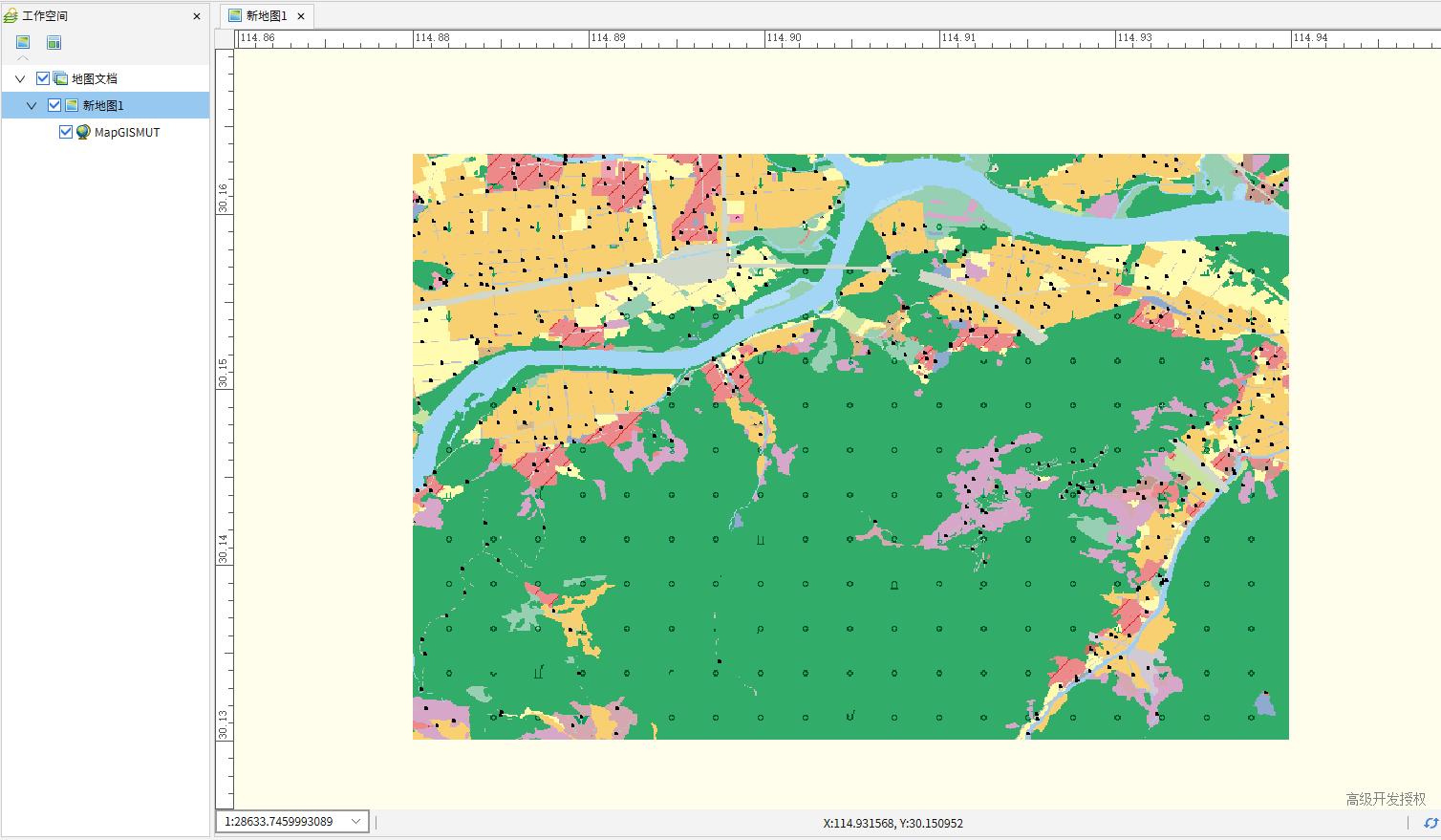
二、添加MapGIS IGServerTile服务图层
在MapGIS Server Manager中,提供了这些形式的地图服务:
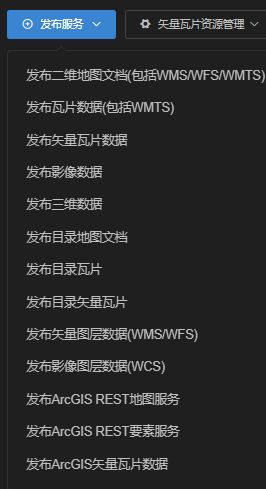
在MapGIS Server Manager上,成功的发布瓦片服务后,您可以在MapGIS桌面平台中,通过添加MapGISIGServerTile服务图层,来查看发布的瓦片服务中的数据。
参考以下步骤,您可以添加一个MapGISIGServerTile服务图层。
1. 在“地图”节点的右键菜单中,选择“添加服务图层”,打开“添加服务图层”对话框,在服务类型中,选择类型为“MapGIS IGServerTile”。点击“连接”可查看服务的信息,点击“确定”即可添加该瓦片服务图层。
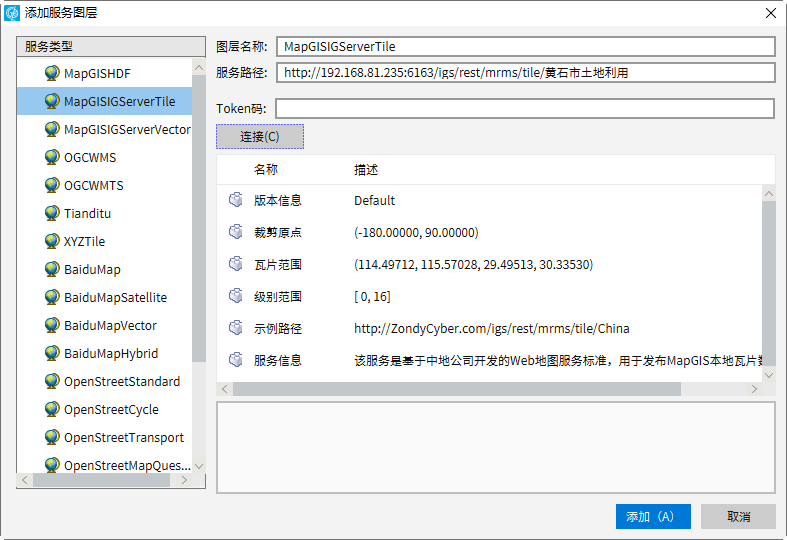
2. 在“服务路径”项中,需要输入瓦片服务所对应的服务地址。
进入MapGIS Server Manage地图与数据服务,在服务目录中点击所需服务的服务详情。
在瓦片服务详细信息页面,如下图,截取“瓦片的出图REST服务地址”的部分路径如:http://192.168.81.235:6163/igs/rest/mrms/tile/黄石市土地利用。
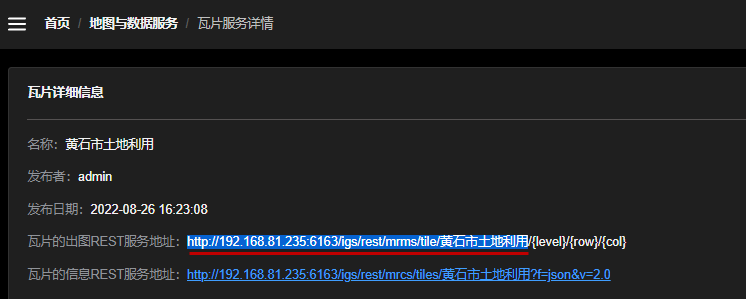
三、添加MapGISIGServerVector服务图层
在MapGIS Server Manager上,成功的发布地图文档服务后,您可以在MapGIS桌面平台中,通过添加MapGISIGServerVector服务图层,来查看发布的地图文档服务中的数据。
参考以下步骤,您可以添加一个MapGISIGServerVector服务图层。
1. 在“地图”节点的右键菜单中,选择“添加服务图层”,打开“添加服务图层”对话框,在服务类型中,选择类型为“MapGIS IGServerVector”。点击“获取服务信息”可查看服务的信息,点击“确定”即可添加该地图文档服务图层。
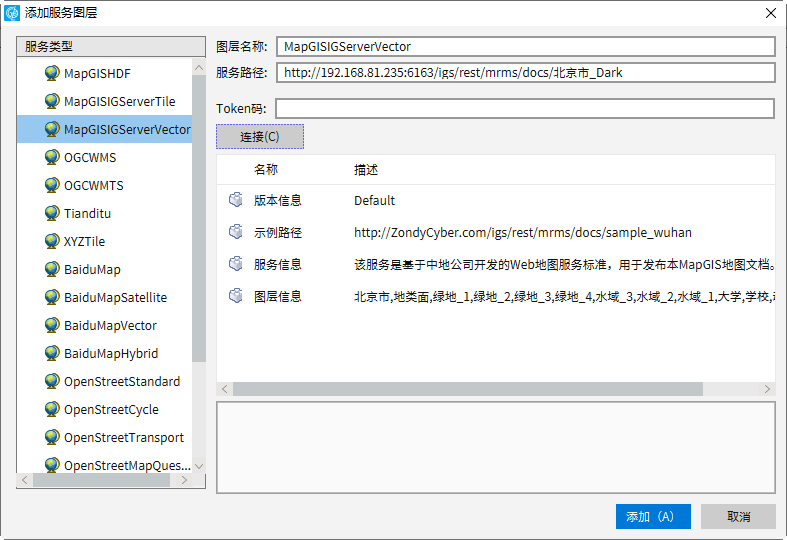
2. 在“服务路径”项中,需要输入MapGIS Server Manage发布的地图文档服务所对应的服务地址。
进入MapGIS Server Manage地图与数据服务,在服务目录中点击所需服务的服务详情。
在地图文档服务详细信息页面,如下图,截取“文档出图的REST服务地址”的部分路径如:http://192.168.81.235:6163/igs/rest/mrms/docs/北京市_Dark。
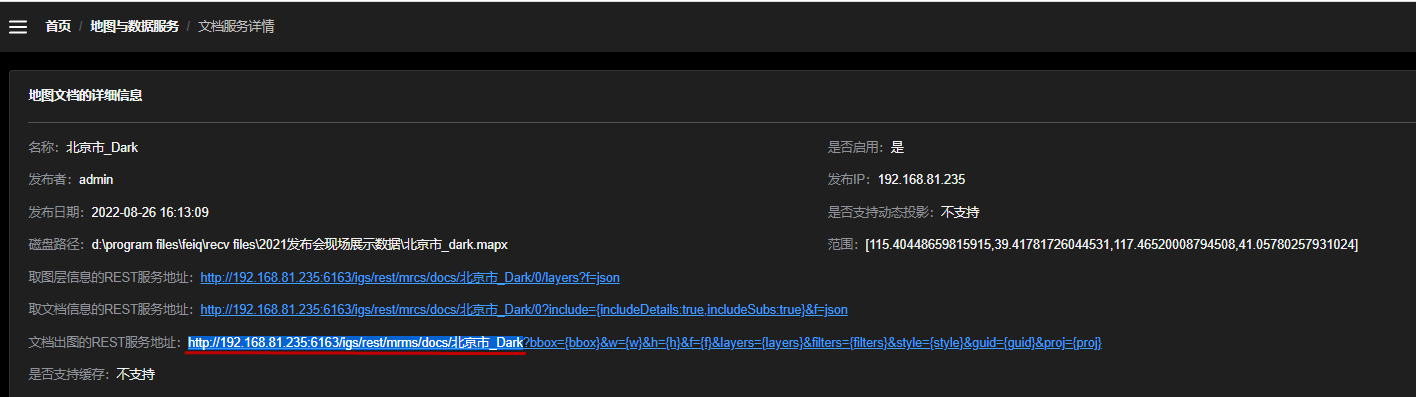
四、添加OGCWMTS服务图层
WMTS,切片地图Web服务(OpenGIS Web Map Tile Service)。WMTS标准定义了一些操作,这些操作允许用户访问切片地图。WMTS是OGC首个支持RESTful访问的服务标准。
WMTS提供了一种采用预定义图块方法发布数字地图服务的标准化解决方案,弥补了WMS不能提供分块地图的不足。WMTS牺牲了提供定制地图的灵活性,代之以通过提供静态数据(基础地图)来增强伸缩性,这些静态数据的范围框和比例尺被限定在各个图块内。这些固定的图块集使得对WMTS服务的实现可以使用一个仅简单返回已有文件的Web服务器即可,同时使得可以利用一些标准的诸如分布式缓存的网络机制实现伸缩性。
WMTS的切片坐标系统和其组织方式可参考下图:
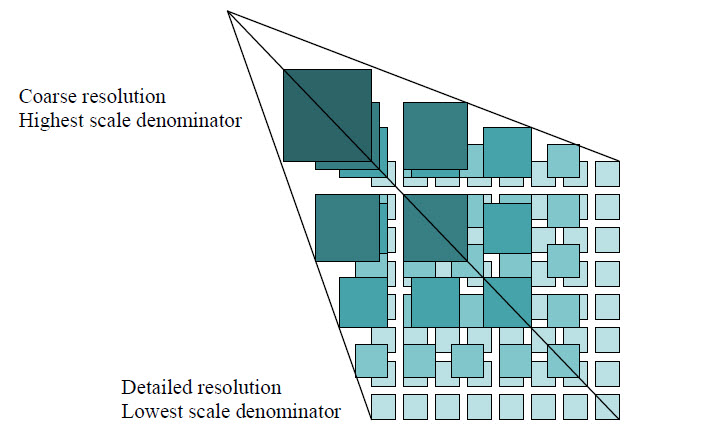
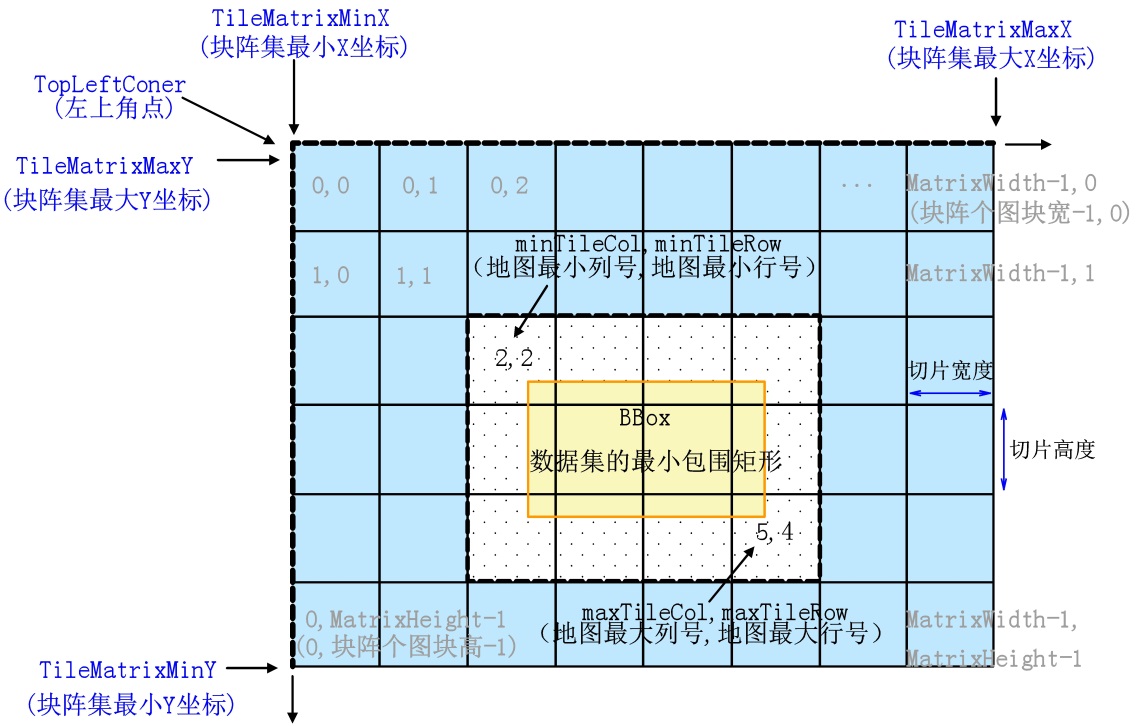
- 【 原点】:是指切片方案格网(也称块阵集)的左上角点(TopLeftConer),对应了切片方案最小X坐标和最大Y坐标。原点不一定代表创建切片的起始点,只有在达到地图全图范围或感兴趣区要素类时才是这样。进行缓存时使用公用切片方案原点可确保它们能够在 Web 应用程序中相互叠加。
- 【切片高度和切片宽度】切片的宽高一般为 256*256或512 *512像素,256*256更通用。我们在服务中看到的地图就是这样一张张切片组成的。
- 【切片级别】:每一级比例尺对应一个切片级别,一般从0开始,对应最小的比例尺,mapgis中是从1开始。
- 【切片行列号】:任一个切片级别中,每一个切片都有唯一的行列号代表,如左上角第一个切片行列号为(0,0)。
- 【数据外包矩形范围】:指数据集最小包围矩形的范围。
- 【空间参照系】:数据集的空间参照系类型影响数据外包矩形范围,若是地理坐标系就涉及了弧度单位度与长度单位的转换关系。
- 【一度等于多少米】:在瓦片裁剪时,通常会定义每一级别的裁剪比例尺。比例尺是屏幕上1个单位代表的实地多少毫米。但对于经纬度数据,其逻辑单位是度。要想用比例尺来表示经纬度数据,就涉及了弧度单位度与长度单位的转换关系,即一度等于多少米。由于地球是一个非标准的椭球,赤道位置一度明显长于北极位置的一度,因此一度等于多少米目前没有一个固定值,不同软件值有所差异。对某一个经纬度范围的数据,转化到长度范围为:经纬度范围*一度等于多少米,特定比例尺下显示屏幕范围为(经纬度范围*一度等于多少米*1000)/比例尺分母。即代表同一经纬度数据,一度等于多少米参数越大,在特定比例尺下显示屏幕范围也越大,即裁剪出的图片越多。
- 【屏幕分辨率】:屏幕分辨率是指计算机显示器中,一英寸长度的像素个数。一般情况下,屏幕分辨率为96dpi,即一英寸长度等于96个像素。
- 【地面分辨率】:地面分辨率是特定比例尺下,屏幕上一个像素代表的实地距离。
MapGIS IGServer提供了发布和管理OGC服务的相关功能,通过MapGIS桌面端添加对应的OGC服务图层,您也可以在桌面平台上查看相应的服务的视图信息。要添加一个OGCWMTS服务图层,您需要经过以下步骤:

①在IGServer中发布相关的OGCWMTS服务,详细的发布操作,请参考MapGIS IGServer平台用户手册中的相关说明;
②在已发布的OGCWMTS服务中,查看和获取相关的服务地址;
③在MapGIS桌面平台添加OGCWMTS服务图层。
其中,发布OGCWMTS服务请参考MapGIS IGServer的相关用户手册完成,以下将介绍流程②、③中涉及内容的操作说明。
1. 登录MapGIS Server Manager,进入地图与数据服务,点击所发布服务行第二列箭头,将服务信息展开;
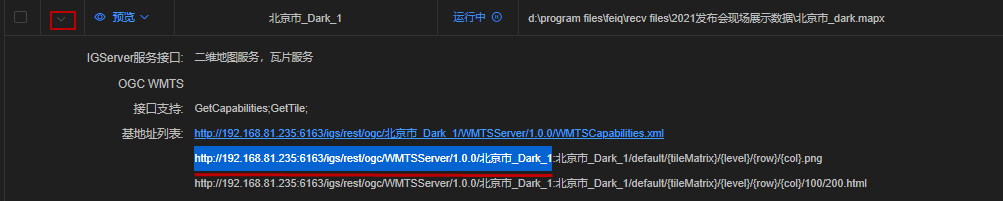
2. 在信息的“基地址列表”中,可以截取第2或第3条地址的前部分,如:http://192.168.81.235:6163/igs/rest/ogc/WMTSServer/1.0.0/北京市_Dark_1,该地址即为服务地址。
3. 打开MapGIS桌面平台,在工作空间“地图”节点的右键菜单中,选择“添加服务图层”项,弹出“添加服务图层”对话框。在对话框中,选择服务类型为OGCWMTS,服务地址为步骤2中获取的地址。
另外根据实际数据的具体情况,您可以设置添加的服务图层的其他参数。
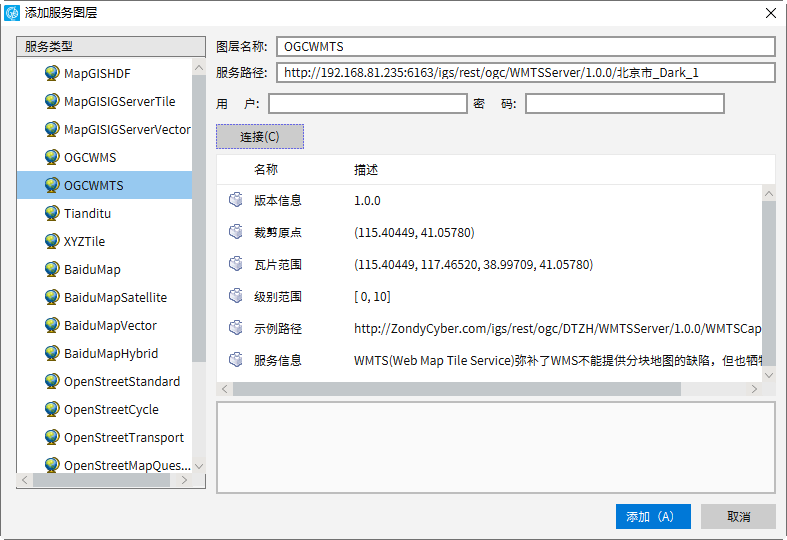
4. 完成添加设置后,点击“确定”执行OGCWMTS服务图层的添加。图层添加成功后,可以在地图数据视图中查看服务图层信息。
五、添加OGCWMS服务图层
在MapGIS桌面平台中,添加一个OGCWMS服务与添加一个OGCWMTS服务的主要流程基本一致。
OGCWMS服务包括OGC地图文档服务。在发布OGC地图文档服务,要使用已经发布的“地图服务”中的“地图文档服务”;若发布OGC矢量图层,就可以直接进行服务的发布。发布服务的具体操作请参考“MapGIS IGServer平台”用户操作手册中的相关内容。
以下将介绍相应的服务发布成功后,获取服务地址、添加服务图层的具体操作。
1. 登录MapGIS Server Manager,进入地图与数据服务,点击所发布服务行第二列箭头,将服务信息展开;

2. 选择“基地址列表”中地址如:
http://192.168.81.235:6163/igs/rest/ogc/doc/北京市_Dark_2/WMSServer,该地址即为服务地址。
3. 打开MapGIS桌面平台,在其工作空间“地图”节点的右键菜单中,点击“添加服务图层”,弹出“添加服务图层”对话框。在对话框中,选择服务类型为“OGCWMS”,并在“服务地址”中输入步骤2中获取的服务地址。
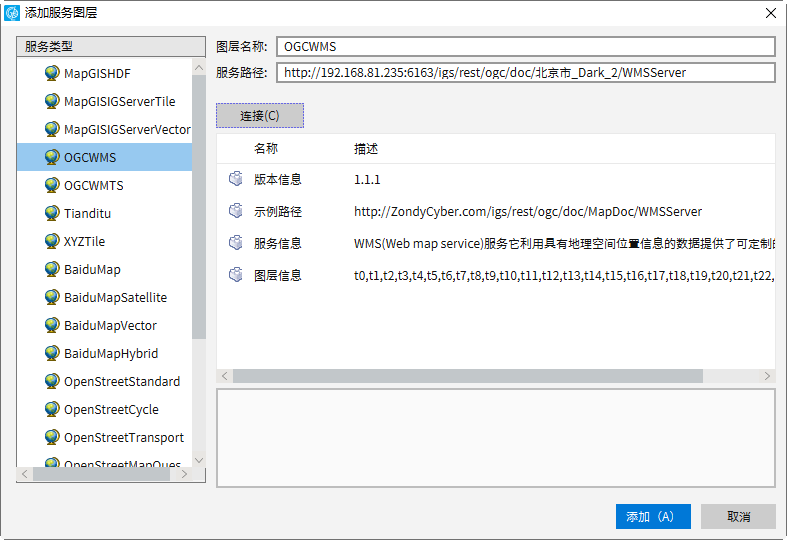
4. 完成设置,点击“确定”,执行服务图层的添加,图层添加成功后,您可以在地图数据视图中,查看相关的服务图层信息。
六、添加其他服务图层
您只需在“添加服务图层”对话框中选择相应的服务类型后,点击“确定”即可在地图数据视图中查看相应的服务图层。
新版的添加天地图服务图层中增加了Token权限的认证,在服务图层中添加权限输入以适配基于新版的天地图服务,输入您的浏览器类型token码后添加服务。
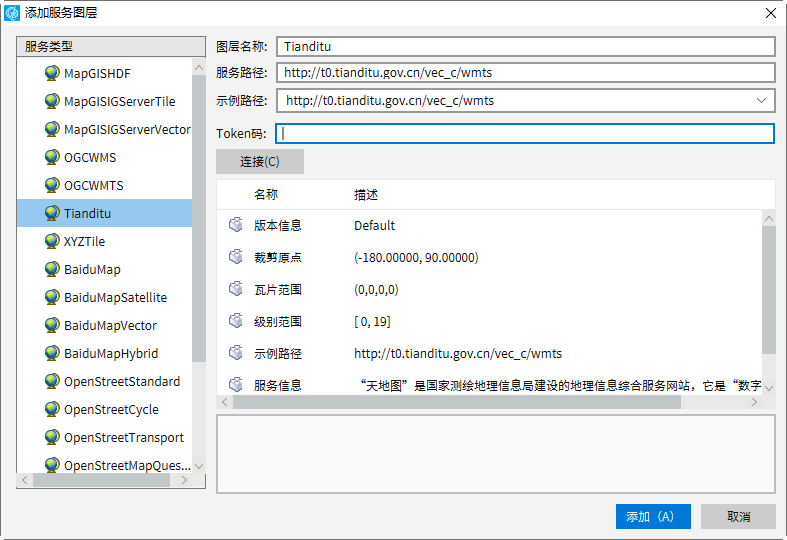
# 图层属性
在工作空间右键选择某图层,在右键菜单中选择“属性”项,可打开图层的属性页面。不同类型的图层数据的属性对话框有所差异。下面一一介绍各数据类型的图层属性窗口:
# 地图属性
在“地图”节点的右键菜单中,提供了地图属性管理的功能。工作空间下选择某地图节点→点击右键→选择右键菜单中的“属性”项,弹出“属性页”对话框
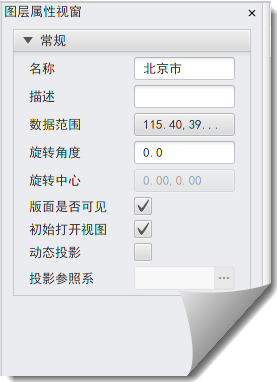
在地图属性页上,可查看、管理地图的不同属性(分为不同的选项卡),以下是各项属性管理的具体使用方法和操作说明。
- 【名称】:当前地图的名称。用户可自定义地图名称。
- 【描述】:用户在此可以输入对地图的描述信息,方便其他用户阅读地图。
- 【数据范围】:地图中所有数据的外包矩形坐标值范围。用矩形范围上的XMin、YMin、XMax、YMax表示。
- 【旋转角度】:可对地图进行整体旋转。允许输入(-360~360)之间的角度值,对地图进行旋转(正值按逆时针旋转)。
- 【旋转中心】:对地图整体进行旋转时,指定的旋转中心坐标,默认为(0,0),您可以按需要来设置旋转中心坐标。
- 【版面视图可见】:地图在跳转到版面视图中时,控制是否显示地图数据。提供了两种状态:False、True。状态为False时,在版面视图中的地图数据不可见;在状态为True时,版面视图中地图数据可见。
- 【初始打开视图】:控制打开文档时,是否预览该地图。提供两种状态:False、True。选择True时,在工作空间中添加地图文档后,会直接跳转到地图数据视图中,浏览地图;选择False时,添加新文档时不跳转。
- 【动态投影】:可开启动态投影并设置目标参照系。设置动态投影信息后,地图会投影到目标参照系下进行显示。
# 简单要素类图层属性
该图层属性窗口包含3类选项卡:
(1)“数据源”选项卡:列举了图层的数据范围、几何类型、要素个数、所在数据库等信息。
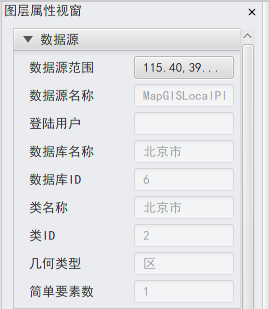
- 【数据源范围】:当前图层的数据范围;
- 【类ID】:每一个简单要素类在数据库下都有唯一一个ID标识,该ID值就是“类ID”。
- 【简单要素数】:该简单要素类下存在的图元个数。
(2)“图层”选项卡:可以修改图层空间参照系、名称、图层状态、系统库设置等。
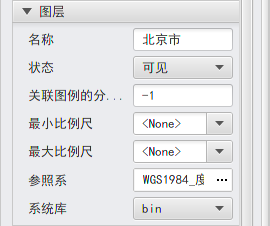
- 【名称】:图层名称信息;
- 【状态】:图层显示状态;
- 【关联图例的分类码】:通过设置分类码,可以将图例板与图层建立起对应关系。当选择的图例板上的图例的分类码与图层分类码一致时,将自动激活对应图层以进行绘制。
- 【最小/最大比例尺】:指定该数据的显示最小/最大比例尺,超过此比例尺范围则不显示数据;
- 【参照系】:数据的空间参照系信息,用户可在此修改其参照系。
- 【系统库】:绘制图形时所使用的符号库、颜色库、字库。系统支持多系统库,可以点击“系统库”后的
按钮,为图层选择所需系统库。
(3)“显示”选项卡:控制在视图中数据的显示方式,包括透明度、符号显示规则等。不同类型的图层其显示属性不同。
(3.1)“区图层”显示属性
区图层显示属性参数如下所示:
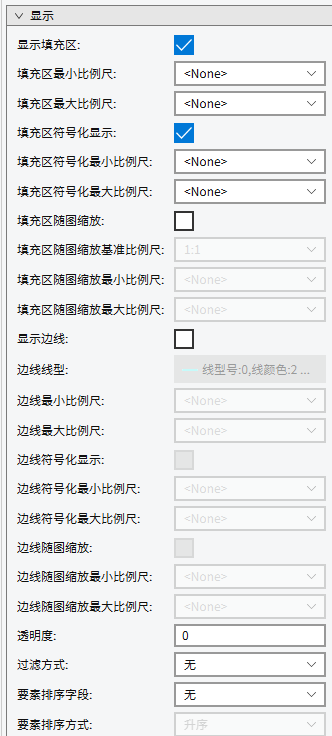
- 【随图缩放基准比例尺】:当图层处于随图缩放时,在该基准比例尺下显示尺寸与图元的参数设置尺寸一致,放大缩小显示比例尺时,各符号尺寸会依比例放大缩小;当图层处于不随图缩放时,此参数无意义。
- 【显示填充区】:值为“是”,可显示区填充;反之,值为“否”,区填充部分透明的。只有显示填充区时,才可设置如下参数:
- 【填充区最小/最大比例尺】:设置填充区显示的最小/最大比例尺范围,超出此比例尺范围时,不会显示填充区。当值为“<None>”时,任何比例尺下均显示填充区;
- 【填充区符号化显示】:值为“是”,可显示填充符号,否则区只显示填充色;
- 【填充区符号化最小/最大比例尺】:设置填充区符号化显示的最小/最大比例尺范围,超出此比例尺范围时,不会符号化显示填充区。只有填充区符号化显示时,才可设置此参数。当值为“<None>”时,任何比例尺下均符号化显示填充区;
- 【填充区随图缩放】:值为“是”,在地图缩放的过程中,填充符号的大小、间距等都会依比例缩放。反之,值为“否”,在地图缩放的过程中,填充符号的大小间距等均不会变化;
- 【填充区随图缩放最小/最大比例尺】:设置填充区随图缩放的最小/最大比例尺范围,超出此比例尺范围时,会不随图缩放填充符号。只有填充区随图缩放时,才可设置此参数。当值为“<None>”时,任何比例尺下均随图缩放显示。
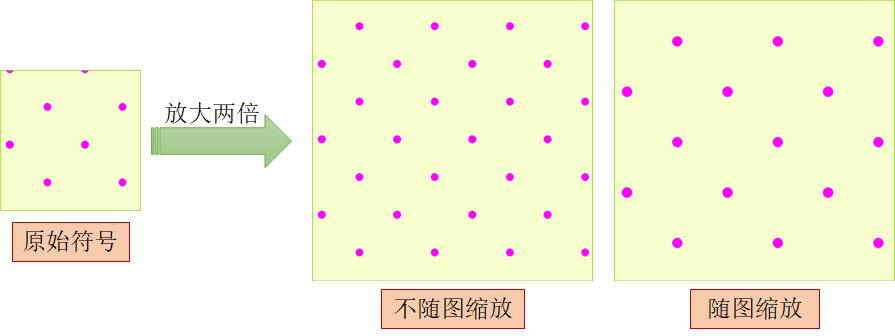
【显示边线】:值为“是”,可显示区边线;反之,值为“否”,不会显示区边线。只有显示边线时,才可设置如下参数:
- 【边线最小/最大比例尺】:设置边线显示的最小/最大比例尺范围,超出此比例尺范围时,不会显示边线。当值为“<None>”时,任何比例尺下均显示边线;
- 【边线线型】:设置边线的线型参数,包括线样式、线宽、颜色等;
- 【边线是否符号化显示】:值为“是”,可显示边线样式、线宽等样式,否则边线只用单线表示,颜色与线颜色一致;
- 【边线符号化最小/最大比例尺】:设置边线符号化显示的最小/最大比例尺范围,超出此比例尺范围时,不会符号化显示边线。只有边线符号化显示时,才可设置此参数。当值为“<None>”时,任何比例尺下均符号化显示边线;
- 【边线随图缩放】:值为“是”,在地图缩放的过程中,边线的大小、间距等都会依比例缩放。反之,值为“否”,在地图缩放的过程中,边线的大小间距等均不会变化;
- 【边线随图缩放最小/最大比例尺】:设置边线随图缩放的最小/最大比例尺范围,超出此比例尺范围时,会不随图缩放线符号。只有边线随图缩放时,才可设置此参数。当值为“<None>”时,任何比例尺下均随图缩放显示。
【透明度】:设置整个区图层的透明度,区填充色、填充符号、边线均受此透明度值影响。值为“0”时不透明,值为“100”时完全透明。
【要素排序】:可以根据指定字段属性值大小,对同一图层内的图元显示压盖顺序进行排序。
- 【要素排序字段】:该项为“无”时,图元排列顺序为默认排列,即保留绘图时的排列顺序;选择指定字段时,按照该字段属性值大小进行排序。支持MapGIS的本地/网络数据库(hdf,hdb,oracle,pg等)中的图层(6x,shp,filegdb中的图层不支持排序),可选字段类型有OID、数值类型、字符串类型、日期类型。
- 【要素排序方式】:升序表示值小的图元绘制在底部、值大的图元绘制在顶部,降序反之。其中,OID字段只支持升序排列。
(3.2)“线图层”显示属性
线图层显示属性参数如下所示:
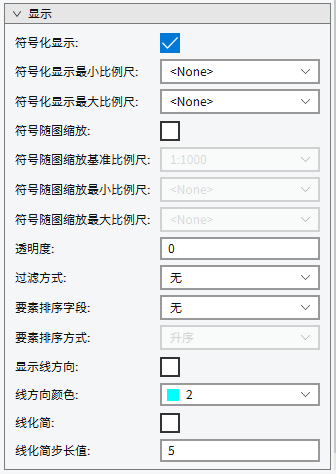
- 【符号化显示】:值为“是”,可显示线样式、线宽等样式,否则线只用单线表示,颜色与线颜色一致;
- 【符号化显示最小/最大比例尺】:设置线符号化显示的最小/最大比例尺范围,超出此比例尺范围时,不会符号化显示线。只有线符号化显示时,才可设置此参数。当值为“<None>”时,任何比例尺下均符号化显示线;
- 【符号随图缩放】:值为“是”,在地图缩放的过程中,边线的大小、间距等都会依比例缩放。反之,值为“否”,在地图缩放的过程中,边线的大小间距等均不会变化;
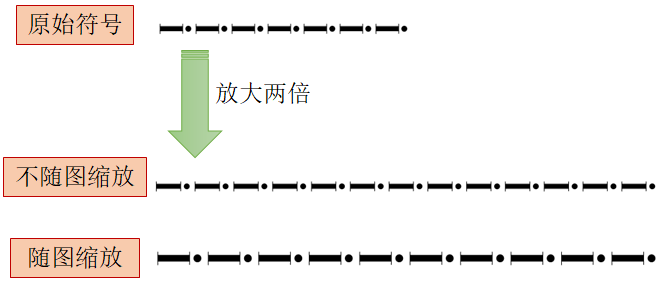
【符号随图缩放基准比例尺】:当图层处于随图缩放时,在该基准比例尺下显示尺寸与图元的参数设置尺寸一致,放大缩小显示比例尺时,各符号尺寸会依比例放大缩小;当图层处于不随图缩放时,此参数无意义。
【符号随图缩放最小/最大比例尺】:设置线随图缩放的最小/最大比例尺范围,超出此比例尺范围时,会不随图缩放线符号。只有线随图缩放时,才可设置此参数。当值为“<None>”时,任何比例尺下均随图缩放显示;
【显示线方向】:当值为“是”时,可用箭头标记线方向;反之,不标记;
【线方向显示颜色】:设置线方向箭头颜色;
【是否线化简】:当值为“是”时,可在显示时对线数据进行简化,当不会对原数据进行修改;当值为“否”时,按照数据的原始存储形态进行显示;
【线化简步长值】:开启线化简时,启动此功能,用户设置显示化简线的步长值;
【0-0号线绘制特性】:
【透明度】:设置整个线图层的透明度。值为“0”时不透明,值为“100”时完全透明。
【要素排序】:可以根据指定字段属性值大小,对同一图层内的图元显示压盖顺序进行排序。
- 【要素排序字段】:该项为“无”时,图元排列顺序为默认排列,即保留绘图时的排列顺序;选择指定字段时,按照该字段属性值大小进行排序。支持MapGIS的本地/网络数据库(hdf,hdb,oracle,pg等)中的图层(6x,shp,filegdb中的图层不支持排序),可选字段类型有OID、数值类型、字符串类型、日期类型。
- 【要素排序方式】:升序表示值小的图元绘制在底部、值大的图元绘制在顶部,降序反之。其中,OID字段只支持升序排列。
(3.3)“点图层”显示属性
点图层显示属性参数如下所示:
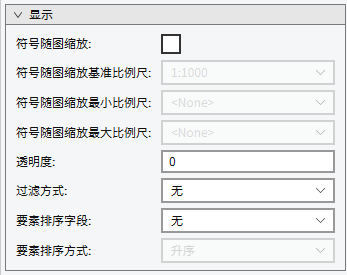
- 【符号化显示】:值为“是”,可符号化显示点,否则不符号化显示。点图元的符号显示与非符号化显示差异不大,点在任何情况下都可以显示符号样式,但是只有符号化显示时,才能显示线宽等信息。如下图所示点,线宽参数为1,显示效果如下所示:
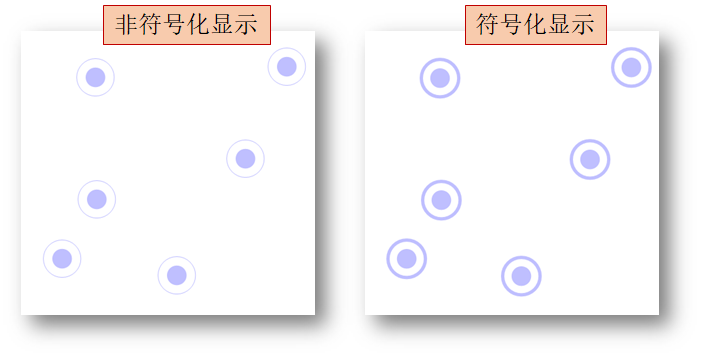
- 【符号化显示最小/最大比例尺】:设置点符号化显示的最小/最大比例尺范围,超出此比例尺范围时,不会符号化显示点。只有点符号化显示时,才可设置此参数。当值为“<None>”时,任何比例尺下均符号化显示点;
- 【符号随图缩放】:值为“是”,在地图缩放的过程中,点的大小、线宽等都会依比例缩放。反之,值为“否”,在地图缩放的过程中,点符号的大小间距等均不会变化;
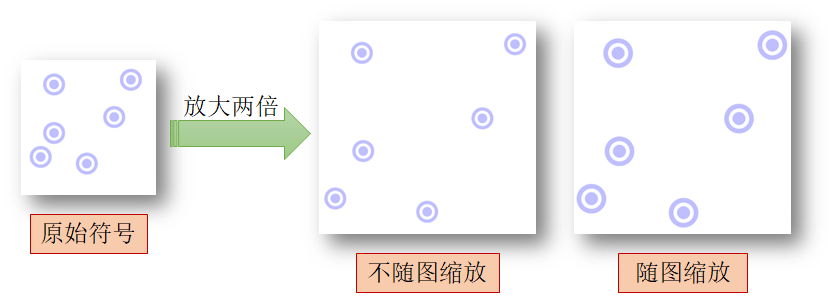
【符号随图缩放基准比例尺】:当图层处于随图缩放时,在该基准比例尺下显示尺寸与图元的参数设置尺寸一致,放大缩小显示比例尺时,各符号尺寸会依比例放大缩小;当图层处于不随图缩放时,此参数无意义。
【符号随图缩放最小/最大比例尺】:设置点随图缩放的最小/最大比例尺范围,超出此比例尺范围时,不随图缩放点符号。只有符号随图缩放时,才可设置此参数。当值为“<None>”时,任何比例尺下均随图缩放显示。
【透明度】:设置整个线图层的透明度。值为“0”时不透明,值为“100”时完全透明。
【要素排序】:可以根据指定字段属性值大小,对同一图层内的图元显示压盖顺序进行排序。
- 【要素排序字段】:该项为“无”时,图元排列顺序为默认排列,即保留绘图时的排列顺序;选择指定字段时,按照该字段属性值大小进行排序。支持MapGIS的本地/网络数据库(hdf,hdb,oracle,pg等)中的图层(6x,shp,filegdb中的图层不支持排序),可选字段类型有OID、数值类型、字符串类型、日期类型。
- 【要素排序方式】:升序表示值小的图元绘制在底部、值大的图元绘制在顶部,降序反之。其中,OID字段只支持升序排列。
(3.4)“注记图层”显示属性
注记图层显示属性参数如下所示:
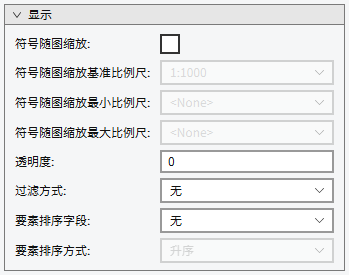
【符号随图缩放】:值为“是”,在地图缩放的过程中,注记尺寸会依比例缩放。反之,值为“否”,在地图缩放的过程中,注记尺寸不会变化;
【符号随图缩放基准比例尺】:当图层处于随图缩放时,在该基准比例尺下显示尺寸与图元的参数设置尺寸一致,放大缩小显示比例尺时,各符号尺寸会依比例放大缩小;当图层处于不随图缩放时,此参数无意义。
【符号随图缩放最小/最大比例尺】:设置注记随图缩放的最小/最大比例尺范围,超出此比例尺范围时,不随图缩放注记符号。只有符号随图缩放时,才可设置此参数。当值为“<None>”时,任何比例尺下均随图缩放显示。
【要素排序】:可以根据指定字段属性值大小,对同一图层内的图元显示压盖顺序进行排序。
【要素排序字段】:该项为“无”时,图元排列顺序为默认排列,即保留绘图时的排列顺序;选择指定字段时,按照该字段属性值大小进行排序。支持MapGIS的本地/网络数据库(hdf,hdb,oracle,pg等)中的图层(6x,shp,filegdb中的图层不支持排序),可选字段类型有OID、数值类型、字符串类型、日期类型。
【要素排序方式】:升序表示值小的图元绘制在底部、值大的图元绘制在顶部,降序反之。其中,OID字段只支持升序排列。
# 栅格图层属性
该图层属性窗口包含3类选项卡,下面介绍各选项卡内容:
(1)“数据源”选项卡:显示数据名称、存储位置、范围等信息;
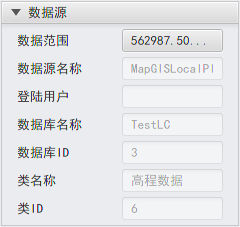
(2)“图层”选项卡:显示图层的名称、显示状态、可见比例尺范围、参照系等信息;
控制栅格数据的显示方式,包括显示和符号系统。
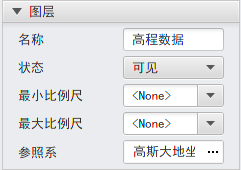
(3)“显示”选项卡:可设置栅格显示重采样方式及亮度、对比度、透明度值。
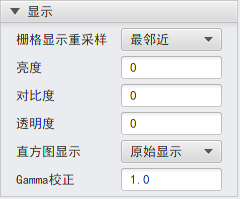
- 【栅格显示重采样】:系统提供了最邻近显示和双线性显示两种重采样方式:
- 【最邻近显示】:执行最邻近分配法显示,是速度最快的插值方法;
- 【双线性显示】:执行双线性插值并基于四个最邻近的输入像元中心的加权平均距离来确定像元的新值。此显示效果可平滑数据。
- 【亮度】:调整栅格图层的亮度;
- 【对比度】:调整栅格图层的对比度;
- 【透明度】:调整栅格图层的透明度,值为100时全透明显示。
- 【直方图显示】:直方图拉伸显示主要是通过对当前视图里的栅格进行直方图拉伸处理,从而改变栅格的显示效果。系统提供的拉伸方式包括:
- 【原始显示】:用原始数据来显示当前活动窗口中的栅格;
- 【均衡化显示】:用均衡化变换来显示当前活动窗口中的栅格;
- 【正规化显示】:用正规化变换(对0.5%--99.5%的直方图数值范围)来显示当前活动窗口中的栅格;
- 【平方根显示】:用平方根变换(对0.5%--99.5%的直方图数值范围)来显示当前活动窗口中的栅格;
- 【平方显示】:用平方变换(对0.5%--99.5%的直方图数值范围)来显示当前活动窗口中的栅格;
- 【线性显示】:用线性变换(对0.5%--99.5%的直方图数值范围)来显示当前活动窗口中的栅格;
- 【反转显示】:用反转变换(对0.5%--99.5%的直方图数值范围)来显示当前活动窗口中的栅格;
- 【自适应显示】:用自适应变换(2倍均方差拉伸基础上自适应调整)来显示当前活动窗口中的栅格;
- 【标准差显示】:在标准差 (n) 值所定义的值之间应用线性拉伸来显示当前活动窗口中的栅格;
- 【百分比截断】:在最小裁剪百分比像素值和最大裁剪百分比像素值之间应用线性拉伸来显示当前活动窗口中的栅格;
- 【最值显示】:以最小输出像素值和最大输出像素值作为直方图的端点,应用线性拉伸来显示当前活动窗口中的栅格。
- 【Gamma校正】:Gamma 指的是栅格数据集中等灰度值之间的对比度。Gamma 不会影响栅格数据集中的黑色或白色值,只会影响中间值。通过应用 Gamma 校正,可以控制栅格数据集的整体亮度。