三维空间分析
三维叠加分析
求交
 功能说明
功能说明
三维叠加分析求交,即求两个数据集的交集的操作,两个数据集中相交的部分被保存到结果数据集中,其余部分被排除。
 启动模式
启动模式
- 【分析】面板 -> 【三维空间分析】->【三维叠加分析】
 操作说明
操作说明
- 点击“分析”菜单下“三维空间分析”中的
“三维叠加分析”功能,弹出“三维叠加分析”窗口,图层A为“输入图层”,图层B为“叠加图层”。如下图所示:

选择两个图层,并设置输出结果的路径,叠加类型选择“求交”。
在处理的图元设置中,系统提供“整个图层”和“选择图元”两种输入方式,以下对其进行说明:
【整个图层】:整个图层中所有的图元都将参与叠加分析
【选择图元】:用户自定义参与叠加分析的图元,系统提供“交互拾取”、“属性查询”和“交互添加”三种选择方式。被选择的图元将显示在图元列表中,用户可以通过修改OID值来更换已选图元。
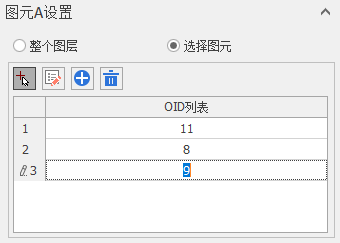
【交互拾取】:用户在视图中单击选择参与叠加的图元;
【属性查询】:用户通过输入SQL语句来选择参与融合的图元;
【交互添加】:用户通过勾选图元的OID号来选择参与融合的图元,如下图所示:
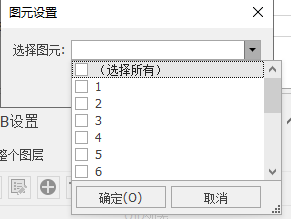
- 输入图元设置完成后进行参数设置。
【属性操作】:用户可选择“保留属性”和“忽略属性”,说明如下:
若选择“保留属性”,则生成图元将继承参与叠加分析图元的全部属性字段。
若选择“忽略属性”,则生成图元只保留默认的属性字段,如mpSurfArea、mpVolume。
【容差】:认为在给定容差范围内的数据是符合要求的或者一致的。
【处理复合要素】:当一个图元要素叠加后变成两个部分时,若勾选此项则生成的结果仍为一个要素,若不勾选此项则生成的结果为两个不同的要素。
- 用户可勾选“结果图层添加到场景中”,点击"执行"进行叠加操作。
求差
 功能说明
功能说明
从输入图层(图层A)中去掉与叠加图层(图层B)相重叠的部分。
 启动模式
启动模式
- 【分析】面板 -> 【三维空间分析】->【三维叠加分析】
 操作说明
操作说明
参见“求交”中操作说明。
三维裁剪分析
 功能说明
功能说明
三维裁剪分析功能是将图层B作为裁剪框,对图层A进行裁剪分析,获取内裁或外裁结果。裁剪结果显示效果及属性信息与图层A一致。

 启动模式
启动模式
- 【分析】面板 -> 【三维空间分析】->【三维裁剪分析】
 操作说明
操作说明
- 点击“分析”菜单下“三维空间分析”中的“三维裁剪分析”功能,弹出“三维裁剪分析”窗口,如下图所示:
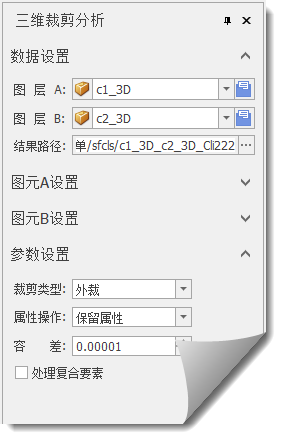
选择图层A和图层B数据,图层A为待裁剪图层,图层B为裁剪框。并设置输出结果的路径;
在处理的图元设置中,系统提供“整个图层”和“选择图元”两种输入方式,以下对其进行说明:
【图元范围】:可设置裁剪分析的图元范围,默认对整个图层进行操作。用户可选择对部分图元进行操作。
【整个图层】:整个图层中所有的图元都将参与叠加分析;
【选择图元】:用户自定义参与叠加分析的图元,系统提供“交互拾取”、“属性查询”和“交互添加”三种选择方式。被选择的图元将显示在图元列表中,用户可以通过修改OID值来更换已选图元。
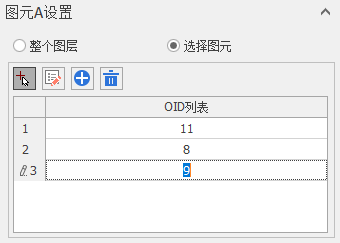
【交互拾取】:用户在视图中单击选择参与叠加的图元;
【属性查询】:用户通过输入SQL语句来选择参与融合的图元;
【交互添加】:用户通过勾选图元的OID号来选择参与融合的图元,如下图所示:
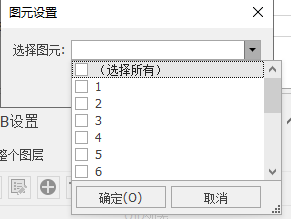
【裁剪类型】:系统提供了内裁和外裁两种裁剪类型。
【属性操作】:用户可选择“保留属性”和“忽略属性”。若选择“保留属性”,则生成图元将继承图层A全部属性字段,若选择“忽略属性”,则生成图元只保留默认的属性字段,如mpSurfArea、mpVolume。
【容差】:认为在给定容差范围内的数据是符合要求的或者一致的。
【处理复合要素】:当一个图元要素裁剪后变成两个部分时,若勾选此项则生成的结果仍为一个要素,若不勾选此项则生成的结果为两个不同的要素。
- 点击"执行"进行裁剪分析操作,可获取图层A的局部范围数据。
三维融合分析
 功能说明
功能说明
三维融合分析,即计算某个图层或输入图元的几何并集,并将融合后的图元及其属性都写入输出图层中。
以下是各种空间关系下的体图元进行三维融合分析的结果表:
| 示意图 | 空间关系 | 是否融合 | 融合效果 |
|---|---|---|---|
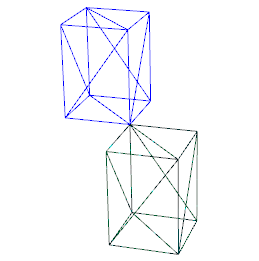 | 共点 | 否 | 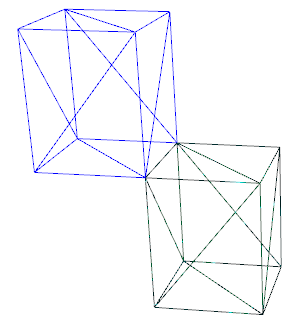 |
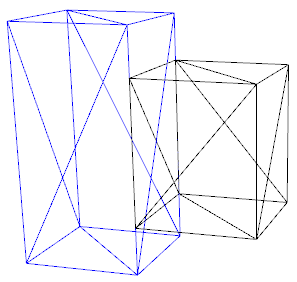 | 共线 | 否 | 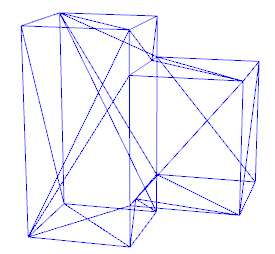 |
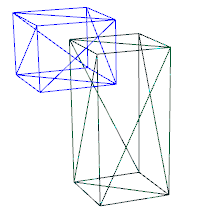 | 共面 | 是 | 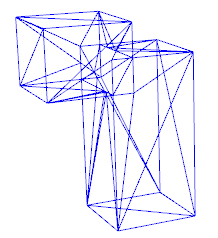 |
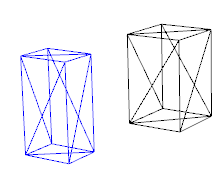 | 共体/包含/重合 | 是 | 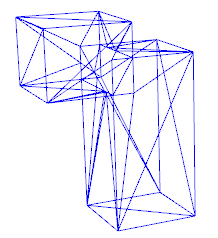 |
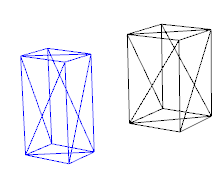 | 相离 | 否 | 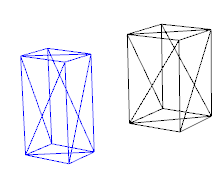 |
 启动模式
启动模式
- 【分析】面板 -> 【三维空间分析】->【三维融合分析】
 操作说明
操作说明
- 点击“分析”菜单下“三维空间分析”中的
“三维融合分析”功能,弹出“三维融合分析”窗口,如下图所示:
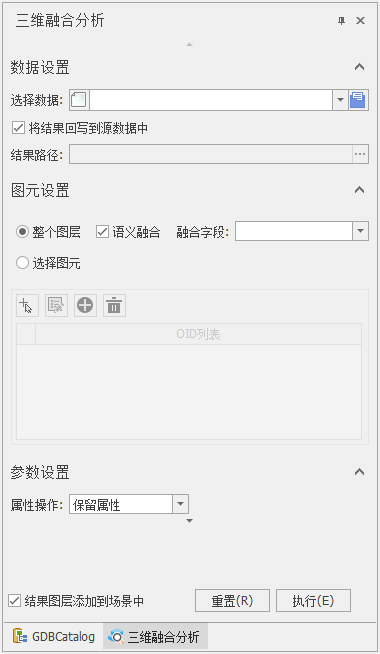
- 选择输入图层,并设置输出结果的路径。用户可勾选“是否将结果回写到源数据中”,若勾选则融合结果直接覆盖源数据。
提示:
若勾选“是否将结果回写到源数据中”,则源数据中的所有图元都将被融合后的结果图元覆盖,源数据中原本的图元都将不复存在。该操作是不可逆的,请谨慎操作。
- 输入图元设置,系统提供“整个图层”、“语义融合”和“选择图元”三种输入方式,以下对其进行说明:
【整个图层】:整个图层中符合融合条件的图元都将被融合为单个图元,融合条件请参考本小节“功能说明”中的表格。
【语义融合】:勾选后指定属性字段,可将指定属性字段中属性值相同的图元进行融合。
【选择图元】:用户自定义参与融合分析的图元,系统提供“交互拾取”、“属性查询”和“交互添加”三种选择方式。被选择的图元将显示在图元列表中,用户可以通过修改OID值来更换已选图元。

【交互拾取】:用户在视图中单击选择参与融合的图元;
【属性查询】:用户通过输入SQL语句来选择参与融合的图元;
【交互添加】:用户通过勾选图元的OID号来选择参与融合的图元,如下图所示:
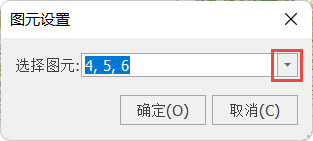
- 输入图元设置完成后进行参数设置。
【属性操作】:用户可选择“保留属性”和“忽略属性”,说明如下:
若选择“保留属性”,则生成图元将继承被融合图元的全部属性字段。
若选择“忽略属性”,则生成图元只保留默认的属性字段,如mpSurfArea、mpVolume。
首先,我们将生成图元所继承的图元称为“被融合图元”,其余参与融合的图元称为“融合图元”。遵循该说法,以下对该问题进行解答:
①当“整个图层”进行融合时,被融合图元是多个图元中OID值最小的图元;
②当“选择图元”进行融合时,被融合图元是窗口的图元列表中排第一位的图元,即第一个选中的图元。
【容差】:认为在给定容差范围内的数据是符合要求的或者一致的。
- 用户可勾选“结果图层添加到场景中”,点击"执行"进行融合操作。
三维缓冲分析
 功能说明
功能说明
将简单要素类点或线通过三维缓冲参数设置创建生成三维的球或者体要素在场景中展示或应用。
 启动模式
启动模式
- 【分析】面板 -> 【三维空间分析】->【三维缓冲分析】
 操作说明
操作说明
- 点击“分析”菜单下“三维空间分析”中的
“三维缓冲分析”功能,弹出“三维分析分析”窗口,如下图所示:

- 选择缓冲数据图层,可直接选择场景中已加载的数据,或在数据库中直接选择。择缓冲结果保存路径。
- 系统提供“整个图层”和“选择图元”两种输入方式,以下对其进行说明:
【整个图层】:整个图层中符合缓冲条件的图元都将被缓冲并保存结果。
【选择图元】:用户自定义参与分析的图元,系统提供“交互拾取”、“属性查询”和“交互添加”三种选择方式。被选择的图元将显示在图元列表中,用户可以通过修改OID值来更换已选图元。

【交互拾取】:用户在视图中单击选择参与分析的图元;
【属性查询】:用户通过输入SQL语句来选择参与分析的图元;
【交互添加】:用户通过勾选图元的OID号来选择参与分析的图元,如下图所示:
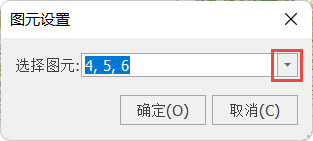
- 输入图元设置完成后进行参数设置。
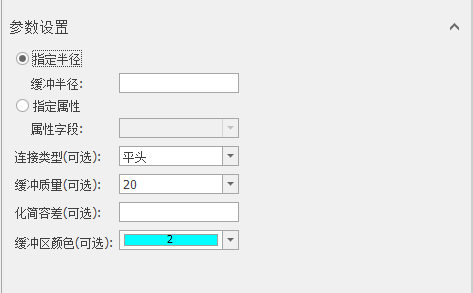
【指定半径】:设置缓冲扩展的半径数值,以达到适合的结果。单位为米。
【指定属性】:通过下拉框选择要素属性表中的数值字段获取缓冲扩展的半径值,以达到适合的结果。单位为米。
【连接类型】:线要素缓冲拐点处的缓冲形状,提供平头和圆头选择。
【缓冲质量】:可设置6~60范围内的任何数字。缓冲质量值越高,生成的三维要素越平滑,同时也会增加处理时间。
【容差】:认为在给定容差范围内的数据是符合要求的或者一致的。
【缓冲区颜色】:生成缓冲结果保存的颜色设置。
