通用模型
导入模型
 功能说明
功能说明
导入模型功能支持三维模型数据的导入,目前系统支持*.obj、*.off、*.ply、*.fbx、*.3ds、*.gltf、*.glb、*.stl、*.dae、*.dxf、*.blend、*.x、*.osgb、*.osg、*.xml等通用模型数据的导入。
- obj文件是一种通用的3D模型文件格式,可以用于3D软件模型之间的互导;
- off是一种3D文本格式,通过定义点、线、面的方式来描述3D物体;
- ply是一种多边形模型数据格式,每个PLY文件只用于描述一个多边形模型对象(Object);
- gtlf是一个描述了整个3D场景的内容的JSON文件;
- glb是一种包含3D模型和场景的二进制文件格式;
- 3ds文件是3D MAX中的一种3D模型文件格式,可以用于导出文件模型。
- dae文件是纯文本的模型格式,其本质就是一个xml文件。
- osgb文件(二进制文件)是倾斜摄影模型数据的一种,系统支持将OSGB数据导入为三维简单要素类。
- osg文件(文本文件)也是倾斜摄影模型数据的一种,osgb文件可以经过一定形式转换成osg文件。
- stl文件是计算机图形应用系统中,用于表示三角形网格的一种文件格式。
- xml文件是一种用于标记电子文件使其具有结构性的标记语言,现在多用作配置文件。
- x文件也是市面上一种用来存放3D模型的文件格式。
 操作说明
操作说明
1. 在三维场景视图中点击【三维建模】-【导入模型】,弹出数据转换对话框,如下图所示:
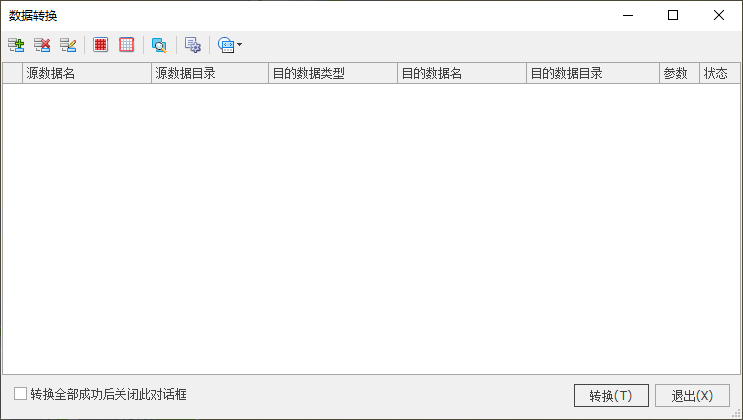
2. 点击“添加数据”按钮,弹出“添加源数据”对话框,用户可选择本地三维模型数据进行导入,目前系统支持*.obj、*.off、*.ply、*.fbx、*.3ds、*.gltf、*.glb、*.stl、*.dae、*.dxf、*.blend、*.x、*.osgb、*.osg、*.xml等通用模型数据的导入。
除此之外,数据转换界面的上方还提供了以下操作按钮,每个操作按钮实现的功能如下:
:【删除】添加到数据转换界面中不需要的数据或添加错误的数据;
:【修改】数据参数,修改的项目包括目的数据名称、目的数据类型、目的数据目录,主要用于统改参数;
:【全选】快速选择添加上的所有数据,便于统改参数、全部删除等批量操作;
:【反选】快速选择用户所需的数据;
:【日志】查看日志;
:【设置】通用设置。设置日志文件路径等通用参数;
:【其他】数据转换界面提供的其他操作,包括:添加表格数据、检查错误、自动改错。
3. 修改目的数据参数。在转换列表中,可以修改目的数据参数,包括:目的数据类型、目的数据名、目的数据目录、参数。每项参数设置说明如下:
(1)修改目的数据类型。目前仅支持系统默认的目的数据类型“简单要素类”。
(2)修改目的数据名。点击您需要修改数据所对应的“目的数据名”,可以对目的数据名进行自定义修改。
(3)编辑目的数据目录。在对应数据的“目的数据目录”项上,点击按钮,弹出“浏览文件夹”对话框,可以选择GDBCatalog目录下的数据库。
(4)高级参数设置。点击相应数据的“参数”项中的按钮,弹出高级参数设置对话框,如下图所示。通过该高级参数设置页面,您可以重新指定导入数据的偏移量、旋转角度、缩放比,并可勾选相关参数设置。
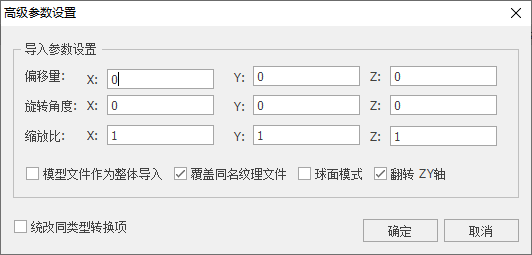
另外,在同时转换多条模型数据到GDB数据库时,可通过“修改”按钮,进行统改参数。可以统改目的数据名称、目的数据类型、目的数据目录等。
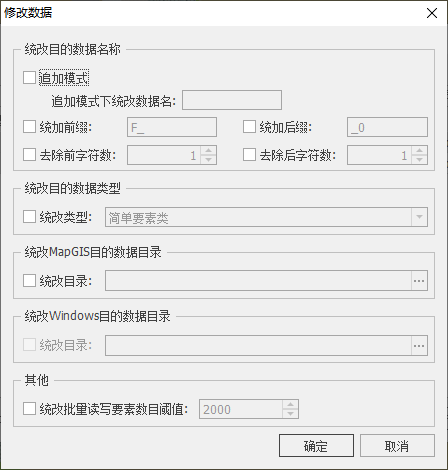
4. 其他操作。完成数据的添加和参数修改后,用户可以进行其他的一些操作:
(1)查看日志:单击数据转换界面上的按钮,在下拉菜单栏中,选择“查看日志”项,查看数据的日志文件。
(2)参数配置:单击数据转换界面上按钮,出现如下设置界面,通过该界面配置日志文件。
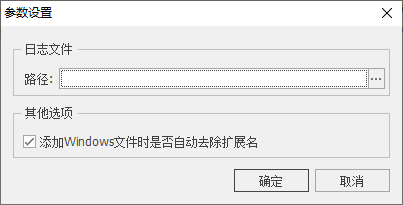
(3)添加表格数据:单击数据转换界面上的“其他”按钮,在出现的下拉菜单栏中,选择“添加表格数据”项,可以添加用户所需的表格数据;
(4)检查错误:单击数据转换界面上的“其他”按钮,在下拉菜单栏中,选择“检查错误”项,主要检查的是各项数据的转换参数是否合法。若出现不合法的数据,在对应数据的状态栏上会以提示;
(5)自动改错:单击数据转换界面上的“其他”按钮,在下拉菜单栏中,选择“自动改错”项,出现如下“除错策略选择”界面。除错策略主要是对目的数据名称进行一系列的调整和修改,以排除因目的数据名称非法导致的错误。
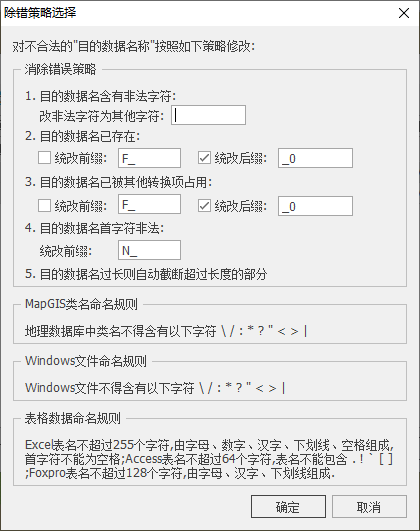
5. 完成参数设置,点击“转换”按钮,弹出“转换进度”框,显示转换进度。转换完成,数据转换窗口如下:
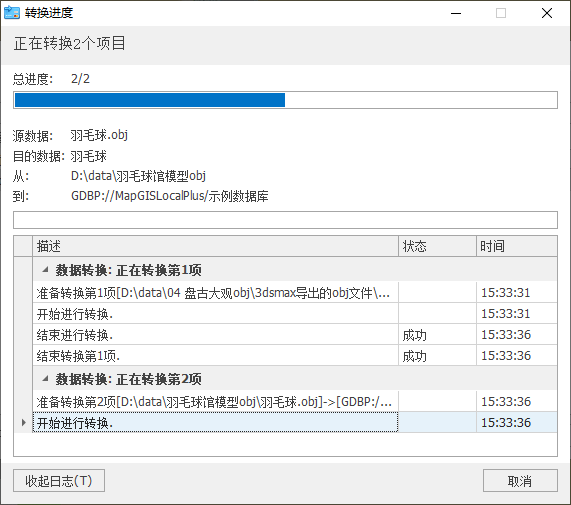
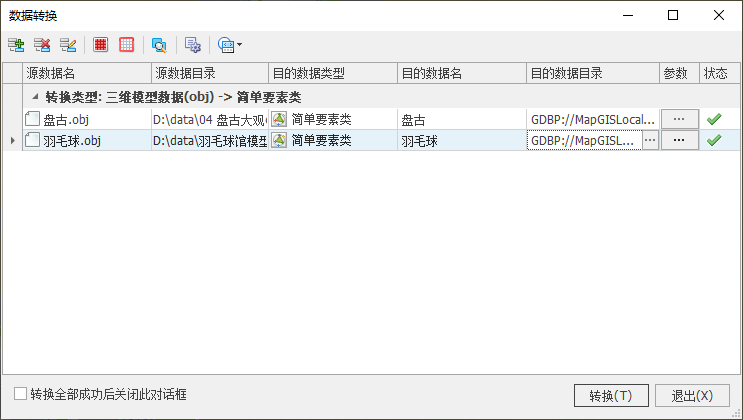
定位点配置
 功能说明
功能说明
在三维场景构建工具中,系统提供了批量模型数据导入功能,通过定位点信息配置设置偏移、旋转、缩放等参数,最终生成xml文件。
 操作说明
操作说明
1. 在三维场景视图中点击【三维建模】-【定位点配置】,弹出定位点导入模型配置对话框,如下图所示:
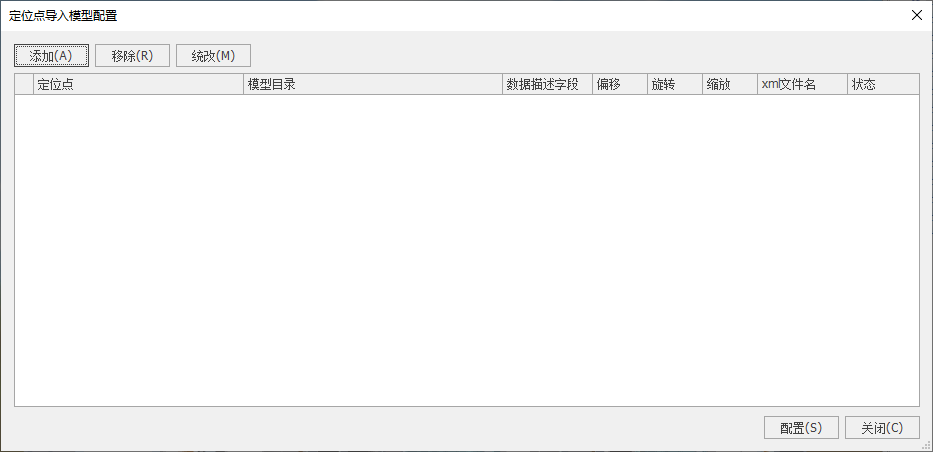
2. 点击"添加"按钮,弹出选择定位点对话框,系统支持点简单要素类,支持选择多个点数据。
3. 数据描述字段即模型名字,选择对应的记录字段;分别设置偏移、旋转、缩放值,各参数设置信息从属性字段中获取。
4. 点击【配置】完成定位点信息的批量配置。目录路径生成xml文件。
批量导入
 功能说明
功能说明
将多个外部三维数据(*.xml)批量导入MapGIS数据库中,保存为三维简单要素类面或体。
 操作说明
操作说明
1. 在三维场景视图中点击【三维建模】-【批量导入】,弹出如下图所示的对话框:

2. 在对话框上完成如下相应参数设置:
【添加】:点击该按钮添加需转换的外部数据,选择上文“定位点配置”小节生成的xml文件,目前支持*.xml类型数据批量导入;
提示:
定位点数据都是定制的数据,尤其是其属性记录了偏移信息、旋转信息和缩放信息,所以在设置各项参数时,都是从属性字段中选择的。
点数据记录的模型路径示例如下:模型文件存在在E盘共有3个模型,对应的点的属性名字记录的相对路径如下: .\name。结果xml存储路径和模型文件路径选择E:\data\model即可。

Xml存储路径和模型文件路径必须存储在同一个路径下。这样才能保证模型数据的批量导入。
【删除】:在对话框中选中添加进来的数据,点击该按钮从列表中删除;
【覆盖同名纹理文件】:当导入的模型使用纹理与三维符号库中已有的纹理名称相同时,勾选此项,会用新的纹理替换原始三维符号库中的纹理;反之不替换;
【球面模式】:一般模型数据是在平面上显示,若需在球面模式中显示,需勾选此项;
【模型文件作为整体导入】:当导入的模型数据是由多个面/体数据构成时,勾选此项,导入后的模型将只由一个面/体数据构成;
【追加模式】:如果希望将当前导入的模型合并到数据库中的模型数据中,以一个数据共同显示,需在设置中勾选此项,并在【目的要素类】中选择待合并的模型数据;
【导入到一个要素类】:当导入多个模型数据时,勾选此项,导入后多个模型将合并为一个模型,在一个要素类中显示;
【偏移量】:设置模型导入后偏移坐标;
【缩放比】:设置模型导入后xyz方向的缩放比例,默认为1,即不进行缩放;
【旋转角度】:设置模型导入后xyz方向的旋转角度;
【将结果添加到场景中】:若勾选,则数据转换成功后将结果图层添加到当前场景下;反之,不添加;
【导入成功后关闭对话框】:若勾选,则数据转换成功后将关闭当前对话框;反之,不关闭。
3. 点击“导入”按钮,系统自动将外部数据转为MapGIS的简单要素类,点击"退出"则取消操作。
点云
导入点云
MapGIS直接将las格式的点云数据导入为点简单要素类,方便对点云数据的编辑处理操作。
点击【三维建模】菜单下的【导入点云数据】,弹出导入模型数据对话框,添加las格式的数据,设置目的存储路径,目前支持数据导入到MapGISLocalPlus数据库中。其他的参数设置同普通模型导入,详细设置可参照3.8章节。
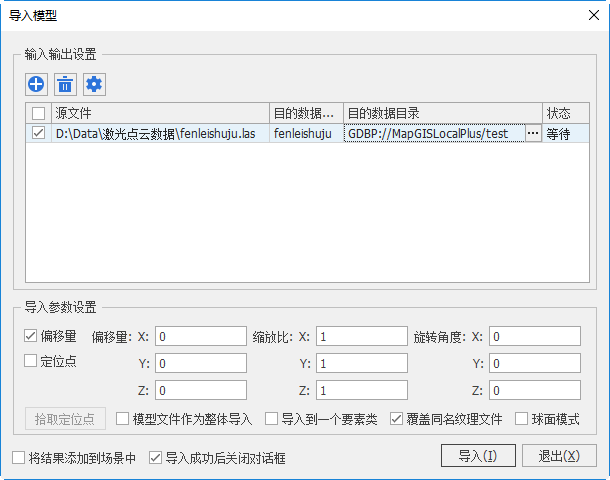
点云建模
点云建模即将离散的点构建成实体模型。在MapGIS中,点云建模的基本过程包括:点云数据获取、点云数据滤波、点云数据配准、点云数据压缩、点云数据构建法向量、点云数据曲面重构(构建三角网) 最终模型产品(3D模型 其他应用 )。
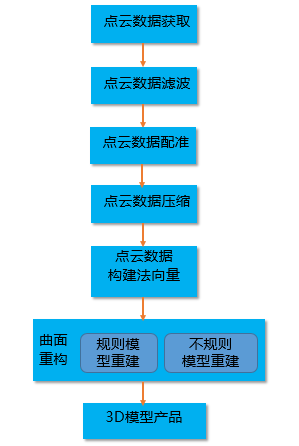
点云数据一般是扫描仪采集获取。
点云滤波是点云处理的基本步骤。在获取点云数据时,由于设备精度,操作者经验环境因素带来的影响,以及电磁波的衍射特性,被测物体表面性质变化和数据拼接配准操作过程的影响,点云数据中不可避免的出现一些噪声。只有在滤波预处理中将噪声点、离群点、孔洞等处理后,才能够更好的进行配准、特征提取、曲面重建、可视化等后续应用处理。MapGIS中点云滤波模块提供了很多灵活实用的滤波处理算法,例如:双边滤波,低通滤波等。
点云压缩是结合实际应用需求,在不影响建模效果的前提下,对点云数据的冗余部分进行抽稀处理;压缩后的点云数据,在进行建模时,可相对提高建模效率。
点云数据配准过程,就是求一个两个点云之间的旋转平移矩阵,将源点云(source cloud)变换到目标点云(target cloud)相同的坐标系下的过程。
点云数据曲面重构即将已完成法向量构建的具有顶点坐标的点云数据进行三角网网格创建。完成曲面重构后,即可输出完美的点云模型。
 操作说明
操作说明
功能主界面:
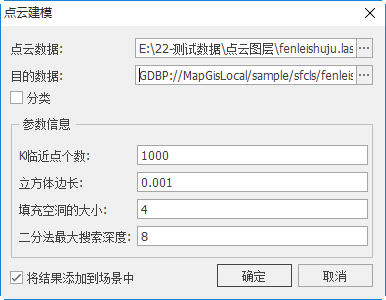
1. 在三维场景视图中点击【三维建模】-【点云建模】,弹出点云建模对话框;
2. 点云数据选择las图层数据的存储路径;
3. 目的数据选择目录树下的数据库位置;
4. 参数设置主要用于调整点云生成过程的精细程度。
如下图示例点云建模展示:
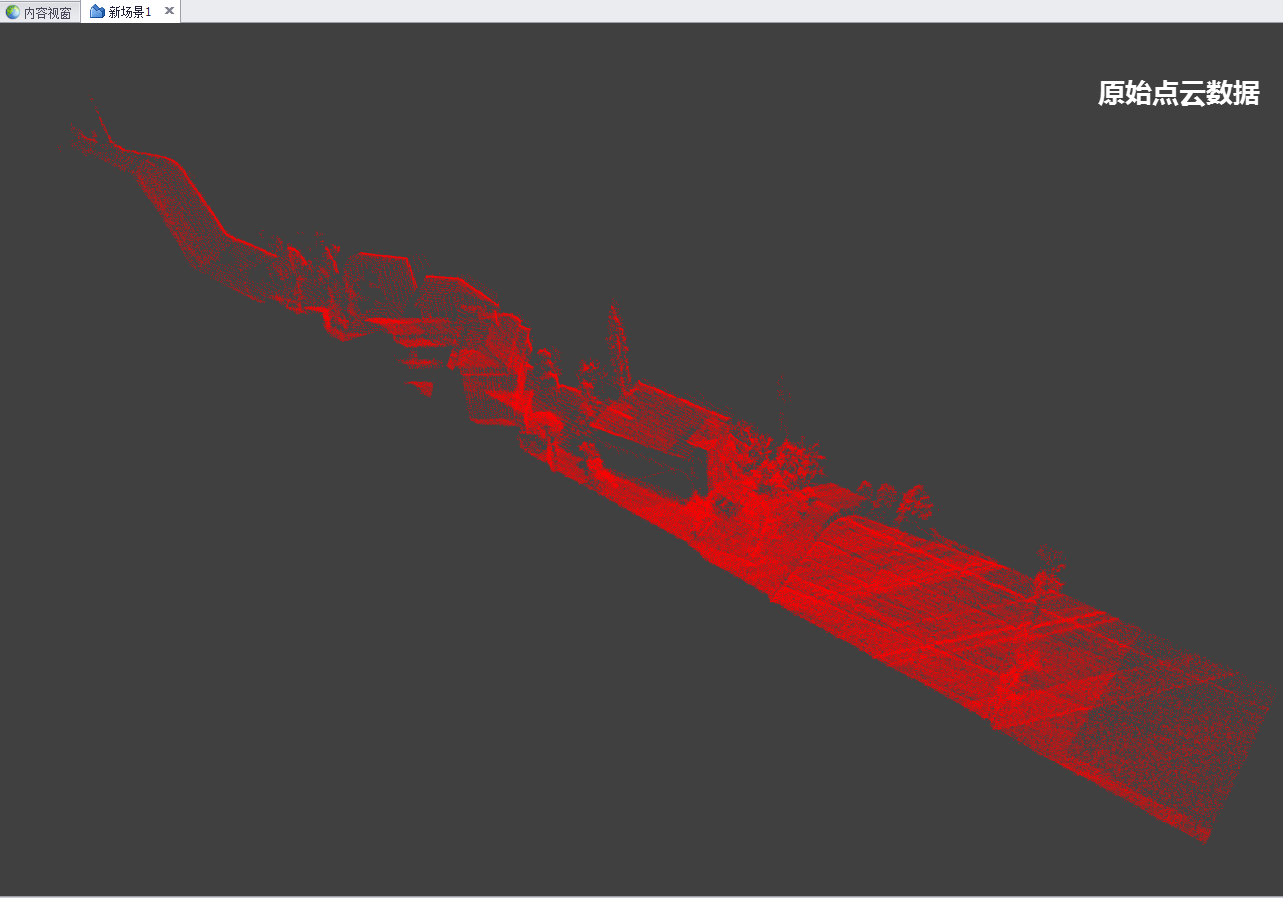
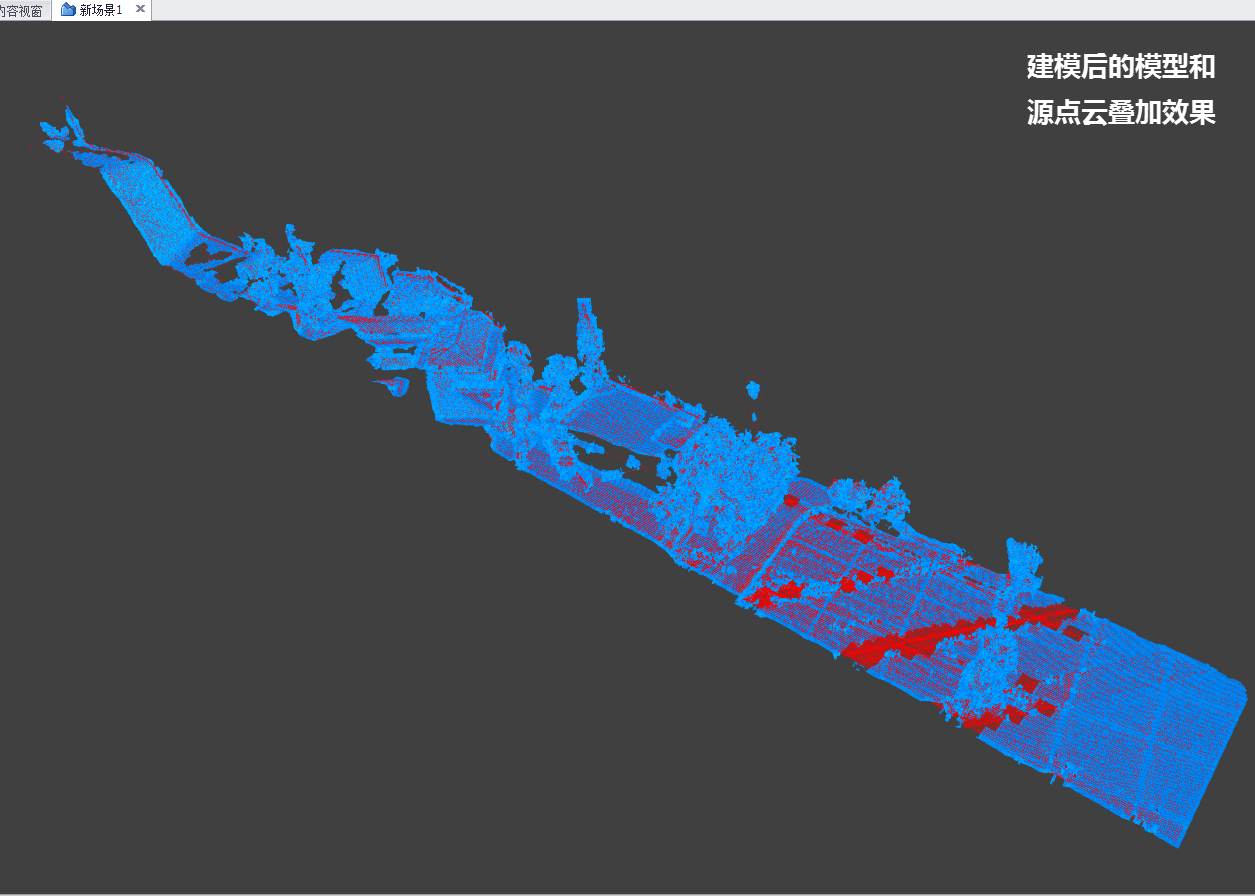
分层分户数据
导入模型
 功能说明
功能说明
MapGIS支持将obj格式的分层分户模型数据导入为面简单要素类,方便对分层分户模型的编辑处理操作。
 操作说明
操作说明
在三维场景视图中点击【三维建模】-【分层分户数据】-【导入模型】,弹出导入分层分户模型对话框,添加obj格式的数据,设置目的存储路径,目前支持数据导入到MapGISLocalPlus数据库中。其他的参数设置可参照前文“导入模型”章节。
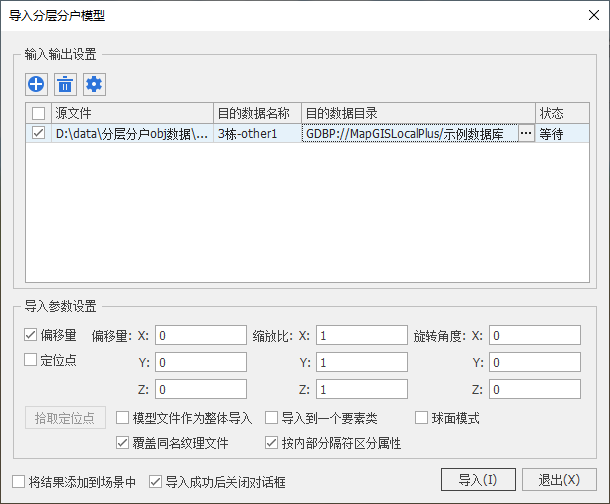
设置关联字段
 功能说明
功能说明
同前文“分层查属性”中的“设置单体化属性关联字段”类似,设置分层分户关联字段可实现模型中单体住户的高亮选择和属性查询功能。
 操作说明
操作说明
1. 点击【数据】菜单-【分层分户数据】-【设置关联字段】,弹出设置关联字段对话框,如下图所示:
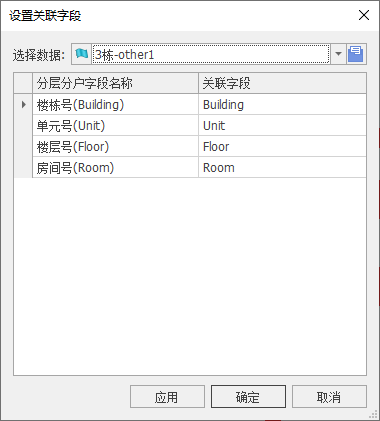
2. 选择分层分户数据,点击关联字段的下拉框,选择模型数据的关联字段。
其中,Building字段代表模型数据中一栋楼的楼栋号,Unit字段代表单元号,Floor字段代表楼层号,Room字段代表房间号。如:3栋1单元1楼的1号房,其Building值为3,Unit值为1,Floor值为1,Room值为310101。
BIM数据
BIM模型(Building Information Modeling)是以建筑工程项目的各项相关信息数据作为基础,管理三维建筑模型,通过数字信息仿真模拟建筑物所具有的真实信息。它具有信息完备性、信息关联性、信息一致性、可视化、协调性、模拟性、优化性和可出图性八大特点。BIM不再像CAD一样只是一款软件,而是一种管理手段,是实现建筑业精细化,信息化管理的重要工具。

BIM模型数据导入具体操作如下:
1. 在三维场景视图中点击【三维建模】-【BIM数据】-【导入BIM模型】菜单,弹出对话框;
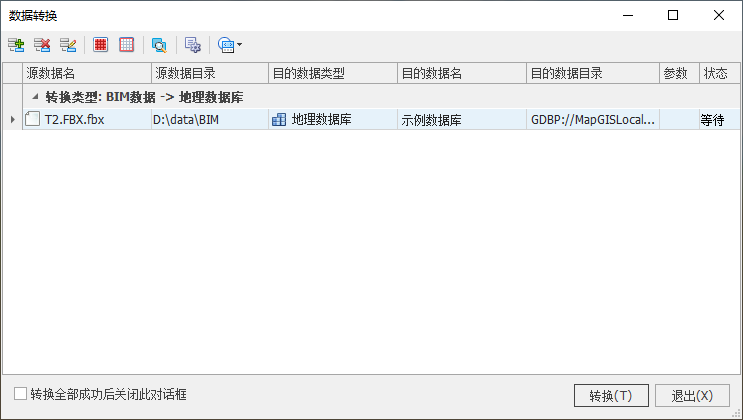
2. 点击“添加数据”按钮,弹出“添加源数据”对话框,用户可选择本地BIM数据进行导入,目前系统支持*.ifc、*.fbx、*citygml、*gml类型数据;
- ifc文件是一种开放文件格式创建类型。BIM程序(建筑信息建模程序)使用ifc文件甲酸,因为它包括类似的材料、空间元素和形状的建筑物模型。
- fbx文件又称欧特克FBX交换文件格式,支持有关几何形状和外观存储信息。
其余操作参考前文"导入模型"章节。
- citygml文件是一种用于虚拟三维城市模型数据交换与存储的格式,是用以表达三维城市模板的通用数据模型。
- gml文件是OGC的XML标准,通过特征集合(FeatureCollection)来表示基本的地理要素。
3. 点击“转换”按钮,系统自动将外部BIM数据转为MapGIS的简单要素类,点击"退出"则取消操作。
- 【缩放比】:设置xyz模型缩放比,可以调整模型导入后的显示大小;
- 【材质参数】:默认为着色模式,即显示模型自身纹理的效果;
- 【模型精细度】:此参数用于模型的轻量化处理过程,设置值越高,轻量化程度越高,模型变形差异越大。
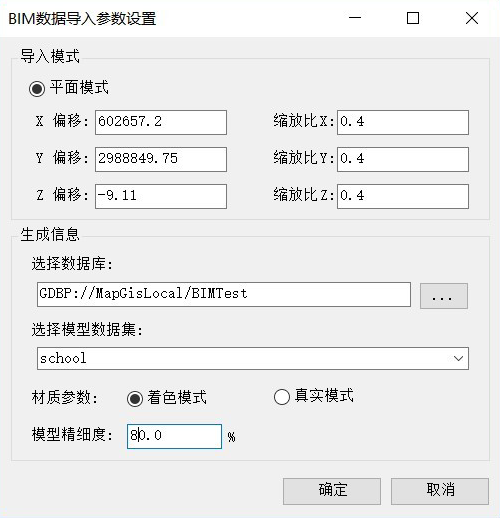
4. BIM常用的数据格式还有rvt格式,MapGIS支持第三方工具插件revit工具实现rvt格式数据的导入,利用该工具,可以快速实现BIM模型数据转换为MapGIS格式,确保数据空间和属性的完整和一致性。
方法一:数据导入基本步骤:安装Autodesk Revit64位软件(与MapGIS产品架构保持一致)→数据库右键导入其它数据→选择导入BIM(.rvt)到MapGIS→添加BIM图层数据。
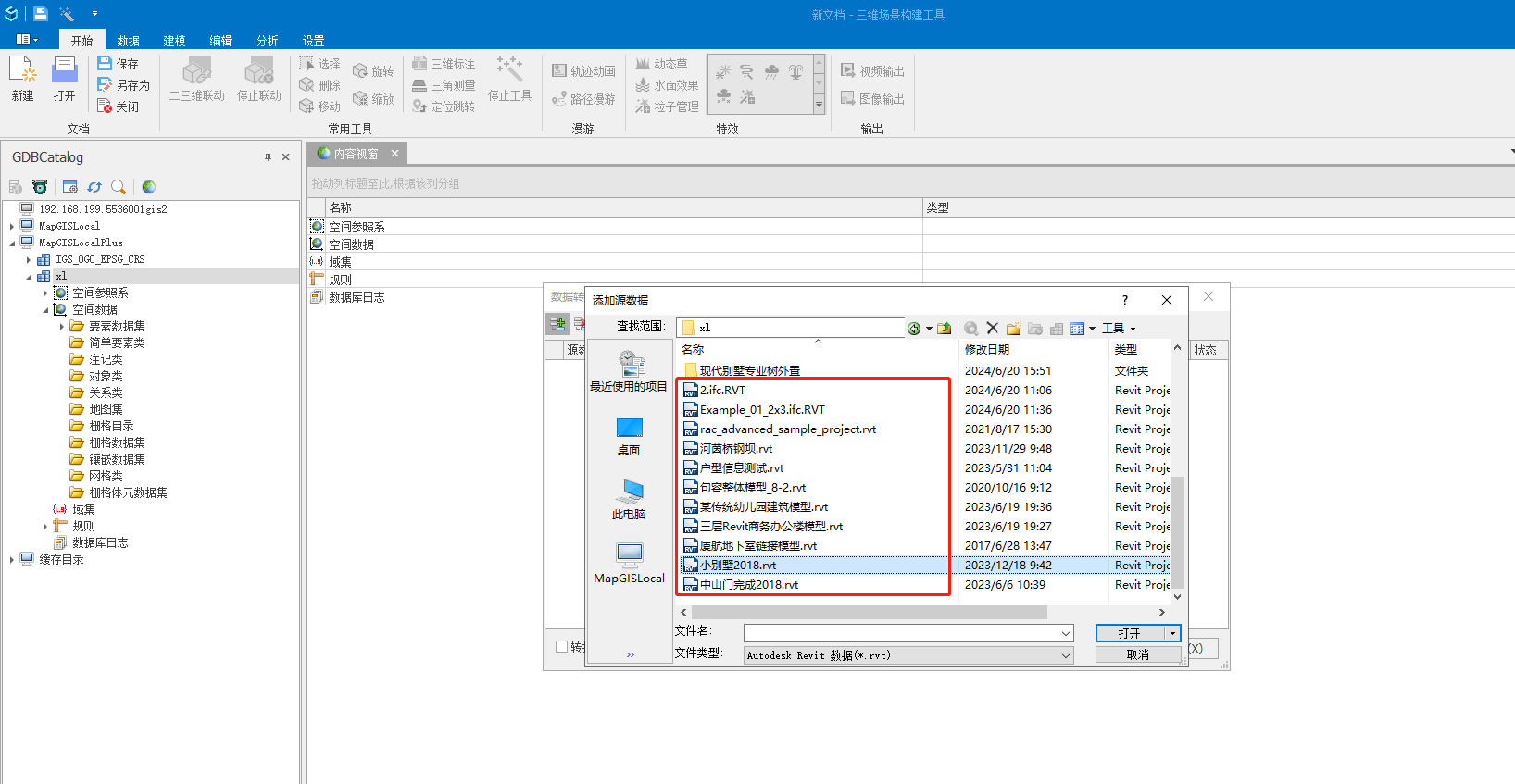
方法二:数据导入基本步骤:安装Autodesk Revit64位软件(与MapGIS产品架构保持一致)→菜单栏“数据”→导入BIM模型→选择导入BIM(.rvt)到MapGIS→添加BIM图层数据。
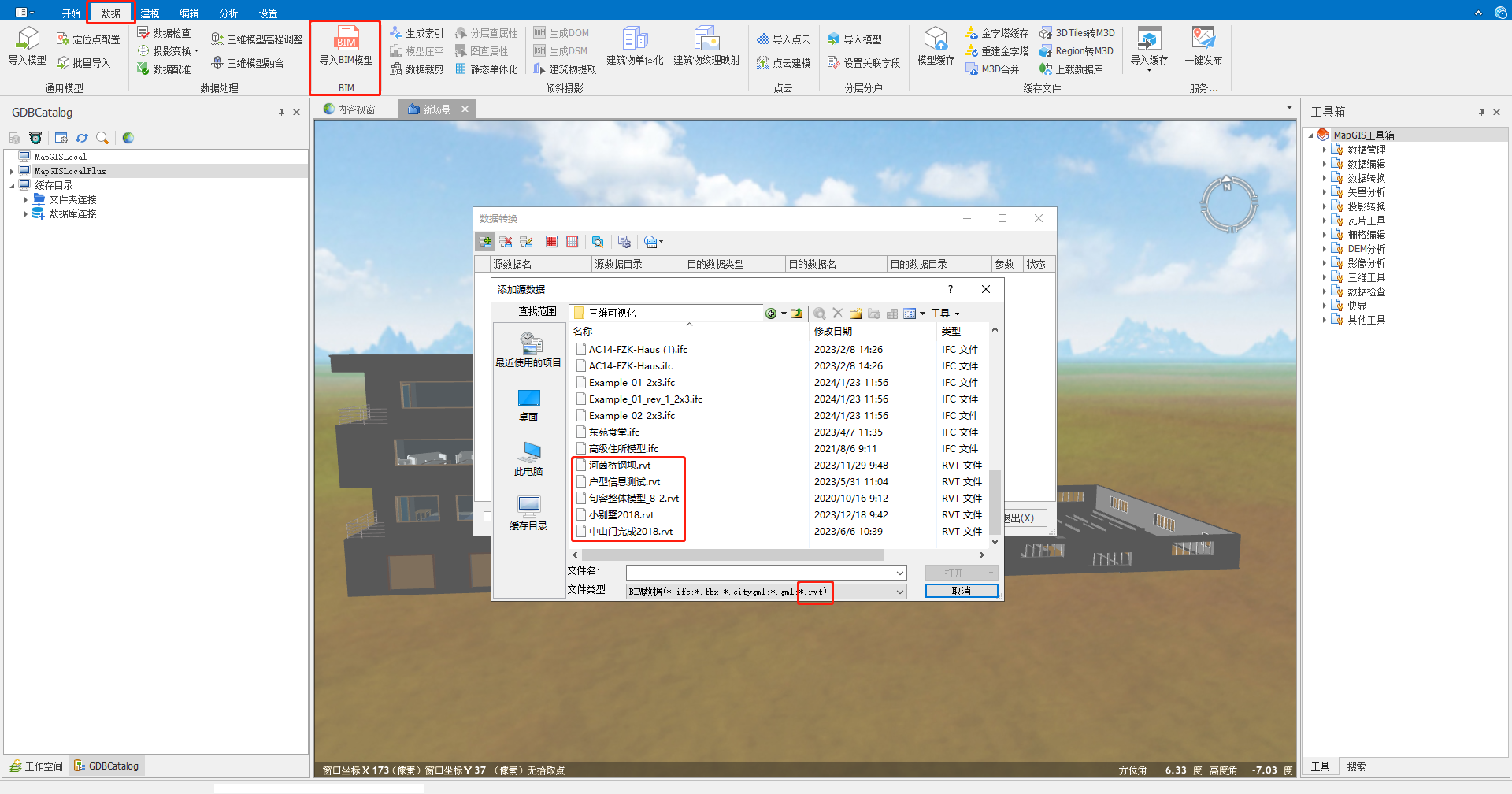
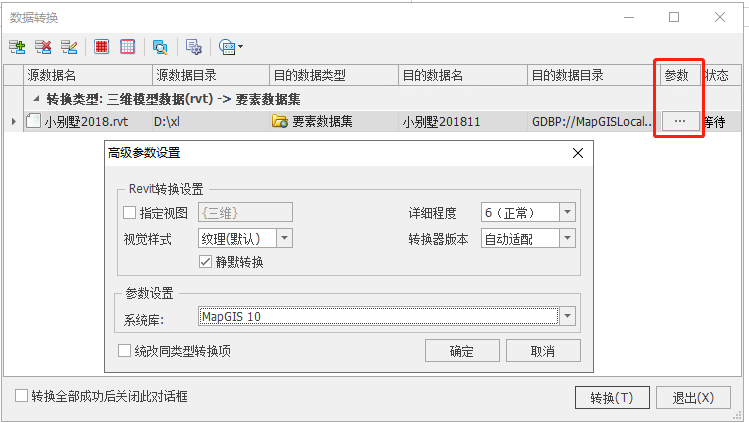
- 【指定视图】:不勾选时,默认采用“{三维}”视图。在Revit中制作BIM时,可创建多个三维视图,此处可指定待转换的三维视图。
- 【详细程度】:控制模型的精细程度。在rvt中构件某些圆柱模型后,转换时会对曲面进行离散化。详细程度值越大,精度越高,输出的曲面越光滑,视觉效果越好,但也会导致数据量越大。
- 【视觉样式】:系统提供了纹理和纯色两种模式。
- 【纹理】:可继承整体纹理样式。
- 【纯色】:仅继承颜色样式,不考虑纹理。
- 【转换器版本】:此工具转换时时会调用Revit软件,rvt文件版本需低于或等于客户机上Revit软件版本。
- 【静默转换】:不勾选时,rvt导入,revit软件会被启动进行数据读取解析。勾选则不会启动revit,进行无感操作。
- 【系统库】:存放模型纹理的系统库,建议新建系统库进行存放。
提示:
1、适配主流的revit版本,包括revit2016、2017、2018、2019、2020、2021、2022、2023、2024版本。 2、RVT原始数据的版本最好可以与机器上Autodesk Revit版本保持一致,否则会导致数据导入过程很慢,若数据版本较低建议先在Autodesk Revit中打开并保存为软件同版本。 3、由于rvt中可以包含实体,导入MapGIS后全部转换为模型,数据量可能会扩大很多倍,所以有时导入模型也会变慢。
倾斜摄影
倾斜摄影(oblique image)是指由一定倾斜角的航摄相机所获取的影像。倾斜摄影技术是国际测绘遥感领域近年发展起来的一项高新技术,它颠覆了以往正射影像只能从垂直角度拍摄的局限。通过在同一飞行平台上搭载多台传感器,同时从一个垂直、四个倾斜等五个不同的角度采集影像,获取地面物体更为完整的信息。
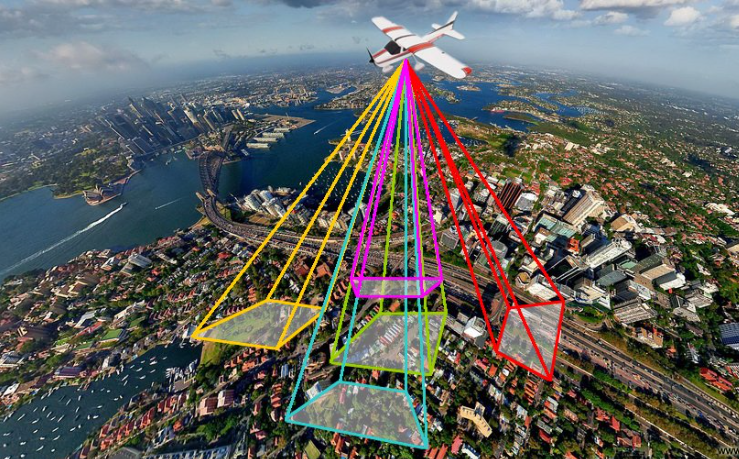
倾斜摄影技术有以下4个特点:
- 反映地物周边真实情况:可以获取多个视点和视角的影像,从而得到更为详尽的侧面信息,具有较高的分辨率和较大的视场角,地物遮挡现象较为突出。
- 倾斜摄影可实现单张影像测量:通过配套软件的应用,可基于成果影像进行包括高度、长度、面积、角度、坡度等测量,扩展了倾斜摄影技术在行业中的应用。
- 提升城市三维建模效率:针对各种三维数字城市的应用,利用航空摄影大规模成图的特点,加上从倾斜摄影影像提取及贴纹理的方式,能够有效的降低三维建模成本。
- 数据量小易于网络发布:相较于三维GIS技术应用庞大的三维数据,应用倾斜摄影技术获取的影像的数据量要小得多,其影像的数据格式可采用成熟的技术快速进行网络发布,实现共享应用。
(一)倾斜摄影数据的存储形式
倾斜摄影数据存储格式为*.osgb,但不同数据量时,其存储格式略有差异。目前MapGIS支持的倾斜摄影数据包括两种:
当数据量比较大时,倾斜摄影数据一般采用多级文件夹形式存储。
(1)通用(CC)倾斜摄影存储格式
目前最常用的倾斜摄影数据组织形式,其中,根文件夹中只有“data”文件夹和“metadata.xml”文件。“data”文件夹中存储数据,“metadata.xml”是元数据信息,记录空间参照系、中心点坐标等信息。
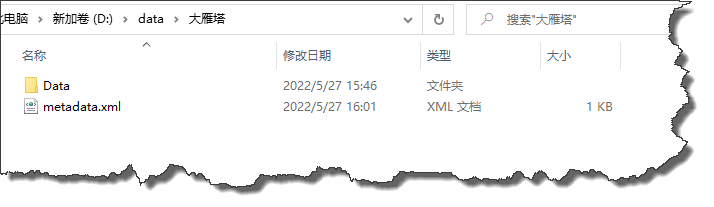
第二级文件夹中,包含若干个文件夹,命名规则为“Tile_+YYY_+XXX”。当倾斜摄影数较大时,可划分为若干个网格分块进行存储,XXX和YYY代表分块的行列值。
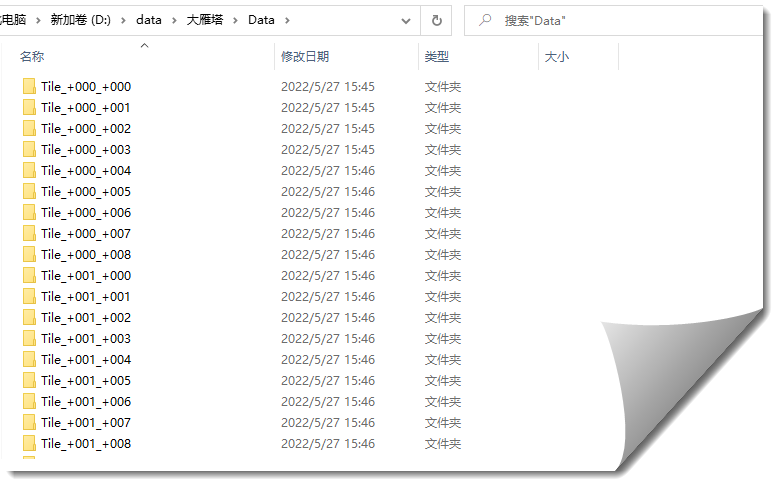
第三级文件夹中,包含若干个“*.osgb”文件。其中,Tile_+YYY_+XXX.osgb为根目录索引,Tile_+YYY_+XXX_LN_*******.osgb为不同LOD显示级别的数据,N值越大,LOD级别越高,OSGB数据越精细。为了控制单个osgb文件数据量,对于高级别LOD的osgb数据,会采用分块存储模式。
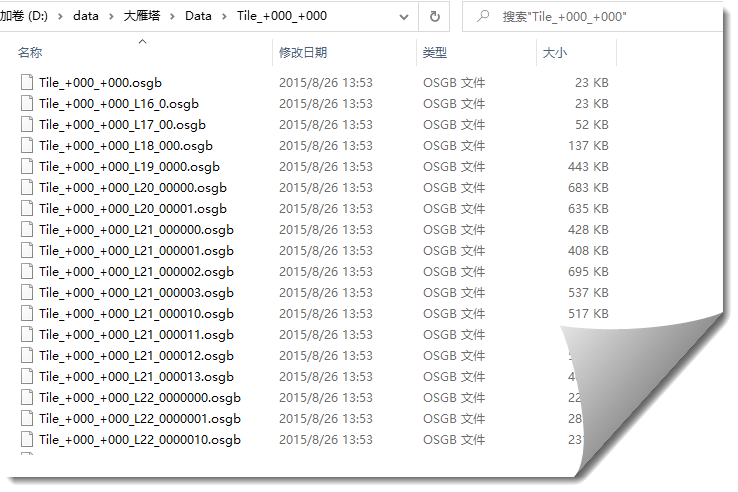
(2)大疆智图倾斜摄影
大疆智图软件生产的OSGB倾斜摄影数据也是文件夹形式存储,但文件夹结构组织略有不同。目前MapGIS支持两种组织方式的大疆智图倾斜摄影数据。
(a)一般情况下,大疆智图的倾斜摄影数据包括了两层文件夹。其中根目录中包括 “metadata.xml”文件、“Model.osgb”和若干个“Block*”文件夹。“metadata.xml”是元数据信息,记录空间参照系、中心点坐标等信息;“Model.osgb”是用于索引关联下层级数据,可以忽略不计;不同“Block*”文件夹文件夹代表不同位置块。
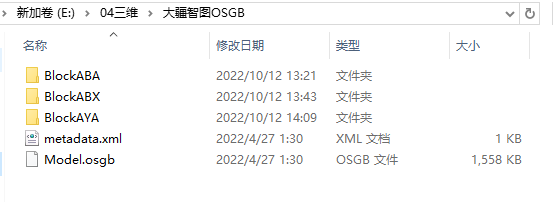
各“Block*”文件夹中按照LOD及分块存储了OSGB数据。其中存在一个与文件夹同名或名称为“model”的“*.osgb”文件。
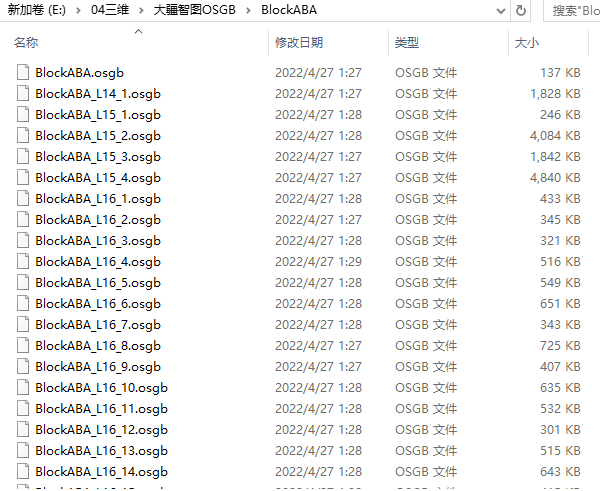
(b)部分用户考虑通用模式的倾斜摄影文件组织结构有三层,会按照如下模式调整倾斜摄影数据文件夹。其中,根文件夹中有“metadata.xml”文件、“Model.osgb”和“Data”文件夹。“metadata.xml”是元数据信息,记录空间参照系、中心点坐标等信息;“Model.osgb”是用于索引关联下层级数据,可以忽略不计;“Data”文件夹可以由用户自行创建,用于管理分块的数据。
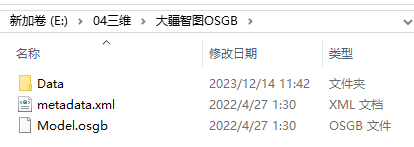
在“Data文件夹”中包含了若干个“Block*”文件夹,不同文件夹代表不同位置块。
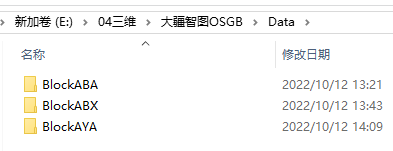
各“Block*”文件夹中按照LOD及分块存储了OSGB数据。其中存在一个与文件夹同名或名称为“model”的“*.osgb”文件。

(二)倾斜摄影的应用
航空倾斜影像不仅能够真实地反应地物情况,而且还通过采用先进的定位技术,嵌入精确的地理信息、更丰富的影像信息、更高级的用户体验,极大地扩展了遥感影像的应用领域。该技术可广泛应用于应急指挥、国土安全、城市管理、房产税收等领域。
生成配置文件
倾斜摄影数据导入功能支持将目录形式的文件转换为mcx的索引文件,实现数据的快速加载。同时也支持直接打开mcx文件,进行数据的预览和信息拾取。
倾斜摄影数据导入操作如下:
1. 在三维场景视图中点击【三维建模】-【倾斜摄影】-【生成配置文件】,弹出倾斜摄影数据转换对话框,如下图所示:
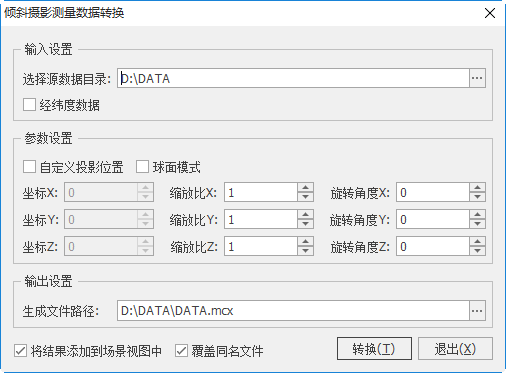
2. 选择源数据目录,选择文件数据路径,此时需选择文件根节点;如下图数据,应该选择路径D:\DATA即可。
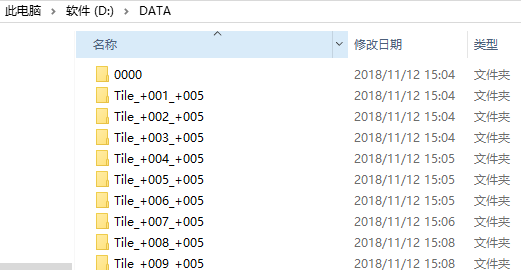
3. 经纬度数据,源数据为经纬度坐标数据勾选此项,否则,默认读取为投影坐标数据,便于球面数据的正确显示。
4. 输出设置--生成文件路径,系统默认生成索引文件到源数据目录路径下。
5. 点击【打开索引】,弹出打开索引文件对话框,加载上一步转换生成的mcx索引文件,即可加载数据到场景中预览。
MapGIS支持较好的倾斜摄影数据组织形式如下:
(1)倾斜摄影数据是分块存储,以文件夹形式组织存放,每个文件夹代表一块数据;
(2)每一个文件夹名称格式统一格式为:Tile_行号_列号;
(3)每个文件夹下的数据有2种存储方式:只有顶层文件;有顶层文件和各级别数据;
(4)每个文件夹下的各级文件存储形式必须统一,比如Tile_+000_+000文件夹下各级文件顺序是L13-L24级,Tile_+000_+001文件夹下各级文件顺序也是L13-L24级,以此类推;如果不是按照这个规则显示, 加载后可能会出现数据精度不一致的问题;
(5)需确保数据父子节点的完整性;
(6)避免数据做额外的压缩等处理;
(7)倾斜摄影文件夹的多余文件可删除误保留,如backer文件夹、temp文件夹;
(8)标准的倾斜摄影数据组织形式可参考大雁塔倾斜摄影数据,如下图所示:
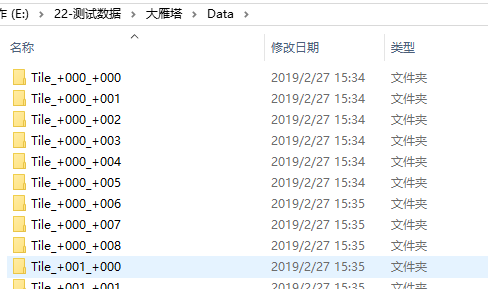
打开倾斜摄影文件
 功能说明
功能说明
选择转换后索引文件(*.mcx),成功在场景中显示倾斜测量影像数据。
 操作说明
操作说明
1. 在三维场景视图中点击【三维建模】-【倾斜摄影】-【打开文件】,弹出打开对话框,选择索引文件(*.mcx)。显示效果如图:

模型压平
 功能说明
功能说明
MapGIS提供了针对倾斜摄影数据的模型压平功能,该功能可将场景中绘制区域内的模型进行压平,以便于周边的地物进行对比,为未来的建筑规划预留用地;协助相关人员更好的规划城市建设。实现当前场景中绘制区域内的模型进行压平,适用于倾斜摄影数据。
 操作说明
操作说明
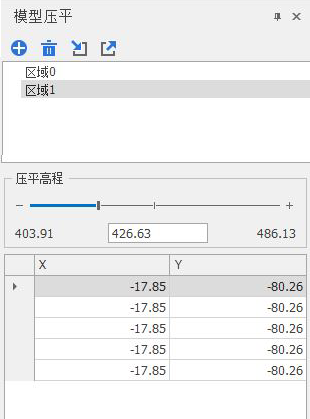
1. 场景中添加倾斜摄影数据,在三维场景视图中启动【三维建模】-【倾斜摄影】-【模型压平】,点击“添加”按钮,在场景中交互绘制压平区域,被框选的区域被压平;
2. 调整压平高程的滑动条,可以变更压平范围的高程;
3. 针对添加的压平列表,可以执行删除,点击压平名字,点击删除按钮,选中的压平项被删除;
4. 系统支持导入压平区文件,同时也支持将绘制的压平范围导出为区文件,通过工具栏的导入导出按钮实现。

模型压平前 
模型压平后
图查属性
 功能说明
功能说明
倾斜摄影数据处理分组中,提供了“模型单体化”与“分层单体化”的功能,“模型单体化”是指将于倾斜摄影数据对应的矢量面数据集叠加至倾斜摄影数据中,可实现倾斜摄影模型的高亮选择和属性查询功能。
“图查属性”可实现模型数据不同单体的高亮选择和属性查询功能。
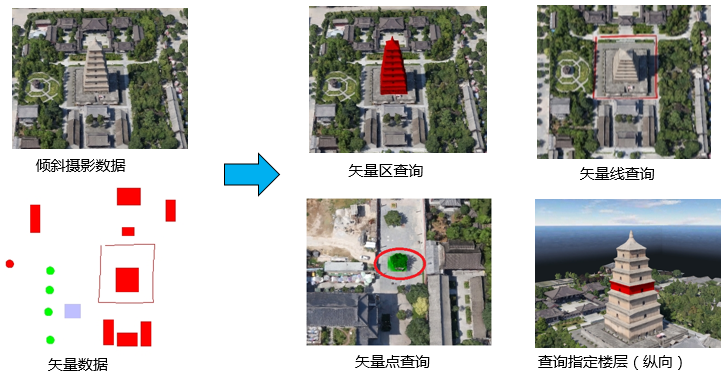
 操作说明
操作说明
1. 三维场景添加倾斜摄影数据,预览场景,在三维场景视图中启动【三维建模】-【倾斜摄影】-【图查属性】;
2. 在倾斜摄影数据下添加矢量图层,可同时添加多个矢量图层进行图查属性,下图以单图层查询为例:
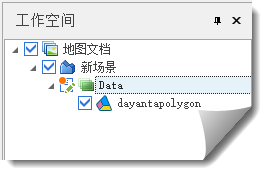
提示:
在工作空间中添加新地图,然后添加该矢量区图层进行预览,选择其中的区要素查看属性(下图为7号区要素),其显示结果如下图所示:
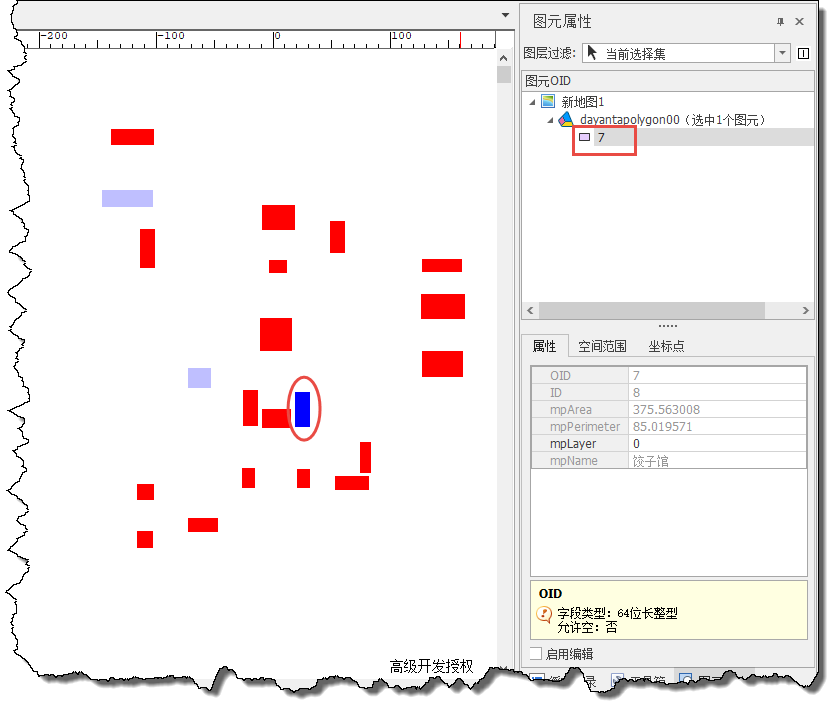
3. 点击【数据】面板-【倾斜摄影数据】-【图查属性】,在视图中单击模型可进行数据的预览和信息拾取,如下图所示:
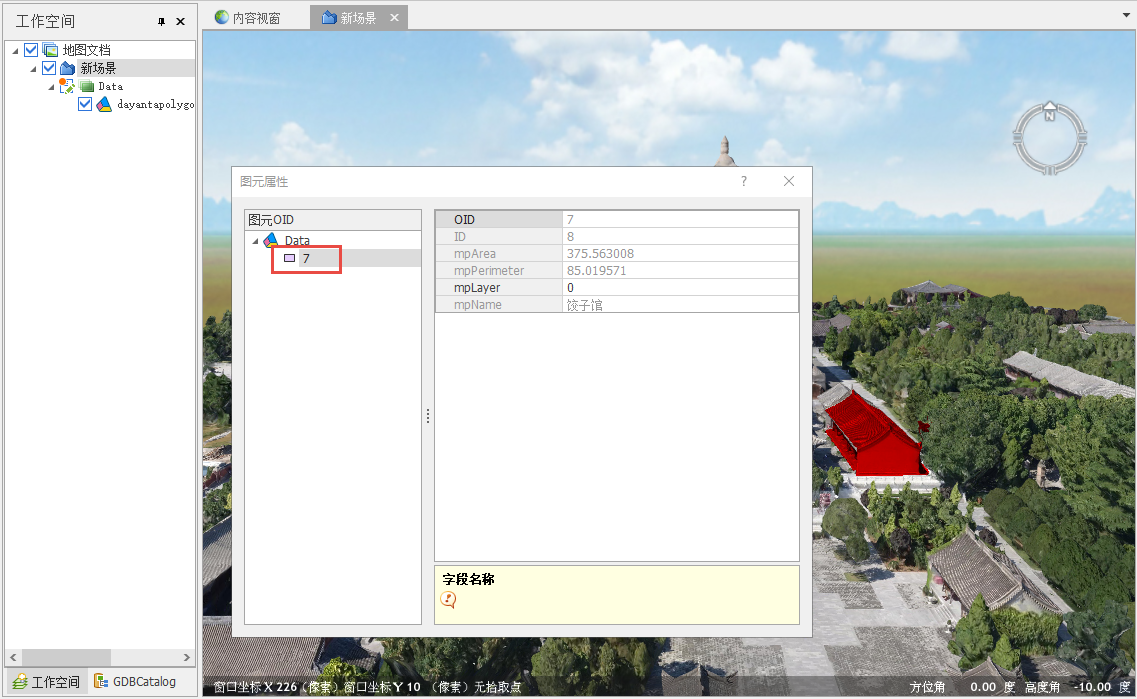
分层查属性
 功能说明
功能说明
“分层查属性”可实现同一个单体模型不同层面的高亮选择和属性查询功能。
 操作说明
操作说明
1. 三维场景添加倾斜摄影数据,预览场景,在三维场景视图中启动【三维建模】-【倾斜摄影】-【分层查属性】;
2. 在倾斜摄影数据下添加矢量图层,如下图所示:
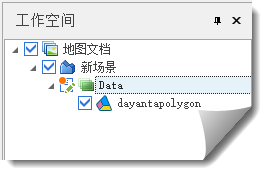
3. 继续右键倾斜摄影数据节点,选择“设置单体化属性关联字段”,弹出“设置单体化属性关联字段”对话框,如下图所示:
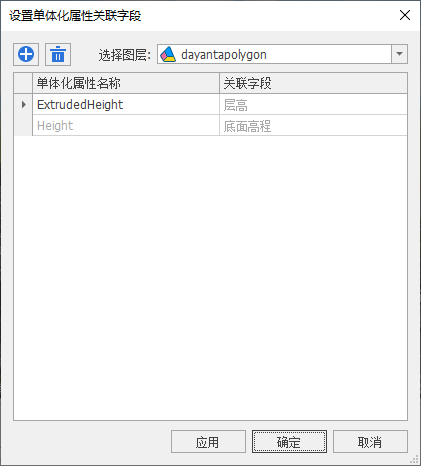
4. 选择矢量图层,点击关联字段的下拉框,选择矢量图层与单体化属性字段相关联的属性字段。
设置单体化属性关联字段,是为了将矢量图层中存储的分层信息与模型数据对应的实际楼层关联起来。
单体化属性字段包含“ExtrudedHeight”字段和“Height”字段,其中“ExtrudedHeight”字段与矢量数据的“层高”字段相关联,而“Height”字段则与矢量数据的“底面高程”字段相关联。层高,即单个楼层的高度;底面高程,即单个楼层的底面高程值。
提示:
“Height”字段读的是模型中楼层底面的实际高程值,所以矢量区图层的“底面高程”字段值必须等于模型楼层的实际高程值。
5. 点击【数据】面板-【倾斜摄影数据】-【分层查属性】,在视图中单击模型的任意楼层可进行数据的预览和信息拾取,如下图所示:

建筑物提取
 功能说明
功能说明
“建筑物提取”是通过半自动的交互工具,将影像数据中的建筑物提取出矢量,提取结果为区简单要素类。建议影像数据分辨率0.1米及以上。
 操作说明
操作说明
1. 在工作空间添加影像数据、矢量区图层和矢量线图层,并将其设为当前编辑状态,预览地图。
提示:
矢量区图层存放建筑物提取结果,矢量线图层作为中间标签文件,用于加快提取效率。
2. 在三维场景视图中启动【三维建模】-【倾斜摄影】-【建筑物提取】,弹出建筑物提取对话框,如下图所示:
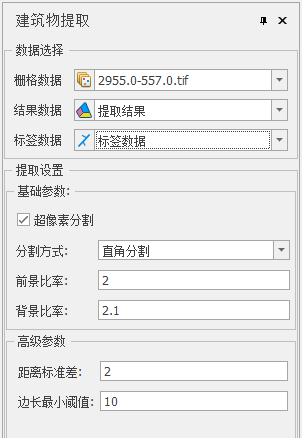
3. 进行数据选择。影像数据作为数据选择的栅格数据,矢量区图层作为结果数据,矢量线图层作为标签数据。
4. 进行提取设置。系统默认为画线模式,在视图中建筑物位置交互绘制线,按住鼠标左键拉出一条线(该线即标签数据),松开鼠标,即提取出1个范围区;在绘制时,绘制范围占据建筑物的2/3范围,不易过大也不易过小。
下面对建筑物提取的参数进行说明:
- 【超像素分割】:适用于分辨率较高,建筑物对象覆盖面积较大的情况,默认勾选状态,则在提取前会先进行超分割,以超像素代替像元参与提取,减少数据量,进而提高提取速度。
- 【分割方式】:系统提供“直角分割”和“矩形分割”两种分割方式。
- 【直角分割】:默认直角分割,可适用于复杂的直角多边形形状(直角多边形包含矩形),如下图所示:

- 【矩形分割】:只适用于矩形形状地物,该方法比较受限,相对于前一种方法,该方法提取效果无法一笔提取出完整边界,且提取效率慢。
- 【前景比率y/背景比率x】:首先用户随意画出一条标记(黄线),其最小外包矩形(绿色矩形)的x倍表示预估的可能感兴趣的前景区域范围(蓝色矩形),最小外包矩形(绿色矩形)的y倍表示整个待提取的研究区域范围(黄色矩形),蓝色与黄色矩形的差表示确定的背景区域,作为背景样本。
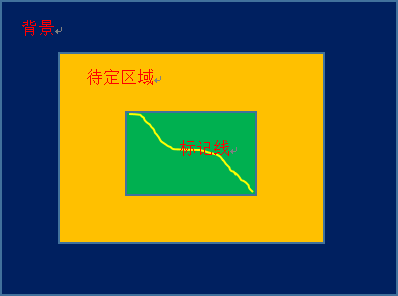
- 【高级参数】:直角拟合参数,当选取直角分割时,才可用。
- 【距离标准差】:原多边形中各线段上的点到其拟合多边形对应的边上的距离的标准差阈值,默认2m。
- 【边长最小阈值】:拟合结果多边形中直角边边长最小阈值,默认2m。
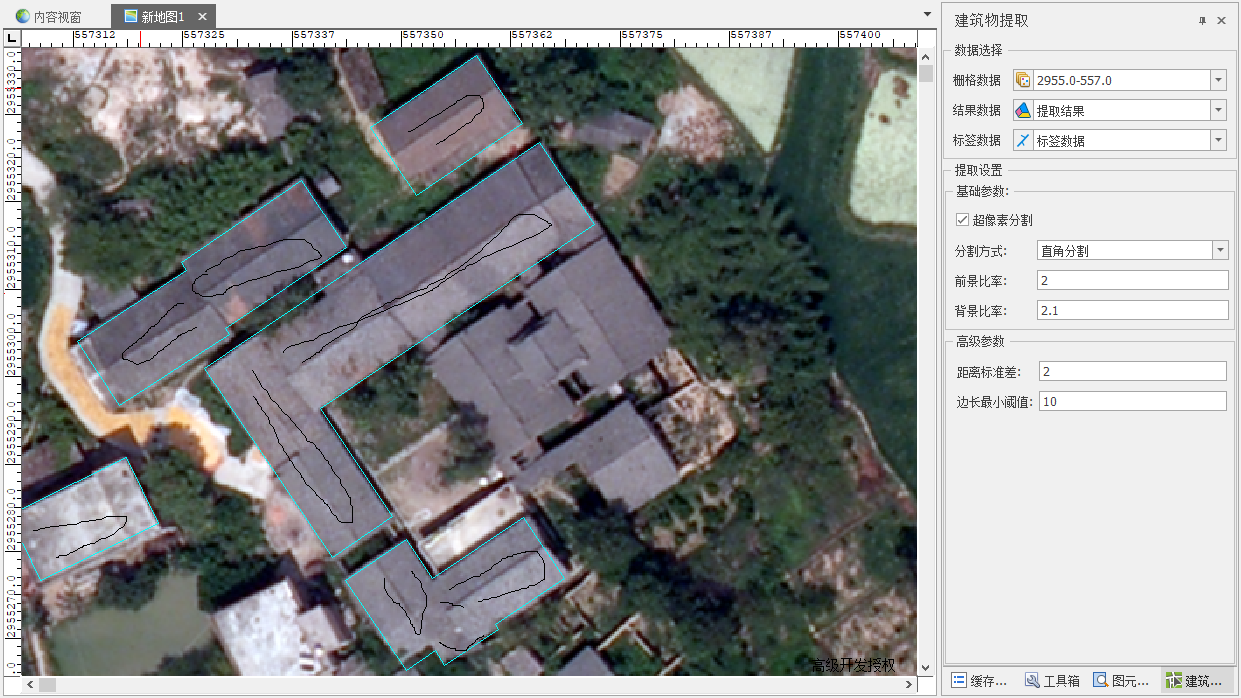
静态单体化
 功能说明
功能说明
倾斜摄影数据单体化的基本思想是:
1、将倾斜摄影转换为正射影像(DOM);
2、对正射影像(DOM)进行建筑物提取,提取矢量区;
3、基于倾斜摄影数据和提取出的矢量区,执行静态切割单体化倾斜摄影。
MapGIS三维场景构建工具最新版本提供“静态单体化”工具,可根据矢量数据来对倾斜摄影数据进行单体化,并可直接将单体化后的倾斜摄影数据入库到MapGIS数据库中。
 操作说明
操作说明
1. 在三维场景视图中启动【三维建模】-【倾斜摄影】-【静态单体化】,弹出倾斜摄影数据静态单体化对话框,如下图所示:
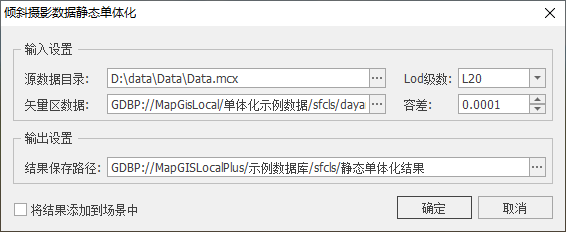
2. 输入源数据目录和矢量区数据,设置倾斜摄影数据的Lod级数(关于该参数的说明可参考前文"生成DOM"章节),设置单体化容差。
3. 设置输出路径,点击"确定"按钮,执行静态单体化操作,单体化结果示例如下:

生成DOM
数字正射影像(Digital Orthophoto Map,缩写DOM)是指利用数字高程模型对扫描处理的数字化航空相片、遥感影像,经逐个像元纠正,按图幅范围裁剪生成的影像数据,DOM具有精度高、信息丰富、直观逼真、获取快捷等优点,可作为地图分析背景控制信息;也可从中提取自然资源和社会经济发展的历史信息或最新信息,为防治灾害和公共设施建设规划等应用提供可靠依据;还可从中提取和派生新的信息,实现地图的修测更新。此数据提取出来可用于展示至二维地图,或将提取出来的影像数据矢量化,用于提取矢量数据。
 功能说明
功能说明
生成DOM功能可将当前场景中倾斜摄影数据的索引文件(*.mcx文件)生成为 DOM 数据,生成的数据结果数据为 *.tif格式的影像数据。
 操作说明
操作说明
1. 三维场景添加倾斜摄影数据并设为当前编辑状态,预览场景,在三维场景视图中启动【三维建模】-【生成DOM】;
2. 点击【数据】面板-【倾斜摄影数据】-【生成DOM】,弹出生成DOM对话框,如下图所示:
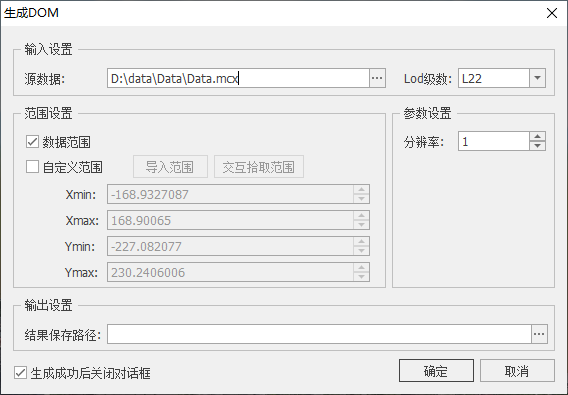
3. 选择输入源数据,默认情况下会自动设为工作空间的倾斜摄影数据,设置数据的Lod级数;
- 【LOD级数】:LOD级数表示生成缓存的细节层次级数,级数越大,数据细节程度越高,通常系统会给出默认值;
4. 用户可以设置生成DOM的范围,既可以选择全图数据范围,也可以进行自定义范围;
- 【数据范围】:直接采用地图数据的范围;
- 【自定义范围】:用户可以导入数据源中的区要素作为处理范围,也可以在地图视图中交互拾取范围。
提示:
点击“交互拾取范围”后,用户可在地图视图中拉框选择矩形范围,注意右键结束拾取操作,矩形范围的Xmin、Xmax、Ymin、Ymax将显示在对话框中。
5. 设置输出DOM数据的分辨率以及输出路径,点击"确定",开始生成DOM。
生成DSM
数字地表模型(Digital Surface Model,缩写DSM)是指包含了地表建筑物、桥梁和树木等高度的地面高程模型。和DEM(数字高程模型,Digital Elevation Model)相比,DEM只包含了地形的高程信息,并未包含其它地表信息,DSM是在DEM的基础上,进一步涵盖了除地面以外的其它地表信息的高程。在一些对建筑物高度有需求的领域,得到了很大程度的重视。
DSM表示的是最真实地表达地面起伏情况,可广泛应用于各行各业。如在森林地区,可以用于检测森林的生长情况;在城区,DSM可以用于检查城市的发展情况;特别是众所周知的巡航导弹,它不仅需要数字地面模型,而更需要的是数字表面模型,这样才有可能使巡航导弹在低空飞行过程中,逢山让山,逢森林让森林。
 功能说明
功能说明
生成DSM功能可将当前场景中倾斜摄影数据的索引文件(*.mcx文件)生成为tif格式的DSM数据。
 操作说明
操作说明
1. 三维场景添加倾斜摄影数据并设为当前编辑状态,预览场景,在三维场景视图中启动【三维建模】-【生成DSM】;
2. 点击【数据】面板-【倾斜摄影数据】-【生成DSM】,弹出生成DSM对话框,如下图所示:
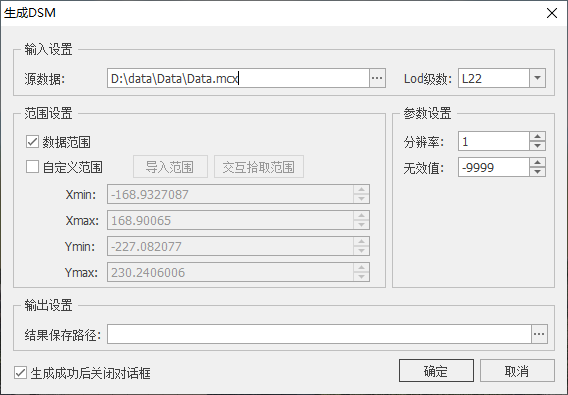
生成DSM的相关参数说明可参考前文"生成DOM"章节。设置完成后,点击"确定",开始生成DSM。
建筑物单体化
 功能说明
功能说明
MapGIS三维场景构建工具可对满足实景三维验收标准的倾斜摄影数据进行单体化,并可直接将单体化后的数据存入到MapGIS数据库中。此功能对硬件要求较高,需达到以下标准:
| 序号 | 类别 | 最低配置 |
|---|---|---|
| 1 | 处理器 | 十二核 |
| 2 | 内存/RAM | 16GB或以上 |
| 3 | 显卡 | 配置独立显卡,显存12G或以上 (安装显示适配器驱动) DirectX 12.0/OpenGL4.0 |
该功能需按照【附录VII MapGIS AI资源包配置】内容进行ONNX环境配置。
 操作说明
操作说明
1. 启动【建筑物单体化】工具,弹出如下所示的对话框:
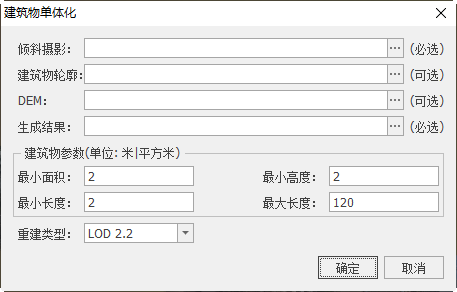
- 【倾斜摄影】:设置待处理的倾斜摄影数据metadata.xml文件;
提示:
为保障生成结果质量,原始倾斜摄影数据需达到实景三维验收标准,分辨率要达到0.05米,结构清晰,底部无悬浮杂物。此功能主要用于城市实景三维建设。
- 【建筑物轮廓】:可输入建筑物矢量区轮廓,输入后将按照此区域数据进行建筑物单体要素生成。此项为可选项,若不输入该数据则会自动提取建筑物轮廓,此时生产时间会有所增加。如有质量较高的建筑物矢量区轮廓数据,建议选择输入此项节省生产时间;
提示:
如果输入的建筑物轮廓与实际的倾斜摄影数据有局部错位,最后生成的白膜体要素为实际倾斜摄影数据与输入轮廓的交集部分,生成原理如下图所示:
(1)黄绿色区相较原始数据建筑房屋而言有所偏移,不能与原始建筑完全嵌套,粉白色区与原始建筑嵌套,与原始数据对比如下:
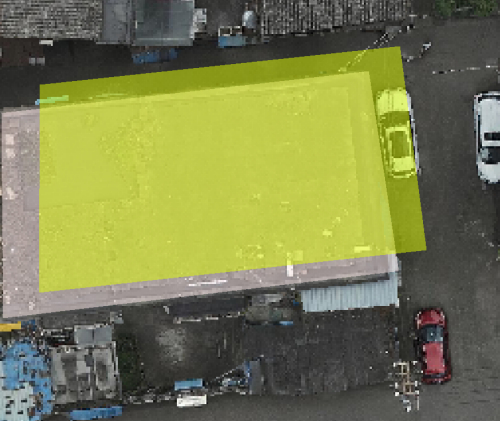
(2)将黄绿色区要素作为建筑物轮廓输入,生成体要素(黄绿色体)与原始倾斜摄影数据以及无偏移生成的体要素(粉白色)对比如下:
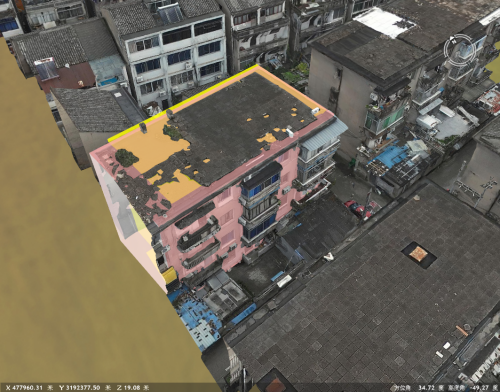
- 【DEM】:可输入倾斜摄影数据对应的DEM数据,分辨率要求至少达到0.5米。输入后将按此数据读取地形表面,并以此决定建筑物的起始Z坐标,输出地表以上的建筑物,过滤掉低于地表的建筑。此项为可选项,若不输入该数据则会以自动提取的地形进行建筑物单体要素生成;
- 【生成结果】:设置生成体简单要素类的存储路径和名称;
- 【建筑物参数】:设置生成的建筑物的阈值范围,仅提取阈值范围内的建筑物,阈值范围外的不提取,其中面积和长度阈值仅在不输入可选项时有效。
- 【重建类型】:可以按需求选择LOD1.3或者LOD2.2。实景三维中对城市三维模型层次级别有着对应的规定,其中LOD1.3表达建筑物综合轮廓,高度拉伸到各自顶部;LOD2.2在LOD1.3的基础上,表达建筑物顶部结构,高度错落表达;


2. 点击"确定",开始进行倾斜摄影建筑物单体化。
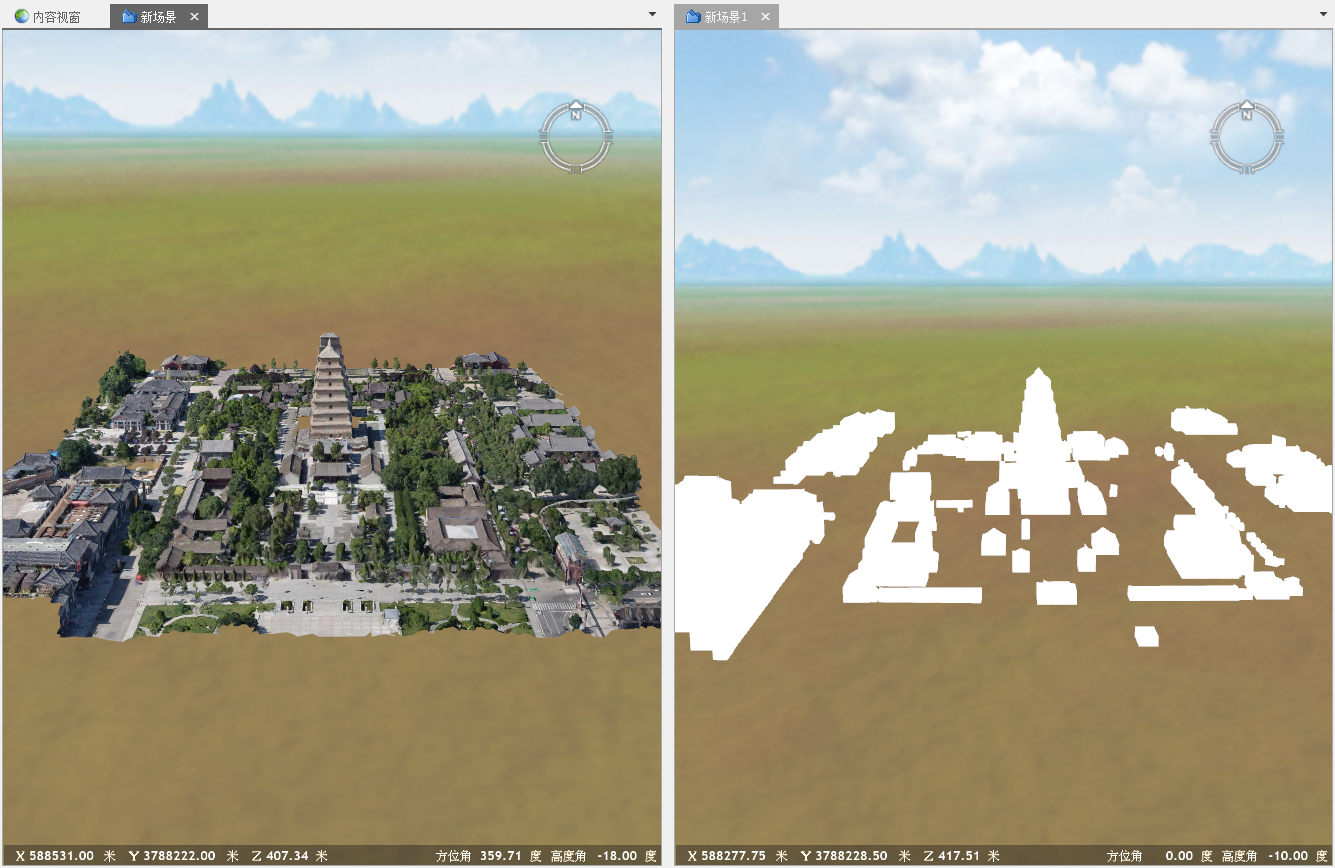
提示:
该功能生成的白膜数据仅为初步生产成果,自动化过程中无法保证局部细节的完整准确,如需得到更精细准确的模型还需手动对模型进行精修调整。
建筑物纹理映射
 功能说明
功能说明
建筑物纹理映射功能可对进行了单体化后的倾斜摄影白膜体要素进行纹理映射,将原始倾斜摄影数据的纹理与生成的白膜体要素嵌合在一起。
 操作说明
操作说明
1. 启动【建筑物纹理映射】工具,弹出如下所示的对话框:
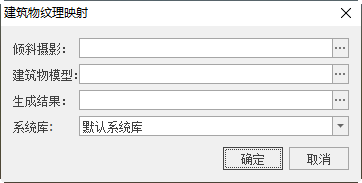
- 【倾斜摄影】:输入原始倾斜摄影数据;
- 【建筑物模型】:输入建筑物单体化中生成的白膜体要素;
- 【生成结果】:填写生成带纹理体要素的存储路径和名称;
- 【系统库】:选择纹理存储的系统库;
提示:
提取的纹理以图片符号的形式存入系统库的三维符号库中,正式生产环境中生成的纹理符号较多,建议选择一个空系统库进行存储,迁移数据时需同时迁移数据库及对应的系统库;
2. 点击"确定",开始进行倾斜摄影建筑物纹理映射。

