# 矢量专题图
MapGIS矢量专题图提供了传统专题图和非传统专题图两种模式,对应了MapGIS的两种符号化体系,MapGIS可参考“二维矢量地图符号化”章节。
- 传统专题图只能使用MapGIS传统的符号化体系,即通过系统库来管理点/线/填充符号样式、颜色和字体库信息,矢量数据符号化时,需通过图形参数信息及对应的系统库来确定最终符号化效果。
- 非传统专题图对应MapGIS新型符号化体系,其点标记/线/填充符号化类型更为丰富,可以无缝对接ArcGIS符号体系。
针对点、线、区、注记四种不同的矢量数据,传统和非传统专题图可支持的专题图类型如下表所示:
| 专题图类型 | 传统专题图 | 非传统专题图 | ||||||
|---|---|---|---|---|---|---|---|---|
| 点 | 线 | 区 | 注记 | 点 | 线 | 区 | 注记 | |
| 单值专题图 | √ | √ | √ | √ | √ | √ | √ | √ |
| 分段专题图 | √ | √ | √ | √ | √ | √ | √ | √ |
| 统一专题图 | √ | √ | √ | √ | √ | √ | √ | √ |
| 随机专题图 | √ | |||||||
| 四色专题图 | √ | |||||||
| 统计专题图 | √ | √ | √ | √ | ||||
| 密度专题图 | √ | √ | ||||||
| 等级专题图 | √ | √ | √ | √ | ||||
| 热力图 | √ | |||||||
| 点聚合图 | √ | |||||||
| 网格聚合图 | √ | |||||||
| 基于规则专题图 | √ | √ | √ | √ | ||||
提示:
1、对于传统专题图,一个矢量图层下可同时创建多个专题图。但最多只能同时显示一个图形类专题图(单值、分段、统一、随机、四色)和一个统计类专题图(统计、密度、等级);
2、对于非传统专题图,包括“专题图”和“图表”两大类,一个矢量图层下最多只能同时创建一个“专题图”和一个“图表”,再次创建其他类型“专题图”时会覆盖掉原有“专题图”;
3、非传统专题和传统专题图显示上存在冲突,创建时会覆盖掉原有专题图信息。
# 创建专题图
在“工作空间”中添加矢量图层后,在矢量图层上右键启动“专题图”->“创建专题图”功能,可弹出创建专题图向导框:
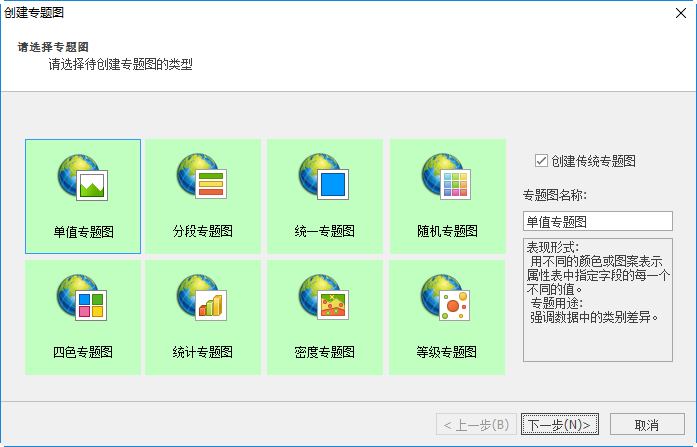
专题图创建成功后,专题图会以目录树形式显示在图层下方,用户可控制专题图的显示状态。
提示:
创建传统专题图时,默认的点/线/区参数信息中的符号、大小信息等基本信息与GIS环境参数设置中一致,为了便于区分,颜色会随机赋值。
#  相关主题
相关主题
# 单值专题图
#  功能说明
功能说明
单值专题图是根据要素的某个属性字段进行分类,一个属性值作为一个类别,使用不同的颜色或图案进行填充。下图为根据要素名称字段创建的传统单值专题图;
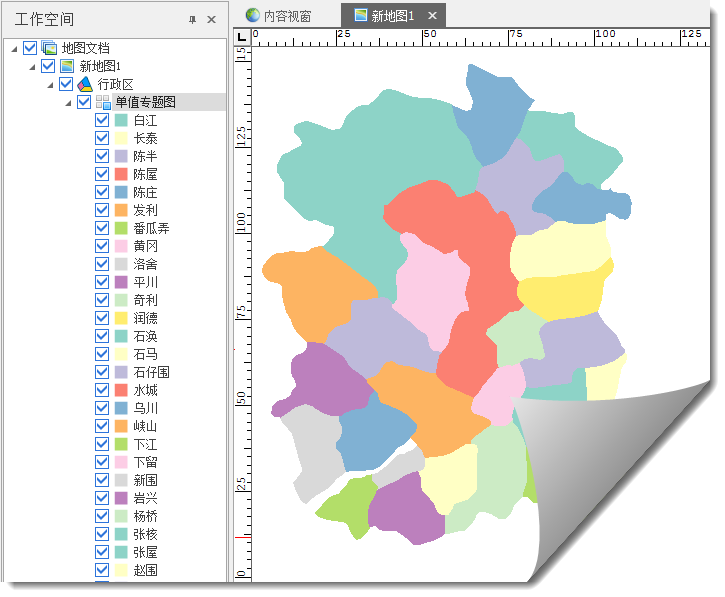
#  操作说明
操作说明
矢量点、线、区、注记均可创建单值专题图,其基本操作步骤及意义一致的。下面以矢量区为例,分别讲解“传统单值专题图”及“非传统单值专题图”的操作步骤及参数意义。
一、传统单值专题图
1. 在“工作空间”中添加矢量图层后,在矢量图层上右键启动“专题图”->“创建专题图”功能,可弹出创建专题图向导框,单击选中“单值专题图”;
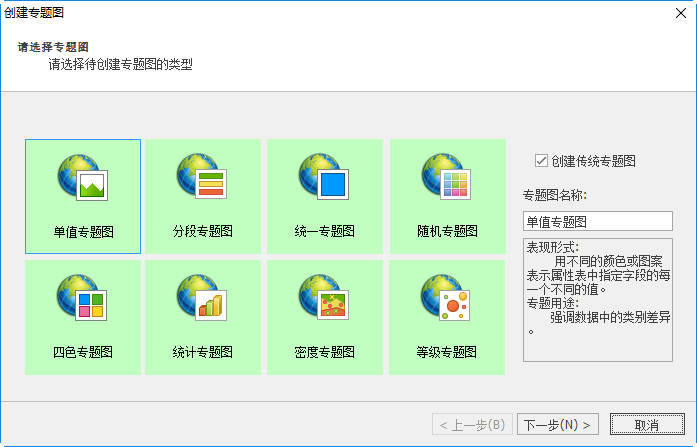
2. 点击"下一步",进入字段选择对话框(如下图所示),选择字段栏中列出了该图层的所有属性字段,用户可根据需要选择某字段进行统计;
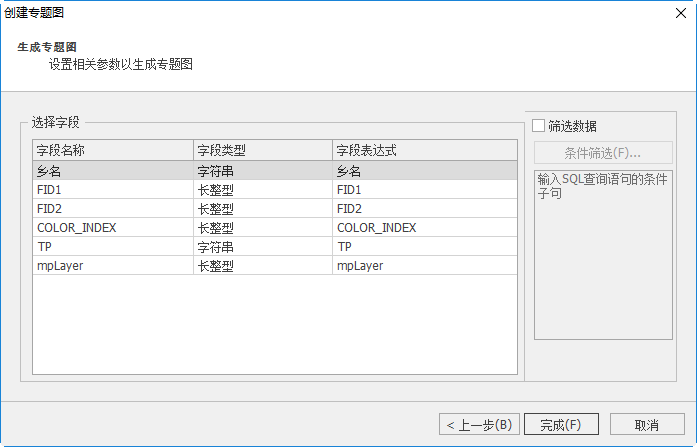
提示:
单值专题图是根据“选择字段”的属性值,采用“一值一类”方式统计总类别个数。对于字符型、双精度型等类型的属性字段,进行“一值一类”方式进行统计会导致数据量比较大,因此,此处会对可选择的字段进行过滤,只显示字符串、整型等类型的属性字段。
- 【筛选数据】:通过sql查询,对属性字段进行筛选。勾选“筛选字段”,点击“条件筛选”按钮,可弹出如下所示对话框。可通过设置SQL语句对属性字段进行筛选。具体使用方法可参考“SQL查询”。
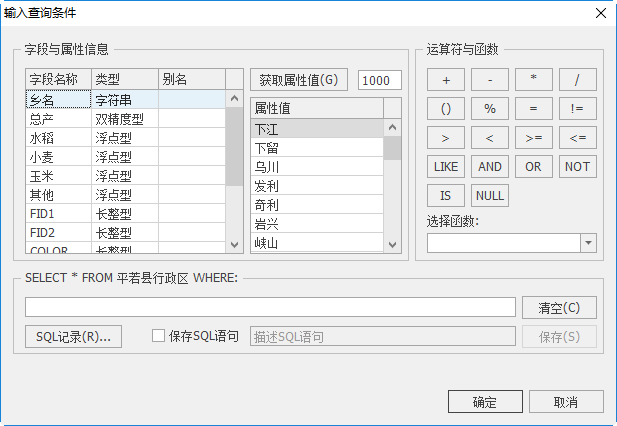
3. 点击"完成"可按用户设定的照筛选条件完成单值专题图的创建;
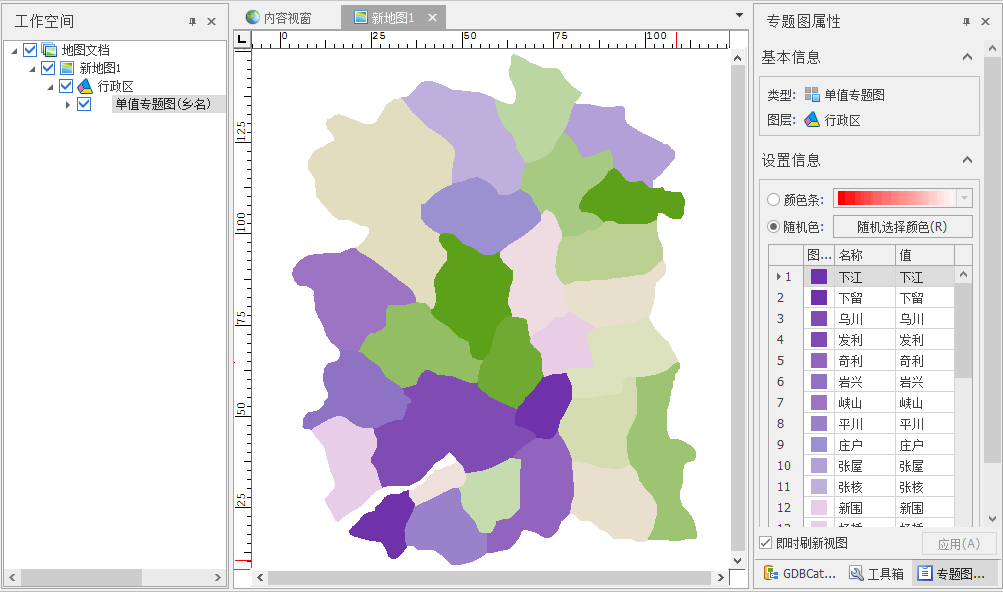
提示:
创建专题图时,当用户通过SQL语句进行“条件筛选”时,不满足SQL条件的图元会统一归类到“未参与分类的值”;若用户没有进行“条件筛选”,“未参与分类的值”内容为空。
上图右侧框选部分为“专题图属性”窗口,可对专题图属性进行设置:
- 【颜色条】:可设置不同的颜色填充来表现数据类别的差异,单击下拉框选择颜色条,则根据所选颜色条上颜色依次进行各数据类别的显示;
提示:
颜色条读取的是矢量数据关联的样式库中“颜色条”信息,可在该章节中查看/编辑颜色条信息。
- 【随机色】:使用随机颜色表现数据类别的差异;当用户刷新视图时,会重新选择随机颜色填充显示。随机色多用在为查看区域的分布状态时;
- 【图案】:以不同填充图案表现数据类别差异,双击图案下色块可手动更改填充颜色及图案;
- 【名称】:可修改专题图单值类类显示的名称信息,单击名称下对应的名称可进行更改;
- 【显示“未参与分类的值”】:通过SQL语句筛选掉的语句将统一放到“未参与分类的值”,勾选则专题图中表示该字段;
- 【即时刷新视图】:勾选则系统会在用户改变属性值后实时刷新视图区。
二、非传统单值专题图
非传统专题图操作与传统专题图操作基本一致,只是界面操作方式不一致,具体如下:
1. 在“工作空间”中添加矢量图层后,在矢量图层上右键启动“专题图”->“创建专题图”功能,可弹出创建专题图向导框。不勾选“创建传统专题图”,单击选中“单值专题图”;
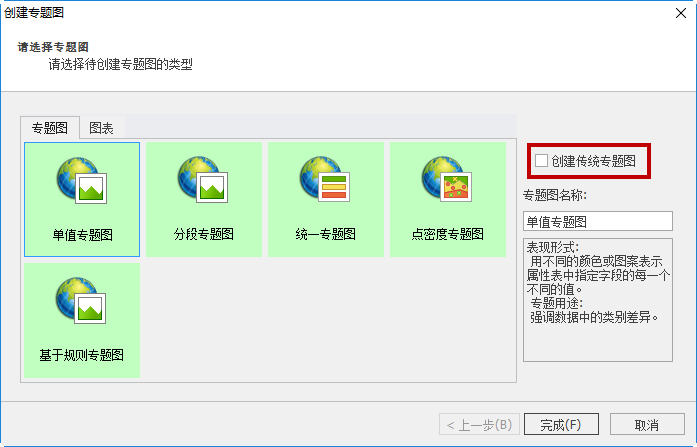
2. 点击"完成",弹出专题图属性面板,在面板中先选择字段栏中要表达的字段后,再点击“添加所有值”按钮,系统按照所选字段自动完成专题图表达。
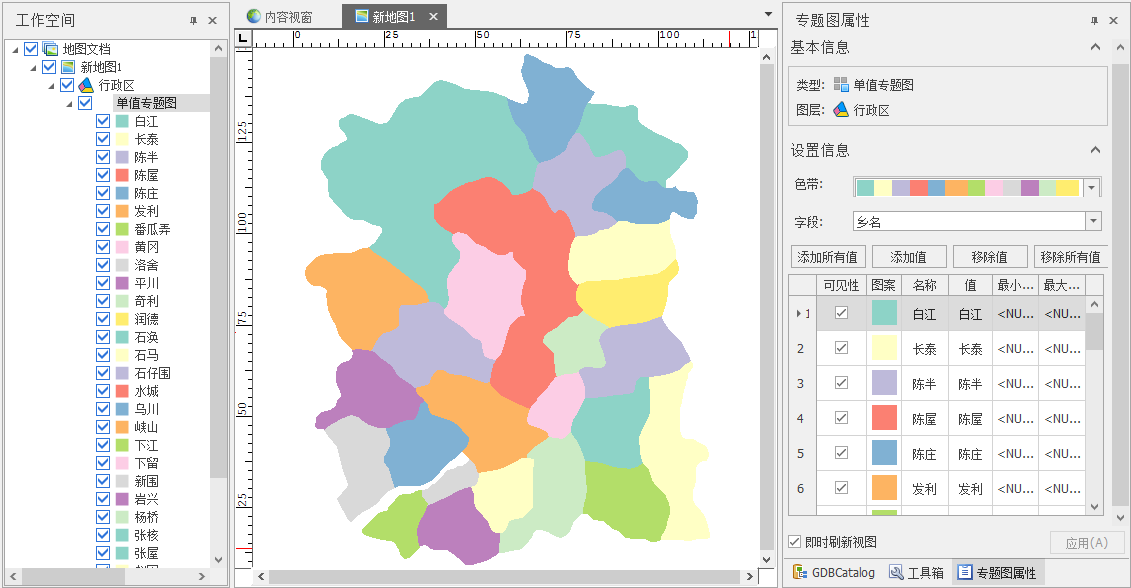
专题图属性参数设置说明:
- 【基本信息】:显示专题图类型和图层信息;
- 【色带】:设置不同的颜色填充来表现数据类别的差异,创建非传统专题图时,支持色带的编辑和创建,具体操作见色带设置:
提示:
点击色带下拉框,可选择指定样式库中“颜色方案”,可在该章节中查看/编辑颜色条信息。
- 【字段】:按设置的某一属性值进行单值专题表达;
- 【添加所有值】:系统自动按照字段的“一值一类”方式进行统计和表达显示;
- 【添加值】针对只对某个或某几个区域进行突出表达时,可以采用该功能进行属性值的过滤设置,其他未添加的区域自动用“未参与分类的值”符号表达。如下图所示:
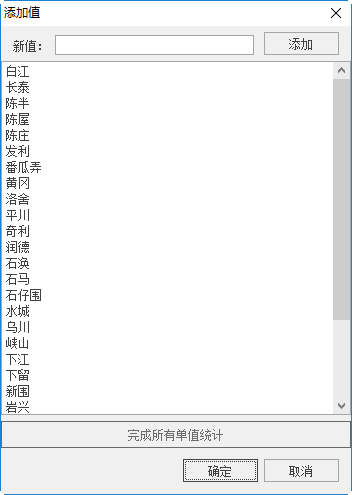
- 【移除值】:移除字段列表中分类,支持单选或多选批量分类移除,移除后的区域自动用“未参与分类的值”符号表达;
- 【移除所有值】:清除字段列表中所有分类,恢复到最初状态。
3. 在专题图面板中添加单值类后,可修改其可见性、符号样式、显示范围等信息。
- 【可见性】:勾选时该单值类可见,反之不可见;
- 【图案】:双击某个单值类的图案信息,可弹出“符号选择器”对话框,可选择已有的符号样式或新建一个符号样式。具体样式的操作步骤可根据矢量数据类型参考“标记符号”、“线符号”、“填充符号”“文本符号”章节说明。
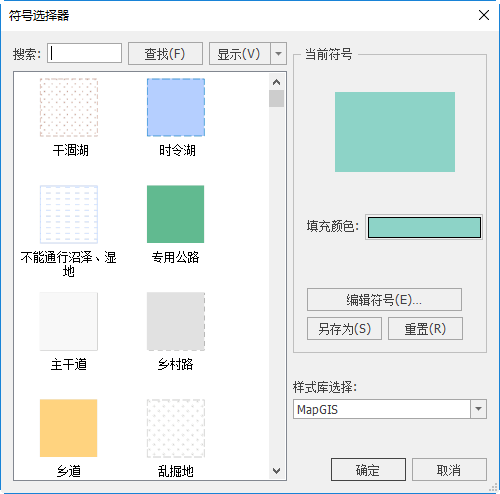
- 【最小/最大比例尺】:设置最小/最大比例尺,当显示比例尺在设置范围内时该单值可见,反之不可见。
- 【即时刷新视图】:勾选则系统会在用户改变专题图属性值后实时刷新视图区。
# 分段专题图
#  功能说明
功能说明
分段专题图根据要素属性值按照一定的分级方法分成若干级别,使用不同改的颜色或图案来表示不同级别。每级表示数值的一个范围,从而反映制图要素的定量差异。如下图为某县各个镇的粮食总产分布图,用不同的颜色区域来标示粮食总产量。
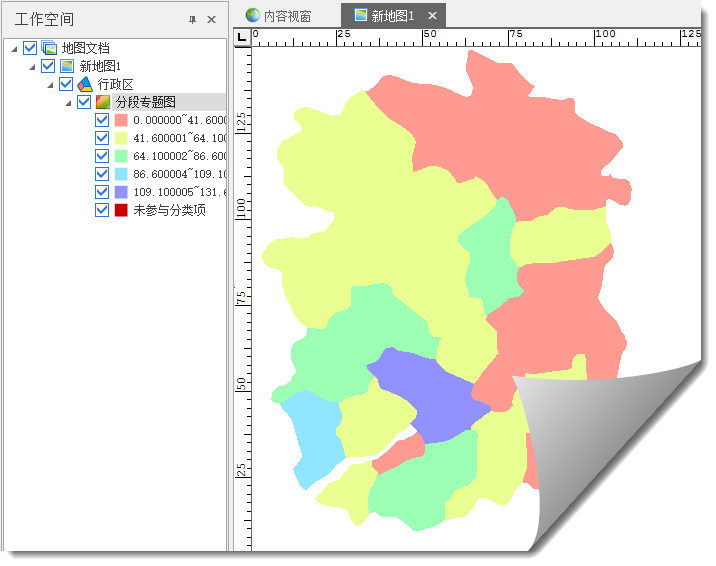
#  操作说明
操作说明
矢量点、线、区、注记均可创建分段专题图,其基本操作步骤及意义一致的。下面以矢量区为例,分别讲解“传统分段专题图”及“非传统分段专题图”的操作步骤及参数意义。
一、传统分段专题图
1. 在工作空间右键选择某图层,在弹出的右键菜单中选择“专题图”下的“创建专题图”,弹出“创建专题图”对话框,单击选中“分段专题图”;
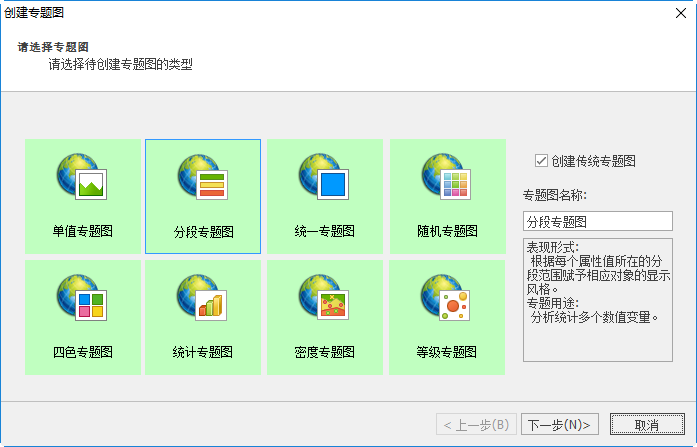
2. 点击"下一步",进入选择字段界面(如下图所示),选择字段栏下列出了该图层的所有属性字段,用户可根据需要勾选要创建分段专题图的字段,另外,用户可通过勾选“筛选数据”进行字段筛减(相关设置可参见“单值专题图”);
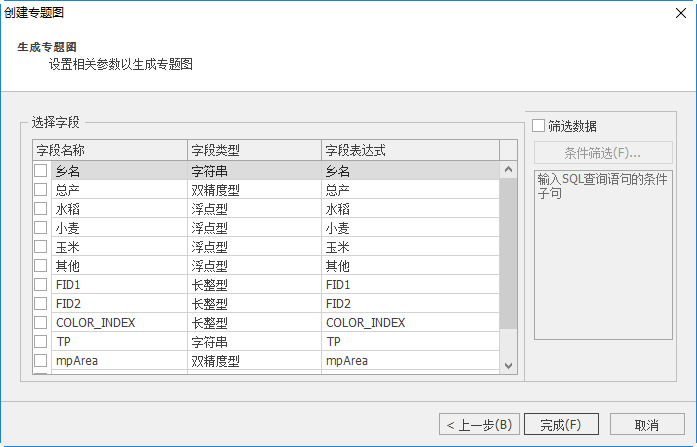
3. 单击"完成"可按照筛选条件完成分段专题图的创建。右侧窗口“专题图属性”(下图所示)中可对填充色等信息进行设置(“专题图属性”设置可参见“单值专题图”)。
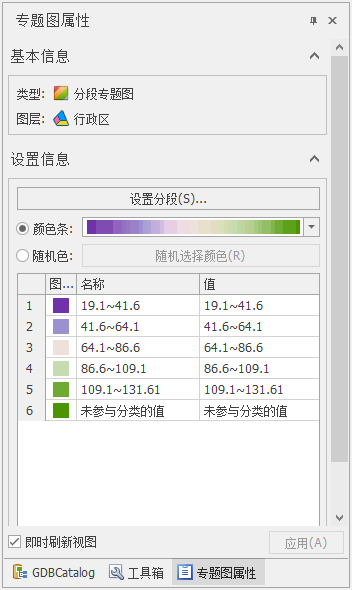
- 【设置分段】:可设置专题图分段信息,单击该按钮,弹出下图对话框。

- 【分段字段】:显示专题数据使用的字段;
- 分段方式:有两种方式可供选择“单值”和“分段”,且该参数只针对整型类型的属性字段可用。若用户选择“单值”方式则生成的专题图效果等同于“单值专题图”;
- 设置精度:可设置分段数据的精度,单击下拉框设置精度,若选为1,则精确计算至数据小数点后一位数;
- 分段数目:设置专题数据的分段段数,可直接输入,输入分段数据后,自动对数据进行对应的分段;
- 自行修改列表:勾选该项,可手动修改分段列表,勾选该项后下方按钮及列表为高亮可编辑状态,用户可在列表中手动输入分段数值,也可通过是否勾选“自动连接端点”,使系统自动将一条数据的结尾数值与其下一条数据的起始数值保持一致;
- 列表中选择一条分段信息,列表上方按钮可对分段进行删除,插入,分割,合并,移动,重新计算列表等操作。
二、非传统分段专题图
1. 在“工作空间”中添加矢量图层后,在矢量图层上右键启动“专题图”->“创建专题图”功能,可弹出创建专题图向导框。不勾选“创建传统专题图”,单击选中“分段专题图”;
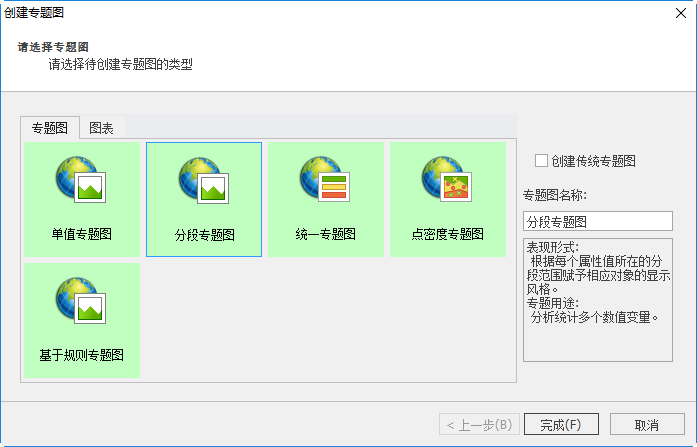
2. 点击"完成",弹出专题图属性面板如下图所示,在面板中先选择分段字段栏中要表达的字段后,设置分类数,系统按照所选字段自动完成专题图表达。
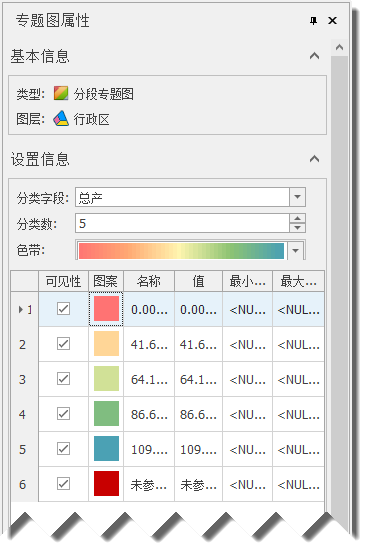
专题图属性参数设置说明:
- 【基本信息】:显示专题图类型和图层信息。
- 【设置信息】:设置专题图分类信息。
- 分类字段:设置分类字段。
- 分类数:设置分类数量值。
- 色带:设置不同的颜色填充来表现数据类别的差异,创建非传统专题图时,支持色带的编辑和创建,具体操作见色带设置:
提示:
点击色带下拉框,可选择指定样式库中“颜色方案”。
# 统一专题图
#  功能说明
功能说明
统一专题图采用单一符号信息配置图层中的所有图元,主要用于强调数据的分布特征。统一专题图支持点、线、区、注记四种数据。统一专题图效果:
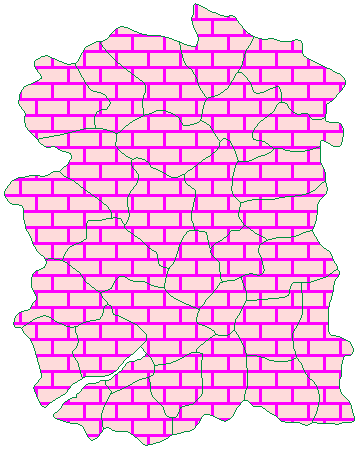
#  操作说明
操作说明
矢量点、线、区、注记均可创建统一专题图,其基本操作步骤及意义一致的。下面以矢量区为例,分别讲解“传统统一专题图”及“非传统统一专题图”的操作步骤及参数意义。
一、传统统一专题图
1. 在“工作空间”中添加矢量图层后,在矢量图层上右键启动“专题图”->“创建专题图”功能,可弹出创建专题图向导框。单击选中“统一专题图”;
2. 点击"完成",创建统一专题图。右侧窗口“专题图属性”中可对填充色等信息进行设置(具体可参见“单值专题图”)。
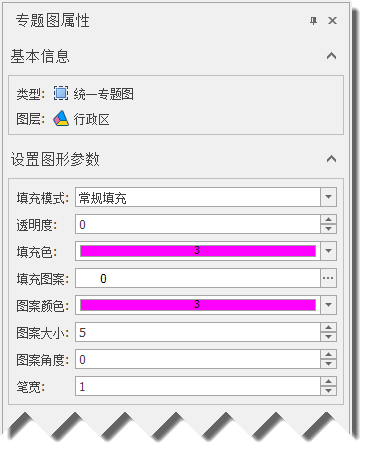
二、非传统统一专题图
1. 在“工作空间”中添加矢量图层后,在矢量图层上右键启动“专题图”->“创建专题图”功能,可弹出创建专题图向导框。不勾选“创建传统专题图”,单击选中“统一专题图”;
2. 点击"完成",弹出专题图属性面板如下图所示,
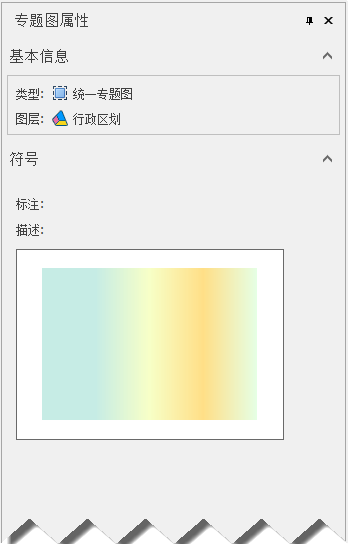
专题图属性参数设置说明:
- 【基本信息】:显示专题图类型和图层信息。
- 【符号】:设置专题图统一符号信息。具体操作见“单值专题图”章节。
# 随机专题图
#  功能说明
功能说明
随机专题图采用随机的不同颜色填充图层的整个区域,主要用于强调数据的地理位置差异。随机专题图只支持区图层。随机专题图效果:
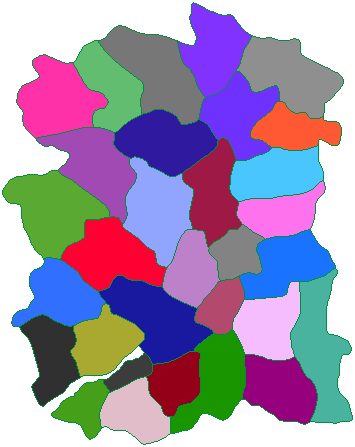
#  操作说明
操作说明
1. 在“工作空间”中添加矢量区图层后,在矢量图层上右键启动“专题图”->“创建专题图”功能,可弹出创建专题图向导框,单击选中“随机专题图”,然后点击"完成",即可生成随机专题图;
2. 成功创建随机专题图后,工作空间中可以看到随机专题目录树。同时,在右侧会显示“专题图属性”面板,用户可在“专题图属性”面板中看到对随机专题图的相关说明;
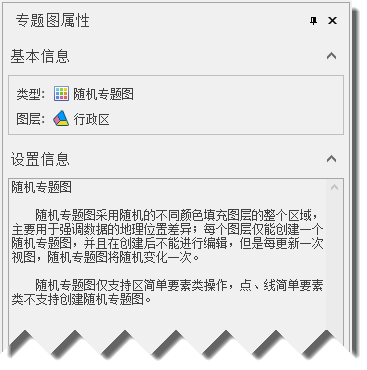
3. 在数据视图区每“更新”一次,随机专题图将随机变化一次。
# 四色专题图
#  功能说明
功能说明
在四色专题图中用四种以上不同的颜色填充地图的整个区域,并保证地图上每两个相邻的图元的填充色不一致。四色专题图只支持区图层。
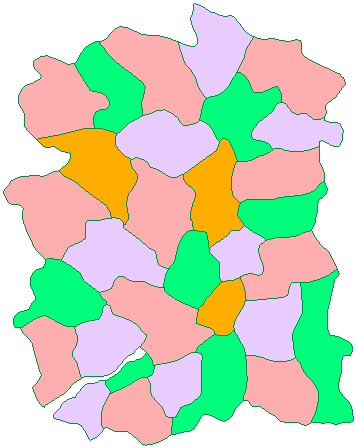
#  操作说明
操作说明
1. 在“工作空间”中添加矢量区图层后,在矢量图层上右键启动“专题图”->“创建专题图”功能,可弹出创建专题图向导框。单击选中“四色专题图”,然后点击"完成",即可生成四色专题图;
2. 成功创建四色专题图后,工作空间中可以看到四色专题目录树。同时,在右侧会显示“专题图属性”面板,用户可在“专题图属性”面板中修改颜色信息。

提示:
四色专题图其目的是让相邻的区用不同颜色填充显示,并不仅仅只有四种颜色。当区相邻关系比较简单时,可能只会用三色来填充;当区相邻关系特别复杂时,会用五色甚至六色来填充显示。
- 【颜色条】:可通过下拉框选择样式库中颜色条进行配色。勾选【逆序】后,可逆向使用颜色条中颜色进行填充。
- 【随机色】:选择该方法后,可点击“随机选择颜色”按钮,系统随机进行配色。
- 【自定义】:用户可设置起始和终止颜色,系统会根据起止颜色自动计算渐变色。
同时,用户可双击列表中各颜色条,对单个类别进行颜色修改。
# 统计专题图
#  功能说明
功能说明
统计专题图可以在一幅地图上表现多个属性以及不同属性间的关系,也可以用直方图和饼图来表示要素的结构。
#  操作说明
操作说明
“传统统计专题图”仅支持矢量区,“非传统统计专题图”则矢量点、线、区均可支持,其基本操作步骤及意义一致的。下面以矢量区为例,分别讲解“传统统计专题图”及“非传统统计专题图”的操作步骤及参数意义。
一、传统统计专题图
1. 在“工作空间”中添加矢量区图层后,在矢量图层上右键启动“专题图”->“创建专题图”功能,可弹出创建专题图向导框。单击选中“统计专题图”;
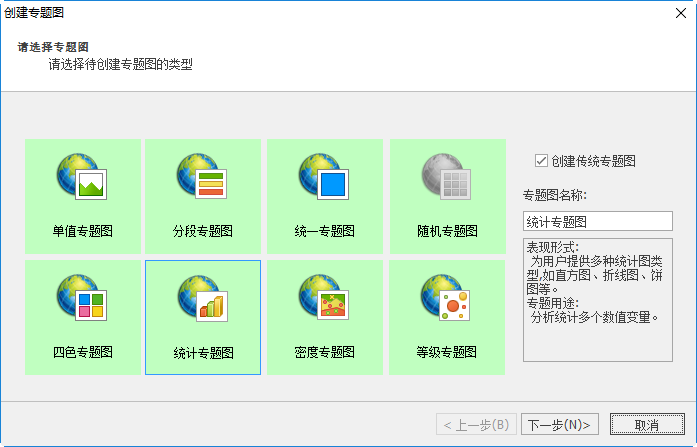
2. 点击"下一步",进入字段选择对话框(如下图所示),选择待统计的属性字段,点击"完成"即可对选择属性字段生成统计专题图(“筛选数据”操作可参考“单值专题图”)。
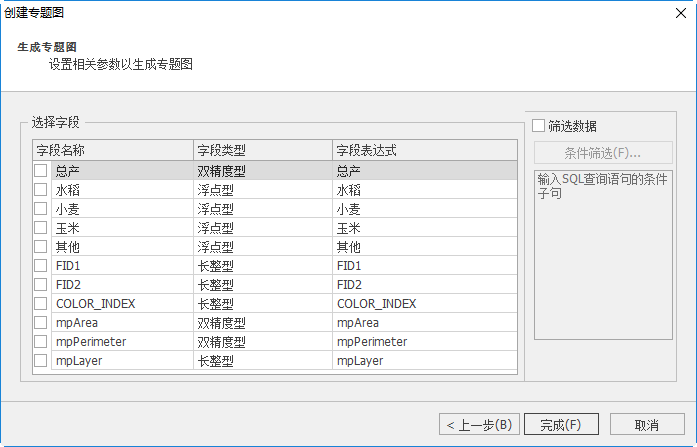
提示:
选择的属性字段会参与统计图表计算,因此仅可支持“整型”、“浮点型”、“双精度型”等数值类型的属性字段。
3. 成功创建统计专题图后,工作空间中可以看到统计专题目录树。同时,在右侧会显示“专题图属性”面板,如下图所示,用户可在“专题图属性”面板中修改相关参数信息。
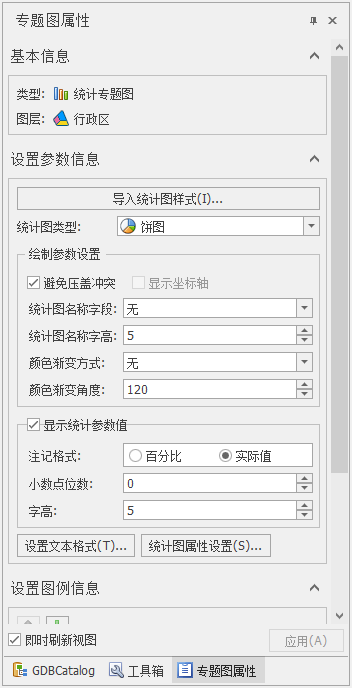
- 【导入统计图样式】:点击该功能按钮,系统弹出如下所示的界面,可选择样式库中已定义的统计图模板,实现统计图样式的重复利用和快速设置。
提示:
生成专题图的矢量数据关联的“系统库目录”是哪一个系统库,则当前统计图样式便只能在该系统库中进行选择。

- 【统计图类型】:当用户手动设置统计图相关参数时,可通过下拉框选择统计图类型,系统提供了直方图、3D直方图、叠置柱状图、3D叠置柱状图、饼图、3D饼图、叠置半圆、叠置圆、环状图、折线图、3D折线图、点图共12种类型。
- 【避免压盖冲突】:勾选此项,系统根据压盖关系进行避让,过滤掉产生压盖冲突的统计图,使其不显示;反之,会显示所有的统计图,结果会存在压盖。
- 【显示坐标轴】当用户选择直方图、折线图、点图等类型时,此功能高亮可用。勾选此项,专题图在生成统计图的同时,每一个统计图都会带有坐标轴;反之,则没有坐标轴信息。下图中左边为有坐标轴的效果,右边为无坐标轴的效果。
- 【统计图名称】:在制作统计专题图时,为了制图的直观性,往往希望统计图下可以有一个名称字段以标明每一个统计图的从属关系。系统在默认情况下不存在统计图名称。用户可通过【统计图名称字段】下拉框选择名称所在的属性字段,也可通过【统计图名称字高】调整名称注记的大小。
- 【颜色渐变】:在制作统计专题图时,为了制图的美观性,统计图可采用渐变模式显示。系统默认情况下无渐变。用户可通过【颜色渐变方式】下拉框选择渐变方式,系统提供了线型渐变、矩形渐变和圆形渐变三种方式。同时,用户可通过【颜色渐变角度】设置渐变角度。
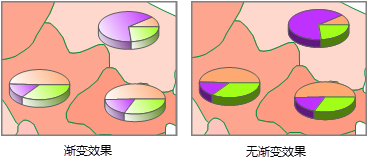
- 【显示统计参数值】:勾选此项,可显示统计专题图的数值;反之,则不显示。勾选此项后,用户可通过【注记格式】设置数值标注类型,采用百分比或者实际值;可通过【小数点位数】设置参数值保留的小数点位数;可通过【字高】设置参数值的注记大小。
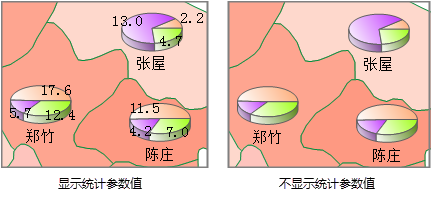
- 【设置文本格式】:点击该按钮,弹出“注记参数”对话框。此处的文本格式适用于统计图名称字段和统计图参数值两个注记参数,具体参数设置可参见“修改注记参数”;
- 【统计图属性设置】:点击该按钮,弹出【统计专题图】设置对话框,针对不同统计图类型,系统提供了不同的参数设置。
- 直方图、3D直方图、叠置柱状图、3D叠置柱状图
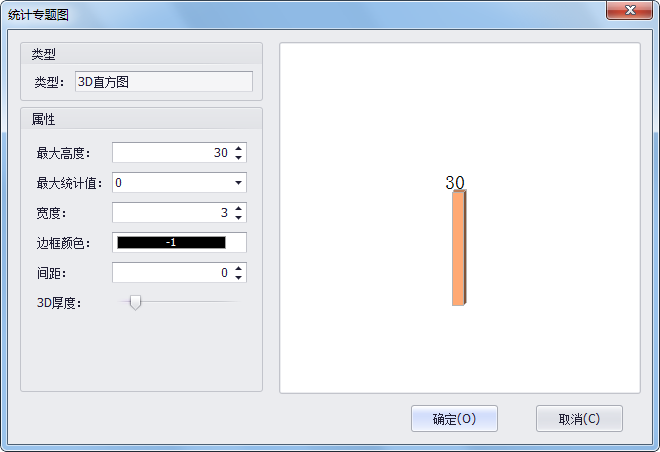
- 【最大高度】:直方图每一个柱状矩形的最大高度,在制作统计专题图时,为了整体的美观性,用户需选择合适的最大高度值;
- 【最大统计值】:当统计字段值相差较大时,会导致图表落差过大,并不美观。用户可通过设置“最大统计值”,对字段值大于设定值的图形进行截断处理。下图为数据截断后的显示效果:
- 【宽度】:柱状图形的横向宽度;
- 【边框颜色】:柱状图形的边框颜色;
- 【间距】不同柱状图形间的间距;
- 【3D厚度】:3D直方图的柱状图形的厚度,厚度越大,3D效果越显著。
- 饼图、3D饼图、叠置半圆、叠置圆、环状图
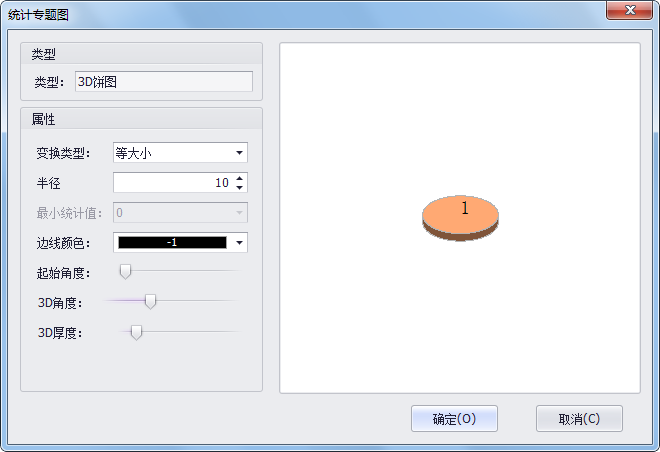
- 【变换类型】:系统提供了“等大小”和“跟随字段值的和”两种方式。“等大小”方式时,所有的图形大小相同;选择“跟随字段值的和”时,图形大小将根据字段值的和大小变化;
- 【最小半径】:统计图圆的最小半径。若用户选择了环状图,则此半径代表了外环的半径;
- 【最小统计值】:当用户将“变换类型”设置为“跟随字段值的和”时,该参数可用。用户可输入任一数值,也可在下拉框中选择系统提供的数值,若字段和小于该值的图形其大小将为统一大小且不随字段值变化;
- 【边线颜色】:统计图的边线颜色;
- 【起始角度】:调整饼图的旋转角度,起始默认为0,移动拖动条逆时针旋转饼图,最大值为360。若用户选择了叠置半圆、叠置圆类型,起始角度只支持0、90、180、270四种类型;
- 【3D角度】:若用户选择了3D饼图,可对饼图的3D角度进行设置;
- 【内环半径】:若用户选择了环状图,可对内环半径的大小进行设置。
- 折线图、3D折线图、点图
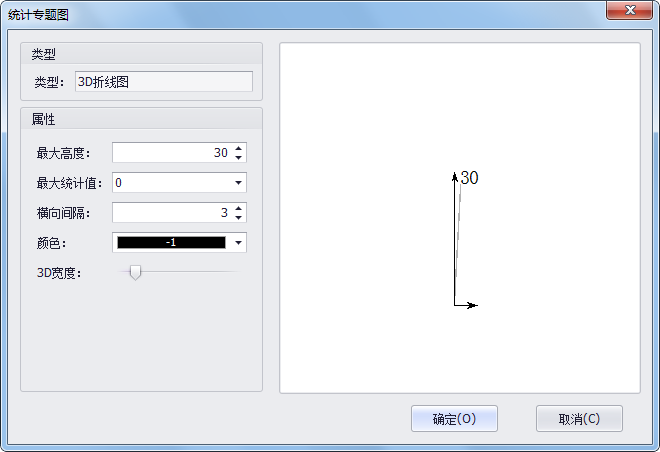
- 【最大高度】:折线图、点图的纵向最大高度;
- 【最大统计值】:为保证统计图的高差不会过大,影响统计图显示美观,用户可设置最大高度。当实际值大于最大高度时,生成的折线图和点图都会以最大高度值位置显示;
- 【横向间距】:当用户选择了多个字段生成专题图时,可设置不同统计字段点的横向间距;
- 【颜色】:设置折线图和3D折线图线颜色;
- 【3D宽度】:当用户选择了3D折线图方式时,可设置3D效果的厚度;
- 【散点半径】:当用户选择了散点图方式时,可设置每一个散点的点半径大小。
4. 成功配置统计专题图参数后,在工作空间中右键选择统计专题图,右键菜单选择“专题图导出类”,系统弹出“保存文件”对话框。设置文件路径和名称后,点击“保存”,可将专题图信息保存为区、线、注记文件。
二、非传统统计专题图
1. 在“工作空间”中添加矢量图层后,在矢量图层上右键启动“专题图”->“创建专题图”功能,可弹出创建专题图向导框。不勾选“创建传统专题图”,单击选中“统计专题图”;
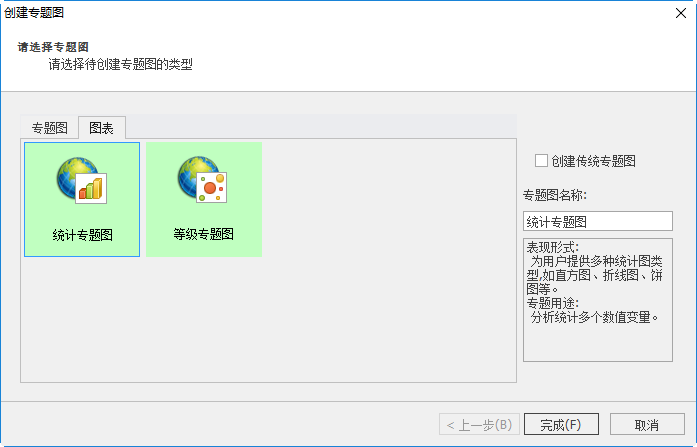
2. 点击"完成",弹出专题图属性面板。下拉选择统计图表类型,目前可支持饼图、条形图、堆叠图三种类型;
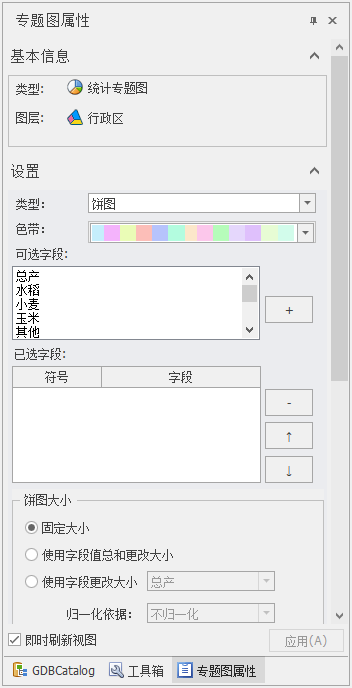
3. 选择单个或多个属性字段,点击“添加”,可选择待统计的属性字段;
- 【符号】:设置填充符号样式;
- 【上移
/下移
/移除
】:选择某个已选字段后,可调整字段顺序,或移除该选中字段;
- 【避免图表压盖】:勾选后,当统计图表存在压盖时会自动隐藏部分图表;反之不勾选时,会采用“压盖”方式显示所有图表;
- 【排除】:可通过SQL查询语句,对部分图元进行过滤。只有属性符合条件的图元会参与属性统计中。具体使用方法可参考“SQL查询”。
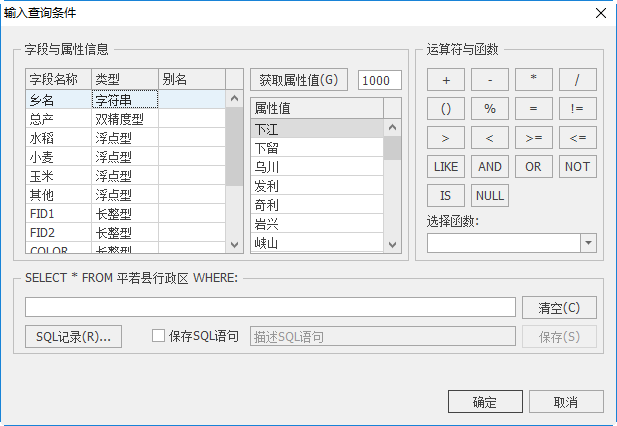
针对不同类型的统计图,其具体参数设置如下:
(1)饼图设置
a、饼图大小
- 【固定大小】:所有饼图大小采用同一固定大小,值大小由“符号大小”参数决定,单位为毫米;
- 【使用字段值总和更改大小】:根据所有参与统计的属性字段值的和来确定最终饼图直径大小。假设基准值为“a”,基准符号大小为“b”,某个图元的参与统计的属性字段和为“c”,则饼图直径大小为“c/a*b”,单位为毫米;
- 【使用字段更改大小】:根据某个指定属性字段值来确定最终饼图直径大小。假设基准值为“a”,基准符号大小为“b”,某个图元的指定属性字段值为“c”,则饼图直径大小为“c/a*b”,单位为毫米;
- 归一化依据:可选择是否进行归一化处理,归一化处理后可以使直径值限制在一定的范围内。默认为不归一化,不对计算结果进行处理;选择指数模式时,对结果数值进行“lg”指数运算;选择某个属性字段后,对结果值和属性字段值进行“Log”指数运算。
b、饼图属性
- 【显示轮廓】:勾选后,饼图可显示轮廓线,并可调节轮廓线样式;
- 【3D显示】:勾选后,显示为3D饼图。
- 【厚度】:设置3D饼图的厚度;
- 【倾斜度】:设置3D饼图的倾斜度。
(2)条形图设置
a、图表大小
- 【最大长度】:设置条形图的最大长度。与“最大值”参数同步使用,此处最大长度是指“最大值”的长度。当值小于“最大值”时,长度按比例缩小;当属性值大于“最大值”时,统一采用最大长度显示。
- 【归一化依据】:可选择是否进行归一化处理,归一化处理后可以使直径值限制在一定的范围内。默认为不归一化,不对计算结果进行处理;选择指数模式时,对结果数值进行“lg”指数运算;选择某个属性字段后,对结果值和属性字段值进行“Log”指数运算。
- 【最大值】:设置最大属性值。
- 【获取最大值】:点击此按钮,可自动计算所有参与统计的属性字段的最大值,并将“最大值”设为该值。
b、条形图属性
- 【显示坐标轴】:勾选时,条形图可显示坐标轴,并可设置坐标轴符号样式;
- 【竖直方向】:勾选时,采用竖直方向条形图;反之,采用横向条形图;
- 【条块宽度】:设置条形图每个条块宽度,单位为毫米;
- 【条块间隙】:设置两个条形图块间距,单位为毫米;
- 【3D显示】:勾选后,显示为3D条形图。
- 【厚度】:设置3D条形图的厚度。
(3)堆叠图设置
a、图表大小
- 【最大长度】:设置堆叠图中每个条形的最大长度,单位为毫米。与“最大值”参数同步使用,此处最大长度是指“最大值”的长度。当值小于“最大值”时,长度按比例缩小;当属性值大于“最大值”时,统一采用最大长度显示;
- 【固定长度】:勾选时,每个图元的最终堆叠长度均为“最大长度”,各统计字段按照比例显示;反之不勾选时,各统计字段独立计算长度;
- 【归一化依据】:可选择是否进行归一化处理,归一化处理后可以使直径值限制在一定的范围内。默认为不归一化,不对计算结果进行处理;选择指数模式时,对结果数值进行“lg”指数运算;选择某个属性字段后,对结果值和属性字段值进行“Log”指数运算。
- 【最大值】:设置最大属性值。
- 【获取最大值】:点击此按钮,可自动计算所有参与统计的属性字段的最大值,并将“最大值”设为该值。
b、堆叠图属性
- 【显示轮廓】:勾选后,可显示叠置图轮廓线,并可调节轮廓线样式;
- 【竖直方向】:勾选时,采用竖直方向条形叠置图;反之,采用横向条形叠置图;
- 【条块宽度】:设置条形图每个条块宽度,单位为毫米;
- 【3D显示】:勾选后,显示为3D条形图。
- 【厚度】:设置3D条形图的厚度。
# 密度专题图
#  功能说明
功能说明
密度专题图使用点数法表示制图要素的空间分布,由点子的疏密可以看出制图要素的空间分布。点数法即用一定大小、形状相同的点子来表示一定数量的制图要素,表现出一个区域范围内的密度数值,数值较大区域点子数量较多,数值小的区域点子数量少。如下图为中国的人口密度图,点子的疏密表示人口的集中程度;
密度专题图仅支持对数值型的数据进行统计。
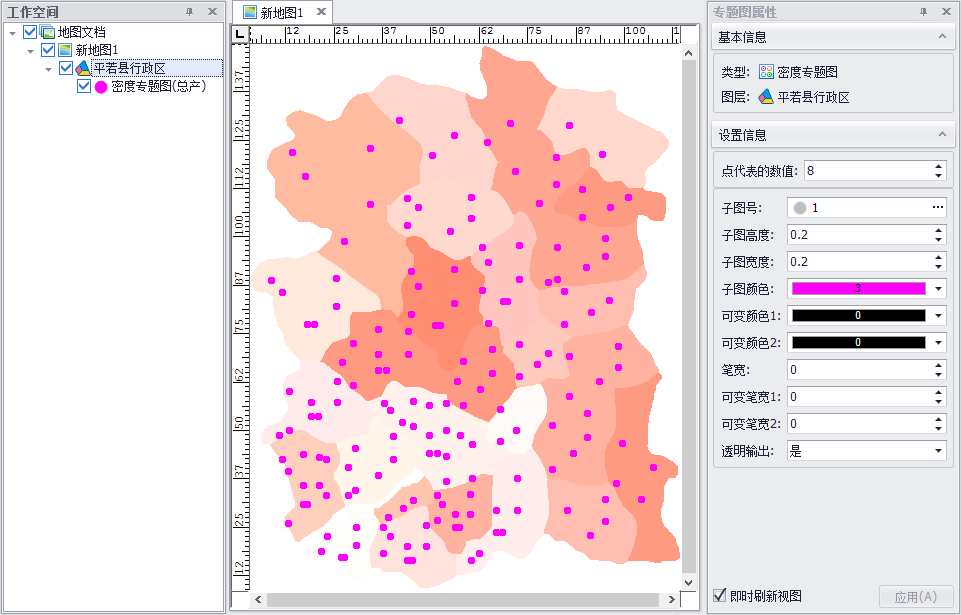
非传统的点密度专题图如下:
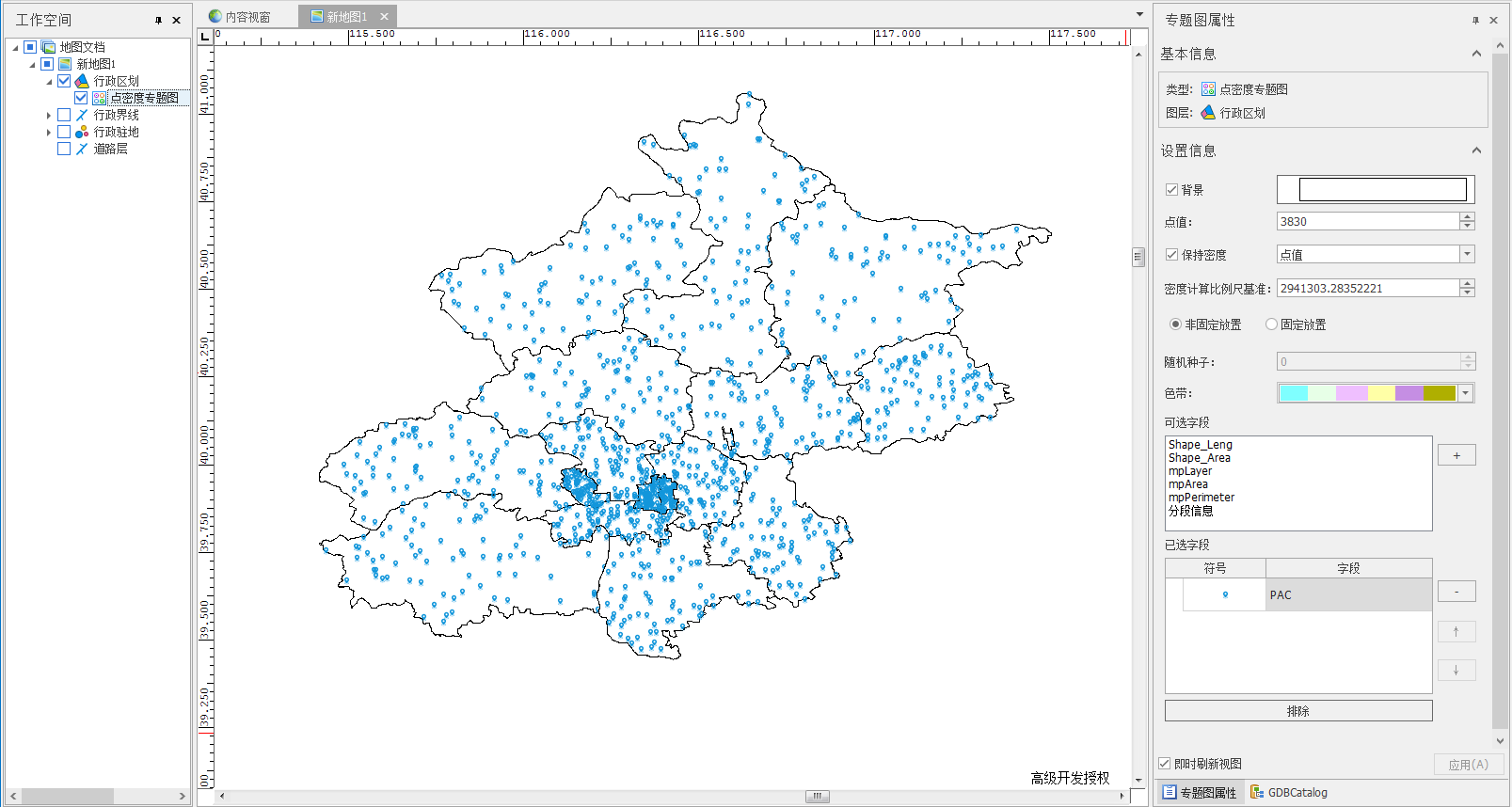
#  操作说明
操作说明
“传统密度专题图”及“非传统密度专题图”都只支持矢量区,下面就分别讲解“传统密度专题图”及“非传统密度专题图”的操作步骤及参数意义。
提示:
“传统密度专题图”仅可统计某一个字段的密度分布情况,“非传统密度专题图”可统计多个字段的密度分布情况。
一、传统密度专题图
1. 在工作空间右键选择某图层,在弹出的右键菜单中选择“专题图”下的“创建专题图”,弹出“创建专题图”对话框,单击选中“密度专题图”;
2. 点击"下一步",进入字段选择界面,选择字段下列出要素中所有数值型字段,用户可根据需要勾选密度专题图统计字段(“筛选数据”操作可参考“单值专题图”);
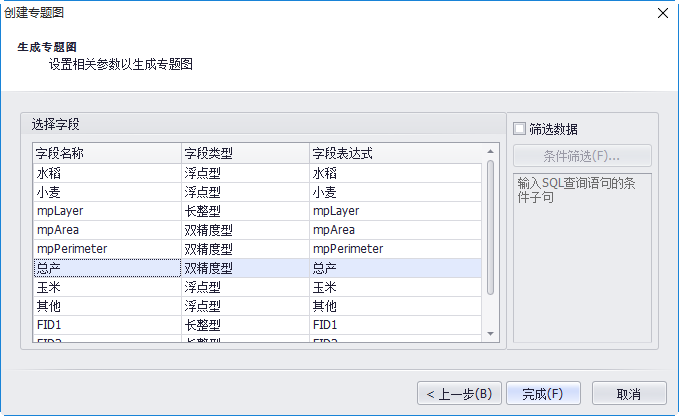
3. 单击"完成",完成密度专题图的创建。此时,工作空间中可以看到统计专题目录树,右侧窗口会显示“专题图属性”面板,如下图所示,用户可在“专题图属性”面板中修改相关参数信息。
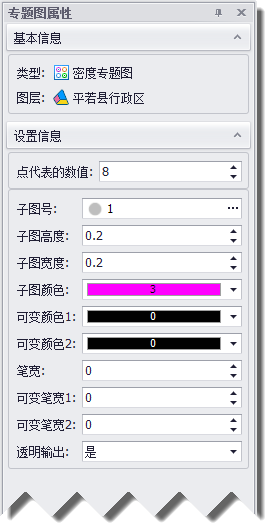
- 【点代表的数值】:每个点子表示的数值,用户可通过该项设置来设定每个点子所表示的属性值;
- 【子图号】:选择点的样式,点击
按钮,可在弹出的“符号库”对话框中选择某个符号作为点的样式。
- 其他参数用于设置点的样式,具体可参考“修改子图参数”章节。
二、非传统密度专题图
1. 在工作空间右键选择某图层,在弹出的右键菜单中选择“专题图”下的“创建专题图”,弹出“创建专题图”对话框,去除“创建传统专题图”勾选项,单击选中“点密度专题图”;
2. 点击"完成",弹出专题图属性面板如下图所示,
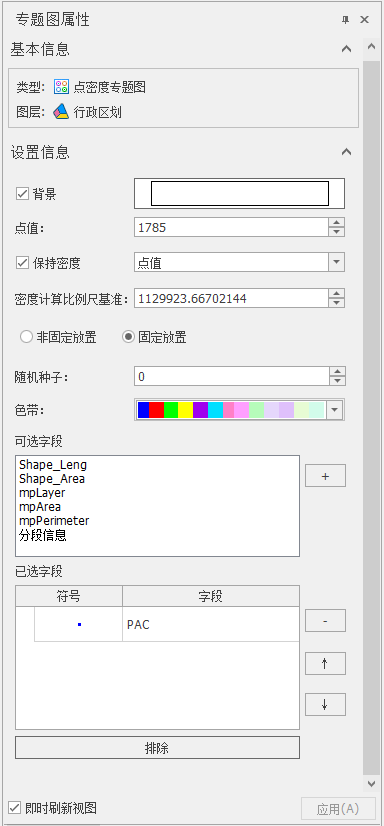
3. 选择单个或多个属性字段,点击【添加】,即可统计这些字段的密度专题图。
专题图属性参数设置说明:
- 【基本信息】:显示专题图类型和图层信息。
- 【设置信息】:设置点密度专题图点样式。
- 【背景】:设置点密度专题图背景图样式。
- 【点值】:设置密度专题图中一个点代表的数值。
- 【保持密度】:支持点值和点尺寸两种密度表达方式。
- 【密度计算比例尺基准】:选择“点值”时,单个区域内的点个数由属性值与点值比例决定,在地图缩放的过程中,点的个数会随显示比例尺变化;当选择“点尺寸”时,单个区域内的点个数由属性值与点值比例决定,在地图缩放的过程中,点的大小会随显示比例尺变化。
- 【非固定/固定放置】:设置点密度放置的方式。采用“非固定放置”方式时,地图视图在移动过程中密度点位置会变化;反之,采用“固定方式”时,密度点位置不变;
- 【随机种子】:一种以随机数作为对象,以真随机数(种子)为初始条件的随机数。一般计算机的随机数都是伪随机数,以一个随机种子作为初始条件,然后用一定的算法不停迭代产生随机数。
- 【色带】:可设置统计图的颜色方案
- 【即时刷新视图】:勾选后,地图视图中自动刷新。
# 等级专题图
#  功能说明
功能说明
等级专题图通过符号大小来表示要素属性数值,可直观的表达制图要素的数值差异。与色彩分级有所不同,等级专题图采用符号的大小取代颜色的差异;制作等级专题图时,符号大小的设置较为重要,符号过大会影响地图的整体视觉效果。
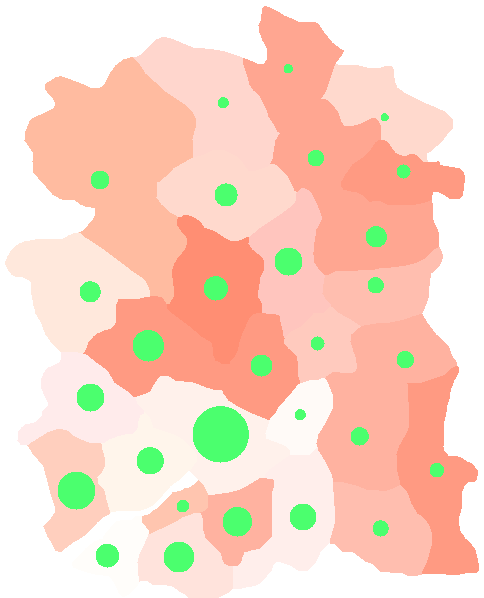
提示:
等级专题图只支持字段类型为数值型的数据。
#  操作说明
操作说明
“传统等级专题图”仅支持矢量区,“非传统等级专题图”则矢量点、线、区均可支持,其基本操作步骤及意义一致的。下面以矢量区为例,分别讲解“传统等级专题图”及“非传统等级专题图”的操作步骤及参数意义。
一、传统等级专题图
1. 在工作空间右键选择某图层,在弹出的右键菜单中选择“专题图”下的“创建专题图”,弹出“创建专题图”对话框,单击选中“等级专题图”;
2. 点击"下一步",进入字段选择界面,选择字段下列出要素中所有数值型字段,用户可根据需要勾选密度专题图统计字段(“筛选数据”操作可参考“单值专题图”);
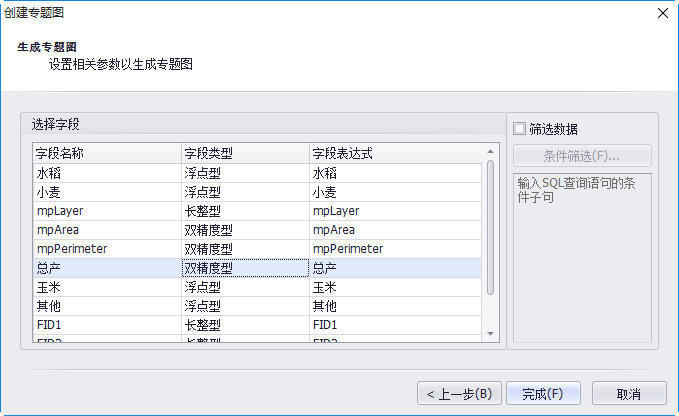
3. 单击"完成",完成等级专题图的创建。此时,工作空间中可以看到统计专题目录树,右侧窗口会显示“专题图属性”面板,如下图所示,用户可在“专题图属性”面板中修改相关参数信息。
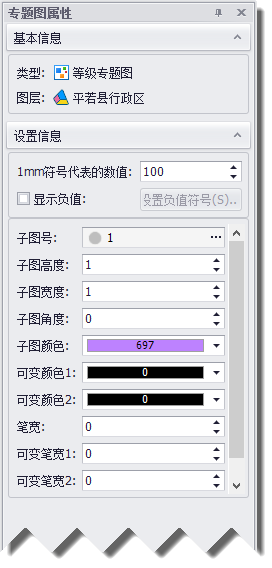
- 【1mm符号代表的数值】:可设置符号中1mm的大小代表属性值多少,用户可通过此项设置来调整符号的大小;
- 【显示负值】:若勾选,则该字段下的负值将显示出来。勾选该项后,可点击“设置负值显示符号”设置表示负值的符号样式,包括子图号、子图大小等。
“子图高度”等子图参数只可设置表示正值的符号。
二、非传统等级专题图
1. 在“工作空间”中添加矢量图层后,在矢量图层上右键启动“专题图”->“创建专题图”功能,可弹出创建专题图向导框。不勾选“创建传统专题图”,单击选中“等级专题图”;
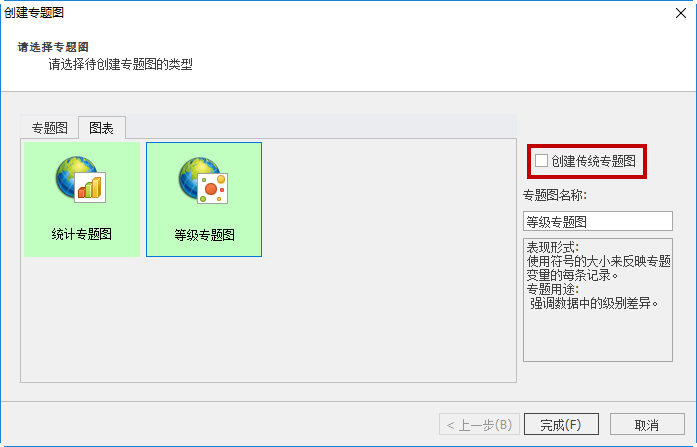
2. 点击"完成",弹出专题图属性面板。选择某个数值类的属性字段,可根据该属性字段值大小自动生成等值专题图。
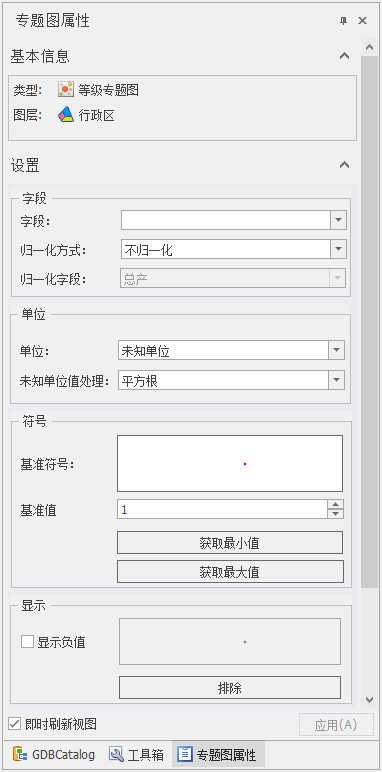
3. 用户可进行如下参数设置:
- 【基准符号】:设置基准点符号样式、大小等信息,具体参数意义可参考“标记符号”;
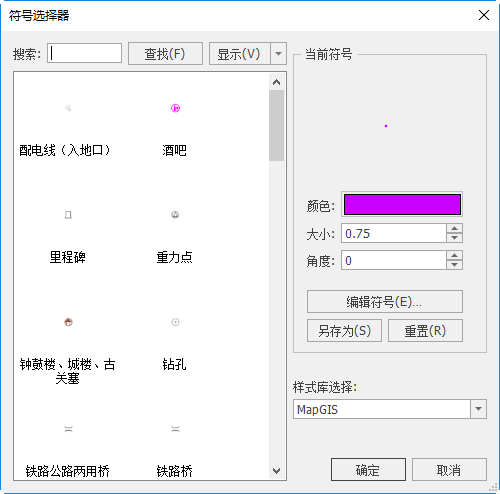
- 【基准值】:“基准符号”与“基准值”参数配套使用,当属性值为“基准值”时,其符号大小与“基准符号”一致,其他属性值会按比例进行缩放显示;
- 【获取最小值】:获取属性字段中最小值,并将“基准值”设置为该值;
- 【获取最大值】:获取属性字段中最大值,并将“基准值”设置为该值;
- 【显示负值】:勾选时,可显示属性值为负值的密度专题图,并可指定该专题图样式;
- 【排除】:可通过SQL查询语句,对部分图元进行过滤。只有属性符合条件的图元会参与属性统计中。具体使用方法可参考“SQL查询”。
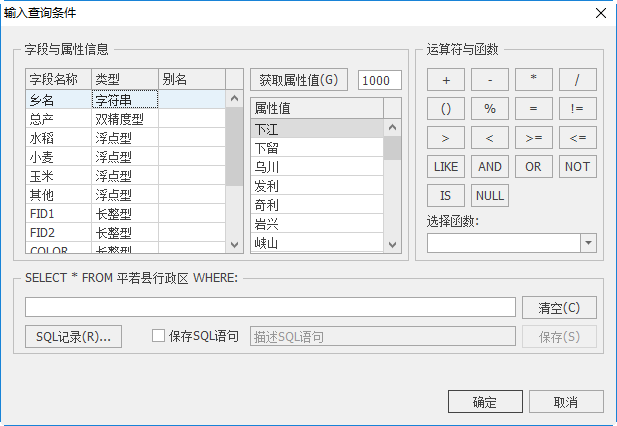
# 热力图
#  功能说明
功能说明
以特殊高亮的形式显示访客热衷的页面区域和访客所在的地理区域的图示。热力图可以显示不可点击区域发生的事情。热力图是数据可视化项目中,比较常用的显示方式。通过颜色变化程度,他可以直观反应出热点分布,区域聚集等数据信息。
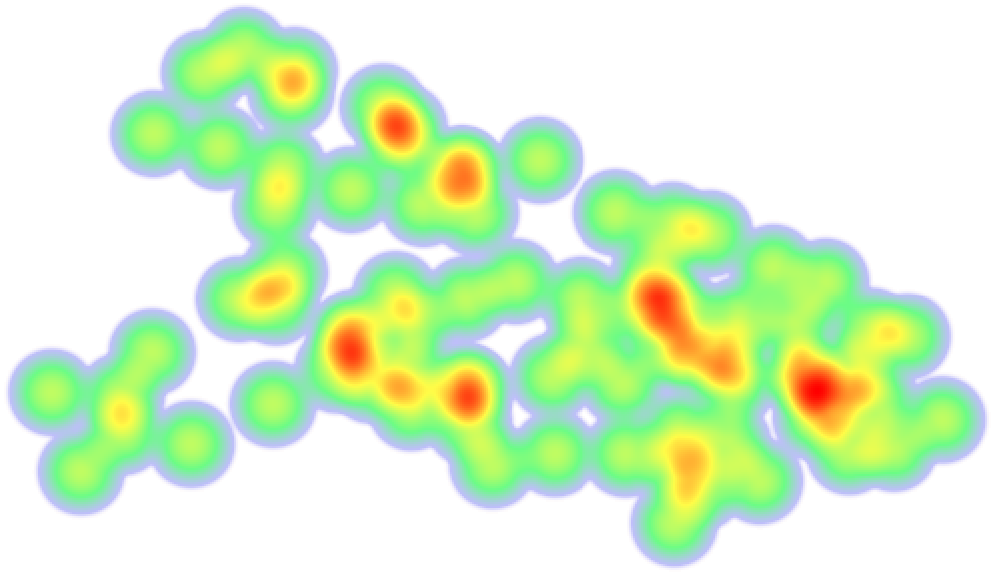
#  操作说明
操作说明
1. 工作空间右键选择一个矢量点图层,在弹出的右键菜单中选择“专题图”下的“创建专题图”,弹出“创建专题图”对话框,不勾选“创建传统专题图,”单击选中“热力图”;
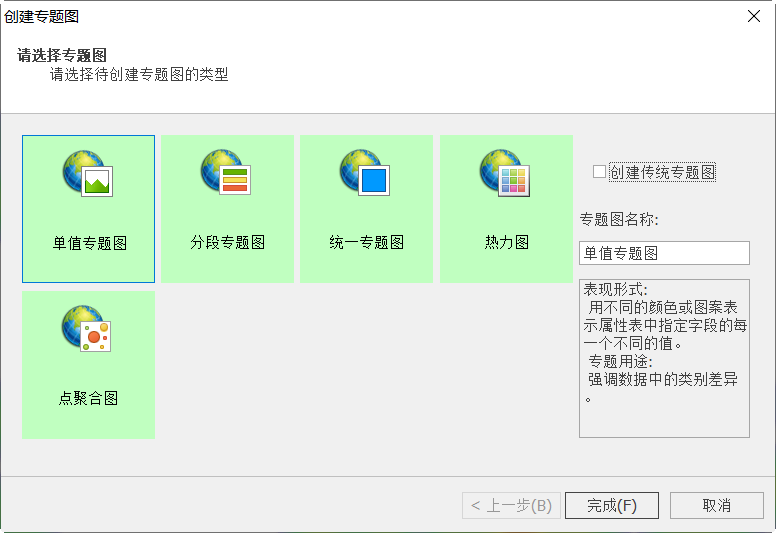
2. 点击"完成",可生成热力专题图;
3. 在右侧的专题图属性面板中,可进行如下参数设置:
- 【半径】: 自定义半径大小,半径为该点可以对最终热力图像产生影响的区域半径;
- 【半径单位】: 下拉框设置半径单位,选择以毫米为单位或者用数据单位:
- 【毫米】:以毫米为热力图半径单位;
- 【数据单位】:以地图上的数据单位为热力图半径单位。
- 【最大值】:系统自动设置最大值;
- 【字段】:设置选择权重字段,中心点的权重为1,越向边缘辐射,权重越低,边缘部分的权重为0;
- 【渲染质量】:可拖拽滑块来选择渲染质量;
- 【渐变颜色】:自定义热力图颜色,通过颜色变化程度,他可以直观反应出热点分布,区域聚集等数据信息。
# 点聚合专题图
#  功能说明
功能说明
点聚合分析,指的是针对点数据集制作聚合图的一种空间分析作业。通过网格面或多边形对地图点要素进行划分,然后,计算每个面对象内点要素的数量,并作为面对象的统计值,也可以引入点的权重信息,考虑面对象内点的加权值作为面对象的统计值;最后基于面对象的统计值,按照统计值大小排序的结果,通过色带对面对象进行色彩填充。
点聚合专题图统计指定范围内的几何点信息,并用权值符号表示出来。
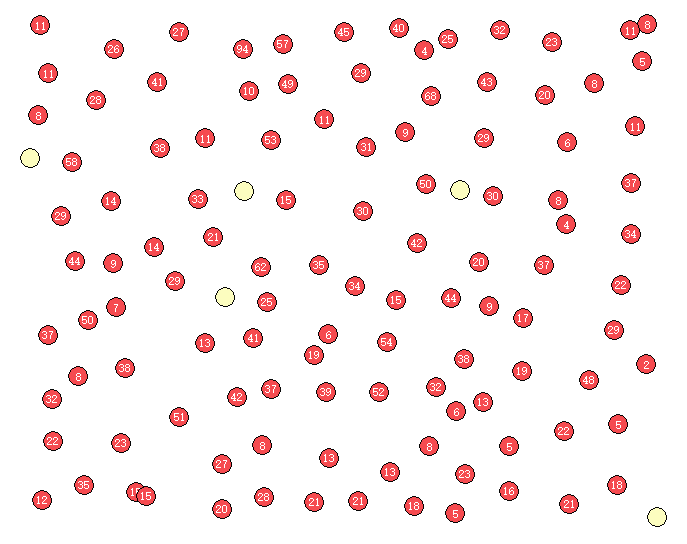
#  操作说明
操作说明
1. 工作空间右键选择一个矢量点图层,在弹出的右键菜单中选择“专题图”下的“创建专题图”,弹出“创建专题图”对话框,不勾选“创建传统专题图,”单击选中“点聚合图”;
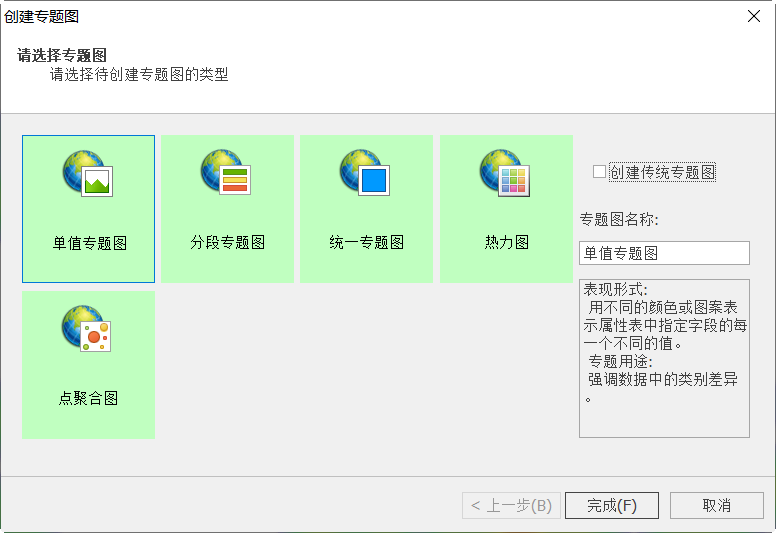
2. 点击"完成",可生成热力专题图;
3. 在右侧的专题图属性面板中,可进行如下参数设置:
- 【聚类符号】:设置聚类符号样式;
- 【距离单位】:设置统计距离单位;
- 【距离】:设置统计距离;
- 【独立符号渲染设置】:当指定距离范围内只有一个点图元时,可设置其符号样式。
# 网络聚合图
#  功能说明
功能说明
网络聚合分析,指的是采用空间驱动的方法,将对象空间量化成有限数目的单元形成一个网状结构的一种空间分析作业。将每个属性的可能值分割成许多相邻的区间,创建网格单元的集合,且每个对象落入一个网格单元中,网格单元对应的属性空间包含该对象的值。
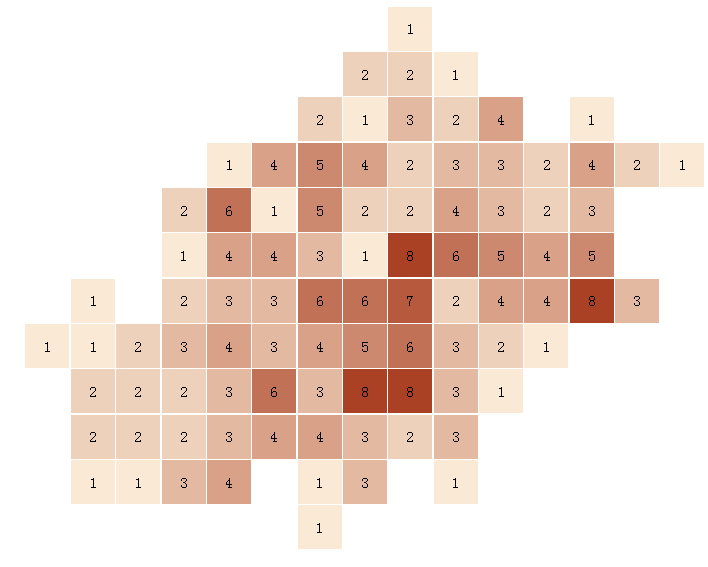
#  操作说明
操作说明
1. 工作空间右键选择一个矢量点图层,在弹出的右键菜单中选择“专题图”下的“创建专题图”,弹出“创建专题图”对话框,不勾选“创建传统专题图,”单击选中“网格聚合图”;
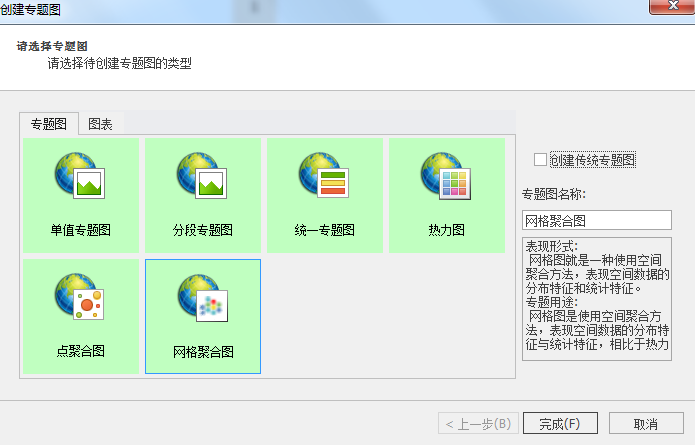
2. 点击"完成",可生成网络聚合专题图;
3. 在右侧的专题图属性面板中,可进行如下参数设置:
- 【网格字段】:设置网格表达的字段信息。
- 【聚合类型】:设置聚合后显示值的类型,提供个数、平均值、最小值、最大值和总和五种类型。
- 【网格类型】:设置聚合网格样式,提供四边形和六边形两种显示样式。
- 【边长】:设置聚合网格边长。
- 【颜色方案】:设置聚合网格显示颜色,颜色方案设置具体操作见“颜色方案”章节。
- 【显示标签】:设置专题图中文本的显示样式。
# 基于规则专题图
#  功能说明
功能说明
在创建非传统单值专题图、分段专题图等类型时,可发现一个矢量图层只能创建一个该专题图类型。若希望同一个矢量图层在不同比例尺下显示不同的专题图效果,可通过“基于规则专题图”实现该效果。
#  操作说明
操作说明
矢量点、线、区、注记均可创建基于规则专题图,其基本操作步骤及意义一致的。下面以矢量区为例,讲解具体操作步骤及参数意义。
1. 在“工作空间”中添加矢量图层后,在矢量图层上右键启动“专题图”->“创建专题图”功能,可弹出创建专题图向导框。不勾选“创建传统专题图”,单击选中“基于规则专题图”;
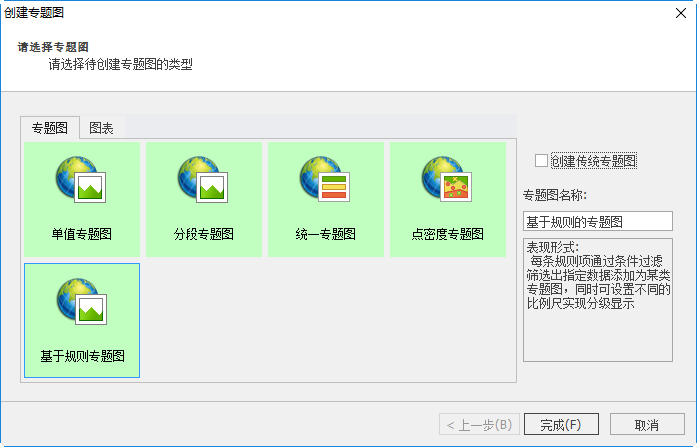
2. 点击"完成",弹出专题图属性面板;
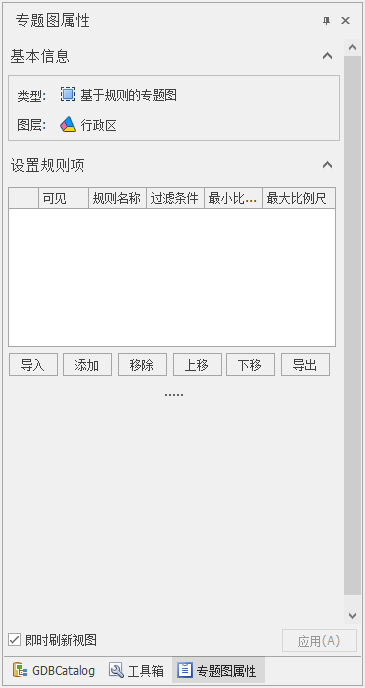
3. 点击“添加”,可选择如下所示的非传统专题类型,点击完成后,即可添加一个规则项;
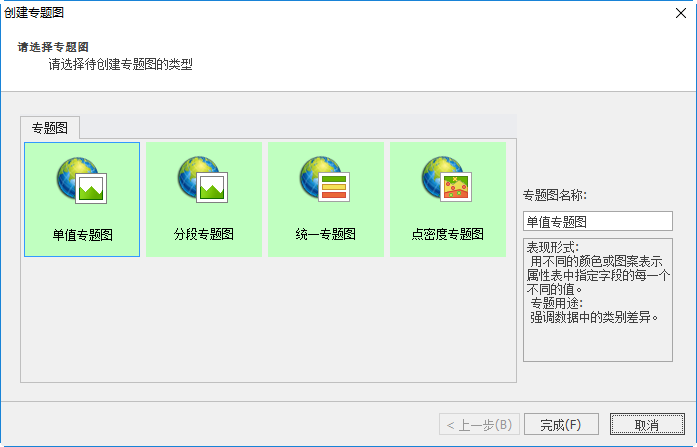
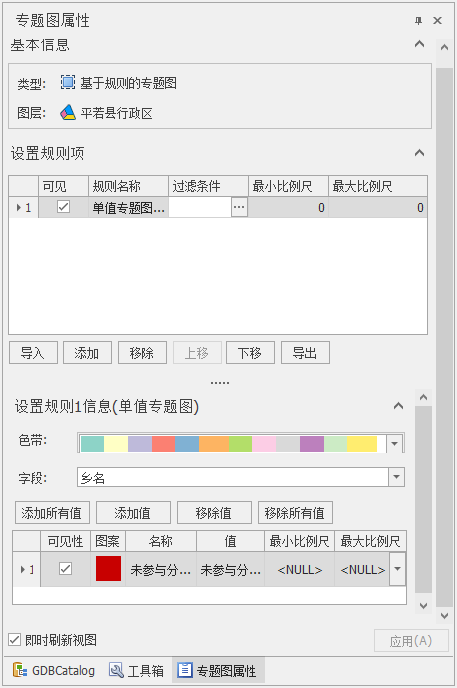
4. 可同时添加多个专题图规则项,并可支持如下设置:
- 【过滤条件】:通过sql查询条件,对属性字段进行筛选,只有符合条件的属性参与到专题图创建中。具体使用方法可参考“SQL查询”;
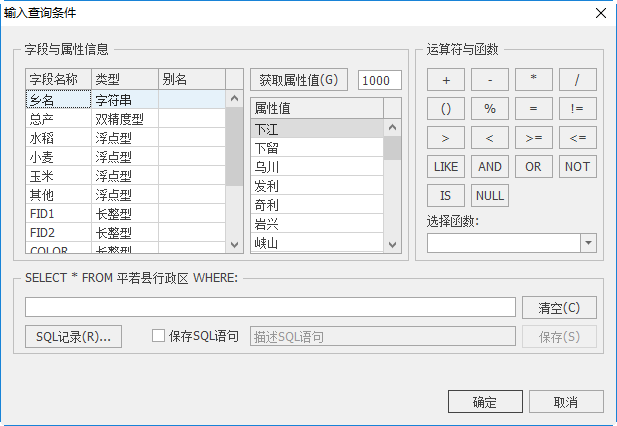
- 【最小/最大比例尺】:设置该规则专题图显示最小/最大比例尺范围,只有当显示比例尺在该比例尺范围内时专题图可见;
- 【导入/导出】:可见设置好的规则信息导出为xml,并可将导出的xml规则导入。通过导出/导入功能,可实现规则的备份及重复利用;
- 【上移/下移/移除】:选择某个规则项后,可调整其显示顺序,并可移除该规则项。
提示:
规则项的显示顺序规则同MapGIS工作空间中图层显示规则,采用“后来居上”方式,即在列表中位于下方的规则项,显示时位于上方。
5. 各专题图规则项详细设置参数信息可参考对应的专题图,此处不做过多说明;
6. 如下所示规则专题图,当显示比例尺小于1:5000时,显示单值专题图;当显示比例尺大于1:5000时,显示分段专题图。
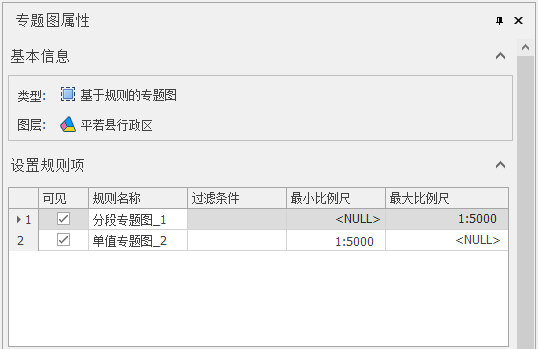
# 导入/导出
一、导入专题图
#  功能说明
功能说明
当用户将专题图信息保存为XML文件后,可通过导入专题图功能导入早期保存的XML文件,XML文件中记录了专题图的分段信息以及每一个分段所使用的图案、名称等信息。此功能有助于用户的专题图数据备份,同时便于专题图信息迁移。
#  操作说明
操作说明
1. 在工作空间的目录树中,右键选择需导入专题图信息的数据层,菜单中选择“专题图”下的“导入专题图”,弹出“打开”对话框;
2. 找到要导入的专题图文件,点击“打开”按钮,指定的专题图信息将导入到该图层中。
二、导出专题图
#  功能说明
功能说明
当用户建立专题图信息后,可将其保存为本地XML文件。以供专题图数据备份或迁移。
#  操作说明
操作说明
1. 在工作空间的目录树中,右键选择需导出专题图信息的数据层,菜单中选择“专题图”下的“导出专题图”;或直接右键选择需导出的专题图节点,选择“导出专题图”。系统弹出“另存为”对话框;
2. 设置XML文件保存路径及名称,点击“保存”按钮,可将指定的专题图信息保存为XML文件。
提示:
从数据右键节点导出专题图时,可将数据节点下所有的专题图信息都导出在一个XML文件中。直接利用专题图右键导出,仅将该专题图信息导出到XML文件中。
# 删除专题图
#  功能说明
功能说明
用户建立专题图信息后,可删除选择的专题图信息。
#  操作说明
操作说明
在工作空间的目录树中,右键选择需删除的专题图节点,菜单中选择“删除专题图”,即可删除所选择的专题图。
用户可通过键盘“Shift键”或“Ctrl键”实现专题图的多选,此时选择“删除专题图”可实现多个专题图的同时删除。
# 根据图层参数创建单值专题图
#  功能说明
功能说明
在MapGIS早期的配图成果中,大多是采用“图形参数”方式进行符号化。若用户想重复利用这套符号化的成果,可通过此功能将配图符号化成果转换为MapGIS传统单值专题图,再通过专题图的“导入/导出”实现符号化成果的重复利用。
#  操作说明
操作说明
1. 在“工作空间”中添加矢量图层后,在矢量图层上右键启动“专题图”->“根据图层参数创建单值专题图”功能,可弹出选择单值标识字段对话框;
2. 选择单值的属性字段,确定后即可生成单值专题图。单值专题图中各类的图形参数信息读取的数据中的图形参数信息。
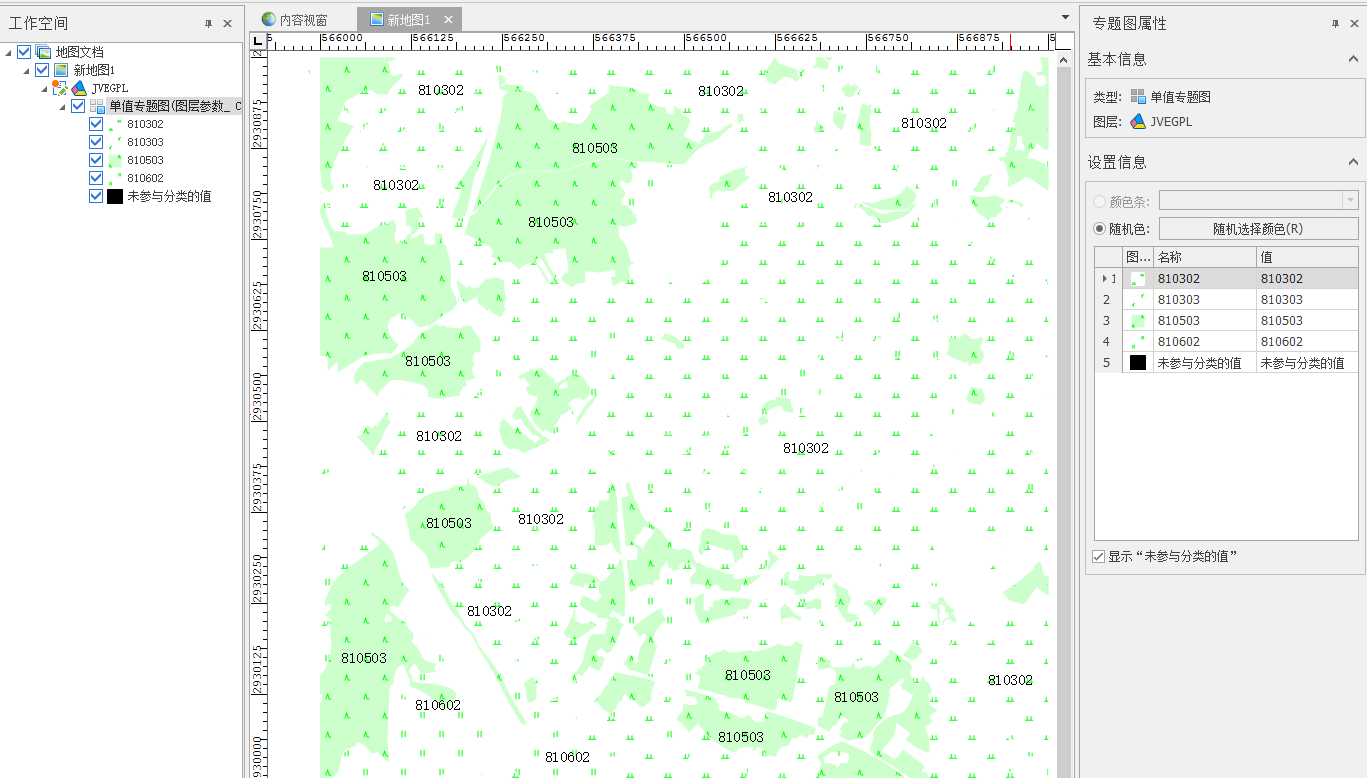
# 专题图赋图形参数
#  功能说明
功能说明
配置传统专题图后,可通过【专题图赋图形参数】功能将专题图配置信息写入到矢量数据中,再次加载矢量数据时,矢量数据显示是配图后效果。
提示:
1、专题图赋图形参数功能仅限用于传统单值专题图、分段专题图、统一专题图、四色专题图四种类型,其他专题图类型及非传统专题图则无此功能。
2、专题图赋图形参数仅对分类项进行操作,未分类项不会更新。
#  操作说明
操作说明
1. 在工作空间的目录树中,右键选择一个专题图节点,菜单中选择“专题图赋图形参数”,弹出如下所示对话框:
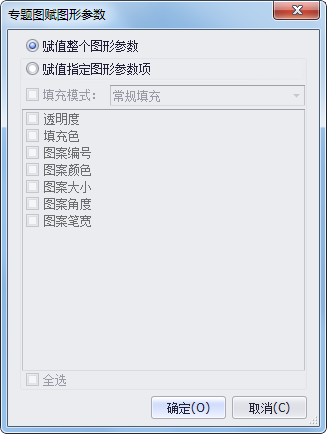
2. 选择“赋值整个图形参数”,则将专题图所有参数赋值到图元参数;若选择“赋值指定图形参数项”,用户可在下方勾选,将需要赋值的选项赋值给图元。最后点击"确定",即可将专题图中对应的图形参数直接赋值给原始数据层。