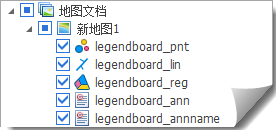图例板
图例板是一组调节已设置参数信息的符号组合,可以方便的提供拾取固定参数,提高用户矢量化的工作效率。在某领域应用中,用户可先建立一个该领域的图例板,图例板中已包含该领域涉及到的所有符号,并调节好颜色、大小等参数。在应用中,用户可直接利用图例板中的符号,而不必在每次应用时都去设置符号相关参数,从而大大减少用户寻找或设置相关参数的时间。同时,图例板可以设置属性信息,用户可在对符号符号化的同时赋予属性信息。
图例板的使用参照如下流程:

新建图例板
此功能用于创建一个空的图例板文件。
 操作说明
操作说明
1. 点击“设置”选择“样式库管理”,切换到“图例板”页面:
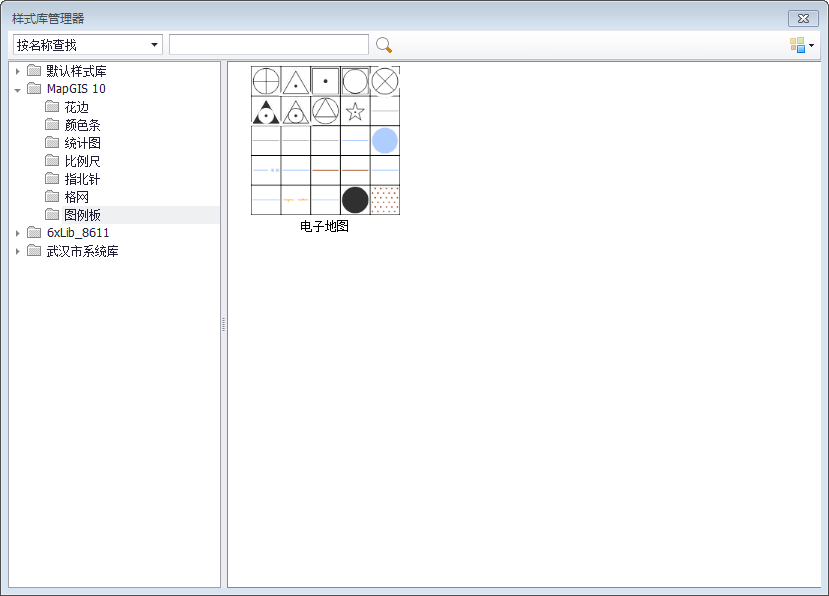
2. 在内容视图的空白处,右键“新建”图例板,"确定"后即可生成一个空的图例板。
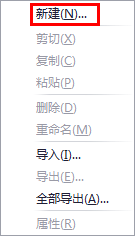
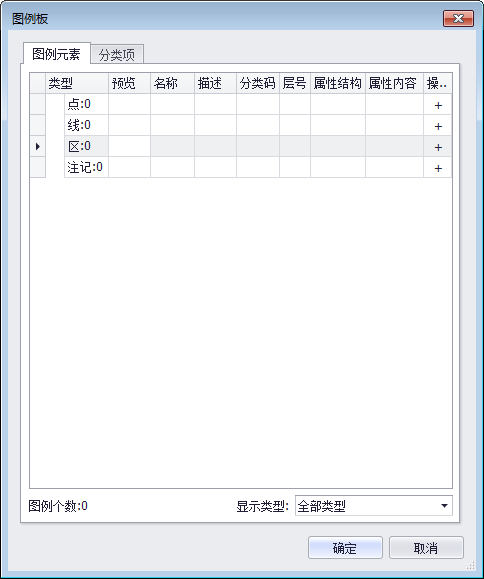
编辑图例板
 操作说明
操作说明
方法一:在关联图例板时,点击“样式管理器”按钮,在打开的样式库管理器对话框中进行图例板中符号的编辑;
方法二:点击“设置”菜单下的“样式库管理”,在弹出的对话框中选择“图例板”结点对库中图例板进行编辑;
方法三:选择“打开图例板”后,在打开的图例板对话框中编辑图例信息。
其中方法三无法对图例板中符号进行分类管理,因此下面将以方法一为例进行图例板编辑操作的说明。
1. 在工作空间视窗中,右键选择当前地图,选择“图例板”下“关联图例板”,弹出“样式选择器”对话框:
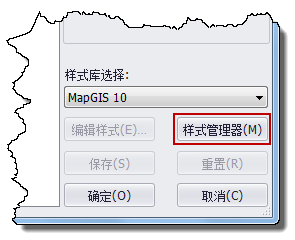
2. 在上图对话框中,点击“样式管理器”按钮,弹出“样式库管理器”,如下图所示,页面上显示的是上图“样式库选择”中选择的样式库下图例板,若需对其他样式库下图例进行修改,可在下图对话框左侧进行选择;
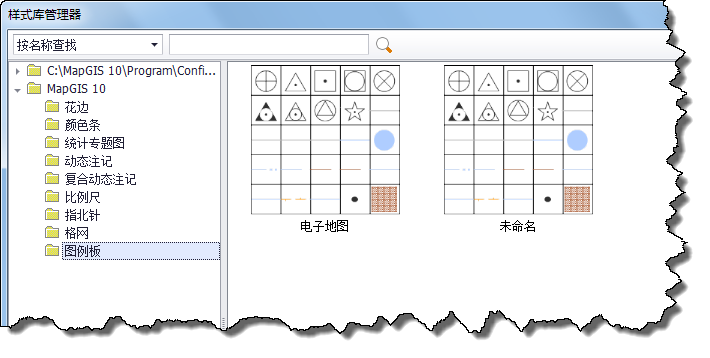
3. 在上图对话框中右键选中需要修改的图例板,弹出右键菜单,菜单中各操作说明可参见“样式库管理/图例板”章节。其中若选择“属性”项(或鼠标双击某图例板),将弹出下图所示对话框,该对话框显示了图例板中所有的图例符号以及各符号的参数属性信息;
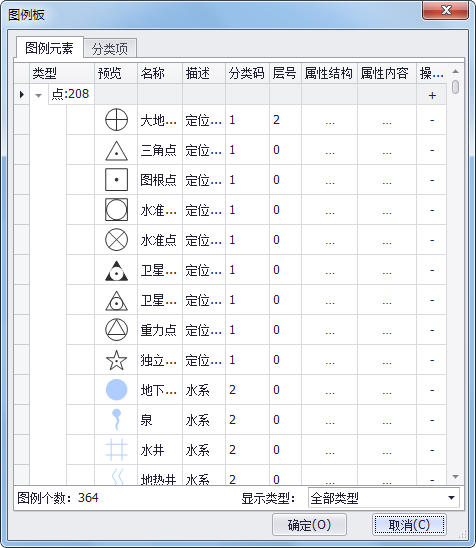
一、图例元素:
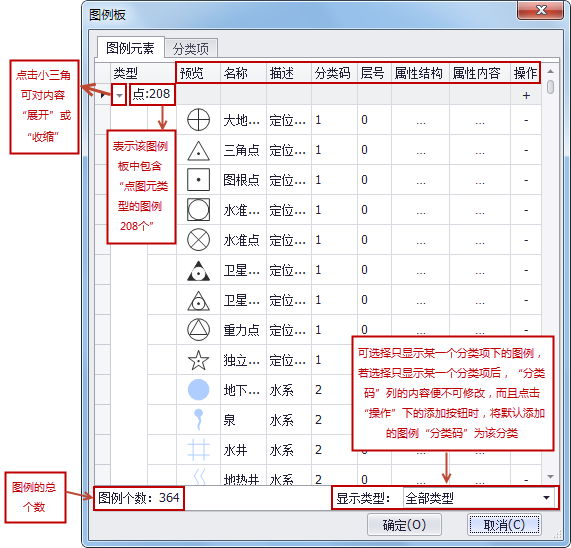
【预览】:用户可双击“预览”栏下的图例,在弹出的参数修改对话框中修改图例的参数信息(各类型图元的参数修改可参见“地图编辑”),修改完毕点击"确定"即可保存修改;
【名称/描述】:点击“名称”或“描述”栏下的内容,直接进行修改;
【分类码】:通过分类码可对每个图例进行归类,首先用户需在“分类项”中添加相应的分类(详见本节下半部分内容),然后便可在该列输入各图例的分类码,将图例归入对应的分类项中。如在国家标准地形图中,将符号划分为测量控制点、水系、居民地与建(构)筑物、交通、管线及附属设施等9大类;
【层号】:即该图例属性字段“mpLayer”的值,意义等同于图层的层号;
【属性结构/属性内容】:点击“属性结构”或“属性内容”栏下
按钮,弹出相应的对话框,用户可修改图例的属性信息(属性修改可参见“属性结构编辑”)。在使用图例时,此处对图例属性的设置可影响图元的属性内容,详见“图例板的使用”;
【操作】:用户可通过
按键添加对应类型的新图例,通过
按键删除某图例;
二、分类项:
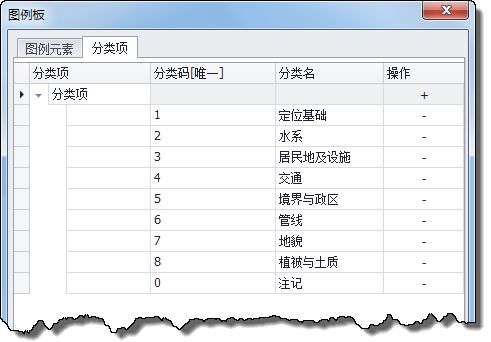
【分类码[唯一]】:该参数用于对图例进行分类管理。若要添加一个分类码,首先点击“操作”列下的
按钮,添加一行,然后点击该行对应的“分类码”框,在下拉框中选择一个分类码(分类码只能取0~255),设置好的分类码可在上面的“图例元素”中“分类码”列进行使用;
【分类名】:给该分类定义一个名称;
【操作】:用户可通过
按键添加一行新分类项,通过
按键删除某分类项;
提示:
编辑样式之后,必须点击"确定",否则修改内容无法保存。
关联图例板
此功能用于创建图例文件与文档之间的联系。用户必须先给地图关联图例板,才可以打开图例板,配合地图下图层编辑时使用。
 操作说明
操作说明
1. 工作空间视窗中,右键选择当前地图,选择“关联图例板”,弹出“样式选择器”对话框,通过该对话框,用户可进行图例板关联,还可以编辑制作图例板样式并存储到样式库。
标注①“图例板显示窗口”:显示当前样式库中所有图例板样式(通过标注④中的“样式库选择”下拉框选择当前样式库),用户可通过“显示”按钮选择展示方式;
标注②“搜索”:用户可输入图例板名称,点击“查找”按钮进行快速检索;
标注③“当前样式”:显示当前选择的图例板样式;
标注④“功能按钮”:通过该区域内的相应按钮完成对图例板的编辑。
2. 在标注①内单击选择需要关联的图例板,点击"确定",即完成关联。
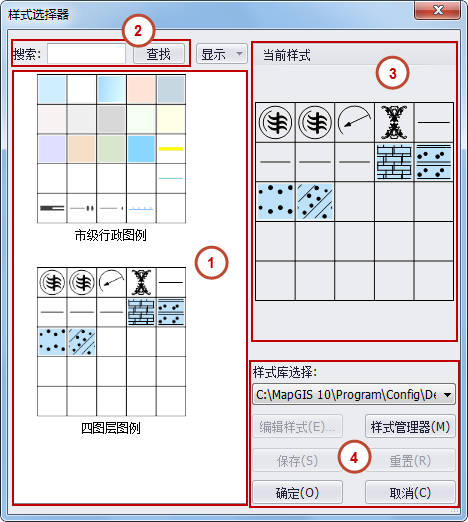
打开图例板
打开已关联的图例板进行使用。
 操作说明
操作说明
右键选择当前地图,选择“打开图例板”,若没有先关联图例板,系统会弹出提示对话框:
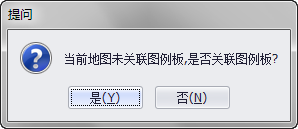
若已关联图例板,则直接弹出已关联的图例板;
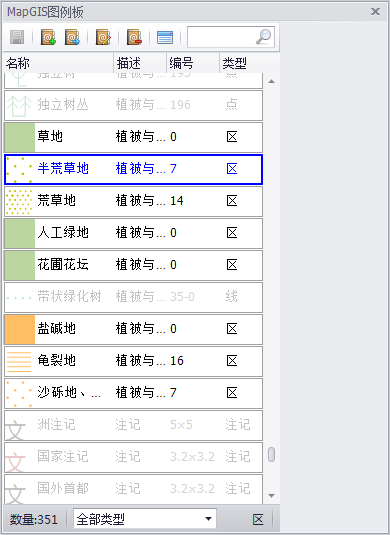
【保存
】:保存修改后的图例;
【新增
】:在该图例板上增加新的图例,选择“新增”后,弹出下图所示对话框,用户可以给新增图例添加“名称”、“描述”、“层号”、“分类”信息(各参数意义参见“编辑图例板”),选择图例类型点、线、区或注记,还可编辑图例的几何参数、属性结构以及属性内容,最后点击"确定"保存设置的信息并添加该图例;

【插入
】:选择一个图例项,点击插入按钮,则新增的图例会插入到该项前面。
【修改
】:修改选中的图例,同样弹出上图所示对话框,用户可在对话框内修改图例信息;
【删除
】:删除选中的图例;
【视图
】:视图设置,选择后,弹出下图所示对话框。“类型显示控制”:用户可通过勾选选择图例板上显示的类型;“显示提示”:若勾选,则将鼠标放到图例板某图例上时会显示该图例的信息;勾选“大图标”,图例会以大图标的形式显示,系统默认是不勾选直接显示详细信息列表。
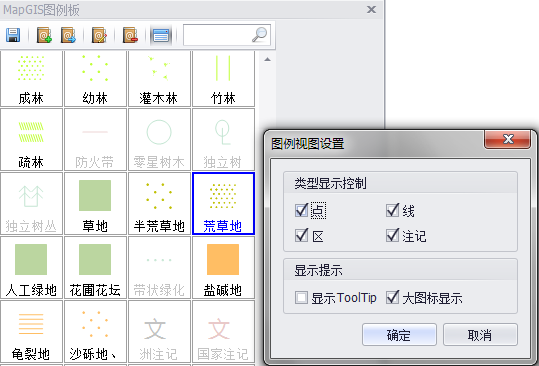
【
】:在搜索编辑框中输入图例的名称,点击该按钮,系统会在图例板中显示出包含该字符的所有图例。系统支持精确查询和模糊查询。
【
】:当前图例板上图例的个数;
【
】:选择显示某一个分类项下的图例。
提示:
若关联的图例板所在的样式库与“系统库目录”(选择“设置”菜单下“目录环境”,在“目录设置”中设置“系统库目录”)不一致,则打开的图例板上所有图例都为灰色不可用状态。
图例板的使用
 操作说明
操作说明
1. 打开图例板后,添加矢量图层并设置为当前编辑状态,选择输入图元,使该图层处于输入编辑状态。如添加了点图层,则选择“点编辑”菜单下“输入子图”功能;
2. 图例板上单击选择同图层类型一致的图例(如图层为点图层,则图例板上选择某点类型图例),选中图例变为蓝色(如下图“大地原点”),此时便可在视图区输入图元,此时输入图形的参数信息将与图例保持一致,若要换成其他图例样式,在图例板上点击选择其他的图例即可。
提示:
若该图例有设置属性结构及属性内容,则首先需保证输入图层也有相同的属性结构,那么该图例的属性内容同样可以赋值给输入的图元。
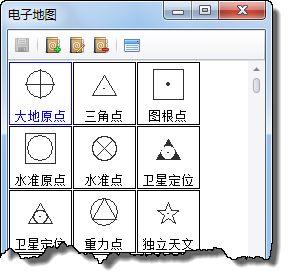
提取图例
 功能说明
功能说明
当用户的矢量数据信息中已有正确的参数信息时,可通过提取图例功能,获取行业应用的图例板。如用户已有某县A的土地利用的数据,且参数信息符合土地利用行业符号规范。可通过该套数据提取土地利用的图例板信息,此图例板可用于其他县的符号化操作。
 操作说明
操作说明
1. 在工作空间地图右键菜单中选择“图例板”--“提取图例…”,弹出“提取图例”对话框:
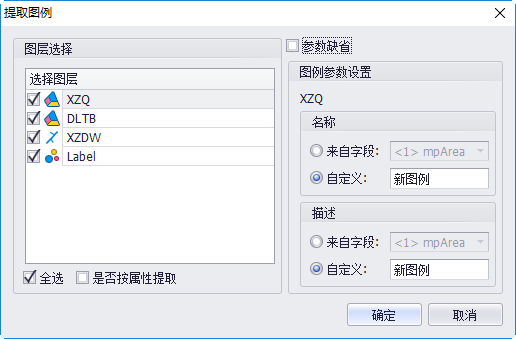
2. 在图层选择栏中列出了地图文档中所包含的所有简单要素类和注记类图层。用户可以通过勾选来指定要从哪些图层中提取图例。点击“全选”可以快速选中所有图层。
- 【是否按属性提取】:不勾选,图层中所有属性字段都会记录到图例版属性中。勾选时,用户可自定义每一个图层中需提取到图例板中的属性字段。
3. 设置提取图例参数。系统提供了两种设置参数的方式:参数缺省和图例参数设置。
- 【参数缺省】:勾选该项,在提取图层的图例符号时,图例板中每个图例符号的名称和描述信息由系统按照默认参数生成。完成后自动跳转到样式库的图例板界面,方便用户对生成的图例板进行查看和修改。按照默认参数提取生成的图例板如下:
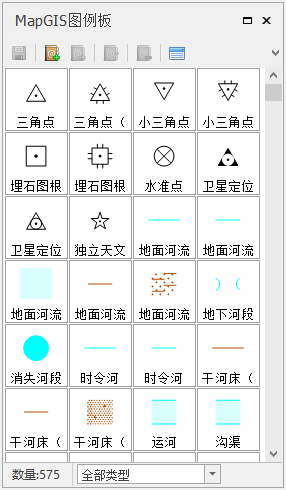
- 【图例参数设置】:若用户未勾选“参数缺省”项,那么“图例参数设置”栏将会被激活。您可以在此设置从每个图层中提取出来的图例符号所对应的名称和描述信息。
- 【名称】:在图例名称设置栏中,为用户提供了两种设置方法——“来自字段”和“自定义”。使用“来自字段”时,可以在左侧图层选择栏中选定名称信息来源图层,再在“来自字段”的下拉列表中选择名称字段;若使用“自定义”名称,那么用户输入名称即可。
- 【描述】:与名称栏中的设置一致。
提示:
进行图例提取前,必须保证地图文档中各个图层的系统库保持一致,否则,无法进行图例提取操作。
根据图例板生成简单要素类
 功能说明
功能说明
用户已有行业应用图例板时,可通过此功能,将图例板中所有的符号生成为矢量图形。此功能可用于检查符号的正确性,也可用于制作矢量数据图例。
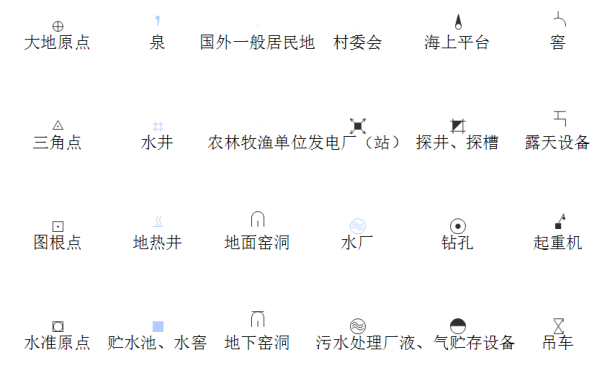
 操作说明
操作说明
1. 先对地图关联一个图例板;
2. 在地图节点,启动右键“图例板”—“根据图例板生成简单要素类”功能:
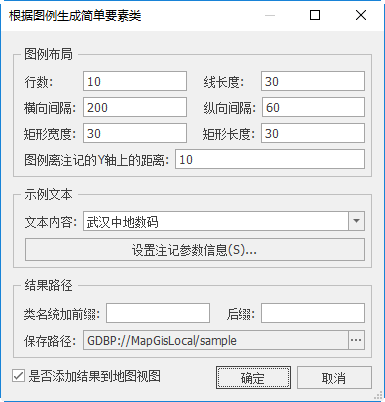
3. 用户可设置如下参数:
- 【行数】:生成的图例项的行个数,列个数=图例板中所有符号个数/行数;
- 【线长度】:线图例项的长度;
- 【横向间隔/纵向间隔】:横向和纵向的两个图例项之间的距离;
- 【矩形宽度/矩形长度】:区图例项的宽度及长度;
- 【图例离注记的Y轴上的距离】:所有图例项的名称注记与图例项的Y方向距离;
- 【文本内容】:注记图例项的文本内容;
- 【注记参数信息】:所有图例项的名称注记的参数信息;
4. 设置结果路径和名称前后缀信息,点击"确定",可生成5个矢量图层。