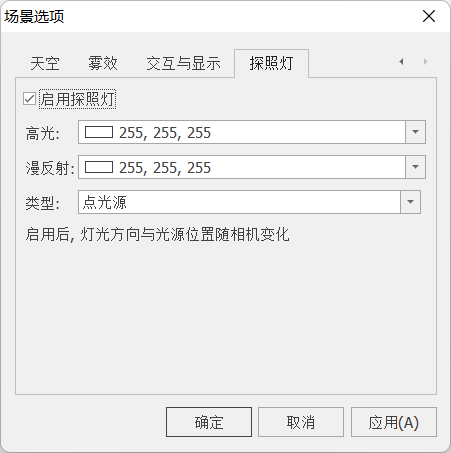产品概述
界面构成
MapGIS Desktop界面如下所示:
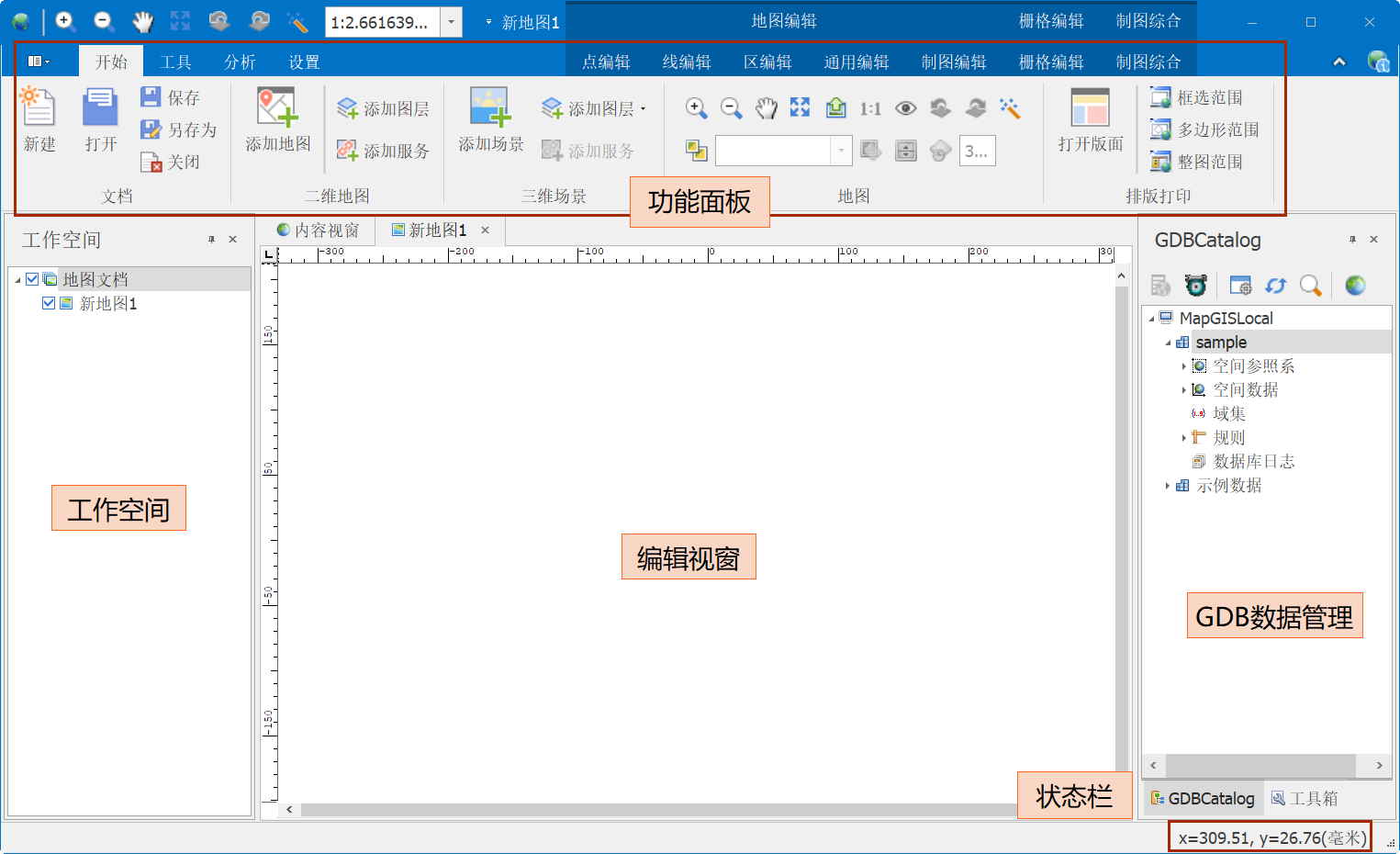
上图所示为MapGIS 10高级版的界面(各版本界面类似,功能面板的内容有所不同),根据图中标注可清晰的看到MapGIS 10的界面由5大模块组成:功能面板、工作空间、编辑视窗、GDB数据管理、状态栏。“菜单栏”和“工具栏”很容易理解,MapGIS 10的各项操作命令都是从此处激活,以下我们将分别对另外的四个部分进行简单的介绍:
编辑视窗
用户所有的交互操作都在此窗口进行,如“地图编辑”、“栅格编辑”、“三维编辑”等数据编辑操作。上图所示的是二维地图编辑视窗,当用户需要进行三维编辑时,可先在工作空间添加三维场景,双击后即可将其在编辑视窗打开。值得注意的是,编辑视窗为多视图显示模式,因此,打开的场景视窗不会影响已打开的二维地图视窗,用户可在编辑视窗的左上角进行各页面的切换。
最新版本支持将多个地图视图在同一个桌面系统中分页显示;新增多地图视窗位置、大小自动保存功能,方便用户快速继续上次工作。
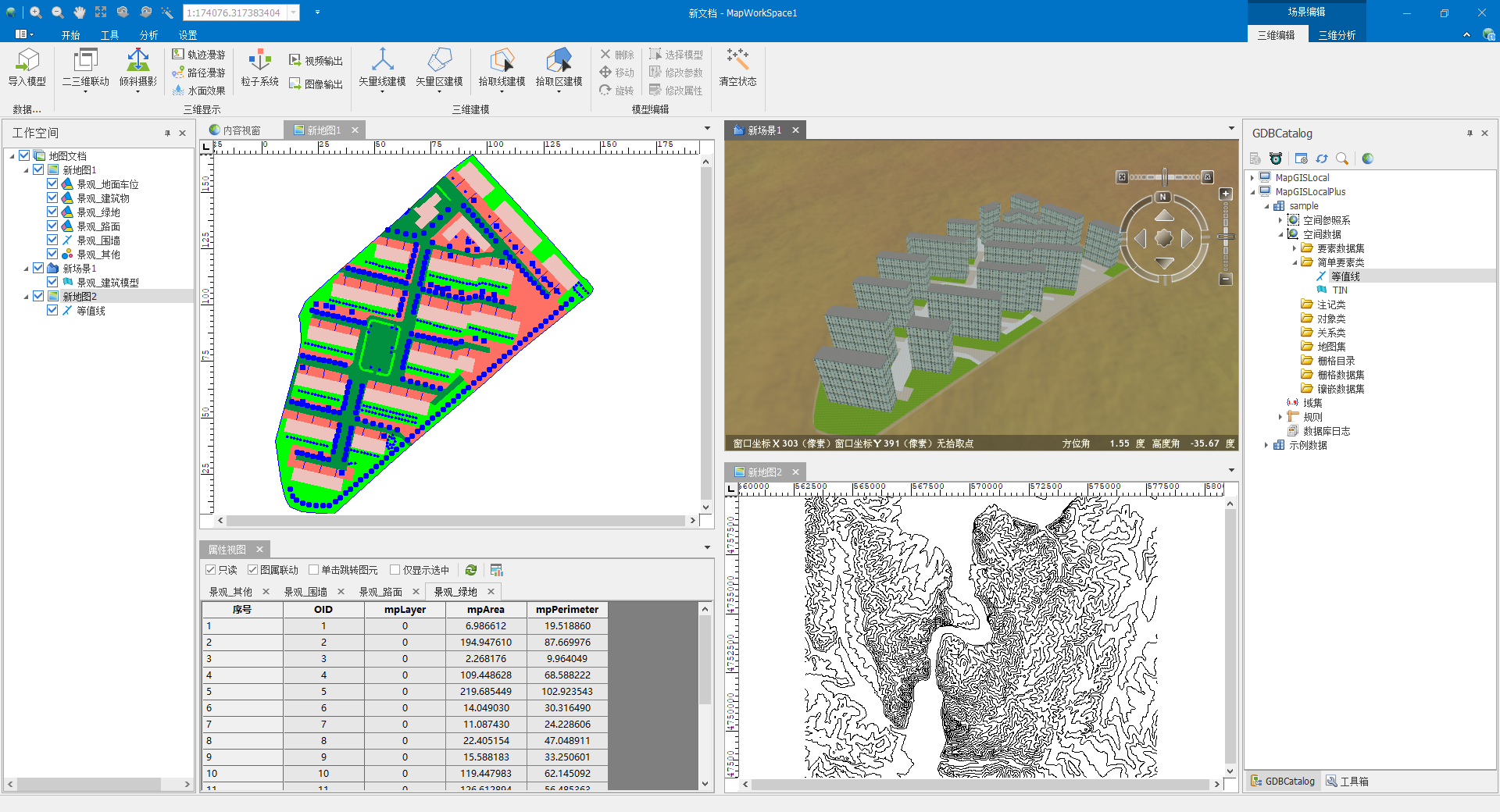
工作空间
工作空间以目录树的形式组织地图,提供地图的新建、保存及编辑等基础管理功能,具体操作可参见“工作空间”章节。
GDB数据管理
MapGIS GDBCatalog目录,类似操作系统的资源管理器,使地理数据访问和管理更为便捷。它可以连接网络及本地的地理数据库,并且能够访问本地磁盘上的文件。用户可以将MapGIS 10中支持直接编辑的数据从MapGIS GDBCatalog目录拖放到地图文档的编辑窗口中,进行查看和编辑。更多操作可参见“数据管理”章节。
状态栏(当前坐标、显示比率)
1. 状态栏坐标
点击系统界面右下角处的“当前坐标:X,Y”,弹出“地图设置”对话框。
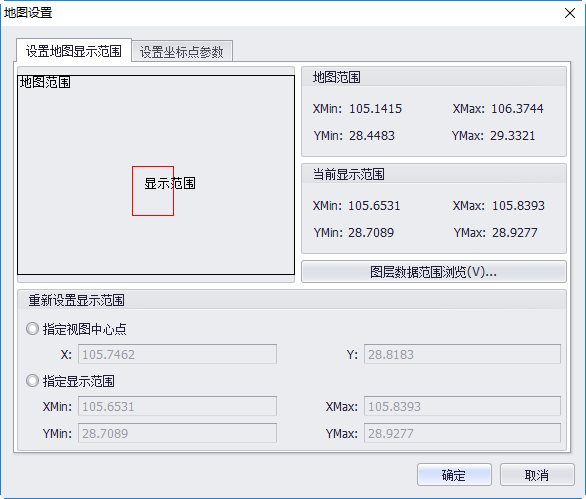
设置地图显示范围
- 【地图范围/当前显示范围】:可显示地图的XY值范围及当前地图视图中的XY值显示范围。图示中,黑线代表地图范围,红线代表显示范围。
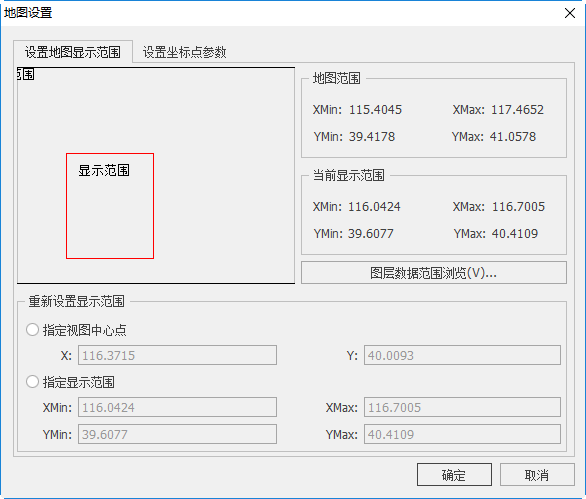
- 【数据范围浏览】:点击此功能,可查看【工作空间】中所有图层的XY范围:
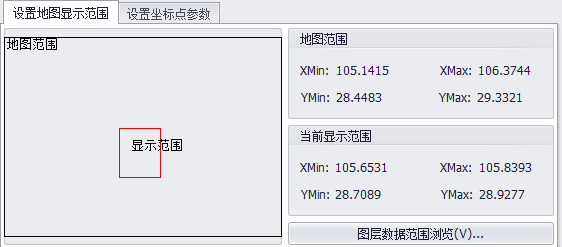
- 【重新设置显示范围】:
- 指定视图中心点:指定视图中心点XY坐标,可自动移动地图视图使其中心点坐标与设置一致;
- 指定显示范围:指定xy范围后,可自动缩放并移动地图视图,保证该xy矩阵范围最大化复位显示。
设置坐标点参数
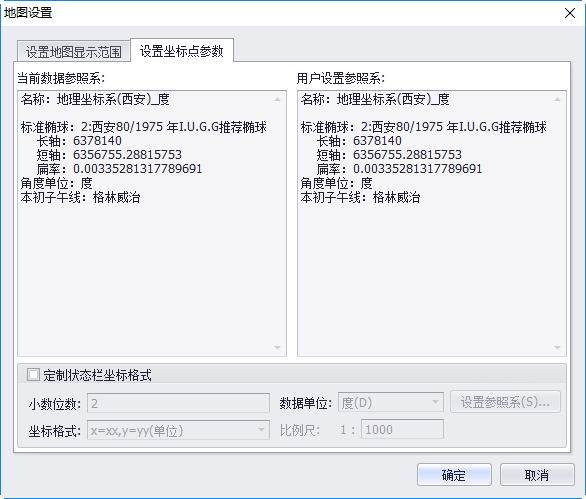
- 【当前数据参照系】:指当前地图显示所采用的坐标系。若地图开启了“动态投影”,此处为动态投影的参照系;若没有开启“动态投影”,此处为第一个图层的参照系;
- 【用户设置参照系】:指状态栏X、Y显示的值所依据的参照系。结果状态栏的坐标值会显示由“当前数据参照系”投影到“用户设置参照系”的坐标值结果。默认情况下,“用户设置参照系”与“当前数据参照系”一致,点击
可修改“用户设置参照系”;
- 【定制状态栏坐标格式】:默认情况下,状态栏的坐标值显示格式为“x=**,y=**(单位)”,其中数值保留2位小数,单位与“用户设置参照系”的单位一致。用户可定制此坐标格式,包括保留小数位数、单位及坐标格式。
显示风格
窗口
用户可以根据自己的需要或喜好调整视图窗口的样式。点击“设置”菜单,选择“窗口”下的“标签模式”,取消“标签模式”前的对勾,界面上视窗部分将由“标签模式”变为“层叠窗口”(如下图所示)。
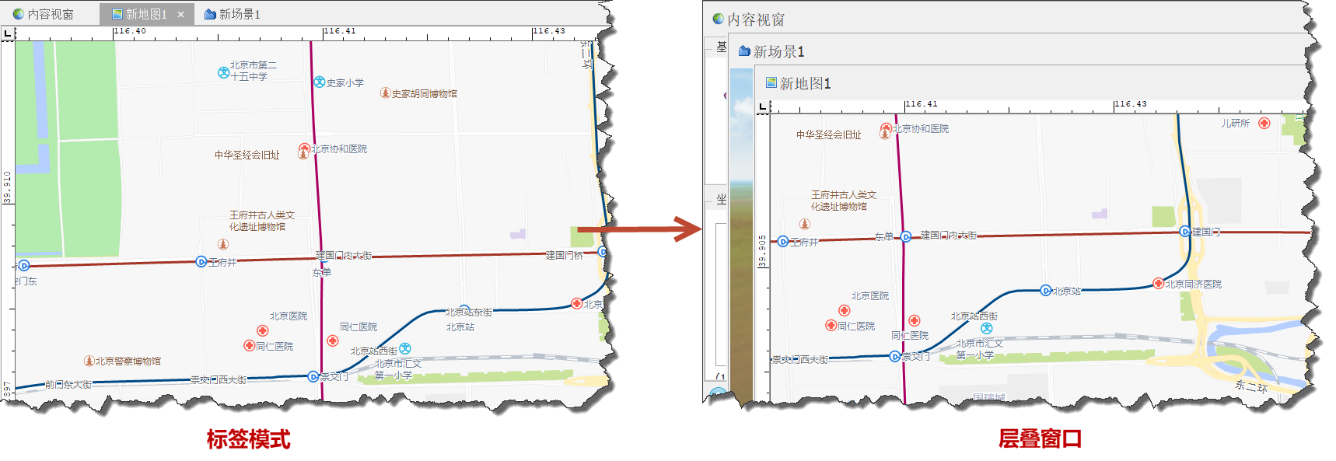
视图
切换到“设置”面板,点击“查看视图”,下拉框中可调整各“视图”的显示状态。
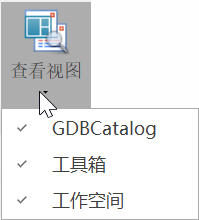
皮肤
切换到“设置”面板,可在“皮肤”命令项切换皮肤样式。系统提供了TheAsphaltWorld、Office 2016 Colorful、MapGIS样式等共17种皮肤,用户可根据需要和习惯进行选择。
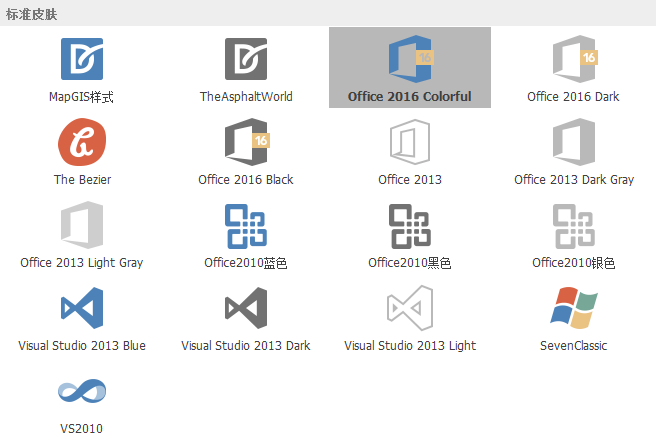
环境设置
快捷键设置
 功能说明
功能说明
用户在进行数据生产时,经常会重复使用某几个功能,此时可对这些常用功能自定义快捷键,以便用户快速启动功能。
 操作说明
操作说明
1. 切换到“设置”面板,启动“快捷键设置”功能,弹出如下所示对话框:
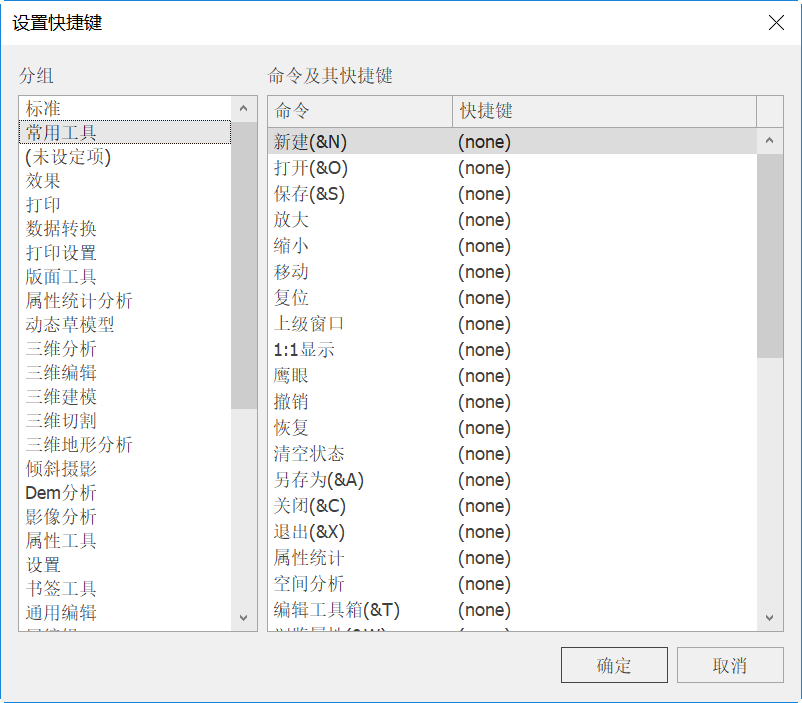
2. 对话框左侧罗列了MapGIS 10的所有功能分类,选择分类后,右侧面板中会罗列出该分类下所有功能,点击快捷键下拉框,可设置该功能的快捷键。系统提供了一些默认的快捷键,用户可通过“(custom)”来自定义快捷键。
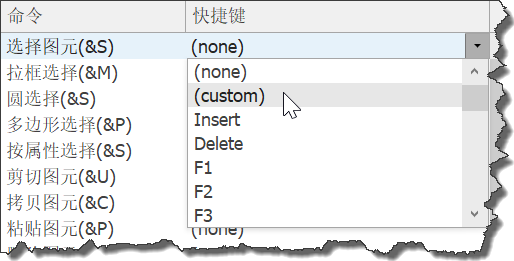
目录环境
 功能说明
功能说明
通过MapGIS GDBCatalog中的“客户端配置管理”可以设置客户端各种文件目录,设置客户端各项性能参数,及添加MapGIS数据源,这些配置是MapGIS 10应用的基础环节,是确保正确高效运行MapGIS的必要条件。
 操作说明
操作说明
1. 点击“设置”菜单,选择“目录设置”命令项,弹出“客户端配置管理”对话框。
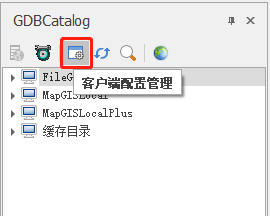
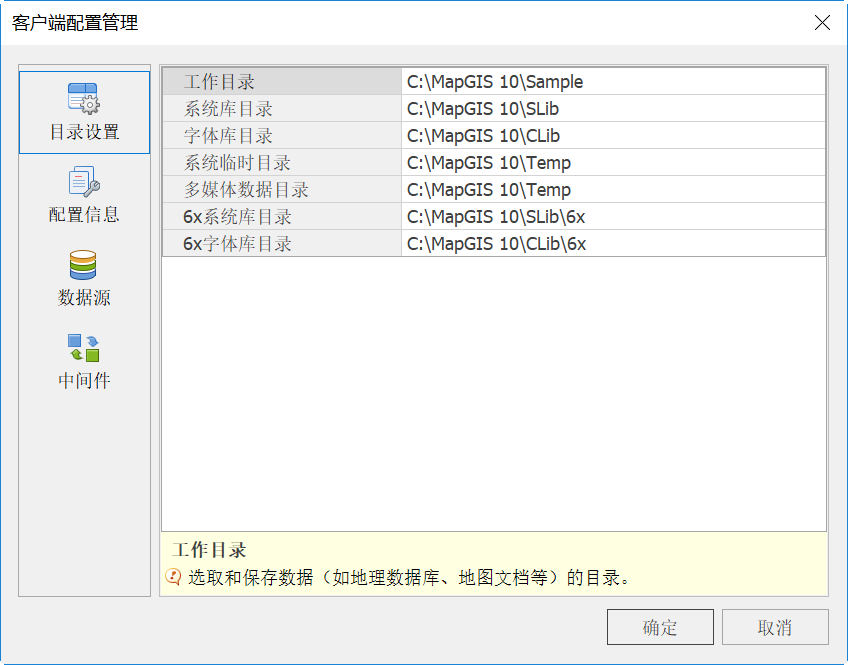
提示:
各参数意义可参见数据管理章节“配置管理”。
编辑参数
 功能说明
功能说明
编辑参数支持对点、线、区和注记设置缺省的输入符号。目的是为了避免频繁的选择、设置一些类似的参数,将这些参数设为系统默认的处理方式。
 操作说明
操作说明
1. 点击“设置”菜单,选择“编辑参数”命令项,弹出“GIS环境参数设置”对话框。
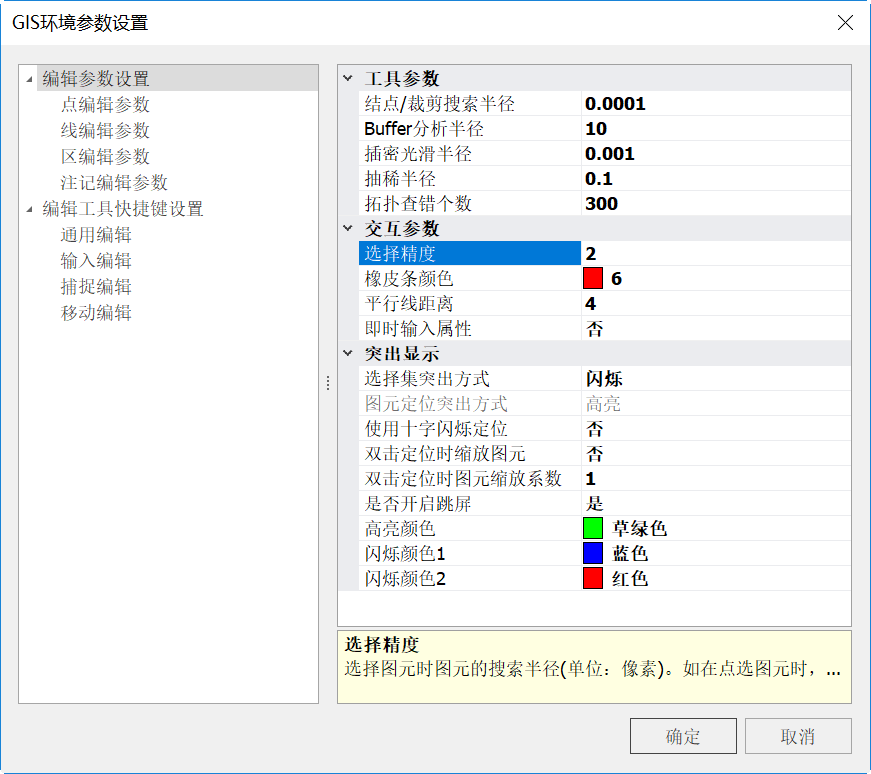
一、编辑参数设置
设置在分析处理过程中常用的阈值,下级菜单可设置点、线、区及注记默认的绘制参数。当用户在绘制图元时使用了参数缺省的绘制项,则系统将读取此选项卡上的对应类型的绘制参数来绘制图元。
1、工具参数
- 【结点/裁剪搜索半径】:设容搜索半径差值。容差,空间分析中,用以判断点是否重叠,线是否相交或重叠,区是否相交或包含等基本判别的精度标准。同时拓扑查错中的“碎小区”也将根据此处设置的值进行判别,面积小于该值的区将被识别为碎小区;
- 【buffer分析半径】:缓冲分析时,以此参数作为缓冲半径的默认初始值;
- 【拓扑查错个数】:拓扑查错时,根据此参数自定义拓扑错误记录的显示数目;
- 【插密光滑半径】:光滑图元时两点之间最短距离;
- 【抽稀半径】:抽稀线或区边线时,点是否被抽稀的判断标准。
提示:
插密光滑半径、抽稀半径参数涉及多个分析处理功能,在设置时请谨慎,推荐使用系统默认参数。
2、交互参数
- 【选择精度】:选择图元时,显示所有根据输入值为半径搜索到的图元;
- 【橡皮条颜色】:绘制图形等编辑操作的过程中显示的轨迹线颜色;
- 【平行线距离】:“造平行线”以及“造双线”时两线间距离的默认值;
- 【即时输入属性】:设置为“是”时,输入点/线/区/注记后可实时弹出“属性编辑”对话框,用户可同步输入属性值。
3、突出显示
- 【选择集突出方式】:选择图元时,为了凸显选中的图元,系统提供了“闪烁”和“高亮”两种显示方式,系统默认为“闪烁”:
- 闪烁:选中图元后,该图元会用“闪烁颜色1”和“闪烁颜色2”交替闪烁显示该图元;
- 高亮:选中图元后,该图元会用“高亮颜色”显示该图元,其中点/线图元直接用“高亮颜色”显示图元,区图元用“高亮颜色”显示边界线;
- 【图元定位突出方式】:“图元定位突出方式”与“选择集突出方式”刚好相反,如“选择集突出方式”为“闪烁”,则“图元定位突出方式”为“高亮”。在MapGIS中,选择多个图元后,所有选中图元会罗列在“图元属性”视图中。用户可在“图元属性”再选择一个图元,此时涉及到双重选中。第一层选中采用“选择集突出方式”,第二层选中采用“图元定位突出方式”;
- 【使用十字闪烁定位】:开启此功能,在“图元属性”中单击选择图元时,会用十字闪烁定位该图元;
- 【双击定位时缩放图元】:在“属性表”或“图元属性”中双击选择图元,可自动跳转到选中图元。开启“双击定位时缩放图元”时,跳转的同时可按照“双击定位时图元缩放倍数”缩放该图元;
提示:
如用户希望查看各图元间的显示效果时,可不开启"双击定位时缩放图元",此时图元的跳转时地图显示比例尺不变,用户可直观的看出各图元间的大小关系。但若用户需要排查单个图元是否显示正常时,跳转时需要最大化显示选中的图元,建议开启"双击定位时缩放图元"。
- 【是否开启跳屏】:当用户在执行“输入线”、“延长线”及“输入区”时,如输入道路线,由于道路线比较长,在当前地图视图不能显示整条道路线。开启跳屏,用户交互输入道路线,当输入点击到地图视图边缘位置时,可沿输入线方向自动跳屏,让用户继续交互绘制下一个屏幕中的道路线。
4、点/线/区/注记编辑参数
选择该节点下“点编辑参数”、“线编辑参数”、“区编辑参数”可分别设置输入点、线、区时的默认参数,(各参数意义可参见“通用编辑”下点线区修改参数章节)。
二、编辑工具快捷键设置
设置激活各功能的快捷键。点击该节点下“通用编辑”、“捕捉编辑”、“输入编辑”、“移动编辑”可分别设置相关命令的快捷键(部分快捷键只可查看不可修改)。
以修改“输入编辑”下“精确输入”的快捷键为例,下图显示“精确输入”的快捷键为“A”或者“Ctrl+A”,假设需修改为“Ctrl +D”:首先点击“精确输入”对应的按钮,弹出对话框,然后在键盘上按下Ctrl键后同时按下D键,对话框的文本框中内容变为“Ctrl +D”,点击"确定"关闭对话框即可。
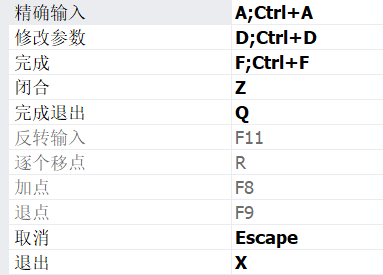
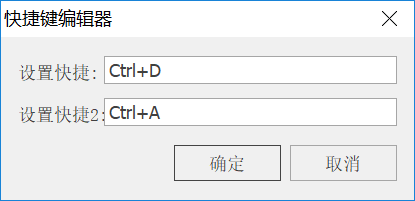
地图视窗选项
 功能说明
功能说明
视窗选项提供了地图视窗的表现样式(是否显示标尺、显示滚动条、显示十字光标等)、视窗背景显示、缩放比例等自定义控制。
 操作说明
操作说明
点击“设置”菜单,选择“地图视窗选项”命令,弹出“视窗选项”对话框。左边是各功能按钮,右边是背景图片预览窗口。用户可按需求进行修改,修改之后点击"确定"结束。
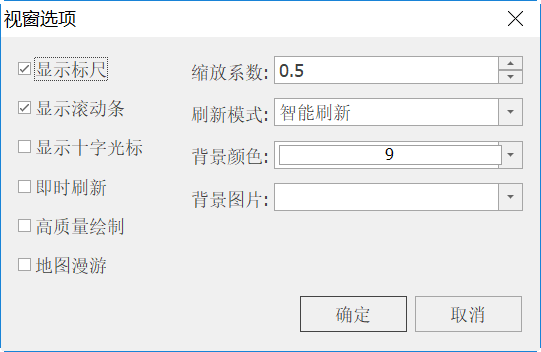
- 【显示标尺】:默认勾选。勾选时,地图视图的上方和左侧都会显示标尺刻度;反之,不勾选时不显示标尺刻;
- 【显示滚动条】:默认勾选。勾选时,地图视图的下方和右侧都会显示滚动条,用户可通过拖动滚动条来移动地图视图;反之,不勾选时不显示滚动条;
- 【显示十字光标】:默认不勾选。勾选时,鼠标在地图视图中会有绿色“十”字光标;反之,不勾选时不显示十字光标;
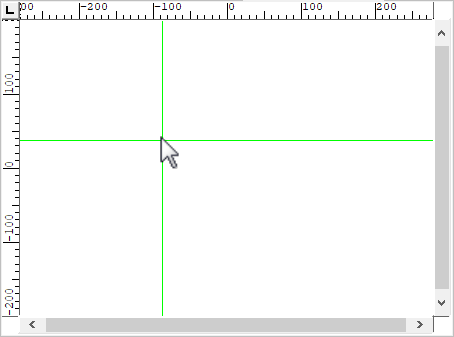
【即时刷新】:默认不勾选。勾选时,当用户进行操作时会实时刷新地图视图。当数据量比较大时,不建议用户勾选此功能,实时刷新显示会导致显示耗时增加。
【高质量绘制】:默认不勾选。勾选时,表示图像绘制质量为高。(在低质量的情况下绘制线出现锯齿时,切换至高质量则无明显锯齿。)
【地图漫游】:默认不勾选。勾选时,当鼠标放在地图视图区四周边缘附近时,地图可按一定方向漫游。
【缩放系数】:用于调整放大缩小功能的缩放幅度,数字越大缩放幅度越大。
【刷新模式】:有“常规刷新”、“智能刷新”、“实时刷新”三种状态。在移动窗口的过程中(右键数据视窗选择“移动窗口”),
- 常规刷新:即移动结束后对视窗内容进行刷新;
- 实时刷新:即边移动边进行刷新;“
- 智能刷新:即根据操作的数据量大小进行智能选择,当数据量大时使用常规刷新,数据量小时使用实时刷新。
【背景颜色】:点击下拉按钮,用户可在下拉框中设置数据视窗的背景色,以适合作业人员习惯,减少颜色反差引起的不适。
【背景图片】:点击该按钮,弹出添加文件对话框,支持添加jpg、jpeg、png、bmp格式的图片作为数据视窗的背景图片,图片添加后可在右边窗口进行预览。
场景视窗选项
 功能说明
功能说明
场景视窗选项功能包含了三维场景视图显示的常规设置参数。
 操作说明
操作说明
显示场景视图时,点击“设置”菜单,选择“场景视窗选项”命令,弹出“场景选项”对话框,以下对对话框的不同选项卡进行说明:
1. 环境光
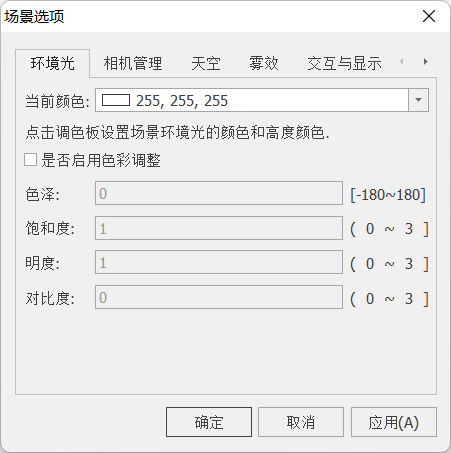
真实地物显示时,若在不同颜色的光照下,其现实效果会有不同。环境光模拟现实社会的光照,不同颜色的环境光下,模型显示效果不同。环境光模拟现实社会的光照,不同颜色的环境光下,模型显示效果不同。可根据需求自定义场景环境光色表,通过对环境光的设置改变图层在场景中的显示效果。
- 【当前颜色】:点击调色板设置场景环境光的颜色和高度颜色;
- 【是否启用色彩调整】:勾选即可对环境光颜色的色泽、饱和度、明度以及对比度这4个维度进行调整:
- 色泽:描述色彩所呈现出来的质地面貌,通过调整对应的角度值来改变色相,范围在-180~180度之间,正好是360度,一个色相环,默认值为0;
- 饱和度:描述色彩鲜艳程度,也称作纯度,范围是0~3之间,包含数值3,默认值为1;
- 明度:调整明度,就是调节光亮,范围是0~3之间,包含数值3,当调到3时光线最强。
- 对比度:指视图明暗区域最亮的白和最暗的黑之间不同亮度层级的测量,对比度越大,图像越清晰醒目,色彩也越鲜明艳丽。范围是0~3之间,包含数值3,当调到3时色彩最鲜明。
2. 相机管理
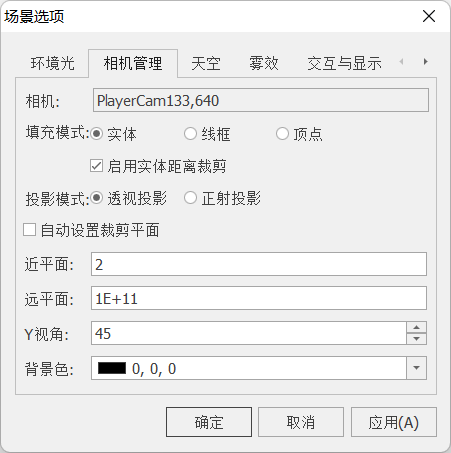
- 【填充模式】:包括实体、线框和顶点三种方式。实体是用连续的面来填充显示场景中各要素;线框是用要素的顶点和连线来显示场景中各要素;顶点是用要素的顶点来显示场景中各要素。
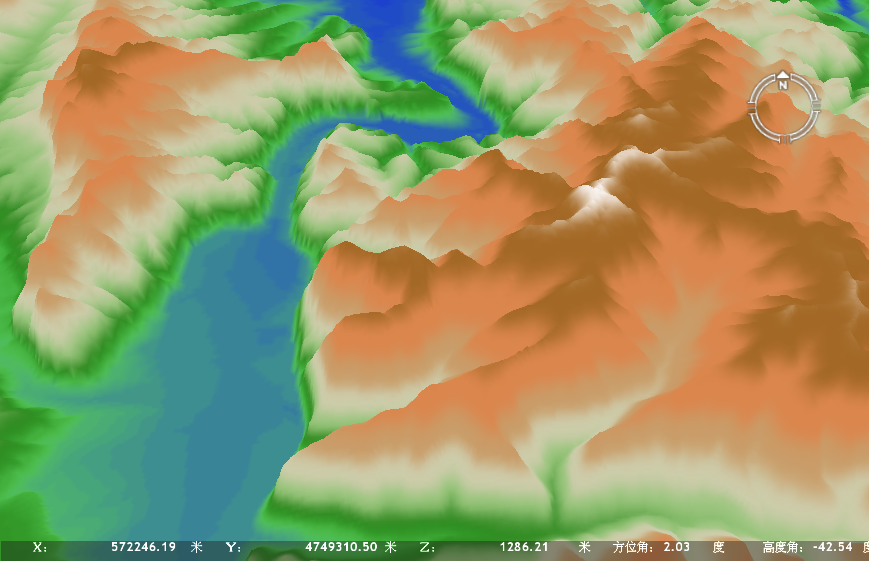
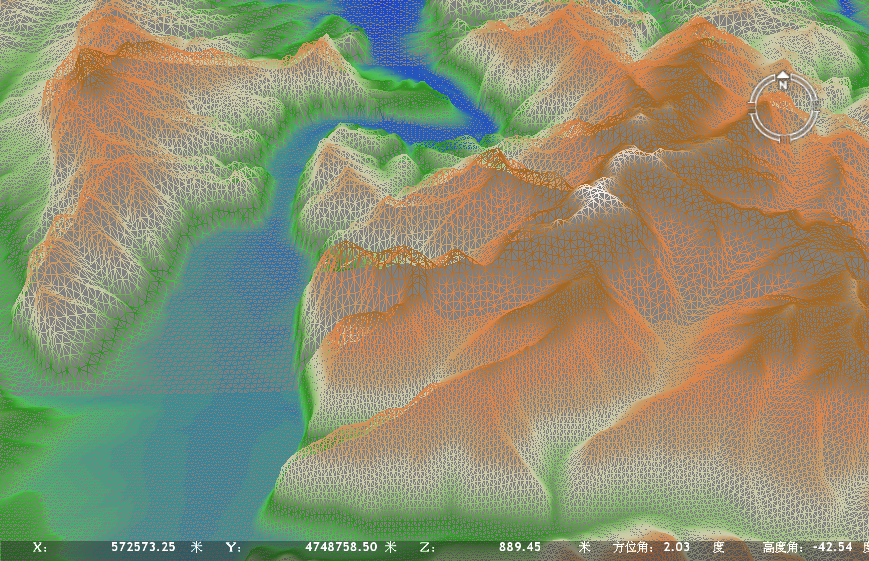
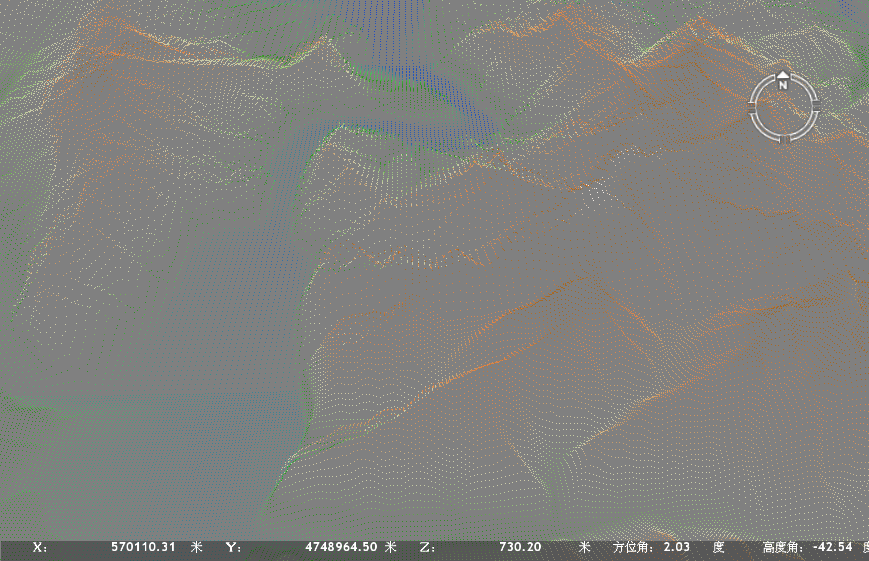
- 【启用实体距离剪裁】:设置了最远最近显示距离后,必须勾选该参数;
- 【投影模式】:分为透视投影、正射投影。透视投影表示离视点近的物体大,离视点远的物体小。正射投影表示无论离视点近或远,物体大小保持不变;
- 【近平面,远平面】:近平面、远平面相当于裁剪面,小于近平面或大于远平面,皆看不到场景中的景观;
- 【自动设置裁剪平面】:勾选该参数后,系统将自动设置调整近平面,远平面参数。
- 【Y视角】:设置场景中相机视角在“Y”方向上Z复位后的显示角度,默认显示为Y视角为“45”度;
- 【背景色】:三维场景的背景颜色,在某些特定场景,用户可调节背景色来突显3D效果。平面模式时,只有在不启动天空盒时才可以看到背景色效果。
3. 天空
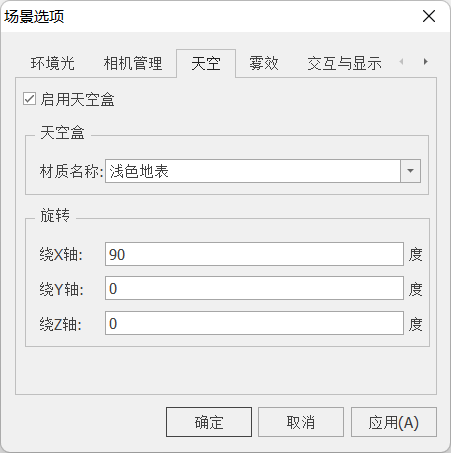
平面模式时,为了让3D显示效果更接近真实世界效果,可启用天空盒作为3D显示的背景。
- 【启用天空盒】:勾选此选项,天空盒效果才会启用。
- 【天空盒材质】:系统默认提供12种天空盒效果。
- 【旋转】:用户可根据3D数据的显示角度,对天空的效果进行旋转,以保持3D数据与天空的角度一致性。一般情况下,3D数据显示角度与真实世界角度一致,可采用默认参数。
4. 雾效
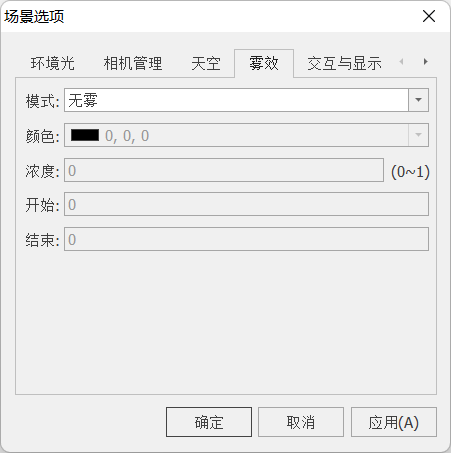
真实地物显示时,若在不同天气环境影响下,其现实效果会有不同。雾效模拟现实社会的雨雾环境,不同浓度的雾效下,模型显示效果不同。

- 【模式】:系统默认4种不同的雾效选择: 无雾、指数雾、平方指数雾、线性雾。不同模式雾效,参数控制不同。指数雾、平方指数雾通过浓度控制雾在场景中的显示效果;线性雾则通过时间控制雾在场景中的显示效果。
- 【颜色】:可自定义雾效色表,选择有雾效模式后,设置颜色,场景中根据色表显示雾效效果。
- 【浓度】:雾效在场景中的显示浓度。效果区间在“0-1”之间,数值越大雾效越浓,越小则越雾效淡。
- 【开始】:自定义雾效在场景中的开始显示时间。
- 【结束】:自定义雾效在场景中的结束显示时间。
5. 交互与显示
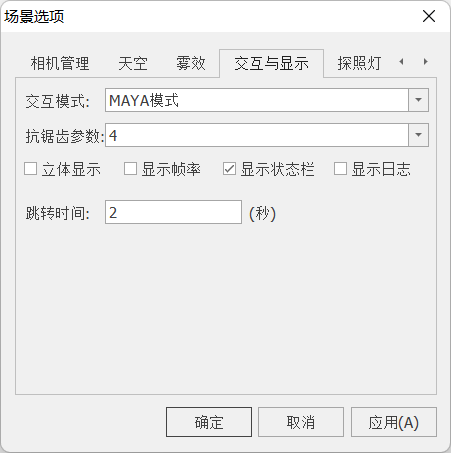
- 【交互模式】:包括FREELOOK(鼠标左键-移动、右键-旋转)和MAYA模式(鼠标左键-旋转、右键-移动)。
- 【抗锯齿参数】:值越大,表示显示的线图层越光滑,反之,越粗糙。
- 【立体显示】:勾选该参数后,可进行立体显示,反之,不进行立体显示。此效果需要配合3D眼镜;
- 【显示帧率】:勾选该参数后,场景右下角会显示当前的帧速和三角网数量;
- 【显示状态栏】:系统会默认勾选此参数,场景左下角会显示当前鼠标的坐标位置信息;
- 【显示日志】勾选后,相关操作信息会记录到安装路径MapGIS 10\Program\ g3d.log文件中;
- 【跳转时间】:在三维场景中,按下快捷键Q,双击场景某个位置,系统会自动跳转;这个跳转时间就是这里控制的。
6. 探照灯
探照灯主要是用来美化场景显示效果,当环境光设置较暗时,通过设置探照灯的高光颜色来美化当前场景,让当前场景的立体效果更加明显。
通过设置高光和漫反射的颜色,配合光源类型,实现场景立体展示效果;用户需要尝试来寻找最佳显示设置参数。
光源类型区分:点光源、方向光源、聚光光源。方向光源类似于平行光;聚光光源类似锥形光束的效果。选择不同的光源类型,模型显示效果会有差异。