地图文档
对工作空间下“地图文档”节点的基本操作包括添加地图、导入地图、保存、文档属性等相关功能。工作空间空白处的右键菜单及地图文档的右键菜单如下图所示:
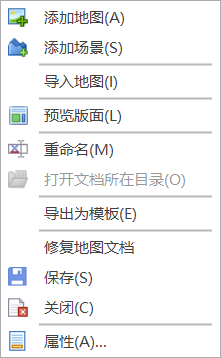
打开地图文档
系统提供多种方式打开地图文档,每种方式均有差异,用户可根据需要适当选择。下面详细介绍每种打开方式的操作。
直接双击地图文档文件
1. 在Windows资源管理器中,找到地图文档的位置;
2. 双击地图文档文件,打开地图。
通过“打开”功能打开地图文档
1. 在“文件”菜单中选择“打开”功能项;或者在工作空间的空白处点击右键,在弹出的菜单中选择“打开”;
2. 在弹出的目录窗口中找到地图文档文件,然后双击将其添加到工作空间中。
打开最近文档
1. 在“文件”菜单中鼠标移动至“最近打开”项,从下拉列表中选择所需文档以打开;
2. 或者在“文件”菜单中选择“新建”项,在弹出的目录窗口中切换到“最近打开”选项卡,选择所需的地图文档。
新建地图文档
系统提供多种方式可新建地图文档,每种方式均有差异,用户可根据需要适当选择。下面将详细介绍每种创建方式的操作。
在工作空间空白处的右键菜单中,选择“新建”,弹出“新建文档”对话框(也可点击“常用工具条”上按钮或“文件”菜单下“新建”功能项)。
一、从“我的文档”新建
在对话框左侧的目录树中,选择“我的文档”标签,对话框中显示如下:
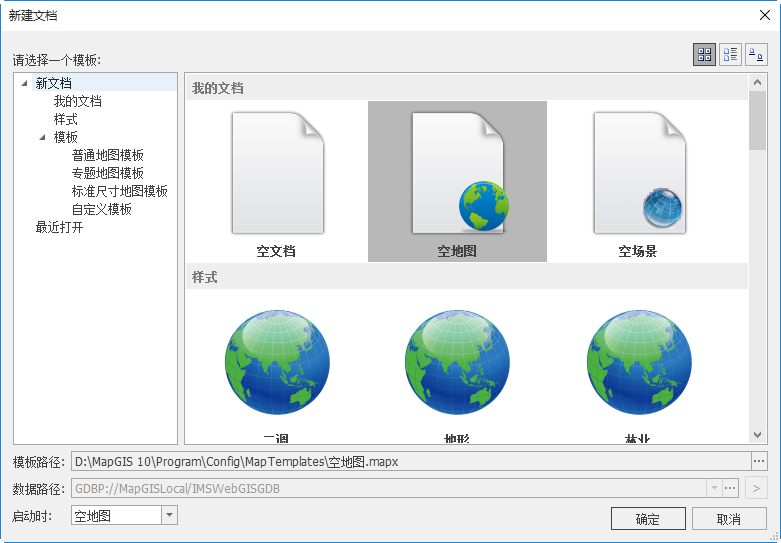

(1)空文档
①在“我的文档”中,点击“空文档”后,点击对话框下方的"确定"按钮,完成空地图文档的创建。
其中“模板路径”即系统保存空文档的路径,无需修改。在需要使用到自定义的文档模板时,可以在此修改文档路径。
②完成空文档的创建后,工作空间中创建如下文档:
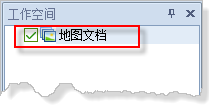
(2)空地图
①在“我的文档”中,点击“空地图”后,点击对话框下方的"确定"按钮,完成空地图的创建。
②完成空地图的创建后,工作空间中创建如下文档:
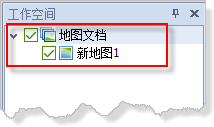
(3)空场景
①在“我的文档”中,点击“空场景”后,点击对话框下方的"确定"按钮,完成空场景的创建。
②完成空场景的创建后,工作空间中创建如下文档:
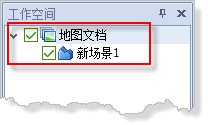
二、从“样式”新建
在对话框左侧的目录树中,选择“样式”标签,对话框中显示如下:
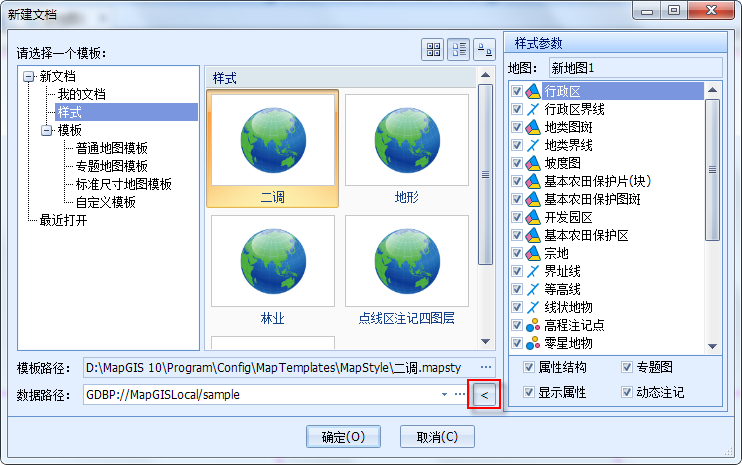
在样式模板中记录的地图样式参数包括:样式地图中的全部图层、各个图层的属性结构、专题图信息、动态注记信息等。用户可以通过勾选来确定按模板创建的新地图中要包含的图层、图层属性等要素。
在样式中,系统提供了几种基本样式的创建:二调、地形、林业、电子地图、点线区注记四图层。样式的创建过程如下(以二调样式为例):
①在“样式”中点击“二调”后,可在“新建文档”对话框右侧的“样式参数”栏中选定新地图所需的样式要素,然后单击"确定",执行相应的创建操作。其中,“模板路径”和“数据路径”为系统保存模板的位置,无需进行修改,在使用自定义的模板或样式时可以点击按钮添加。
②完成二调样式的创建后,工作空间中创建如下文档:
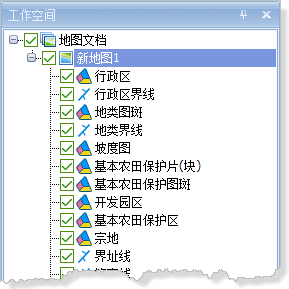
三、从“模板”新建
在“新建文档”左侧的目录树中,选择“模板”标签,右侧视图中会显示系统提供的各模板,包括:普通地图模板、专题地图模板、标准尺寸地图模板、自定义模板,每类模板下包含不同的模板。根据您的需要,选择合适的模板,点击"确定"按钮,完成具有参考模板的地图文档的新建操作。
添加地图/场景
地图文档下可以包含多个二维地图和三维场景。下面阐述如何将地图/场景添加到地图文档中。
使用“添加”功能
1. 在地图文档节点的右键菜单中,选择“添加地图/场景”,即完成新的空二维地图/三维场景的创建;
2. 在“地图/场景”节点,右键“预览地图/场景”即可显示二维地图/三维场景。
通过“导入”添加
此操作可以将其他地图文档下的地图(二维、三维)添加到当前地图文档中。
1. 在地图文档节点的右键菜单中,选择“导入地图”;
2. 在弹出的目录窗口中找到地图文档文件,然后双击即可将该地图文档中的二维地图/三维场景 导入当前地图。
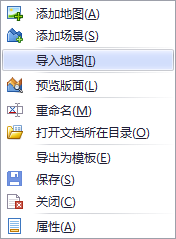
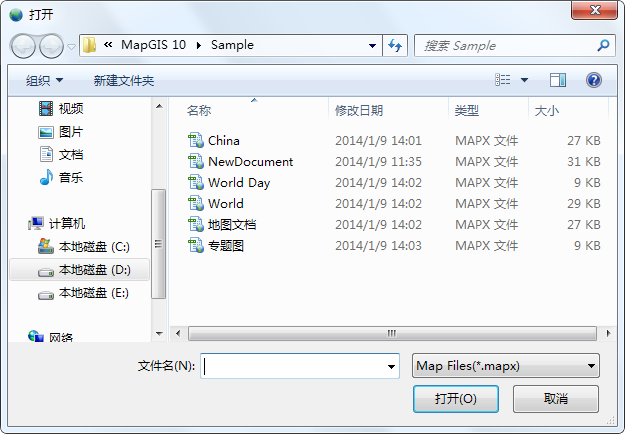
保存地图文档
通过系统的"开始"面板、地图文档右键菜单或工作空间右键菜单中的“保存”项,都可以实现对地图文档的保存。使用MapGIS 10保存地图文档时,系统提供了三种保存格式:Map File(.mapx)、Map Bag(.mbag)、MapGIS 6x工程文件(*.mpj):
Map Files(*.mapx)为地图的一般保存格式,对应MapGIS K9中的Map File(.map)。支持MapGIS IGServer上的地图发布。
Map Bag(*.mbag)为MapGIS地图包格式,用户可将地图及其资源文件保存为一个压缩包文件,如地理数据、符号库、颜色库、字体库、Mapx文件等信息。
提示:
在多台客户机间迁移配图成果时,若采用Map File(*.mapx)文件,用户还需手动拷贝系统库、地理数据等信息,配置相应信息后才能正确打开地图文档。但对于地图包,打开时系统会自动解压并附加系统库、地理数据信息,无需用户进行其他操作即可正确打开配图成果。在多客户机间拷贝时,可快速的配置各地图资源,实现地图数据的高效、迅速共享,避免地图包符号库不同导致的地图显示不一致问题。
- MapGIS 6x工程文件(*.mpj)为MapGIS 6x系列产品的地图文档,由于MapGIS10地图文档包含很多特性 6x产品地图文档并不支持,保存为此格式时可能会丢失很多信息。

 操作说明
操作说明
在工作空间中右键选择“地图文档”节点,在右键菜单中选择“保存”(也可点击“常用工具条”上按钮或“文件”菜单下“保存”功能项),弹出“地图文档保存”对话框,根据实际应用的需要,选择地图的保存路径和保存类型。完成设置,点击“保存”即可。
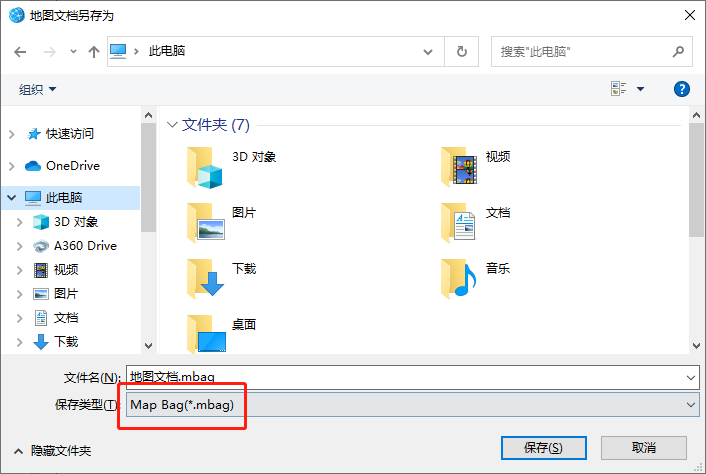
导出为模板
用户将地图底图配好后,可以考虑将其导出为模板。具体可参考地图模板章节。
重命名
地图文档右键【重命名】,可以直接对该地图文档重新定义一个名字。
地图模板
在使用MapGIS进行地图制图时,有时需要对同一区域进行不同的统计分析。若每一次都是重新来配置一个地图底图,工作量大且耗时久。MapGIS 针对此类应用提出了地图模板的概念,当研究区域相同时,可以将地图底图制作为地图模板,以供重复使用。同时,地图模板还包含了版面布局等信息。
导出为模板
用户除了可以将工作空间的内容存储为地图文档或者地图包外,还可以考虑将其导出为模板。模板可用于创建新的地图文档(在新建文档窗口,系统默认提供4种模板类型),它可能包含地图图层,也可能是各种常用的页面布局。当地图布局需要标准化时,使用模板将节省时间。地图模板的其他使用说明请参考"新建地图文档"以及"保存地图文档"章节。
在“地图文档”结点的右键菜单中,点击“导出为模板”项,弹出如下对话框,输入模板名称后,点击"确定",系统将自动将导出的文档模板保存在安装路径的MapTemplates文件夹下。
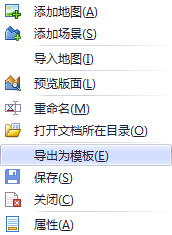

设置地图文档属性
通过地图文档的右键菜单,您可以查看和编辑地图文档的属性信息。
1. 在工作空间中右键选择“地图文档”节点,在右键菜单中选择“属性”,弹出设置地图文档数据源窗口,如下图:
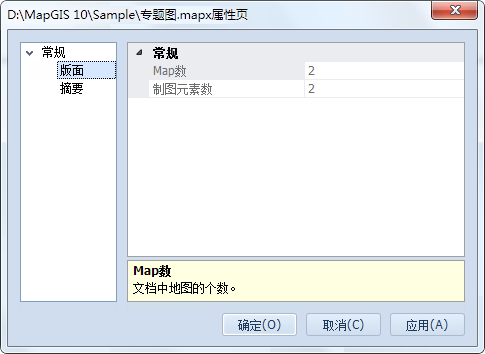
2. 在其属性页的“版面”页面中,您可以查看地图文档中包含的地图数目和制图元素数目。
其中,制图元素指在版面布局视图中的地图整饰元素,包括:地图数据框、图例、指北针、图案、文本等。
3. 切换页面到“摘要”(如下图),您可以在此编辑地图文档的摘要信息,包括地图文档的标题、主题、作者、类别、关键字、备注等信息,使文档信息更加完整,对地图文档进行详细说明,有助于其他用户对此地图文档的理解。
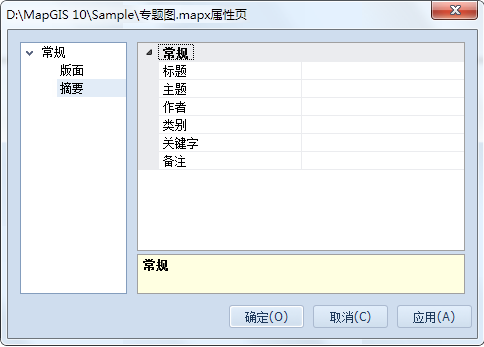
修复地图文档
地图文档保存时存储的是地图的绝对路径。当数据文件和地图文档拷贝或存放其他位置时,打开地图文档会发现地图图层信息源丢失。修复地图文档功能是对其批量修改其数据源,保证数据正确打开和应用。
1. 在工作空间中右键选择“地图文档”节点,在右键菜单中选择“修复地图文档”,弹出地图文档的属性页窗口,如下图:
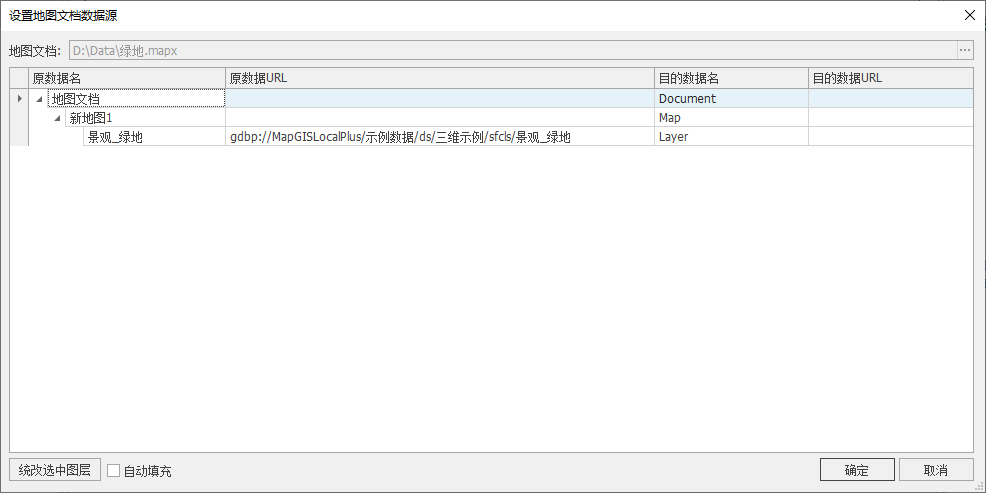
2. 选中所有的图层数据,点选“统改选中图层”,设置数据源,点击"确定",正常显示地图。
提示:
修复地图文档可对单个图层设置指定路径。
预览版面
通过预览版面,系统将地图视图切换到版面视图,进行版面编辑和打印操作。
