# 三维场景
在MapGIS工作空间中,用户可以添加三维场景文档,在三维视图中方便快捷的查看和管理地理要素。MapGIS场景提供了两种视图模式:平面模式和球面模式。在三维场景中,用户可添加模型图层、地形图层、注记图层、矢量图层、服务图层,并且可设置这些图层的属性,以得到更好的显示效果。
在接下来的内容中,将具体介绍三维场景的基本使用方法。
#  相关主题
相关主题
# 场景属性设置
场景属性页主要用于管理场景显示的常规信息和动态投影信息。
#  操作说明
操作说明
1. 在“场景”节点的右键菜单中,选择“属性”,弹出场景属性页如下图所示:

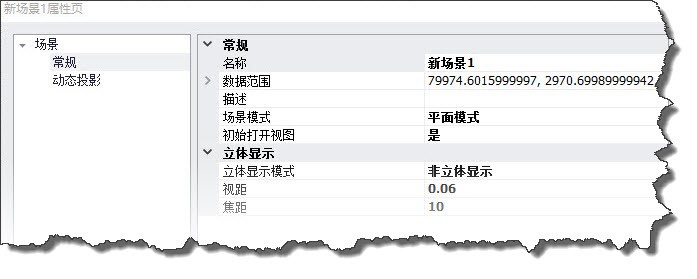
2. 修改场景的常规显示信息。在场景属性页的“常规”设置栏中,用户可设置场景的名称、描述、场景模式、初始打开视图状态,还可显示场景的数据范围。该页面上,对各个设置项的说明如下:
【名称】:可修改场景名称;
【数据范围】:可显示场景的数据范围大小;
【描述】:可输入描述信息,对场景进行描述;
【场景模式】:即场景的视图模式,分为平面模式和球面模式,默认为“平面模式”,用户可在此切换三维场景的视图模式;
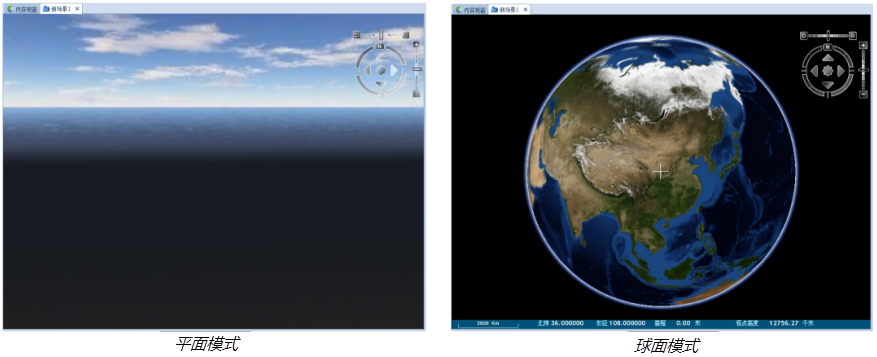
- 【初始时打开视图】:包含“是”,“否”两个选择项。若选择“是”,再次在工作空间打开包含此场景的地图文档时,会在地图数据视图中自动打开场景;反之则需要手动在数据视图中打开场景。
3. 修改场景的立体显示信息。在场景属性页的“立体显示”设置栏中,可设置立体显示模式、视距和焦距。该页面上,对各个设置项的说明如下:
- 【立体显示模式】:分为被动立体模式和主动立体模式两大类,其中被动立体模式有红青立体显示、黄蓝立体显示、垂直交错模式、水平交错模式、棋盘交错模式,主动立体模式有四缓存主动立体快门眼镜模式。

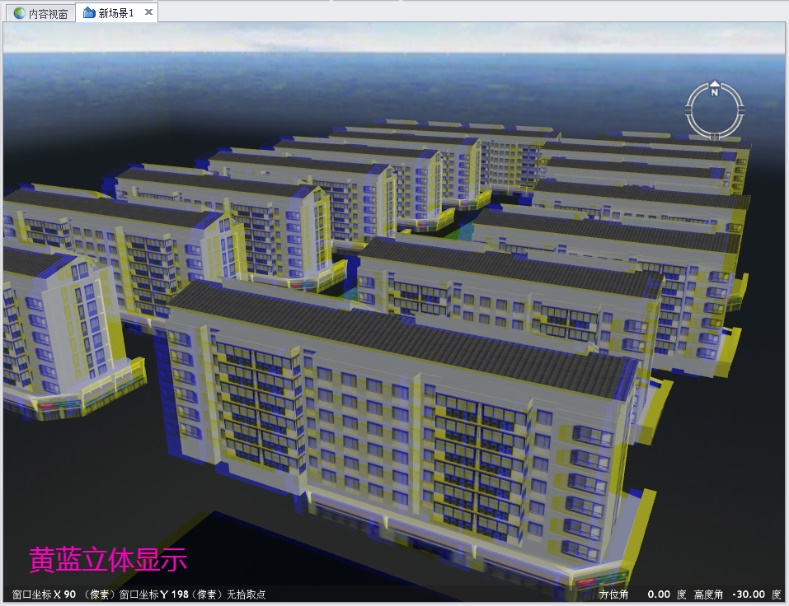




4. 在场景属性页的“动态投影”设置栏中,用户可进行动态投影设置。
提示:
使用场景的球面模式时,只支持地理坐标系的数据。若添加的图层参照系为投影坐标系时,需要在场景中进行动态投影,投影到地理坐标系上。
# 场景图层
在三维场景文件中,可管理的场景图层包括:模型图层、地形图层、注记图层、矢量图层、服务图层、二维地图。三维场景中的图层管理层次如下:
根据在场景中的添加和使用的方式不同,本手册将三维场景中可管理的图层分为了一般图层、服务图层、地图三大类。一般图层中又包含模型图层、地形图层、注记图层、矢量图层。
在接下来的内容中,将具体为您介绍如何在工作空间中添加和管理场景图层。
# 一般图层
根据在场景中的添加和使用的方式不同,本手册将三维场景中可管理的图层分为了一般图层、服务图层、地图三大类。一般图层中包括模型图层、地形图层、注记图层、矢量图层。以下将为您介绍一般图层的添加、操作方法。
一、添加图层
在工作空间三维场景节点下,添加一般场景图层。
1. 在工作空间的三维场景节点上右键,在其右键菜单中选择“添加图层”,如下图所示,你可以继续选择要添加的图层类型。选择要添加的图层类型,如“地形层”(接下来的步骤以“添加地形层”为例),弹出“打开文件”对话框。
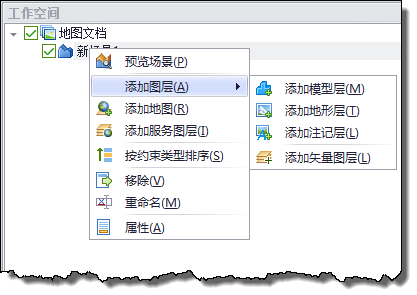
2. 在“打开文件”对话框中,选择待添加图层的路径后,点击“打开”,即完成场景图层的添加。
图层添加完成后,在工作空间中,对各个图层的设置管理操作如下述。
二、模型图层操作
模型图层即三维简单要素类图层。在三维场景中,用户可以添加三维简单面要素或三维简单体要素作为模型图层,在三维场景中可对模型图层做简单交互。通过工作空间,您可以对模型图层进行以下操作。
(1)常规操作
在工作空间场景节点下,右键模型图层,弹出的右键菜单如下图所示。您可以通过工作空间设置模型图层的显示、编辑状态,设置属性结构、查看属性信息、统改模型参数或属性等,上述功能的操作与二维地图上对图层的操作类似,在此就不再赘述。
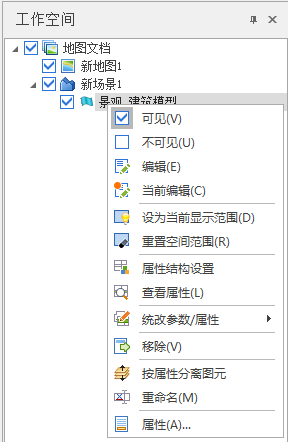
(2)属性设置
1. 在模型图层的右键菜单上选择“属性”弹出属性页对话框如下所示,您可以在模型层属性页上查看层数据源信息,包括数据范围、数据源、数据库等信息;
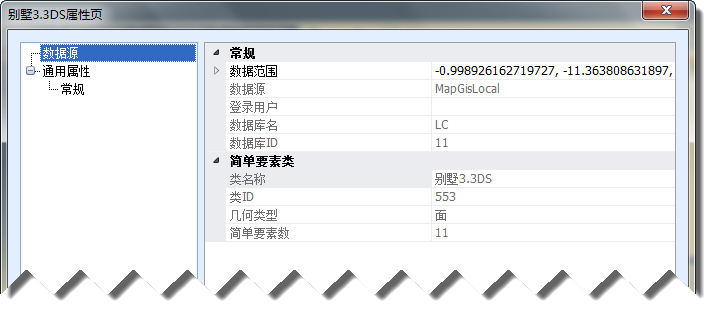
2. 在属性页的“通用属性”→“常规”项中(如下图),您可以设置模型图层的常规显示信息。
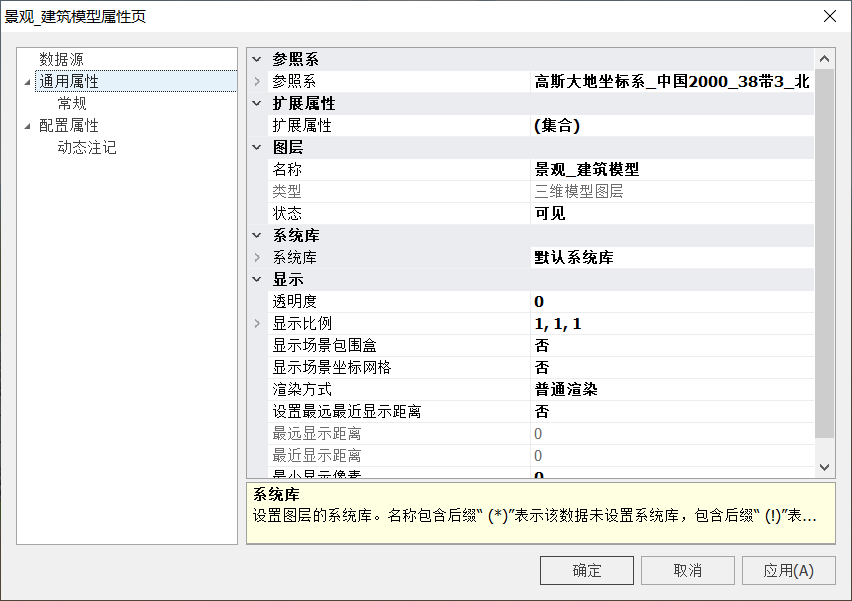
在常规设置项中,设置参数说明如下:
- 【名称】:可查看和修改模型层名称;
- 【类型】:记录了模型图层的类型,可查看;
- 【状态】:可切换模型层当前显示、编辑状态,包括:当前编辑、编辑、可见、不可见四种状态;
- 【参照系】:此处可读取数据的原始空间参照系信息,若原始信息不正确,可修改其信息,修改后只会改变空间参照系信息,不会改变几何坐标范围;
- 【系统库】:可查看和切换模型层的系统库,模型纹理均使用此系统库中的符号;
- 【透明度】:可设置模型层在场景中显示的透明度,可设值范围为0~100,0为不透明,透明值越大,越透明;
- 【显示比例】:可设置模型在三维X、Y、Z方向上的显示拉伸比例,例如,设置Z方向上显示比例为“2”,那么在显示中模型的高程值(Z方向值)拉伸为原来的两倍。模型默认显示比例为“1,1,1”,即按原始大小显示;
- 【显示场景包围盒】:场景包围盒是模型的最小外包长方体,可用于判断物体的范围。包括“是”/“否”两种状态。选择“是”时,在场景中会为模型添加一个线框结构的“包围盒”,“包围盒”的每个面与相应的模型面相切;
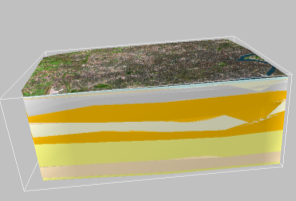
- 【显示场景坐标网格】:显示坐标网格功能可以与场景包围盒协同使用。切换状态为“是”时,可以在场景中显示相应的坐标网格信息。效果如图所示:
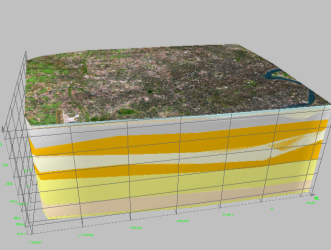
- 【显示三角网】:选择是,模型会显示 三角网信息,系统默认不显示;
- 【渲染方式】:提供普通渲染和分块渲染两种方式。普通渲染主要适用于较小规模的模型数据,在场景中,对整个模型进行一次性的渲染;分块渲染适用于较大规模的模型数据显示,系统会根据用户设置的分块数,将模型进行分块,在显示时,会先渲染当前视野中的模型块,从而提升显示效率;
- 【设置最远最近显示距离】:是软件计算的摄像机距图层的距离,调节这个距离会影响数据的显示,放大或缩小到一定级别数据显示或者不显示。类似二维最大/最小显示比例尺。目前距离会根据图层范围生成一个缺省值,可以在这个缺省值基础上调节显示效果。默认为“否”时,此处参数不起效。
- 【最小显示像素】:缩小场景视图时,当该模型的显示像素大小小于设置参数时,不再显示该模型。值为0,此参数不起效。
三、地形图层操作
在三维场景中,可添加栅格数据集、栅格目录、影像文件作为地形图层。在三维场景中可浏览地形,并对图层进行简单交互。通过工作空间,您可以对地形图层进行以下操作。
(1)常规操作
在工作空间场景节点下,右键地形图层,弹出的右键菜单如下图所示。您可以通过工作空间设置地形图层的显示、编辑状态或属性等,上述功能的操作与二维地图上对图层的操作类似,在此就不再赘述。
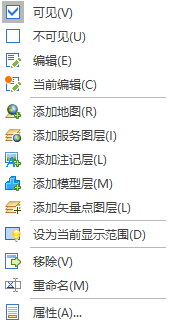
提示:
在地形图层上可添加地图、服务图层、注记层、模型层等,添加的这些图层会依附在地形表面;如果在场景中直接添加这些图层,则不包含地形信息,显示为一个平面。
(2)属性设置
1. 在场景地形图层的右键菜单中选择“属性”,弹出地形属性页对话框,如下图所示:
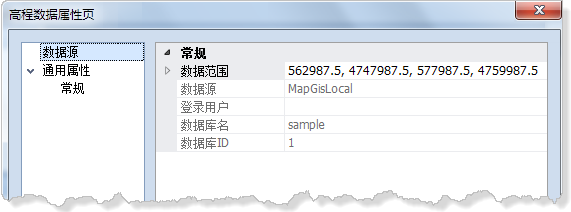
2. 在属性页的“数据源”项中,您可以查看地形数据范围,数据源、所属用户、数据库信息等。
3. 在属性页的“常规”项中,您可以设置地形数据的参照系、显示状态等信息。“常规”项中具体的参数说明如下:
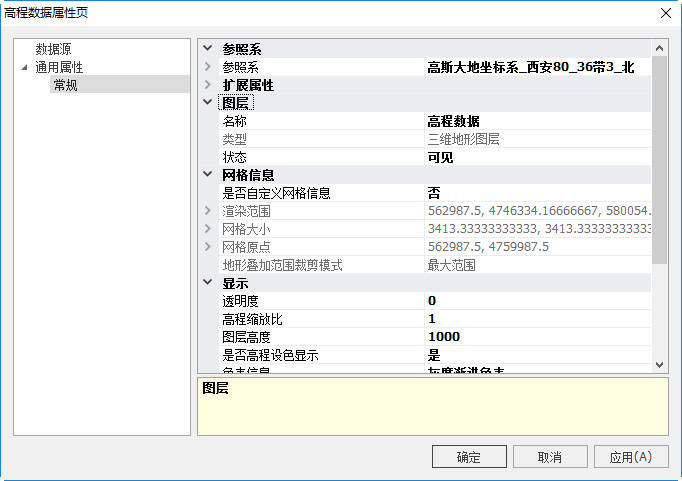
- 【参照系】:此处可读取数据的原始空间参照系信息,若原始信息不正确,可修改其信息,修改后只会改变空间参照系信息,不会改变几何坐标范围;
提示:
在球面模式中显示地形数据时,必须保证地形数据为地理坐标系,若添加的地形数据为投影坐标系,必须先设置动态投影,保证地形数据先投影到地理坐标系下。在平面模式中显示地形数据时,直接利用xy范围和z高度值进行绘制,若xy方向和z方向的单位不一样,可能会导致显示异常。如在平面模式中显示地理坐标系的地形数据,由于xy方向单位为度,z方向单位为米,一度约等于111319米,结果显示时,会显示一个细长的圆柱。此时可通过高程缩放比参数保证xy方向和z方向的单位一致。
- 【名称】:可查看和修改矢量图层名称;
- 【类型】:记录了地形图层的类型,可查看;
- 【状态】:可切换地形层当前显示、编辑状态,包括:当前编辑、编辑、可见、不可见四可添注记类作为场景图层种状态;
- 【透明度】:设置地形层的透明度值,值为0时不透明,值为100则完全透明;
- 【高程缩放比】:设置地形层在Z方向的高程拉伸比例,例如设置缩放比为2,那么在显示地形时,地形的高程显示为原高程的两倍,以此突出地形数据的高程显示特征。默认缩放比为1,按照原始高程进行显示;
- 【图层高度】:图层的基准高度,默认为0,如设置图层高度为1000,则整体地形层会向上偏移1000米;
- 【是否高程设色显示】:必须设置“是否高程设色显示”为“是”,并在【色表信息】中为地形层关联一个色表,地形层才能显示;
- 【色表信息】:设置“是否高程设色显示”为“是”后,可为地形层添加色表信息,系统提供四种色表,分别为灰度渐近色表、简单B-R渐近色表、MapGIS RAS色表以及自定义色表,其中选择自定义色表时,需设置自定义色表路径;

- 【色表高程范围】设置色表的拉伸显示范围。如有一个地形层大多数区域高度都在100~200,但局部区域有个山峰的高度值是200~3000。若默认的色表显示,拉伸范围为100~3000,会导致高程值为100~200的大多数区域颜色是一样的,不好看。可通过设置拉伸显示范围为100~200,则大部分区域的色表是渐变显示的,只有山峰的位置是同一个颜色;
- 【显示裙边】:使用裙边,有利于隐藏分块之间的缝隙。设置显示裙边效果为“是”时,显示如下:
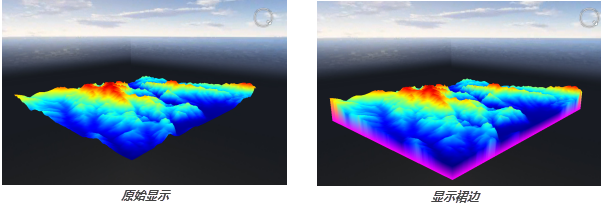
- 【裁剪模式】:系统为地形数据的显示提供了三种裁剪模式:顺时针、逆时针、无。顺时针裁剪时,场景中只绘制模型正面,逆时针裁剪时,场景中只绘制模型背面。“无”裁剪时,模型两面都将进行绘制。用户可以根据要查看模型的具体“面”,合理的选择裁剪模式,减少不必要的绘制操作,提高显示效率;
- 【瓦片分辨率】:地形表面是由多个三角形构网组成的。瓦片分辨率即构成地形单元的三角形个数。分辨率越高,模型越精确,但相应地在绘制时会耗费更多的内存资源和时间;相反,模型越简略,绘制效率越高;
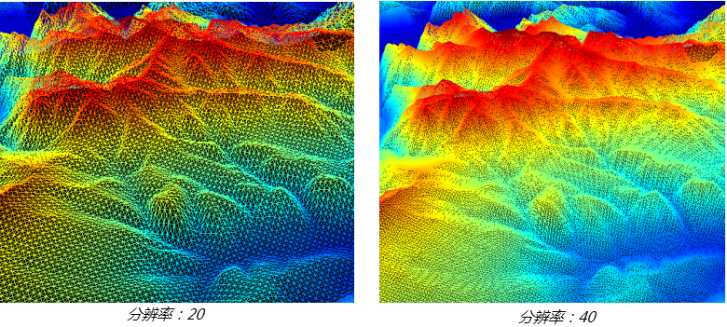
- 【缓存目录】:设置缓存的路径,可以将地形的图形信息进行缓存,在第二次打开时,可以直接通过缓存信息打开,提高打开预览效率,对大数据特别有效。
四、注记图层操作
在三维场景中,可添加注记类作为场景图层。用户可以通过场景,查看三维注记效果,同时也可对注记图层做简单操作。通过工作空间,您可以对三维注记图层进行以下操作。
(1)常规操作
在工作空间场景节点下,右键注记图层,弹出的右键菜单如下图所示。您可以通过工作空间设置注记图层的显示、编辑状态或属性等,上述功能的操作与二维地图上对图层的操作类似,在此就不再赘述。
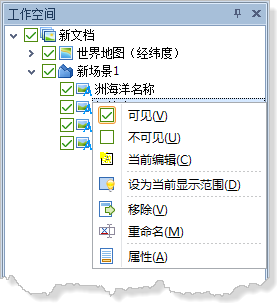
(2)属性设置
1. 在场景注记图层的右键菜单中选择“属性”,弹出注记属性页对话框,如下图所示:

2. 在属性页的“数据源”项中,您可以查看注记图层的数据范围,数据源、所属用户、数据库信息等。
3. 在属性页的“常规”项中,您可以设置注记图层的参照系、显示状态等信息。“常规”项中具体的参数说明如下:
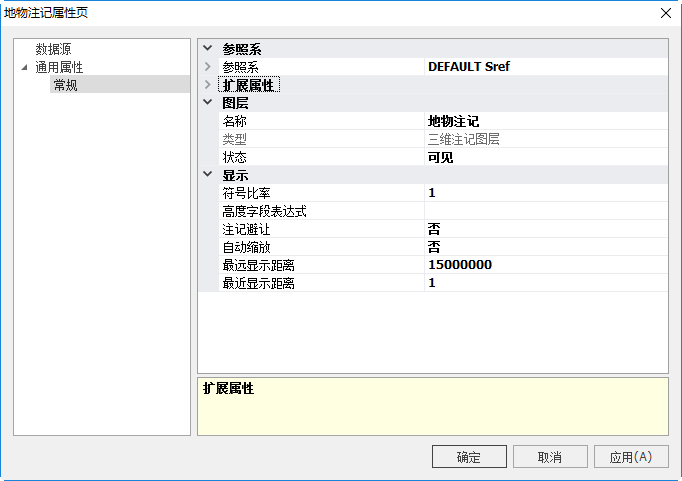
- 【参照系】:此处可读取数据的原始空间参照系信息,若原始信息不正确,可修改其信息,修改后只会改变空间参照系信息,不会改变几何坐标范围;
提示:
当注记层参照系为投影坐标系时,在球面模式的显示中,需要设置场景动态投影到一个合适的地理坐标系上,才能保证注记层在球面上正确的显示;若图层为地理坐标系,则无需设置场景动态投影,可直接查看注记层。
- 【名称】:可查看和修改注记层名称;
- 【类型】:记录了注记图层的类型,可查看;
- 【状态】:可切换注记层的状态,包括:可见、不可见、编辑、当前编辑四种状态;
- 【符号比率】:图层符号比。符号大小*符号比率=符号在视图中的显示大小(图层复位状态下);当视窗放大缩小时,符号随着视窗当前显示比而变化;
- 【高度字段表达式】:图层注记在场景视图中的高度显示。将“高度字段表达式”关联某个属性字段,场景中的注记高度显示效果由该属性字段来决定;
- 【注记避让】:默认为否,则显示所有注记信息;开启后,冲突注记可自动避让;
- 【最远显示距离】:决定场景视图中的最远视野范围,大于最远显示距离时,注记图层不显示;
- 【最近显示距离】:决定场景视图中的最近视野范围,小于最近显示距离时,注记图层不显示;
提示:
支持三维注记随图缩放效果。
五、矢量图层操作
在三维场景中,可添加简单要素类或6x数据作为矢量图层。在三维场景中可浏览二维矢量数据层,并对图层进行简单交互。通过工作空间,您可以对矢量图层进行以下操作。
(1)常规操作
在工作空间场景节点下,右键矢量图层,弹出的右键菜单如下图所示。您可以通过工作空间设置矢量图层的显示、编辑状态或显示比、属性结构等,同时可以追加和导出图层,这些功能的操作与二维地图上对图层的操作类似,在此就不再赘述。
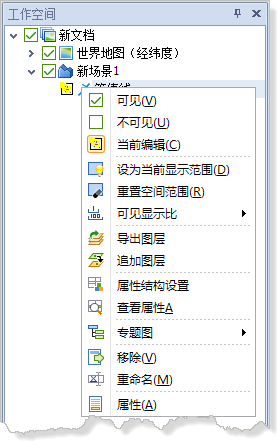
(2)属性设置
1. 在场景矢量图层的右键菜单中选择“属性”,弹出矢量图层属性页对话框,如下图所示:
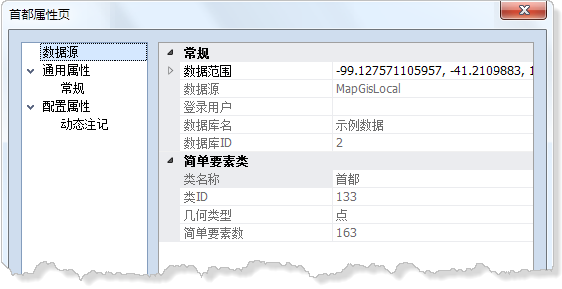
2. 在属性页的“数据源”项中,您可以查看矢量数据范围,数据源、所属用户、数据库信息等。
3. 在属性页的“常规”项中,您可以设置矢量图层的参照系、显示状态等信息。区要素的“常规”项中具体的参数说明如下:
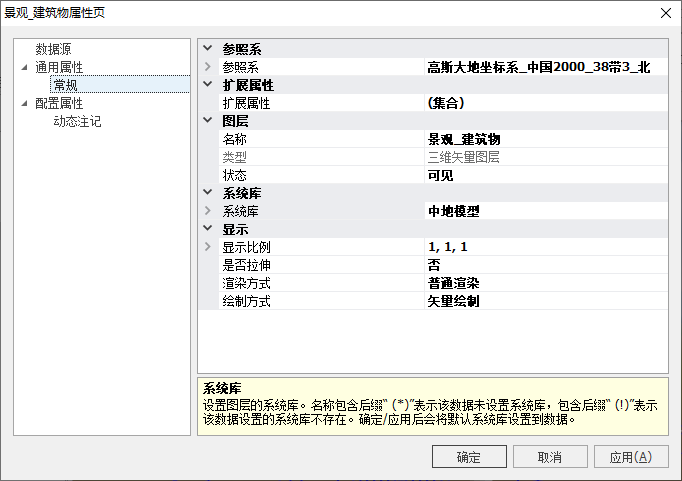
- 【参照系】:此处可读取数据的原始空间参照系信息,若原始信息不正确,可修改其信息,修改后只会改变空间参照系信息,不会改变几何坐标范围;
提示:
需要注意的是,当矢量图层参照系为投影坐标系时,在球面模式的显示中,需要设置场景动态投影到一个合适的地理坐标系上,才能保证矢量图层在球面上正确的显示;若图层为地理坐标系,则无需设置场景动态投影,可直接查看矢量图层。
- 【名称】:可查看和修改地形层名称;
- 【类型】:记录了矢量图层的类型,可查看;
- 【状态】:可切换矢量层当前显示、编辑状态,包括:当前编辑、可见、不可见三种状态;
- 【系统库】:可查看和修改矢量图层的系统库;
- 【显示比例】:设置XYZ显示比;
- 【是否拉伸】:选择是,则通过输入拉伸字段表达式对区进行拉伸,反之则不拉伸;
- 【渲染方式】:分为普通渲染和分块渲染两种,数据量大时选择分块渲染显示更流畅;
- 【绘制方式】:三维场景中,为矢量图层的显示提供矢量绘制和栅格绘制两种方式。使用“矢量绘制”,场景中的数据按矢量模型进行绘制,包含完整的属性信息;使用“栅格绘制”时,数据按栅格模型进行绘制,类似图片,一般只关注图形。
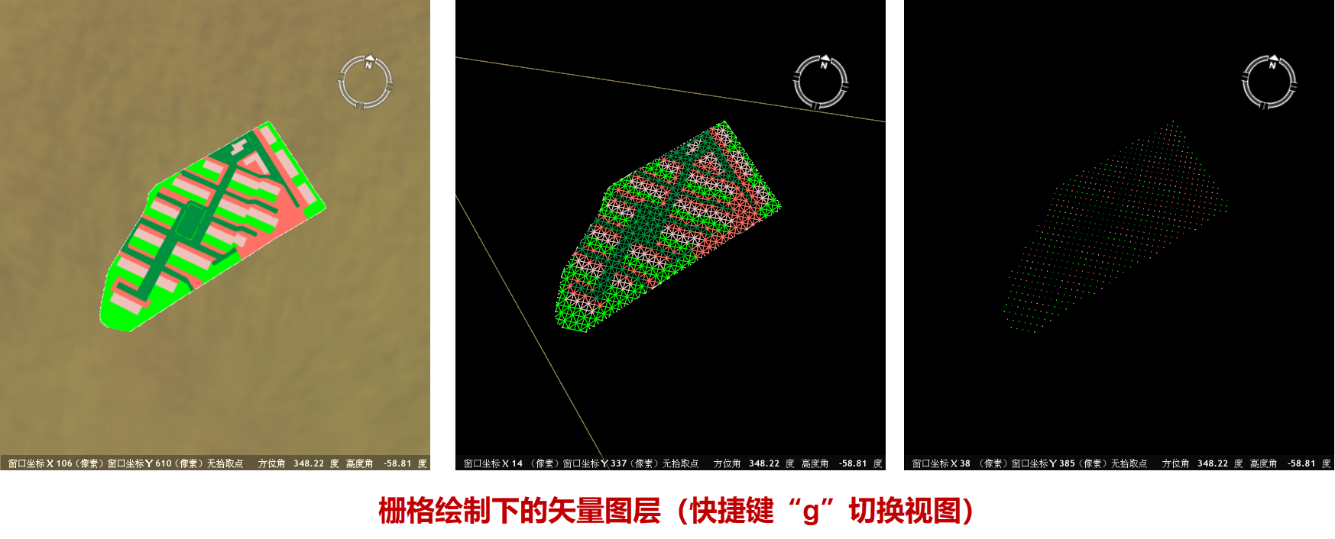
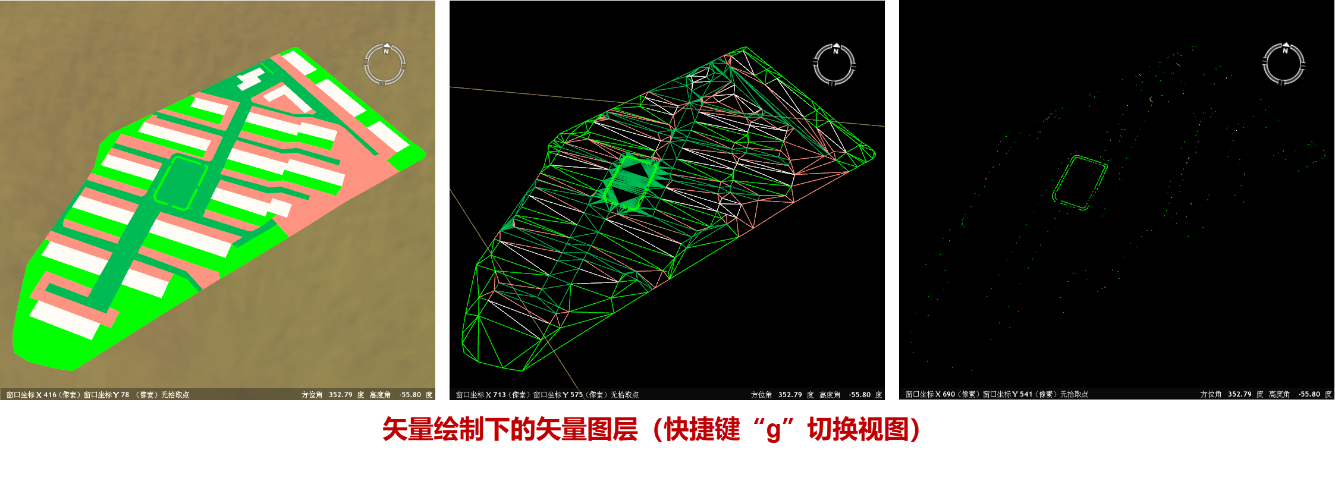
4. 点要素的“常规”项中具体的参数说明如下:
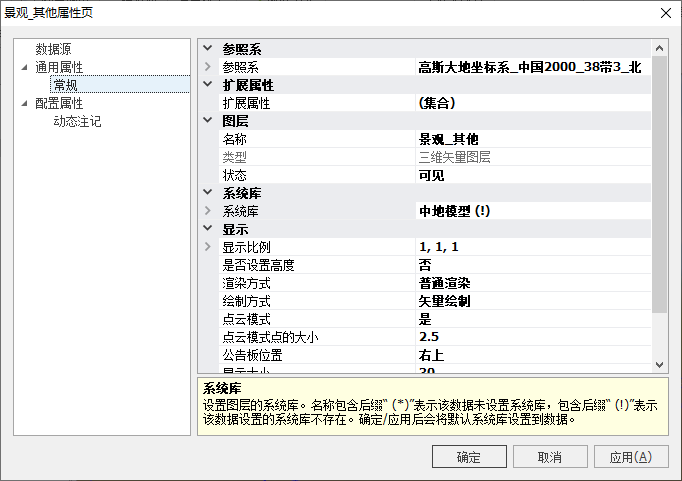
- 【参照系】:此处可读取数据的原始空间参照系信息,若原始信息不正确,可修改其信息,修改后只会改变空间参照系信息,不会改变几何坐标范围;
- 【名称】:可查看和修改地形层名称;
- 【类型】:记录了矢量图层的类型,可查看;
- 【状态】:可切换矢量层当前显示、编辑状态,包括:当前编辑、可见、不可见三种状态;
- 【系统库】:可查看和修改矢量图层的系统库;
- 【显示比例】:设置XYZ显示比;
- 【是否设置高度】:选择是,则通过输入高度字段表达式对点设置高度,反之则高度为0;
- 【渲染方式】:分为普通渲染和分块渲染两种,数据量大时选择分块渲染显示更流畅;
- 【绘制方式】:三维场景中,为矢量图层的显示提供矢量绘制和栅格绘制两种方式。使用“矢量绘制”,场景中的数据按矢量模型进行绘制,包含完整的属性信息;使用“栅格绘制”时,数据按栅格模型进行绘制,类似图片,一般只关注图形;
- 【点云模式】:选择是,则显示与点云一致,设置点云模式点的大小;
- 【公告板位置】:非点云模式下才起效,设置点的贴图对于点坐标的相对位置;
- 【显示大小/最大距离】:非点云模式下才起效,自动放缩的像素大小和距离,点大小在这个最大距离内,自动缩放,超过这个距离就不变了;最大距离为0,会自动计算;
- 【符号比率】:非点云模式下才起效,图层符号比,符号大小*符号比率=符号在数据视图的显示大小(图层复位状态下);当视窗放大缩小时,符号随着视窗当前显示比而变化;其值应大于或等于0。
5. 线要素的“常规”项中具体的参数说明如下:
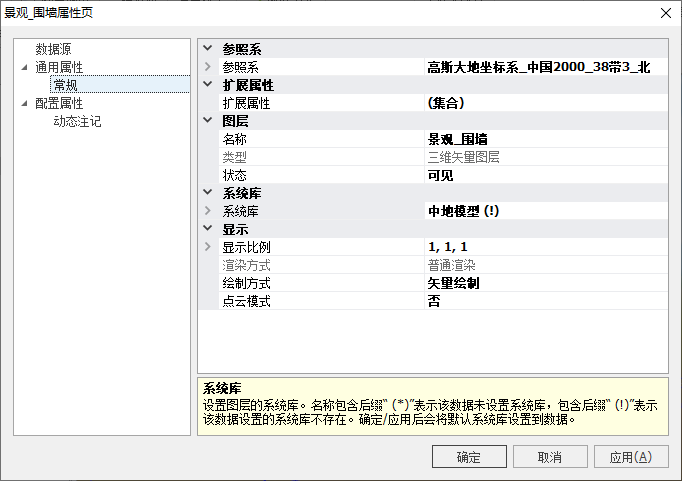
- 【参照系】:此处可读取数据的原始空间参照系信息,若原始信息不正确,可修改其信息,修改后只会改变空间参照系信息,不会改变几何坐标范围;
- 【名称】:可查看和修改地形层名称;
- 【类型】:记录了矢量图层的类型,可查看;
- 【状态】:可切换矢量层当前显示、编辑状态,包括:当前编辑、可见、不可见三种状态;
- 【系统库】:可查看和修改矢量图层的系统库;
- 【显示比例】:设置XYZ显示比;
- 【渲染方式】:分为普通渲染和分块渲染两种,数据量大时选择分块渲染显示更流畅;
- 【绘制方式】:三维场景中,为矢量图层的显示提供矢量绘制和栅格绘制两种方式。使用“矢量绘制”,场景中的数据按矢量模型进行绘制,包含完整的属性信息;使用“栅格绘制”时,数据按栅格模型进行绘制,类似图片,一般只关注图形;
- 【点云模式】:选择是,则显示与点云一致,设置点云模式点的大小。
6. 在矢量图层属性页的配置属性项中,可配置图层的动态注记信息,动态注记设置页面如下图,其中参数说明如下:
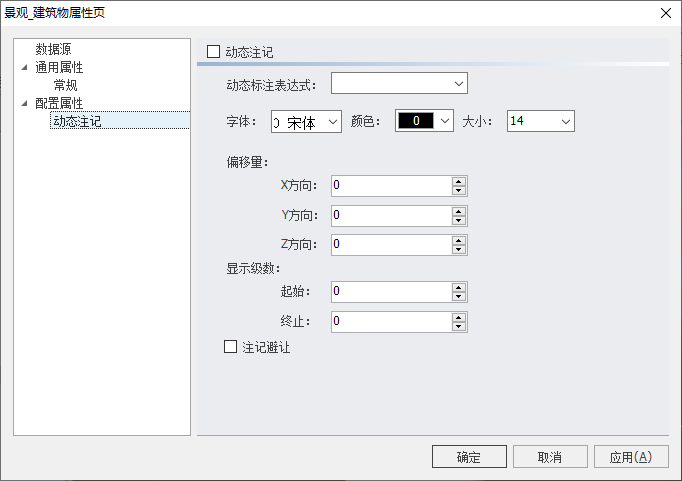
- 【动态注记】:勾选“动态注记”项,才能激活并使用动态注记;
- 【动态标注表达式】:选择图层中用做动态注记的字段,在场景中会按照字段中的各个图元对应的属性值进行标注;
- 【字体】:设置动态注记的字体类型;
- 【颜色】:设置动态注记的字体颜色;
- 【大小】:设置动态注记的字体大小;
- 【偏移量】:设置场景动态注记相对于矢量图层的偏移位置,可分别设置X,Y,Z三个方向的偏移量;
- 【显示级数】:设置注记显示的起始/终止级数;
- 【注记避让】:勾选后,当注记显示有相互重叠部分时,会只显示部分注记。
# 服务图层
MapGIS 10中添加服务图层,目前支持MapGISHDF瓦片服务、MapGISIGServer地图服务,以及IGServer中OGCWMTS、OGCWMS。用户不仅可以在二维地图中添加服务图层,也可以在三维场景中添加服务图层。以下介绍在场景中如何添加、操作服务图层。
一、添加服务图层
向场景中添加服务图层的操作说明如下:
#  操作说明
操作说明
1. 在工作空间场景节点上右键,在弹出的右键菜单中选择“添加服务图层”,弹出“添加服务图层”对话框,如下:
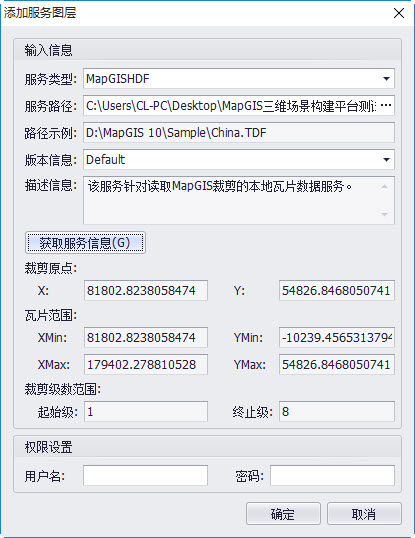
2. 在“添加服务图层”对话框中,选择服务类型和服务地址,设置图层参数。各类服务图层的添加方式请参考地图的基本操作/使用服务图层中的相关内容。
3. 完成“添加服务图层”的设置后,点击"确定",完成添加。
二、服务图层操作
在场景中成功添加服务图层后,您可以对该图层做以下操作。
(1)常规操作
在工作空间场景节点下,右键服务图层,弹出的右键菜单如下图所示。您可以通过工作空间设置服务图层的显示、编辑状态、显示比率或进行移除地图等操作,这些常规功能的操作与二维地图上对服务图层的操作一致,在此就不再赘述。
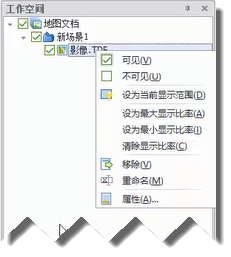
(2)属性设置
1. 在场景服务图层的右键菜单中选择“属性”,弹出地图属性页对话框,如下图所示:
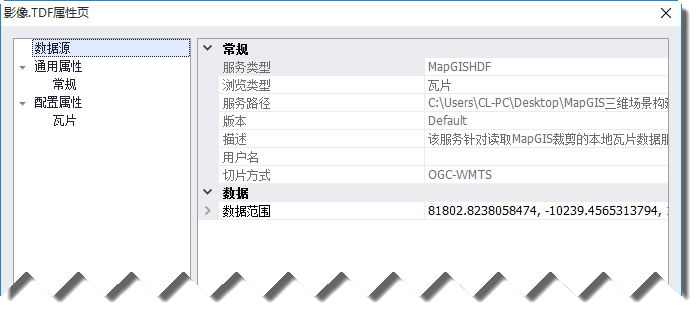
2. 在属性页的“数据源”项中,您可以查看服务图层参数,包括:服务类型、服务路径和版本、描述等信息。
3. 在属性页的“常规”项中,您可以设置地图数据的参照系、显示状态等信息。“常规”项中具体的参数说明如下:
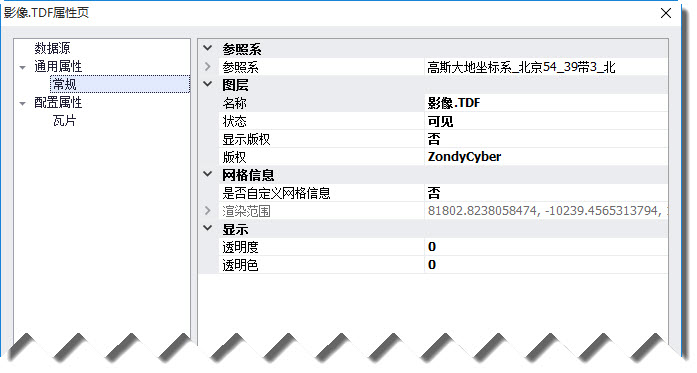
- 【参照系】:此处可读取数据的原始空间参照系信息,若原始信息不正确,可修改其信息,修改后只会改变空间参照系信息,不会改变几何坐标范围;
提示:
当服务图层参照系为投影坐标系时,在球面模式的显示中,需要设置场景动态投影到一个合适的地理坐标系上,才能保证图层在球面上正确的显示;若地图层为地理坐标系,则无需设置场景动态投影,可直接查看图层。
- 【名称】:可查看和修改图层名称;
- 【状态】:可切换模型层当前显示、编辑状态,包括:当前编辑、编辑、可见、不可见四种状态;
- 【透明度】:设置当前地图层的透明度,便于与其他数据进行叠加显示。可设值范围为0~100,0为不透明,透明值越大,越透明;
- 【透明色】:输入颜色号,则对应的颜色会按照设置的透明度进行透明显示。
# 地图
在三维场景中,不仅可以添加一般的图层数据,还可以将在工作空间中打开的地图文档作为一个图层添加到场景中进行浏览。
一、添加地图
向场景中添加地图的的操作说明如下:
#  操作说明
操作说明
1. 在工作空间场景节点上右键,在弹出的右键菜单中选择“添加地图”,弹出“添加地图引用”对话框,如下:
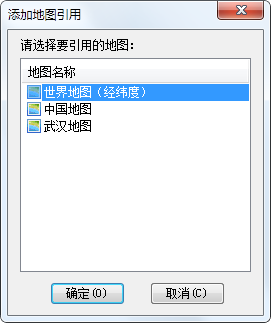
2. 在“添加地图引用”对话框中,列出了当前工作空间中所有的地图名称,点击选择待添加到三维场景中的地图后,点击"确定",完成添加地图。
二、地图操作
在场景中完成地图的添加后,您可以对该地图层做以下操作。
(1)常规操作
在工作空间场景节点下,右键地图层,弹出的右键菜单如下图所示。您可以通过工作空间设置地图层的显示、编辑状态或进行移除地图等操作,这些常规功能的操作与二维地图上对地图的操作一致,在此就不再赘述。
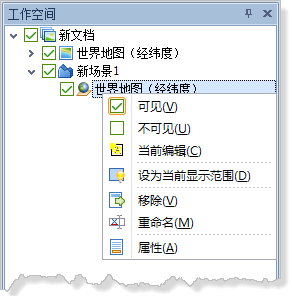
(2)属性设置
1. 在场景地图图层的右键菜单中选择“属性”,弹出地图属性页对话框,如下图所示:
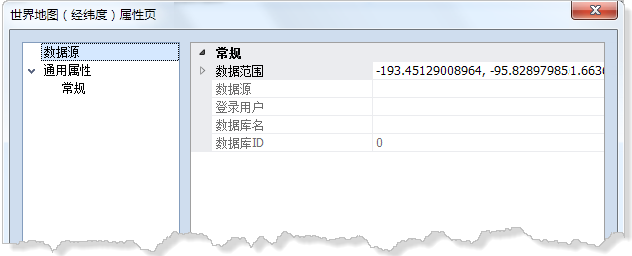
2. 在属性页的“数据源”项中,您可以查看地图数据范围,数据源、所属用户、数据库信息等。
3. 在属性页的“常规”项中,您可以查看地图数据的参照系、显示状态等信息。“常规”项中具体的参数说明如下:
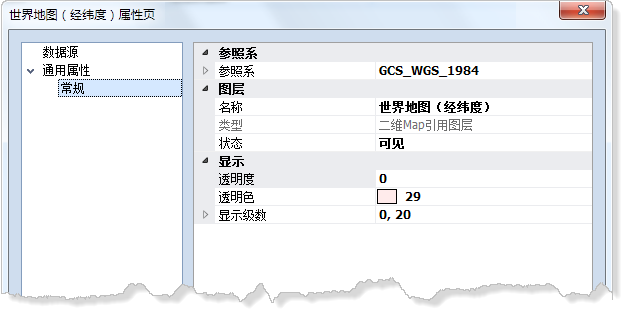
- 【参照系】:可以查看图层的空间参照系;
提示:
当地图层参照系为投影坐标系时,在球面模式的显示中,需要设置场景动态投影到一个合适的地理坐标系上,才能保证地图层在球面上正确的显示;若地图层为地理坐标系,则无需设置场景动态投影,可直接查看图层。
- 【名称】:可查看和修改地图名称;
- 【类型】:记录了图层的类型,可查看;
- 【状态】:可切换模型层当前显示、编辑状态,包括:当前编辑、可见、不可见三种状态;
- 【透明度】:设置当前地图层的透明度,便于与其他数据进行叠加显示。可设值范围为0~100,0为不透明,透明值越大,越透明;
- 【显示级数】:在球面模式显示时,系统将场景中的“地球”在可缩放范围内的最小—最大显示分为0—20级。用户可通过设置“显示级数”设置地图在对应的“球面”显示级数下才进行显示。例如,设置“显示级数”为“5—15”,即缩放球面显示在5—15级时,才显示地图。
# 其他操作
在工作空间三维场景节点的右键菜单中,您还可以进行以下操作:
按约束类型排序
在场景的右键菜单中,提供了自动排序功能。右键“场景”节点,在弹出的右键菜单中选择“按约束类型排序”,系统会按照不同图层类型在显示中的压盖情况(例如,为利于显示,栅格图层会在所有图层的最下方),进行排序。
更多排序方式
在场景的右键菜单中,除了按约束类型对图层进行排序以外,系统还提供了更多的排序方式,以满足用户对图层排序方式的多样化需求。
1. 在工作空间右键“场景”节点,选择“更多排序方式…”,弹出“排序”对话框,如下所示:
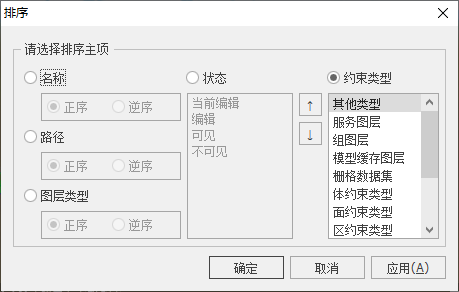
2. 在“排序”对话框上选择排序方式。系统提供了5种排序方式:
- 【名称】:按图层名称进行排序,分为正序和逆序。“正序”,按字母表先后顺序排序;“逆序”,按字母表逆序排序。
- 【路径】:按图层路径前后位置进行排序。需要注意:本地数据的路径在GDB数据的路径之前;当数据主路径相同时,会按照图层名称进行排序;按路径排序也包括正序和逆序;
- 【图层类型】:按照图层的点、线、区等类型进行排序。相同类型再按照名称排序;
- 【状态】:按照图层状态进行排序,用户可设置不同状态图层的相对顺序。相同状态再按照名称排序;
- 【约束类型】:按照如下所示的约束类型进行图层排序。相同类型再按照名称排序。
移除
移除场景。
重命名
重命名场景。