# AOI编辑
#  功能说明
功能说明
AOI区(Area of interest感兴趣区域)编辑作为辅助工具,提供了编辑影像中感兴趣区(AOI区)的功能,通过定义不同类型的AOI区可以进行相关的影像处理,比如定义分类训练区域AOI来进行分类分析;定义裁剪区域AOI以进行裁剪处理。
#  操作说明
操作说明
1. 点击“影像分析”菜单下的“影像分类”→“AOI编辑”命令,系统弹出“AOI编辑”视窗:
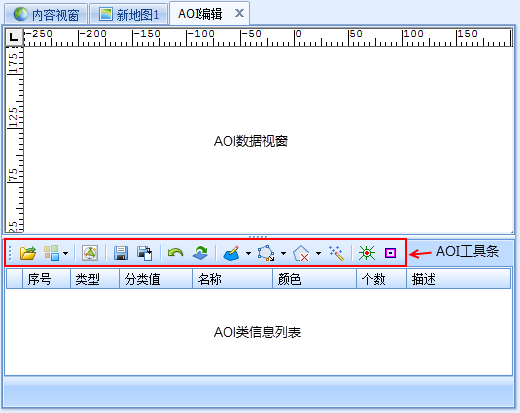
2. 在AOI编辑工具条上点击按钮,在弹出的对话框中打开待编辑的影像文件。用户可在AOI数据视窗观察打开的影像数据,若该数据本身有AOI类信息,则下方的AOI类信息列表中将显示类信息。列表中各参数意义:
- 【类型】:分为“分类AOI”和“裁剪AOI”。
- “分类AOI”用于影像分类时构建分类样本。影像分类时,可将每一个类构建一个对应的分类AOI,并绘制若干样本AOI区,执行分类时,可根据这些样本AOI区的像元值范围,对整个影像进行分类处理;
- “裁剪AOI”用于限制栅格数据的显示范围,只有裁剪AOI区范围内的数据可显示。
提示:
裁剪AOI只是影响数据的显示范围,不会影响分析等操作范围。
- 【名称/描述】:“名称”下可输入该类的名字,“描述”用于说明该类;
- 【颜色】:该类下AOI区的颜色,可点击修改;
- 【个数】:该类下AOI区的个数,不可修改,系统会根据各类的AOI区个数自动计算。
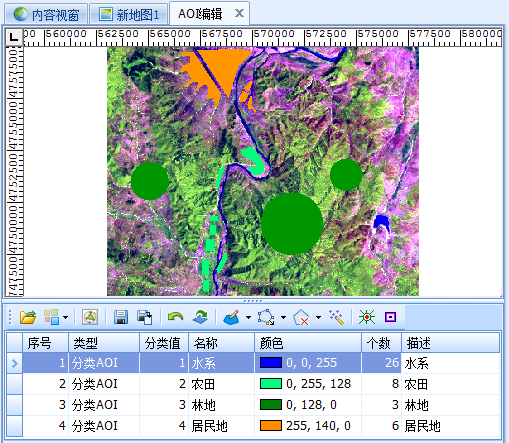
- 【
分类管理】:点击该按钮,在下拉菜单中选择“新建类”,表示对该影像数据新建一个空的AOI类,AOI类信息列表中将新增一行(如下图所示),用户可根据需要对“名称”、“颜色”等信息进行修改;
若下拉菜单中选择“删除类”,则会删除列表中选中的类。
- 【
导入AOI数据】:导入已保存的aop数据或区简单要素类(要求特定的属性结构,可参见AOI区另存为简单要素类的属性结构),导入前会询问“是否另存当前AOI信息”,选择“是”,则在弹出的对话框中保存当前的AOI区,选择“否”,则不保存直接导入新的AOI数据。
- 【
保存】:点击该按钮,保存当前AOI信息,若保存成功,会弹出提示对话框。
- 【
另存为】:将当前AOI信息另存为新的aop文件或区简单要素类。
- 【
撤销/
重做】:每点击按钮一次,则撤销或重做一步操作。
- 【
造区】:点击下拉按钮,在下拉菜单中选择合适的造区方式,参见“区编辑”。其中,选择“自动添加区”,系统会以鼠标点击处为圆心,向周围搜索与点击处像元值相同的像元,然后在搜索到的像元的区域生成区。选择“自动添加区参数”,弹出下图所示对话框,通过此对话框上各参数可控制“自动添加区”的搜索范围、搜索方式等。
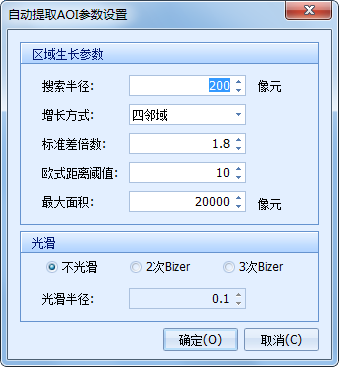
- 【搜索半径】:自动添加区时,在以鼠标点击处为圆心,该参数值为半径的范围内进行搜索;
- 【增长方式】:系统四领域和八领域两种方法,该参数可控制搜索的方式;
- 【标准差倍数】:
- 【欧式距离阈值】:
- 【最大面积】:搜索范围的最大面积不可超过该参数值;
- 【光滑】:自动添加区时,可通过该参数控制是否对生成的区边界进行光滑处理。系统提供不光滑、2次Bizer和3次Bizer三种方式设置边界的光滑参数,光滑半径越小,则自动提取的AOI区边界越光滑;
- 【
区边界点】:通过编辑区边界点,修改区形状,具体操作可参见“区编辑”。
- 【
区操作】:点击下拉按钮,在下拉菜单中选择合适的命令进行区的相关操作,删除区、移动区、复制区可参见“区编辑”。其中“归并区”,用户需先在AOI类信息列表中选中一行,即一个类,然后在视图区选择一个或多个AOI区,点击该命令,则选中的区将归并到选择的类中。
- 【
清空状态】:点击该按钮清空当前操作状态。
- 【
闪烁】:在AOI类信息列表中选中一行,即一个类,点击该按钮,该类下所有AOI区开始闪烁。
- 【
显示AOI区】:点击该按钮,所有AOI区不显示,只显示区的外边框;再次点击该按钮,显示AOI区。
3. 设置AOI区信息后,点击“保存”即可。