# 分类后处理
#  相关主题
相关主题
# 分类后分析处理
#  操作说明
操作说明
1. 点击“影像分析”菜单下的“分类后处理”→“分类后分析处理”命令,系统弹出如图所示对话框:
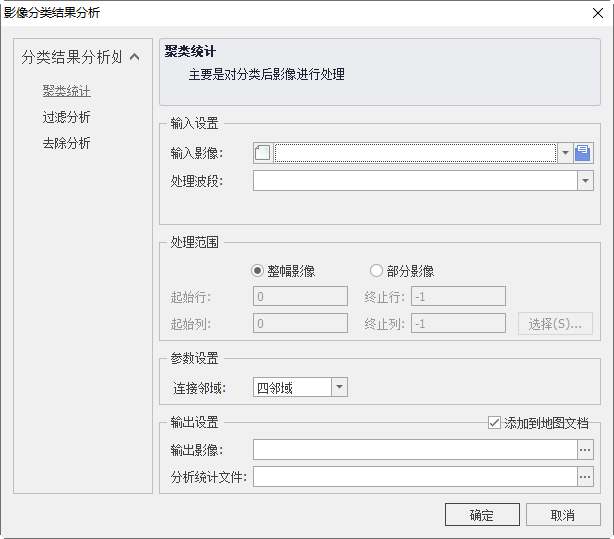
2. 对话框左侧有三种分类结果分析处理方式。
聚类统计
1. 在“聚类统计”对话框里进行设置:
- 【输入影像】:选择要进行聚类统计的影像数据;
- 【处理波段】:选择要处理的波段以及领域大小;
- 【处理范围】:选择处理影像的起始行列值以确定范围的大小。
2. 设置好各个参数后,单击"确定"即可进行聚类统计。
过滤分析
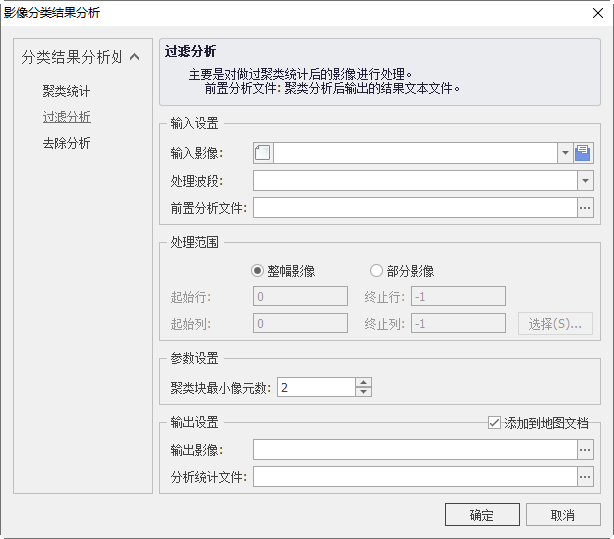
1. 在“过滤分析”对话框里进行设置:
- 【输入影像】:选择要进行过滤分析的影像数据;
- 【处理波段】:选择要处理的波段以及领域大小;
- 【处理范围】:选择处理影像的起始行列值以确定范围的大小;
- 【前置分析文件】:聚类统计后输出的结果文本文件。
2. 设置好各个参数后,单击"确定"即可进行过滤分析。
去除分析
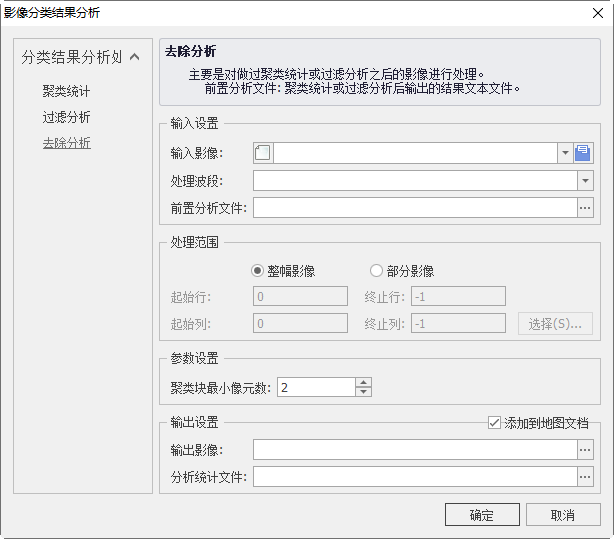
1. 在“去除分析”对话框里进行设置:
- 【输入影像】:选择要进行去除分析的影像数据;
- 【处理波段】:选择要处理的波段以及领域大小;
- 【处理范围】:选择处理影像的起始行列值以确定范围的大小;
- 【前置分析文件】:聚类统计或过滤分析后输出的结果文本文件。
2. 设置好各个参数后,单击"确定"即可进行去除分析。
提示:
对栅格数据进行分类后,会生成分类信息文件。对于本地栅格数据,分类信息文件为与栅格数据同名的*.cls文件,对于数据库中的栅格数据集,分类信息文件写入到数据库中。对栅格数据进行拷贝、裁剪等操作时,不论是本地栅格数据还是数据库中的栅格数据,分类信息文件均会丢失。
# 精度评价
#  功能说明
功能说明
分类精度评价报告用来对分类进行精度评价,输出精度评价报告。
#  操作说明
操作说明
1. 点击“影像分析”菜单下的“分类后处理”→“精度评价”命令,系统弹出如图所示对话框:
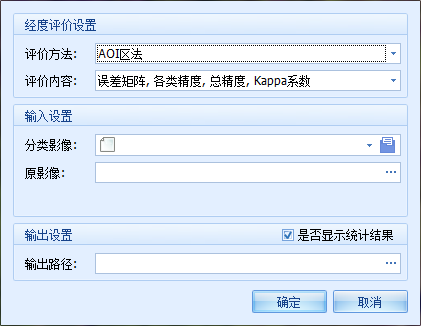
2. 在“分类精度评价”对话框里进行设置:
- 【评价方法】:系统提供抽样点法和AOI区法两类精度评价方法。
- 【评价内容】:可选择感兴趣的评价内容,如误差矩阵、各类精度、总精度和Kappa系数。
- 【分类影像】:输入待评价的分类影像,此处只支持MapGIS分类工具生成的分类影像。
- 【输出路径】:设置结果文件的保存路径及名称,默认格式为*.txt。
(1)抽样点法
利用若干已知分类信息的坐标点,来衡量分类结果的正确性。
- 【抽样点坐标】:记录抽样点xy坐标信息的文本;
- 【抽样点分类】:记录抽象点分类信息的文本。
(2)AOI区法
利用包含分类AOI区的原始影像,来衡量分类结果的正确性。
3. 点击"确定"执行分类精度评价的操作,点击"取消"则取消此次操作。
# 小区合并处理
#  功能说明
功能说明
分类小区处理用于把图像中小于小区像数的区域合并到最近的较大区域中。
#  操作说明
操作说明
1. 点击“影像分析”菜单下的“分类后处理”→“小区合并处理”命令,系统弹出如图所示对话框:
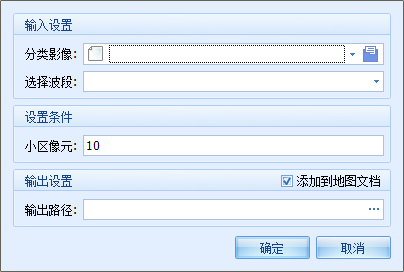
2. 在“小区合并处理”对话框里进行参数设置:
- 【分类影像】:进行分类小区处理的影像文件,缺省为当前活动窗口中的影像文件。
- 【处理波段】:进行分类小区处理的影像波段号。
- 【小区像元】:一个区中的像元数,图像中小于该数目的区域将被合并到最近的较大区域中。
- 【输出路径】:分类小区处理的结果文件。
3. 点击"确定"执行分类小区处理的操作,点击取消则取消此次操作。
# 面积统计
#  功能说明
功能说明
影像分类之后,系统会自动根据分类的信息统计每类的像元数和分类面积。
#  操作说明
操作说明
1. 点击“影像分析”菜单下的“分类后处理”→“面积统计”命令,输入地类面积统计文件(*.txt)的文件名,确定之后系统会弹出“成功导出报告文件”的对话框。
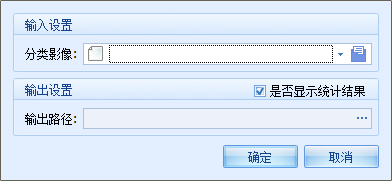
2. 设置输入输出文件。勾选“是否显示统计结果”,会自动打开结果文本;反之不打开。
3. 点击"确定"执行面积统计操作,点击"取消"则不执行操作。
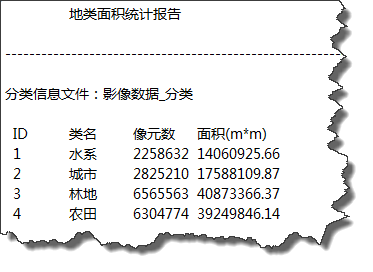
# 分类后编辑
#  功能说明
功能说明
影像进行分类特别是非监督分类后分类的结果不太理想,需要对结果进行删除合并等操作,并为各类赋上有实际意义的属性值。
#  操作说明
操作说明
1. 点击“影像分析”菜单下的“分类后处理”→“分类后编辑”命令,系统弹出如图所示对话框:
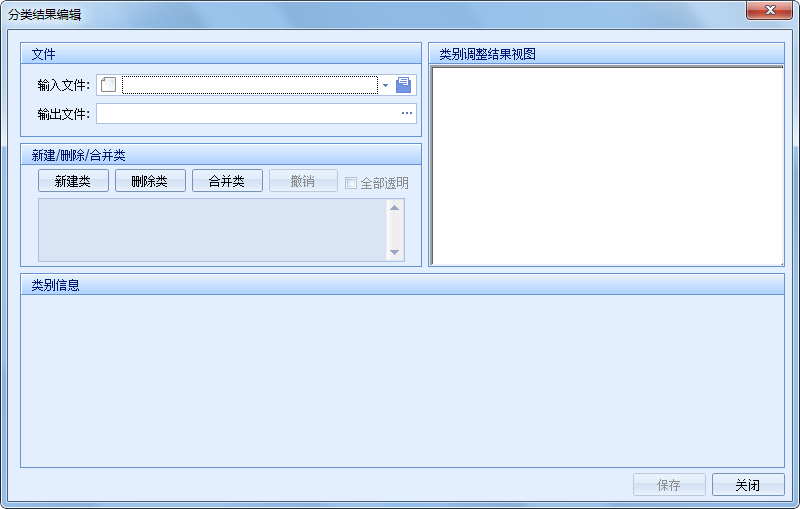
2. 在“分类结果编码”对话框里进行参数设置:
- 【输入文件】:进行影像分类编辑类的影像文件,输入后可在右边看到分类图象显示。
- 【输出文件】:设置分类编辑后输出的影像保存路径及名称。
1)点击按钮,可以看到类别信息中添加新类,可对其进行修改编辑。
2)选中某一类,点击按钮,选中类变为待删除状态,保存后该类即被删除。
3)点击按钮,弹出如下所示对话框,可设置源类和目标类:
3. 点击“保存”生成新的分类结果,点击“关闭”则不执行操作。
# 自动生成图例
#  功能说明
功能说明
在影像分类之后,系统会根据分类的信息生成图例,便于后续的操作。
#  操作说明
操作说明
1. 加载并激活分类影像,点击“影像分类”菜单下的“分类后处理/自动生成图例”命令,系统弹出如图所示对话框:
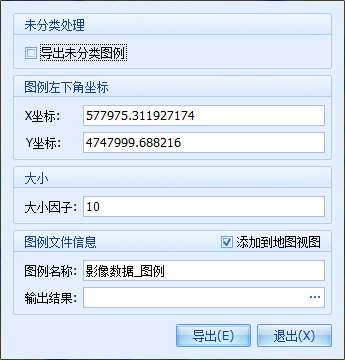
2. 在对话框里进行图例参数的设置:
- 【导出未分类图例】:在执行分类时,可能存在部分图像不属于任何一类,将其称为未分类项。勾选此项,会生成未分类项的图例;反之不生成。
- 【X/Y坐标】:设置图例的左下角坐标,默认为分类影像的右下角点。
- 【大小因子】:设置大小因子可以确定图例板的大小。
- 【图例名称】:设置结果图例项名称。
- 【输出结果】:设置结果图例项保存路径。
3. 点击“导出”执行自动生成图例的操作,点击"取消"则取消此次操作。
# 栅格扩张/收缩
#  功能说明
功能说明
影像数据在分类处理时会生成许多误分类或与分析无关的孤立的小型数据区域影响栅格数据精度,为了进一步优化分类结果,使用栅格扩张/收缩功能将误分类的像元筛选和综合处理。
栅格扩张是将所选像元值扩张到其他未选择的区域中。
栅格收缩是用其他区域的值代替所选择的像元值。
#  操作说明
操作说明
1. 加载并激活分类影像,在分析选项卡中,点击“分类后处理”下的“栅格扩张/收缩”命令,系统弹出如图所示对话框:
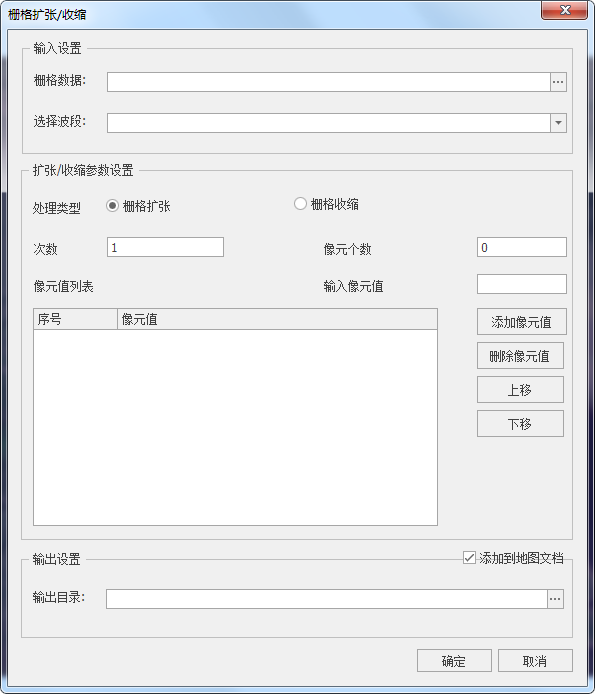
2. 在对话框里进行参数的设置:
- 【输入设置】:设置要处理的栅格数据。
- 【栅格数据】:设置栅格数据路径,支持本地和本地数据库的栅格数据。
- 【选择波段】:设置要处理的波段信息。
- 【扩张/收缩参数设置】:设置图例的左下角坐标,默认为分类影像的右下角点。
- 【处理类型】:支持栅格扩张和收缩两种类型,根据实际需求选择。
- 【次数】:处理次数。
- 【像元个数】:处理的像元个数。
- 【输入像元值】:具体的要处理的像元值。
- 【添加像元值】:添加某条像元信息。
- 【删除像元值】:删除像元值列表中的某条像元信息。
- 【上移/下移】:将像元值列表中的某条像元信息进行上下移动处理。
- 【输出设置】:设置栅格处理后输出信息。
- 【添加到地图文档】:处理后的栅格数据自动添加到地图文档。
- 【输出目录】:设置结果保存路径。
3. 点击“导出”执行自动生成图例的操作,点击"取消"则取消此次操作。