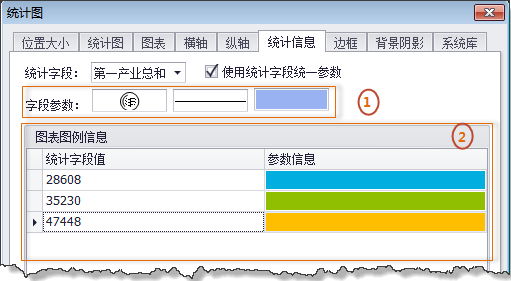# 统计图
在MapGIS平台中,提供了如下统计图表类型:
- 直方图:由多个平行的柱组成。每一柱代表一定的属性值。直方图可以比较数量,也可以反映变化趋势,如销售额。
- 饼图:由分割为两个或多个部分的圆圈或饼构成。表示了部分与整体之间的关系,特别适合表示比率或比例。
- 折线图:由在X、Y格网上的一条或多条或一系列符号组成。它可表现值的连续变化趋势。
- 散点图:根据属性值画一些X、Y点对。可以用来表示网格上各值间的关系。
在介绍如何编辑统计图前,我们先来了解下统计图的结构组成:
统计图主要分为三大区块:标题区、图例区、图表区,彼此独立,可不受其它区的影响任意移动。
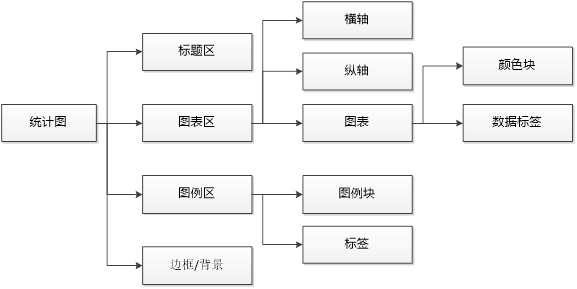
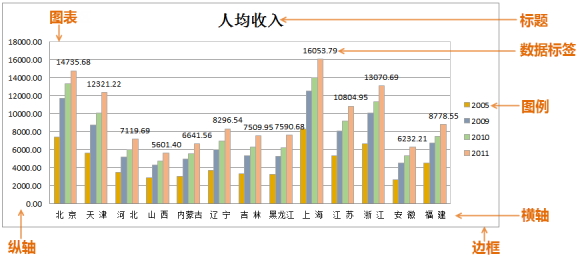
# 创建统计图
在创建统计图之前,首先要确定使用哪种类型的统计图。某类图表只能有效的表示一定限量的数据,所以需要选择合适类型的统计图,或者考虑做多个统计图。统计图所表达的数据内容,可以根据所选要素也可以根据全部要素来进行统计。
#  操作说明
操作说明
1. 启动“版面编辑”面板->“统计图”功能,弹出“统计图创建向导”对话框;
2. 在向导一对话框中,选择要生成统计图的图层数据,以及统计图图表类型。
- 【显示记录】:勾选状态下,则显示对应图层,并满足筛选条件的属性记录;
- 【全局统计】:勾选状态下,以图层某属性字段作为分类字段生成统计图;不勾选,则以用户所选字段的值的分类模式生成分类字段;
- 【属性筛选】:根据用户要求过滤部分记录;
- 【重置记录】:剔除筛选条件,显示对应图层的所有属性记录;
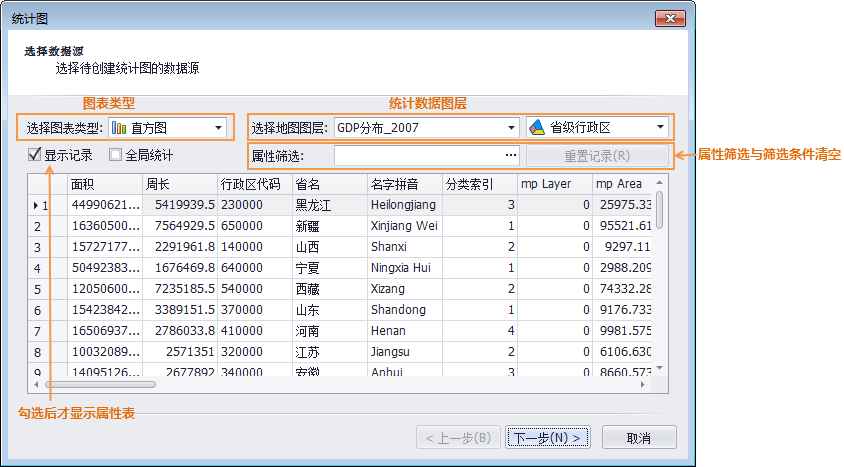
3. 在向导二对话框中,设置分类字段、以及分类模式;
最多可以设置两个分类字段;如果分类字段类型为字符型,只支持“一值一类”的分类模式,其它字段类型还支持“分段分类”模式。
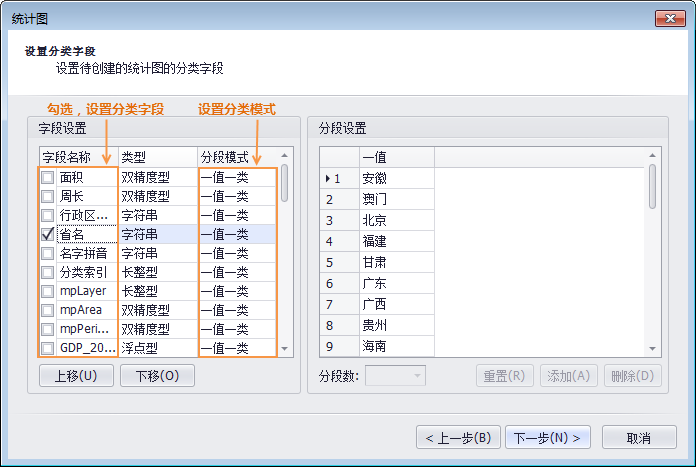
4. 在向导三对话框中,设置统计字段及统计方式,并选择图表条目的颜色,单击"完成",生成统计图。
提示:
1、如果设置了两个分类字段,那么只能选择一个统计字段。
2、字符型的统计字段,只支持计数与频率两种统计方式。
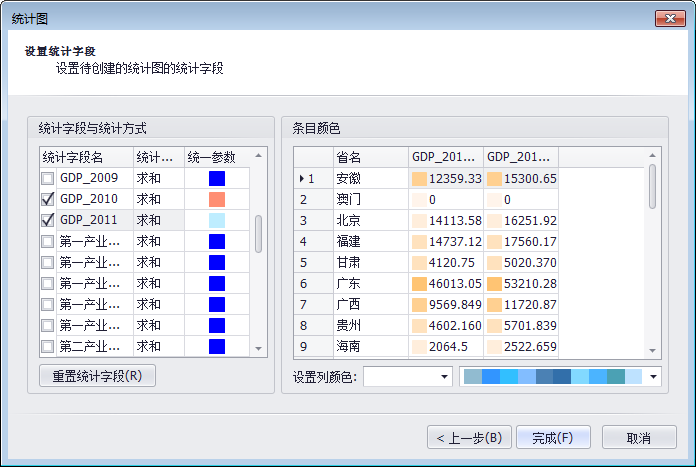
- 【求和】:统计相加求和的值;
- 【计数】:统计属性记录个数;
- 【频率】:统计记录的分布情况;
- 【最大/最小值】:每一分组内,最大的值或最小的值;
- 【平均值】:每一分组内,求和后除以计录数所得到的值;
- 【方差】:各个数据与平均数据之差的平方和的平均数;
- 【标准差】:方差的算术平方根。
# 编辑统计图
将统计图添加到版面时,其大小、位置和形状不一定会满足用户的需求,下面介绍常用的统计图编辑操作:
一、编辑统计图位置、大小
1. 版面视图中,选中统计图,出现范围边框,按住左键不放,拖动至恰当的位置上;
2. 选中统计图,出现范围边框,移动鼠标至范围边框角点上,出现双向箭头时“↔”,往外或内拉伸更改其大小;
3. 选中统计图,再点选标题区,或图表区,或图例区,再按住左键不放拖动,可分别调整其位置。
二、编辑统计图参数
双击统计图,弹出属性设置对话框,提供了极其丰富的统计图编辑功能,包括间距、位置、颜色、布局等详细设置。下面介绍属性对话框中,主要的标签页内容:
- 【统计图】选项卡:设置标题、数据标签、图例的参数。
- 自适应缩放:系统默认勾选。目的是保证用户在调整缩放统计图时,统计图标签、标题、图例等会一同缩放,确保整体显示效果。
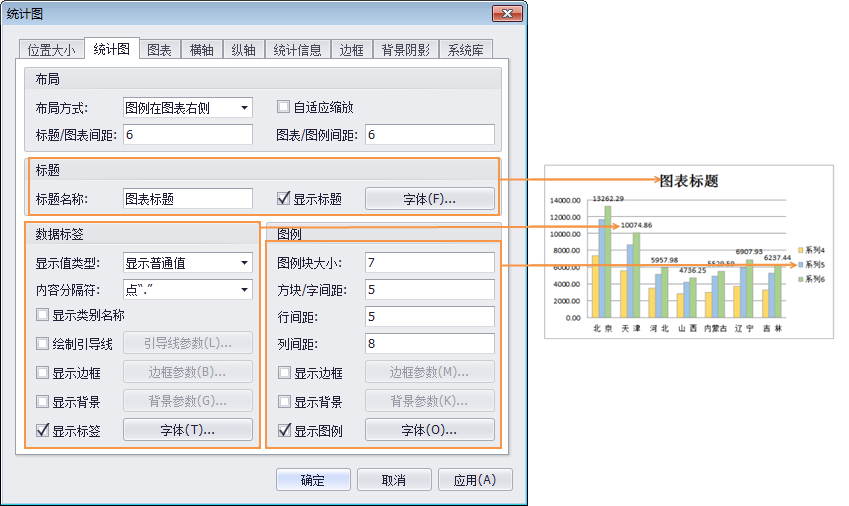
- 【图表】选项卡:可更改图表位置、外框和填充色、图表类型、颜色等。
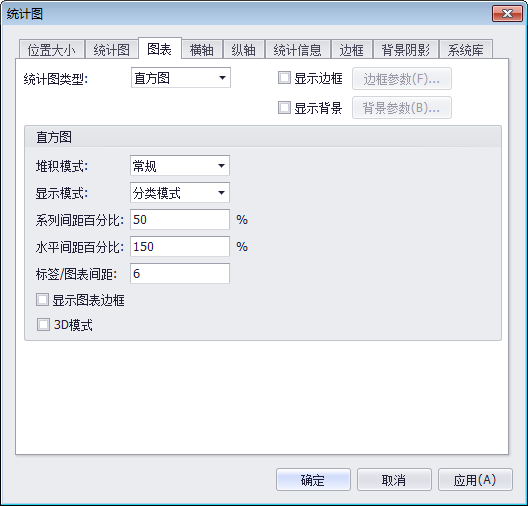
- 【横轴】选项卡:即直方图的X轴。当统计图类型非饼图时,该选项卡下的参数才有意义。
在该选项卡下,用户可更改X轴的位置、外框和填充色、样式、刻度距离、宽度文字颜色等。
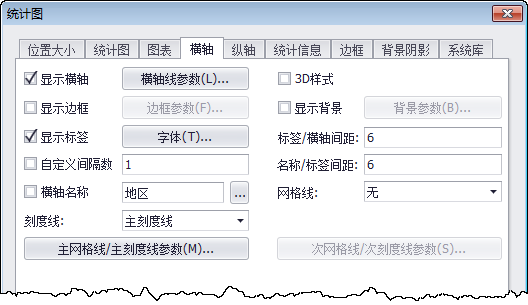
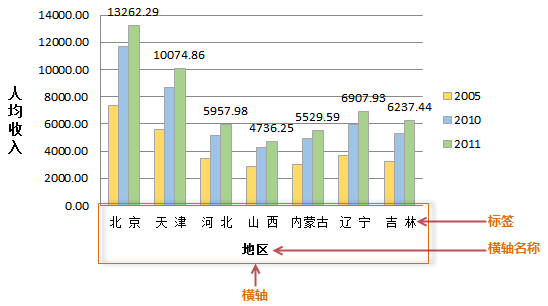
- 【纵轴】选项卡:即直方图的Y轴。当统计图类型非饼图时,该选项卡下的参数才有意义。
在该选项卡下,用户可更改Y轴的位置、外框和填充色、刻度模式、刻度单位、纵轴样式、颜色、宽度等。
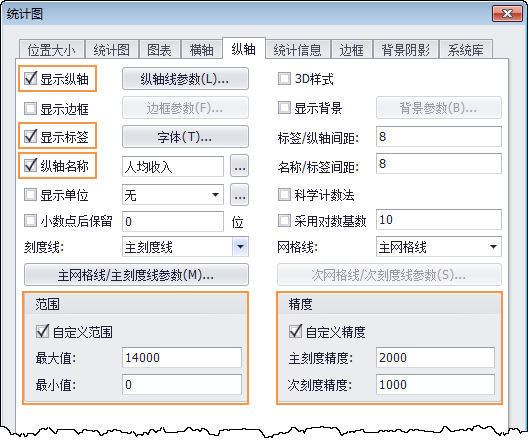
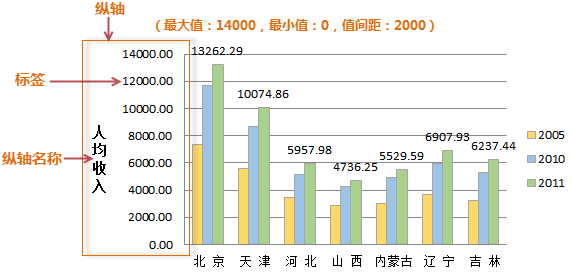
- 【统计信息】选项卡:设置图例的显示符号、颜色等。
当勾选“使用统计字段统一参数”时,编号为①的区域的符号和颜色起作用;反之,则编号为②的区域的符号和颜色起作用。
双击符号或颜色区块,将弹出对应的参数编辑对话框。