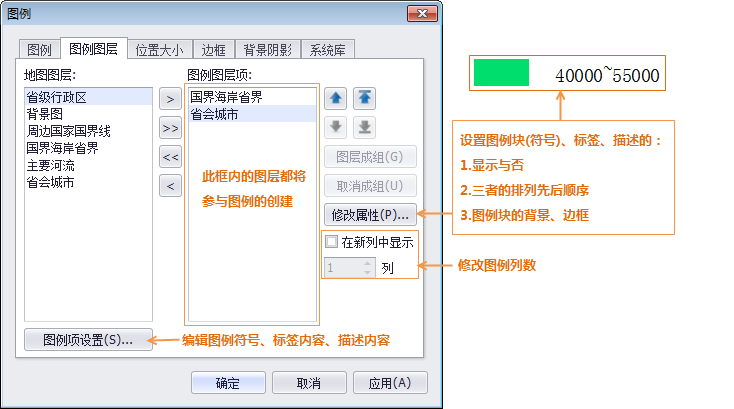# 图例
制作图例的目的是告诉浏览地图的用户,地图要素上所使用符号的意义。图例元素包括地图上出现的符号及其相关的解释文字。
要特别注意,图例一旦创建完成后,便不再连接到初始数据,不再响应图层数据进行的更改。因此,最好在地图的图层和符号修整完成后再制作图例。
一幅地图通常包含多个数据图层,所以图例也有可能包含多个图例图层,数据图层与图例图层间有一一对应关系。图例的组织结构如下图所示:包含图例标题、图例图层、边框/背景;图例图层又包含图层名称、图例项;图例项又可细分为图例块(符号)、标签、描述。
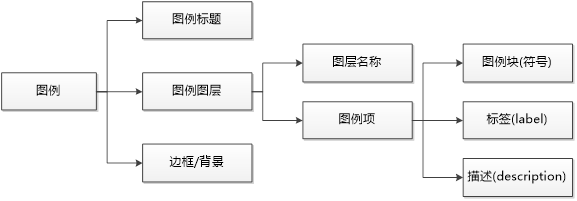
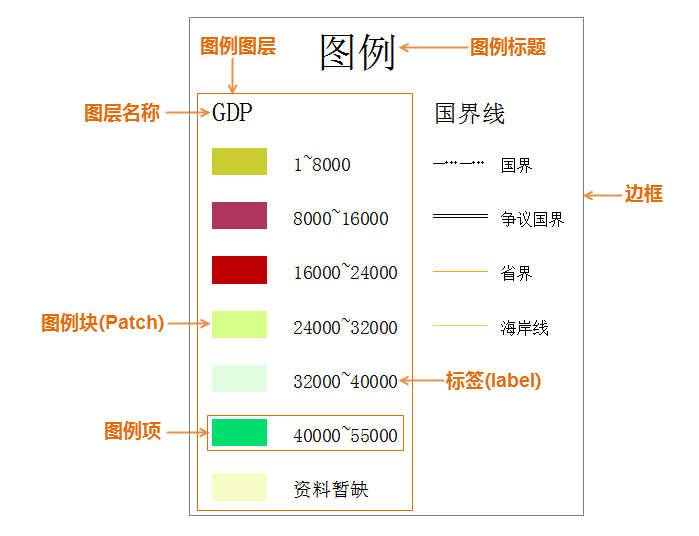
# 创建图例
MapGIS提供三种创建图例的方式:
(1)根据地图专题图生成图例:根据数据图层的专题图规则,生成与该专题图对应的图例。
(2)根据地图图层生成图例:根据数据图层的符号参数值,生成与之对应的图例。
(3)自定义生成图例:与数据图层没有直接关系,自定义图例数目以及每一项图例的符号、标签等。
#  操作说明
操作说明
1. 启动“版面编辑”面板->“图例”功能,弹出如下对话框,选择要生成图例的地图,以及生成图例的方式;
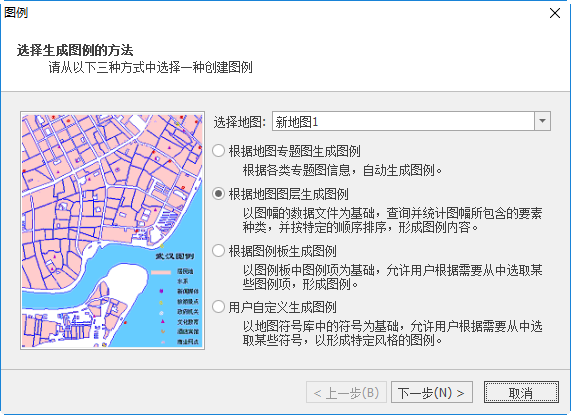
下面将详细介绍每一种创建图例方式的操作说明:
一、根据地图专题图生成图例、根据地图图层生成图例:
(1)选择“根据地图专题图生成图例”或“根据地图图层生成图例”,点击"下一步",进入图例向导二;
(2)在向导二对话框中,将要生成图例的图层(或专题图层)从左侧添加到右侧的图例项中,并设置分列数;
如果此时点击“预览”按钮,将跳过后续的向导操作,完成图例的创建。
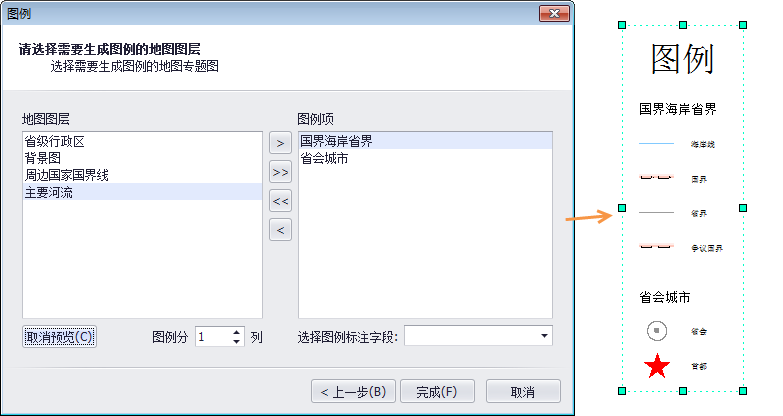
(3)在向导三中,将对图例标题进行编辑,可修改标题名称、字体参数、标题与图例项的对齐关系;
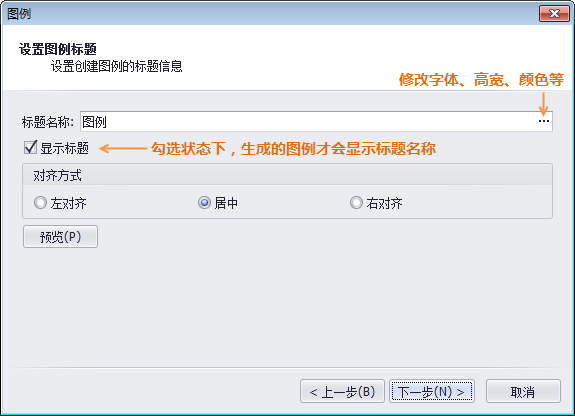
(4)在向导四中,按图例图层设置图例块的背景、边框以及高宽;
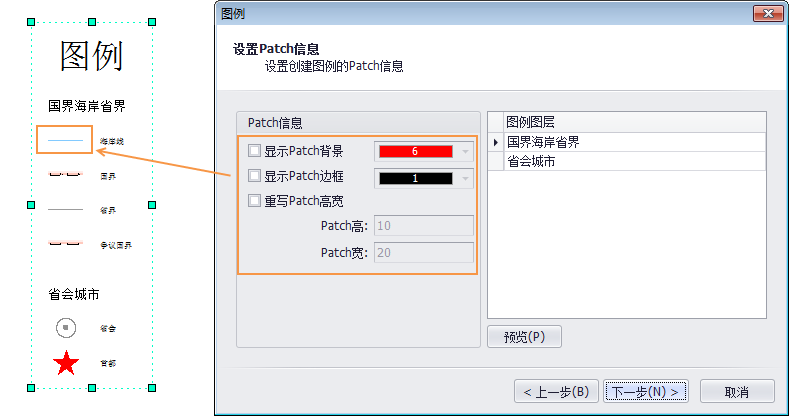
(5)在向导五中,对图例组成元素间的相互间距进行设置;点击"完成",在版面视图的右上角将看到创建的图例。

二、用户自定义生成图例
(1)在“创建图例向导一”中选择“根据用户自定义生成图例”,弹出如下图对话框。
(2)先创建图例图层,再编辑每一图层的图例项。
a、创建图例图层:下图①的下拉列项中选择图层类型点击下图②标识的添加按钮如果需要修改图例图层名称,在③处单击修改。
使用“上移”“下移”按钮,可以更改图层的排列顺序。这意味着所生成的图例的显示顺序也将更改。
b、创建图例项:先选择某项图例图层在“图例项”框内的空白处单击右键,选择“插入条目”修改图例项的符号、标签、描述信息。
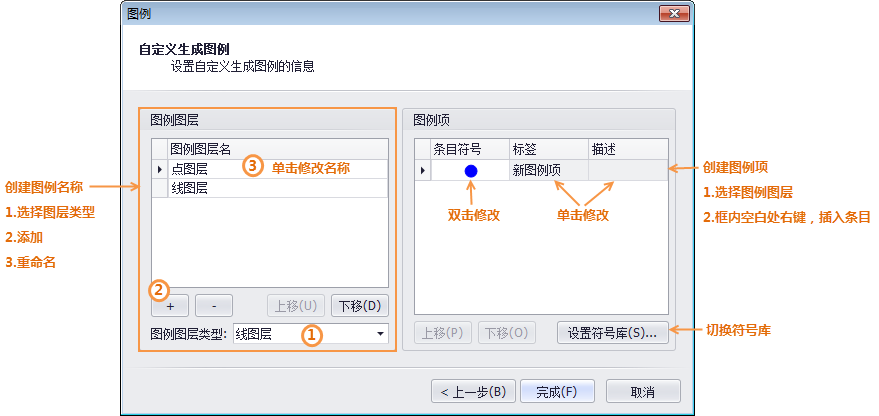
# 编辑图例
将图例添加到版面时,其大小、位置和形状不一定会满足用户的需求。下面详细介绍如何编辑图例。
(1)编辑图例位置、大小
1. 版面视图中,选中图例,出现范围边框,按住左键不放,拖动至恰当的位置上;
2. 选中图例并右键点击,出现右键菜单选择“锁定”(或“解锁”)再移动鼠标至范围边框角点上,出现双向箭头时“↔”,往外或内拉伸更改其大小;
当图例处于“解锁状态”时(右键菜单选择“解锁”项后即被解锁),更改范围边框大小,会改变框体内所显示的图例块个数或图例块的排列,不改变图例框内图例块及各文字字体的大小;
当图例处于“锁定状态”时(右键菜单选择“锁定”项后即被锁定),更改范围边框大小,会改变框体内图例块及各文字字体的大小,不改变框体内显示的内容(包括个数及排列位置)。
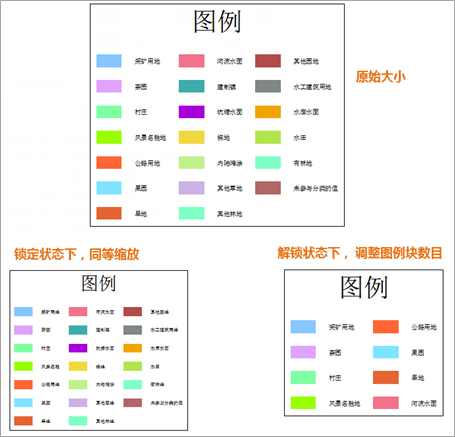
(2)图例项的打散与组合
有时候,无论如何调整图例的显示列、显示顺序都无法满足需求,用户可能需要更细节性的、更加自由的编辑功能,例如移动单个图例项,删除个别图例项等。
需要特别注意的是,一旦将图例打散,将不可恢复整体状态,除非“重置图例”,或者重新创建新的图例。
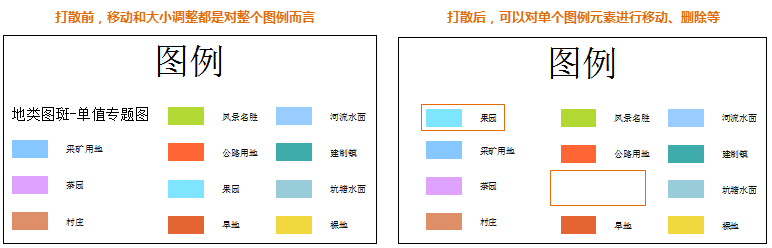
打散
版面视图中,选中图例并点击右键在弹出的菜单中选择“打散”,图例中各元素被打散。
成组
成组后的图例项作为一个独立的个体有一致的移动和删除行为。
先单击图例,再点选具体的图例项(或按住Ctrl键多选),被选图例项边框加粗显示,右键点击被选图例项,在弹出的菜单中选择“图例项成组”,则选择的各图例项被组合。在选择成组之前可选择“图例项对齐”功能,将选择的各图例项根据需要进行排列。
需要取消成组时,选中成组的图例项,点击右键,在右键菜单中选择“取消成组”。
移动图例项
先单击图例,再点选具体的图例项(或按住Ctrl键多选),被选图例项边框加粗显示,按住鼠标左键拖动不放,可移动图例项位置;
删除图例项
选中图例项后点击右键,在弹出的菜单中选择“删除图例项”,可将被选项删除;
(3)重置图例
在版面视图中,选中图例并点击右键,出现右键菜单,选择“重置图例”,则图例内容将恢复到刚创建时的状态;
(4)编辑图例参数
双击图例(或图例的右键菜单中选择“属性”命令),弹出属性设置对话框,该对话框提供了极其丰富的图例编辑功能,包括间距、大小、位置、图例块等的详细设置。
- 【图例】选项卡:设置图例标题,以及图例元素之间的间距。
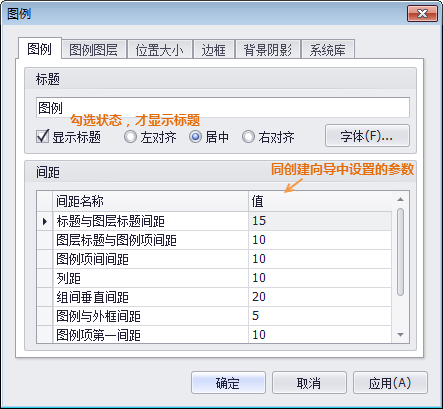
- 【图例图层】选项卡:对有多层图层的地图数据设置显示布局,修改图例块的相关参数,例如边框、描述、显示方式、成组方式等。
“图例图层项”内的数据图层都将参与图例的创建;反之,移出该框内的数据图层,都不参与图例的创建。
“图层成组”按钮,必须选中2个及以上的图例图层,该按钮才被激活。
在图例被打散的情况下,“修改属性”按钮不可用,因为此时图例不被看做一个整体,而“修改属性”中的参数是对整个图例而言,所以此项被灰掉。