栅格瓦片
构建地图瓦片前,综合考虑该瓦片的使用场景及可用的资源非常重要。
创建大型的地图瓦片往往需要大量的时间和资源。如果条件允许,可以有针对性的就较小的地图区域进行瓦片裁剪测试,或者创建几个较低级别的瓦片地图,以确保生成的瓦片图像能够达到预期的效果。
栅格瓦片裁剪
 功能说明
功能说明
瓦片裁剪工具可将矢量地图按照一定的裁剪策略,生成栅格瓦片数据。栅格瓦片是矢量地图的显示快照,以GIF、JPG、PNG等形式存储的。栅格瓦片显示效率优于矢量地图。
同时,当用户在瓦片裁剪过程中取消操作,或遇到断电、程序死机等极端情况时,可通过瓦片裁剪工具进行瓦片续裁。
 操作说明
操作说明
提示:
在做瓦片数据的时候请先配置好待裁剪地图数据,且保证裁剪地图有正确的空间参照系,可与裁剪比例尺相对应。建议用户先了解瓦片裁剪基础知识。
1. 启动"工具"面板->"瓦片裁剪"功能,弹出如下所示对话框:
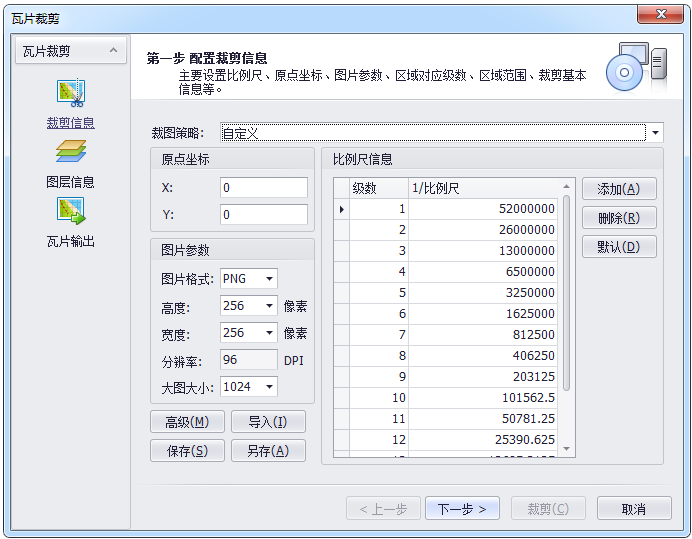
2. 选择裁剪策略。建议用户先了解瓦片裁剪基础知识。目前系统支持如下三种裁剪策略:
【自定义】:可以根据需求手动输入裁剪级别及比例尺信息,最大级数可到30级。
【经纬度】:目前Web地图常用的一种裁图模式。要求地图的空间参照系必须为地理坐标系,否则无法使用此裁剪策略。经纬度裁剪方式时,世界地图在第1级被裁剪为2张256*256的图片,第2级被裁剪为8张256*256的图片,后面的级别依次类推。具体信息可参考经纬度。
【球面墨卡托】:目前Web地图常用的一种裁图模式。要求地图的空间参照系必须为Web墨卡托投影,否则无法使用此裁剪策略。球面墨卡托裁剪方式时,世界地图在第1级被裁剪为1张256*256的图片,第2级被裁剪为4张256*256的图片,后面的级别依次类推。具体信息可参考Web墨卡托策略。
3. 若用户采用“自定义”策略时,需设置如下参数:
【原点坐标】:设置裁剪地图文档时,第一个裁剪网格的原点。用户可以在“原点坐标”栏中,输入裁剪网格的左上角的XY值,来确定原点坐标。默认原点为(0,0);
【图片参数】:设置生成的瓦片结果图片的格式、大小、高宽等信息。
- 图像格式决定了切片在磁盘上的大小、图像质量及透明度。在MapGIS平台中支持的图像格式类型有:*.png、*.gif、*.jpeg、*.png32、*.gif、*.webp。
提示:
*.png格式使用8位颜色,只支持简单的二值透明,即某些部分完全透明,而其余部分完全不透明。若地图调整了图层透明度且需要裁剪出来的瓦片具有该透明特性,则需选择*.png32或者*.webp格式的图片。
1. PNG32:使用32位颜色的PNG图片格式,具有8位的透明度通道,既可以展示高质量的图像,又支持复杂的透明效果。
2. WebP:由谷歌在2010年发布的一种用于Web端支持有损和无损压缩的图片格式,并且支持图片透明度。WebP能达到和JPEG、PNG相同的图片质量,同时体积更小,在web端的浏览更流畅清晰。
- 高度/宽度:切片的宽度和高度提供256 或 512两类。如果要构建的瓦片将叠加另一瓦片地图,应确保对两个瓦片均使用相同的切片宽度和高度。选择较小的切片宽度和高度可提高请求切片的应用程序的性能,因为需要传输的数据较少。
- 分辨率:DPI,是指生成的切片的分辨率。默认值 96 dpi。当用户最终是在大屏中显示栅格瓦片时,96dpi栅格瓦片可能会出现不清晰的效果,此时就可适当增加分辨率,如300dpi。增大分辨率必然会对瓦片裁剪及瓦片显示效率造成影响,因此请慎用!
- 大图大小:通过瓦片裁剪后,生成的最大图片的尺寸,包括1024、2048、4096三个可选值。大图尺寸越大,裁剪速率越高,但对裁剪服务器的配置要求越高。
提示:
1、瓦片裁剪时是先按照大图的尺寸生成栅格瓦片,再将大图按照切片高宽裁剪为一张张瓦片。大图可以有效减少地图显示的次数,因此当矢量地图显示较慢时,大图可以极大的提升裁剪效率。
2、大图为4096时表示一张4096*4096像素的瓦片。一般情况下,客户机内存大于8G时即可满足该要求。
【比例尺信息】:在“比例尺信息”栏中,用户可以设置瓦片裁剪级数和对应的比例尺;
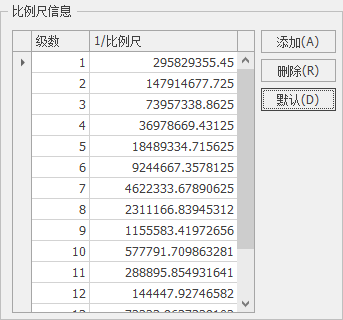
- 添加:可以添加瓦片级数,同时系统会以上一级比例尺的2倍的比例计算出新比例尺。同时,用户在比例尺栏中点击比例尺,也可以手动输入新的比例尺;
- 删除:可以删除选中的瓦片级数;
- 默认:会弹出“级数个数设置”对话框,用户可以设置第一级比例尺及级数个数,系统会自动按照2倍关系计算比例尺。如下图所示:
提示:
与栅格金字塔中的金字塔层类似,瓦片级数的第1级对应的比例尺最小,表示的地理范围最大,级数增加,对应的比例尺必须大于上一级设置的比例尺,否则裁剪中会报错。
【高级】:点击“高级”按钮,弹出“其他信息”对话框(如下图所示),用户可以设置裁剪网格的背景色、图片的压缩比(压缩比越大,瓦片损失的数据越少),以及瓦片的一些其他信息。
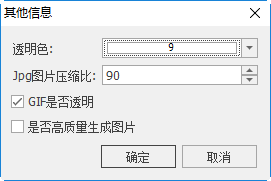
- 透明色:当输出背景透明图片格式(*.PNG、透明*.GIF)时,若数据中有图元颜色与此颜色相同,则在结果瓦片中该部分图元会被透明处理,不予绘制;
- Jpg图片压缩比:输出图片为*.JPG时,可以设置图片压缩比。压缩比越小,结果瓦片数据量越小,但瓦片质量损失越大。
- GIF是否透明:勾选时,裁剪*.GIF数据背景透明;反之,背景不透明。
- 是否高质量生成图片:勾选时,裁剪数据采用高质量绘制;反之,采用低质量绘制,折线可能会出现类似锯齿状的边界。采用高质量绘制时,会降低裁剪效率。
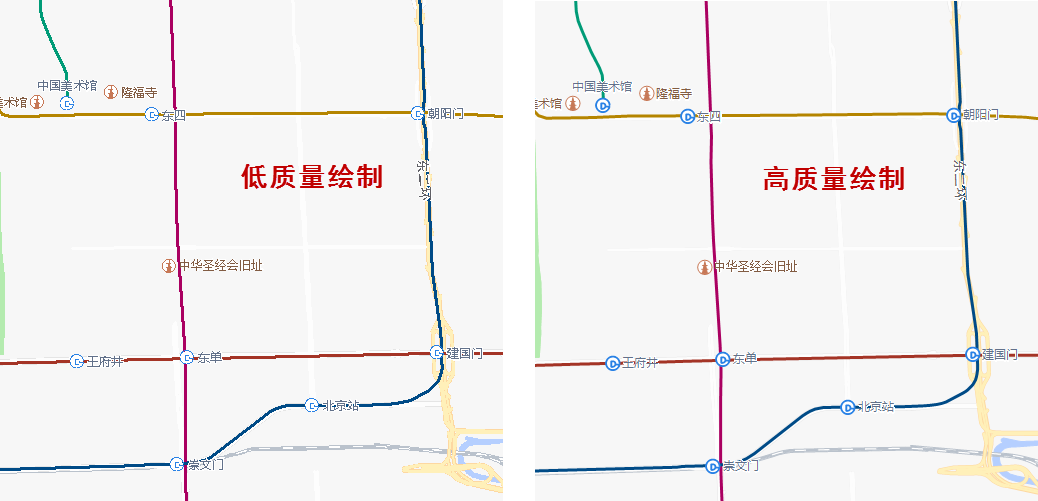
【导入】:导入已有的裁剪策略文件。裁剪策略文件可以是已保存的xml文件,也可以是读取*.mut/*.tdf/MongoDB格式的瓦片数据中信息。
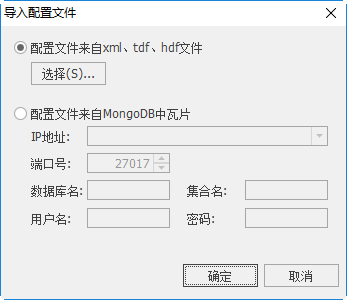
【保存】:保存当前的裁剪策略信息。下次启动"瓦片裁剪"时,"自定义"方式默认采用此裁剪策略信息。
【另存】:将当前的分级文件保存成xml文件,供用户在其他的瓦片裁剪中,快速应用裁剪策略信息。
3. 点击“下一步”进入“图层信息”设置。在“瓦片裁剪”向导的“图层信息”页面上,设置所选中的地图文档中图层瓦片裁剪对应的起始级数和终止级数;
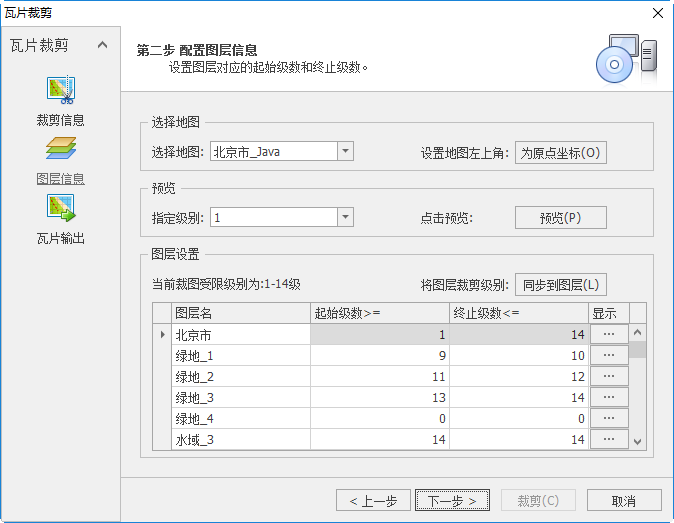
“图层信息”页上的配置说明如下:
(1)选择地图
- 【选择地图】:在下拉框中选择要进行瓦片裁剪的地图文档。地图文档中所包含的图层将在图层设置列表中列出;
点击“设置地图左上角”后的【为原点坐标】按钮,可以设置地图范围的左上角坐标为裁剪格网的原点值。
(2)预览
“指定级别”栏,确定选择需要预览的级数,点击“预览”,弹出“瓦片浏览器”窗口。可参考”瓦片输出”设置中的“预览”。
(3)图层设置
在“图层设置”栏中,设置每个图层的在裁图中的限制级数。可以选择地图文档中包含的每个图层的裁剪起始和终止级数,在瓦片的裁剪中,系统会在每个图层的对应的限制级数中进行裁剪。
另外,用户可以点击“将图层裁剪级别”后的【同步到图层】按钮,若点击该按钮,则图层的显示比率范围将根据用户设置的“起始级数”、“终止级数”发生改变,其中,“最小显示比率”根据“起始级数”对应的比例尺得到,“最大显示比率”根据“终止级数”对应的比例尺得到。
4. 点击“下一步”进入“瓦片输出”设置。在瓦片裁剪向导的“瓦片输出”页面上,用户可设置裁剪结构的输出路径、裁剪的地图范围、裁剪方式等设置,并预览裁剪结果。
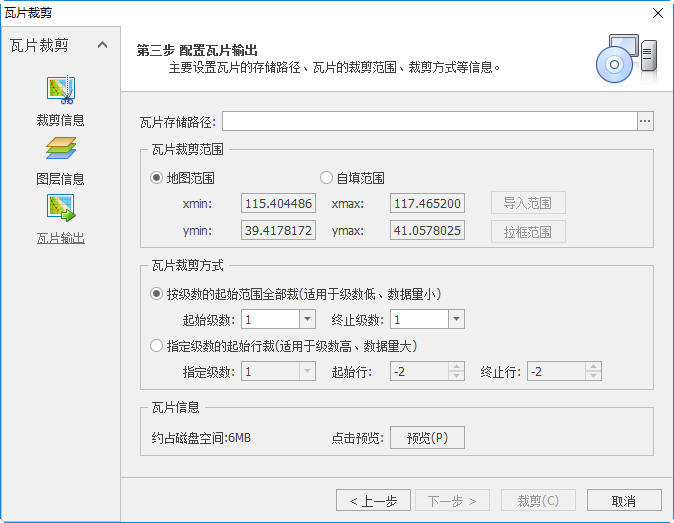
在“瓦片输出”页面上的具体设置参考如下:
(1)在“瓦片储存路径”栏中,设置瓦片存储路径。目前系统可支持如下三种存储方式:

- 【本地文件】:本地瓦片格式包括*.mut、*.tdf、*.mbtiles三种格式。其中MapGIS新增的MUT(MapGIS Universal Tiles)瓦片格式。意为MapGIS的跨平台通用型瓦片存储。这种瓦片格式不依赖瓦片服务,轻量、易迁移和部署,具备跨平台特性,可以跨Windows、Linux、桌面端、服务器端、移动端使用。
提示:
MapGIS 本地瓦片格式*.mut、*.tdf、*.mbtiles仅适用于单个客户机使用,不适用于通过共享目录给多个客户机同时使用。若用户希望多个客户机可以使用同一个数据库,建议使用MongoDB或PostgreSQL数据库存储。
- 【MongoDB】:将结果栅格瓦片存储在MongoDB数据库中。
- IP地址:MongoDB数据库所在的客户机IP地址;
- 端口号:MongoDB数据库端口号,默认为27017。其中,MapGIS Datastore创建的MongoDB数据库默认端口号为40000;
- 数据库名:MongoDB数据库名称;
- 集合名:结果栅格瓦片的存储集合名称,用户可自定义,但不能与MongoDB中已有的集合重名;
- 用户名/密码:若MongoDB数据库开启了密码保护,此处需设置用户名密码信息。若未开启,此处空着即可。
提示:
MapGIS DataStore 创建的MongoDB数据库的超级管理员 admin 不具备访问其他库记录的权限,需要用户在MongoDB中重新创建一个普通用户,并设置密码信息。若开启MongoDB密码限制,此处只能用新建的用户及密码,不能用admin账户。
- 【PostgresSQL】:将结果栅格瓦片存储在PostgreSQL数据库中。
- IP地址:PostgresSQL数据库所在的客户机IP地址;
- 端口号:PostgresSQL数据库端口号,默认为5432。其中,MapGIS Datastore创建的PostgresSQL数据库默认端口号为54321;
- 数据库名:PostgresSQL数据库名称;
- 集合名:结果栅格瓦片的存储集合名称,用户可自定义;
- 用户名/密码:PostgresSQL数据用户名密码信息。
提示:
设置瓦片存储路径时,若选择未裁剪完的瓦片数据。系统可读取瓦片的裁剪信息,点击"裁剪"即可进行瓦片续裁。
(2)设置瓦片的裁剪范围。在“瓦片裁剪范围”栏中,可设置瓦片裁剪采用“地图范围”或“自填范围”。
【地图范围】:默认采用地图范围作为裁剪范围,用户不可以进行修改;
【自填范围】,用户可以通过"交互输入XY范围"、"导入范围"或"拉框"三种方式自定义裁剪范围。
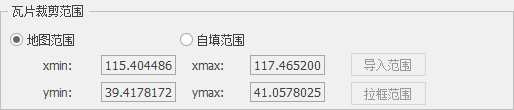
(3)选择瓦片的裁剪方式。系统提供的瓦片裁剪方式有两种:按级数的起始范围全部裁剪、指定级数的起始行裁剪;
选择“按级数的起始范围全部裁”,主要适用于级数低,数据量较小的瓦片裁剪操作。用户选择该裁剪方式后,需要设置裁剪的起始级数和终止级数。
当裁剪的瓦片级数高、数据量大时,宜采用“指定级数的起始行裁”,利用多台裁剪服务器来同时裁剪数据。选择该裁剪方法后,需要指定瓦片级数和裁剪的起始行和终止行。如下图设置,表示在瓦片的第7级上,裁剪行编号从0到20的瓦片。
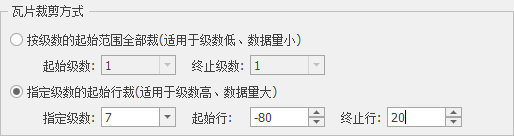
提示:
通过设置裁剪范围和瓦片裁剪方式,可裁剪矢量地图的局部区域的瓦片。当用户地图范围较大且裁剪比例尺很大时,裁剪会非常耗时。可利用多个机器按照范围或级别裁剪局部区域瓦片,再通过“瓦片合并”功能将多个瓦片合并为一个,可实现手动的分布式裁剪,提升瓦片裁剪整体效率。
(4)瓦片信息查看。在“瓦片输出”页面上的“瓦片信息”栏中,可以查看当前裁剪设置下的瓦片结果大约占用的磁盘空间数(级数越高,数据量越大),以及预览裁剪结果;
单击【预览】按钮,弹出“瓦片浏览器”窗口,如下图所示:
在瓦片浏览器窗口上,用户可以预览经过之前一系列裁剪设置后的瓦片结果,以及预览窗口中的一些显示信息。其中,“转换参数”表示地图视窗上一个刻度单位对应实际情况下多少米,如上图中该参数值为4000,是因为被裁剪数据为1:400万的地图,地图视窗上刻度单位为毫米,视窗上1mm表示实际距离4000m,因此此时的“转换参数”为4000。
提示:
针对经纬度数据,在MapGIS K9中“转换参数”取100000,而在10中取的是111194.872221777(可在10的安装路径下…\MapGIS 10\Program\Config\MapTileConfig文件夹下TileParamConfig.xml文件中,对该数据进行查看或修改),因此同一个经纬度数据在K9和10中裁剪后所得到的结果会出现偏差。
提示:
在瓦片浏览器上,若用户勾选了“显示编号”和“显示网格”,如上图所示,可以看到每个格网的左上角都对应有一个编号(行数-列数),如0-0、1-0,分别表示该瓦片的第0行0列、第1行0列。在裁剪方式的“指定级数的起始行裁”中,设置的裁剪起始行值,可以在预览窗口中进行具体的确认。
5. 完成设置,点击“裁剪”,弹出“页面裁剪进度信息”提示框,裁剪的进度会在此提示框中动态的显示,如下图所示:
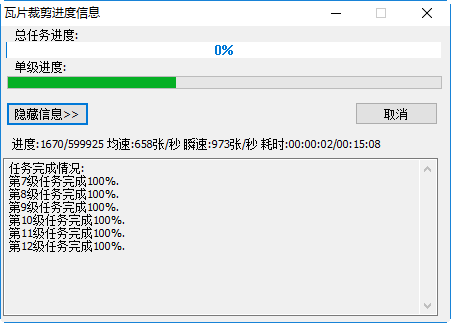
通常裁剪的级数越高时,耗时越多,裁剪第1级速度最快。裁剪完成,“瓦片裁剪”向导自动关闭。用户可以用"瓦片浏览"工具来查看瓦片。
多机裁图
当用户需要裁剪地图范围及比例尺比较大时,通过"瓦片裁剪"功能进行瓦片裁剪可能耗时几天甚至几十天。可通过"制作多机裁图配置文件"功能,先制作多机裁剪配置文件。再在多个客户端上利用多机裁剪配置文件执行"多机裁图",最终通过"瓦片合并"将多机裁图结果合并为一个瓦片数据。
制作多机裁图配置文件
 功能说明
功能说明
通过此功能可配置多机裁剪的划分类型、地图、裁剪范围、比例尺等信息,并生成*.xml文件。
 操作说明
操作说明
1. 启动"工具"面板->"多机裁图"->"制作多机裁图配置文件"功能,弹出如下所示对话框:
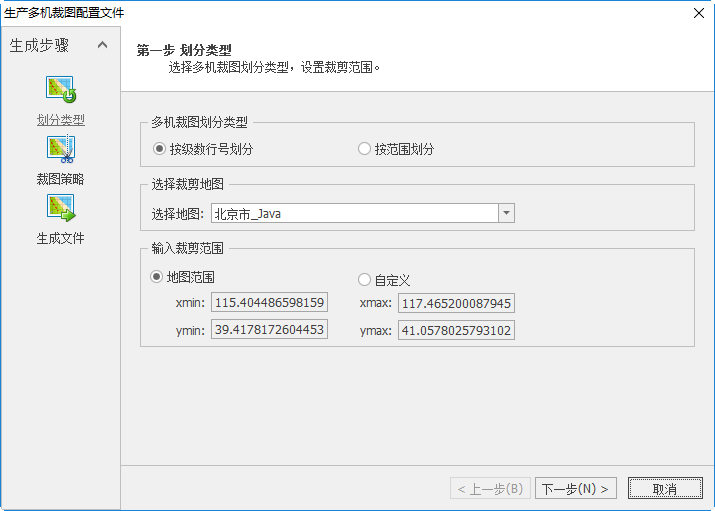
2. 在"策略类型"设置页面,可设置如下参数:
(1)多机划分类型
【按级数行号划分】:选择此方式时,可根据地图范围、起始级别、终止级别计算裁剪总瓦片个数,再均分给n个节点。
【按范围划分】:选择此方式时,可根据地图y值范围均分给n个节点。
(2)选择裁剪地图 当地图文档中包括多个二维地图时,可通过下拉框选择待裁剪地图。
(3)输入裁剪范围 设置瓦片裁剪范围,具体各参数设置可参考"创建地图瓦片"章节。
3. 点击"下一步"进入"切片信息"设置。具体各参数设置可参考"创建地图瓦片"章节。
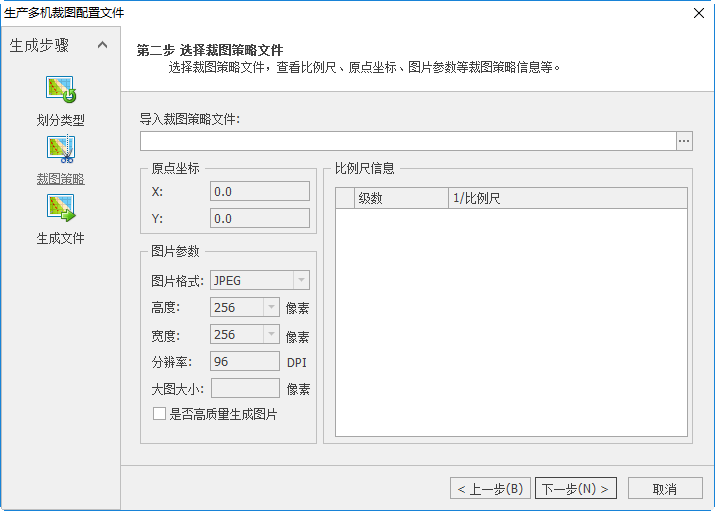
- 【导入裁剪策略文件】:导入裁剪策略文件,裁剪策略文件(*.xml)可通过"创建地图瓦片"功能生成。
4. 点击"下一步"进入"生成文件"设置。
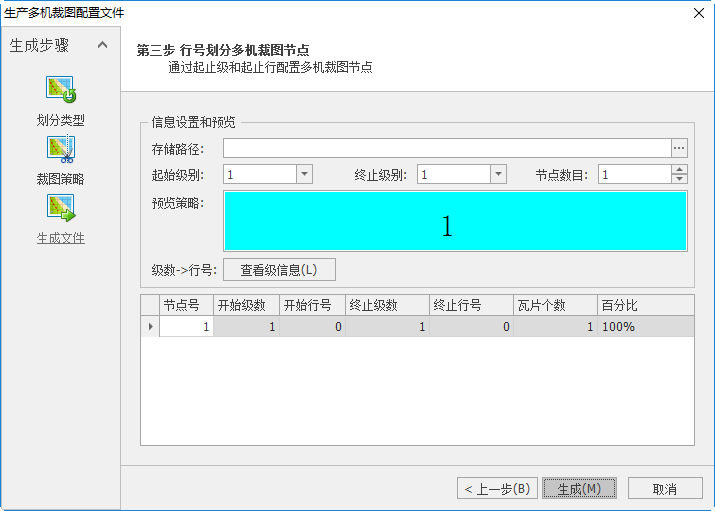
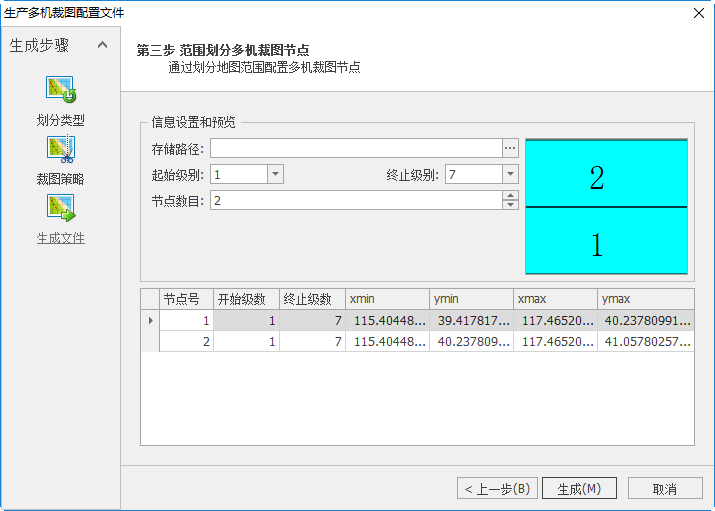
【存储路径】:设置结果*.xml文件存储路径;
【起始/终止级别】:设置瓦片裁剪起始/终止级别。具体各参数设置可参考"创建地图瓦片"章节;
【节点数目】:设置分布式裁剪的节点数。值为n时,即分为n个客户端进行多机裁剪。
5. 点击"生成",即可生成多机裁剪配置文件(*.xml)。
多机裁图
 功能说明
功能说明
完成多机裁剪配置文件制作后,可在n个客户端上分别进行多机裁剪,最终通过"瓦片合并"将多机裁剪结果合并为一个瓦片数据。
提示:
此处的多个客户端并不是指多个客户机。由于MapGIS瓦片裁剪对客户机的资源占用有限,可以一个客户机上开启多个MapGIS Desktop应用程序,每个MapGIS Desktop程序都可以认为是一个多机裁剪的客户端。
 操作说明
操作说明
1. 打开地图,启动"工具"面板->"多机裁图"->"多机裁图"功能,弹出如下所示对话框:

提示:
多机裁剪地图应与制作多机裁剪配置文件时使用的地图为同一个,否则多机裁剪是没有意义的。请确认各客户端均可正常打开此地图。
2. 用户可进行如下参数设置:
【多机裁剪策略文件】:选择已制作的多机裁剪配置文件(*.xml);
【节点号】:选择分布式节点号,每个客户端应选择不同的节点号进行裁剪;
【数据存储路径】:设置结果瓦片存储路径,目前仅支持*.mut格式。
3. 点击"切片"即可开始裁剪瓦片。
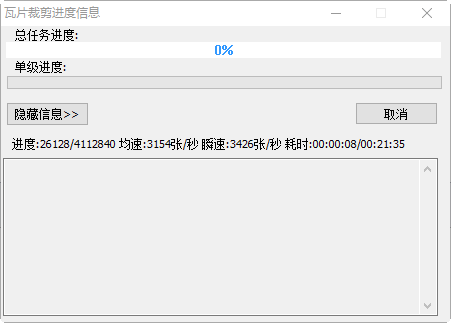
提示:
多机裁剪过程中若取消操作,或遇到断电、程序死机等极端情况时,可通过"瓦片裁剪"工具进行瓦片续裁。
瓦片更新
前已述及,制作瓦片的地图数据最好不是经常变化的。例如,街道图、影像图和地形图就比较适合制作瓦片数据。如果数据有定期更新的需要,我们可以使用瓦片更新工具快速处理变化的内容。
裁剪好瓦片后,若对应的矢量地图上有变动(更新),可以使用瓦片更新工具将地图上变动(如新增的交通线路等)更新到瓦片上。这样,尤其是对于级数较高、数据量较大的瓦片数据,能够大大降低将地图上的更新反映到瓦片上的时间消耗,提高瓦片的使用效率。
MapGIS中提供了两种更新模式,包括从矢量地图上直接对瓦片进行更新,也可以利用新瓦片对旧瓦片进行更新。以下介绍两种更新方法的具体使用方法和操作说明。
用地图更新
 功能说明
功能说明
从地图更新瓦片,是对瓦片比较简单直接的更新方式。系统可支持局部范围和部分瓦片级别的更新,提高瓦片更新效率。可支持多样化的范围选择方式,精确定位裁剪更新范围,加大裁剪更新效率。
由地图更新瓦片的方式一般适用于更新范围较小,级数较低的瓦片。
 操作说明
操作说明
1. 在瓦片工具条上,点击“瓦片更新”旁的下拉按钮,选择“用地图更新”,弹出瓦片更新向导,如下图所示:
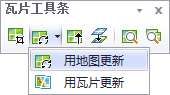
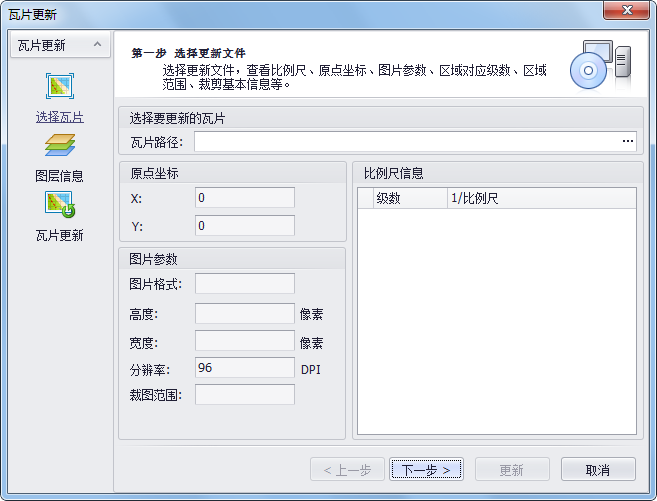
2. 在瓦片更新向导的“选择瓦片”页面上,通过选择瓦片路径,来选择需要更新的瓦片数据;
选中需要更新的瓦片后,用户可以在“选择瓦片”页面上查看比例尺、原点坐标、图片参数、区域对应级数、区域范围、裁剪基本信息等,如下图所示:
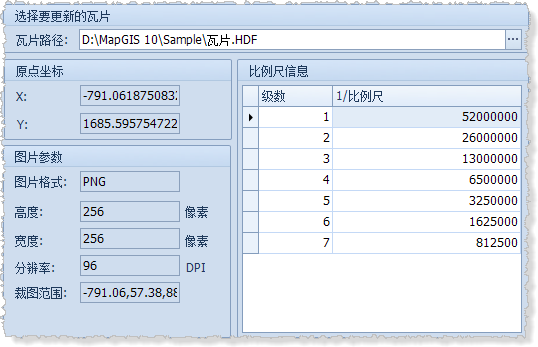
完成瓦片的选择。点击"下一步"。
3. 在瓦片更新向导的“图层信息”页面上,配置更新的图层信息:
首先,用户需要在待更新瓦片(*.HDF或*.TDF)中选择要更新的具体地图。地图中对应的图层会显示在“图层信息”栏的图层列表中。用户可以在图层列表中,修改裁剪时每个图层的受限级别,例如,设置了图层“省级行政区”的限制级数为4-6,那么在瓦片更新时,地图上省级行政区的更新只有在对应的省级行政区4-6级的瓦片上有更新。
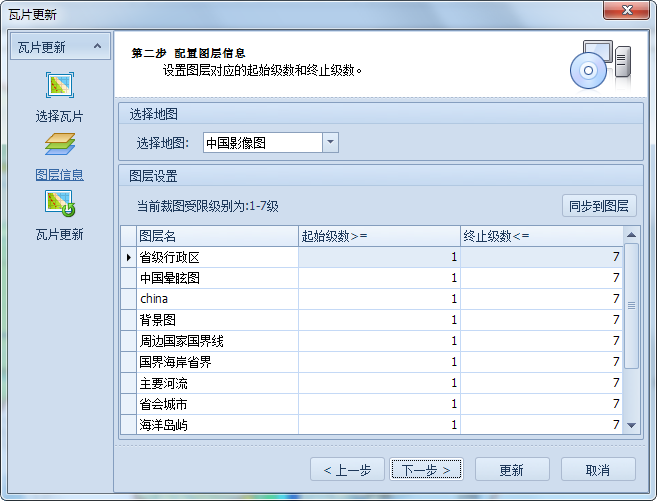
完成图层配置信息的设置,点击"下一步"。
4. 在更新向导的“瓦片更新”页面上(如下图所示),配置瓦片更新的范围。用户在此页面上,可以设置瓦片的更新范围、瓦片的更新级数、更新方式等信息。具体的设置方法如下:
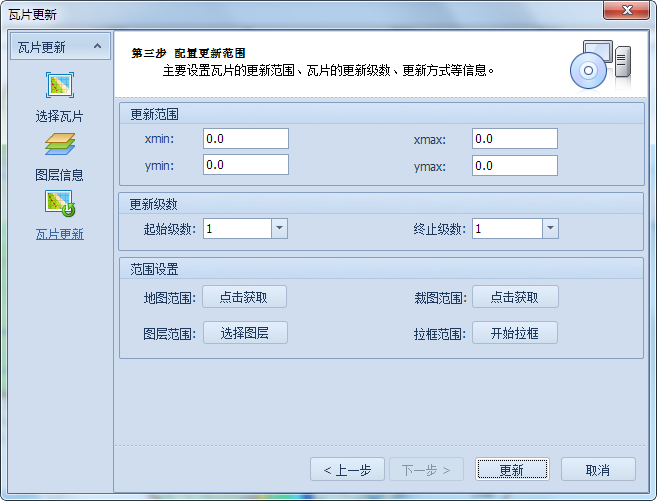
(1)设置瓦片的更新范围。在“更新范围”栏中,用户可以手动输入要更新的矩形范围的左下角和右上角坐标,也可以通过“范围设置”中的按钮快速的获取裁剪范围;
获取范围的方式有四种:按地图范围获取、按裁图范围获取、按图层范围获取、拉框获取。
按【地图范围】和按【裁图范围】获取更新范围,都可以通过对应的“单击获取”按钮,在“更新范围”栏中会获得相应的范围坐标值;
按【图层范围】获取新范围,点击“选择图层”按钮,弹出选择对话框,选择作为更新范围的参考图层,确定后,在“更新范围”栏中,会自动获取对应图层所表示的范围的坐标值;
使用【拉框选择】获取瓦片的更新范围时,点击“开始拉框”按钮,即可在瓦片对应的地图文档上使用鼠标交互框选要更新的范围。瓦片会在选定的范围内进行更新,提高了更新效率。
(2)选择更新级数。例如,选择更新的起、止级数为3-5级,那么在更新时,地图上的变动只会更新在原瓦片的3-5级上,其他级数上的瓦片不会被更新。
5. 完成设置,点击“更新”按钮,弹出如下提示框,建议在此勾选“更新前备份”。瓦片更新会改变原始瓦片数据,并且过程是不可逆的。将待更新瓦片先进行备份,可用于更新出现错误时的补救等。备份的瓦片会在原瓦片名称后加后缀“-备份”,并自动保存在原瓦片所保存的位置下;
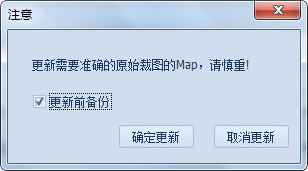
6. 在“注意”提示框上,点击“确定更新”按钮,弹出页面更新进度信息框(如下图所示),当更新的总认为进度达到100%,即完成页面瓦片的更新。
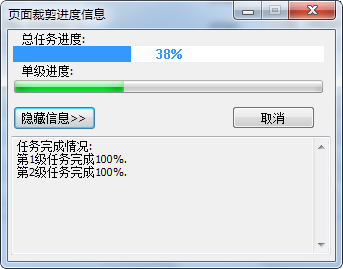
用瓦片更新
 功能说明
功能说明
系统支持由瓦片到瓦片的更新,只需保证裁剪参数的一致,即可实现不同用途的瓦片结果相互更新替换。如在实际应用中,会涉及不同级别的瓦片数据,当某一级瓦片结果更新时,可直接利用该结果更新上级瓦片,利于提高瓦片更新效率。
使用该方法进行瓦片的更新,要求源瓦片和目标瓦片的坐标原点、文件类型、每级瓦片的比例尺和网格逻辑大小保持一致。使用源瓦片更新目的瓦片的具体步骤:
 操作说明
操作说明
1. 在瓦片工具条上,点击“瓦片更新”旁的下拉按钮,选择“用瓦片更新”,弹出瓦片更新对话框,如下图所示:
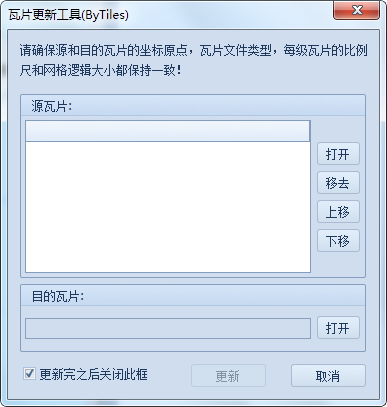
2. 添加源瓦片。在瓦片更新工具的“源瓦片”一栏中,点击【打开】按钮,可以添加源瓦片。该更新工具中,可以添加多个源瓦片。系统会按照源瓦片在列表中排列的先后顺序,先后对目标数据进行更新;
在“源瓦片”栏中,还可以对添加到图源瓦片列表中的数据进行以下操作:
(1)移除已添加的源瓦片:点击源瓦片列表右侧的【移去】按钮,能够将选中的源瓦片移除;
(2)调整源瓦片的先后顺序:点击源瓦片列表右侧的【上移】、【下移】按钮,可以调整选中的源瓦片的位置。
3. 添加目的瓦片。在“目的瓦片”栏中,选中要更新的目的瓦片。完成设置,点击“更新”,执行从瓦片到瓦片的更新。
其中,若勾选“更新完之后关闭此框”,完成更新操作后,更新对话框自动关闭。
提示:
1. 一般,我们习惯使用级数较低,范围较小的瓦片更新级数较高、范围较大的瓦片,但不排除使用大范围、高级数的瓦片更新旧瓦片;
2. 使用瓦片更新瓦片,不会在执行更新之前提示备份,因此,如有需要,用户应该在更新前手动备份目的瓦片。
瓦片升级
 功能说明
功能说明
MapGIS K9系列软件在进行瓦片裁剪时,根据裁剪地图的范围,第0级将地图范围缩放至一张256*256图片,后面级别依次4倍数递增。因此此版本瓦片每个级别没有空间参照系及比例尺信息。
瓦片升级工具提供了早期版本裁剪结果向新版本裁剪结果的升级工具,可实现所有裁剪结果的统一管理。将早期版本裁剪结果升级后,可在升级后的裁剪工具中直接进行更新、发布等操作,加大应用中不同时期裁剪的结果的融合利用。
 操作说明
操作说明
1. 启动"工具"面板->"瓦片升级"功能,弹出如下所示对话框:
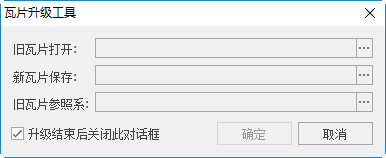
2. 在“瓦片升级工具”对话框中,添加旧瓦片路径、升级后的新瓦片路径以及旧瓦片的参照系;
3. 完成设置,点击"确定",执行瓦片的升级。
其中,若勾选“升级结束后关闭此对话框”,完成升级操作后,升级对话框自动关闭。
瓦片合并
 功能说明
功能说明
为满足用户实际应用的需求,可根据地理坐标位置,将若干裁剪结果合并为一个新数据体,例如将若干县级裁剪结果合并为一个市级地图数据级,可大大提升裁剪结果的综合利用程度。
应该注意的是,瓦片合并前要确保要合并的坐标原点保持一致,并且瓦片每一级的比例尺和网格逻辑大小相同。
瓦片合并的具体操作如下:
 操作说明
操作说明
1. 在瓦片工具条上,点击“瓦片合并”功能按钮,弹出瓦片合并对话框,如下图所示:
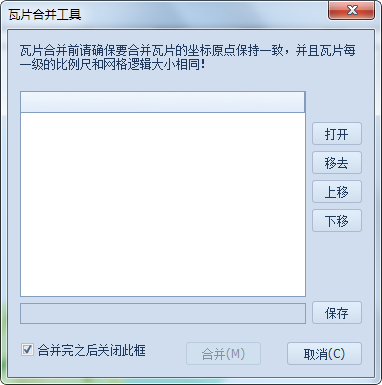
2. 添加源瓦片。在源瓦片列表的右侧,点击【打开】按钮,添加需要进行合并的源瓦片数据。添加的多个源瓦片中,系统会按照其在列表中排列的先后顺序,先后进行合并。
提示:
瓦片合并效果等同于多个瓦片叠加显示效果,在列表中靠下的瓦片,显示时位于上层。
在“源瓦片”列表中,用户可以对源瓦片数据进行以下操作:
(1)移除已添加的源瓦片:点击源瓦片列表右侧的【移去】按钮,能够将选中的源瓦片移除;
(2)调整源瓦片的先后顺序:点击源瓦片列表右侧的【上移】、【下移】按钮,可以调整选中的源瓦片的位置;
3. 设置合并后瓦片的保存路径,点击“合并”按钮,执行瓦片的合并。
其中,若勾选“合并完之后关闭此框”,完成合并操作后,合并对话框自动关闭。
瓦片浏览
MapGIS为用户提供专业的瓦片裁剪浏览工具,可整体浏览各级瓦片裁剪结果,并提供网格、编号等小工具,便于用户定位查看裁剪结果。
另外,瓦片浏览分两种方式:单个瓦片的浏览、多个瓦片浏览。以下对两种浏览方式进行具体的介绍。
单瓦片浏览
 功能说明
功能说明
单瓦片浏览,顾名思义,是对单个瓦片进行浏览。在对应的瓦片浏览项中,具体的操作说明和浏览内容如下:
 操作说明
操作说明
1. 在瓦片工具条中,点击“单瓦片浏览”按钮,弹出瓦片浏览器,如下图所示:
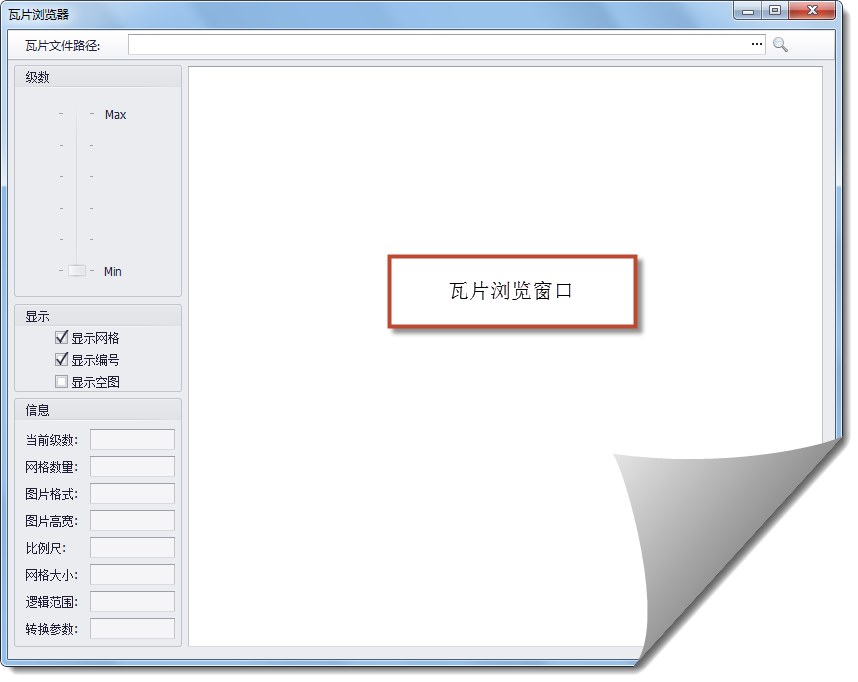
2. 在瓦片浏览器的“瓦片文件路径”中,添加待浏览瓦片的路径。瓦片的视图即被加入到瓦片浏览窗口中。用户可以在瓦片浏览窗口中,逐级浏览瓦片。
在瓦片浏览器中添加瓦片后的浏览视图如下:
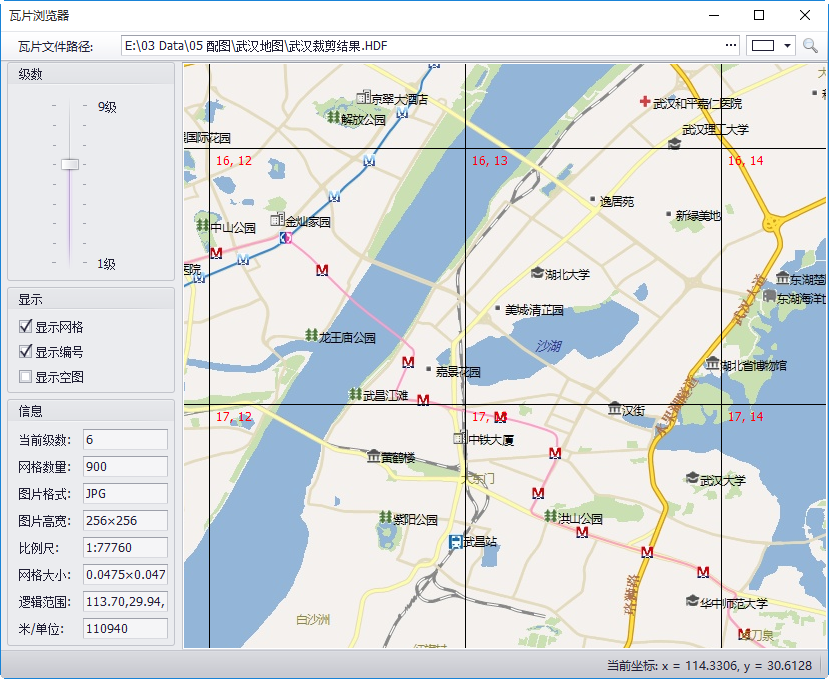
在瓦片浏览器中,用户可以浏览以下信息:
(1)查看瓦片的不同级数的瓦片视图。用户可以在瓦片浏览窗口中,通过滚动鼠标滚轮来调整当前瓦片显示的级数;另外,也可以通过拖动视图窗口左侧的“级数”栏中的级数显示控制条,控制当前瓦片显示的级数;
(2)其他显示信息控制。在瓦片浏览器左侧的“显示”栏中,通过勾选与否,可以控制瓦片中的格网、编号、空图的显示;
(3)当前瓦片信息查看。在“信息”栏中,可以查看当前浏览的瓦片的级数、网格数量、图片格式、比例尺信息。这些信息可以查看,不可以被修改;
(4)瓦片快速查询。点击瓦片浏览器的“瓦片文件路径”框后的“查询”按钮,弹出查询框如图所示:
用户可以输入当前瓦片某一格的行值和列值,点击"确定",视图窗口中可以快速导航到指定的格网。
多瓦片浏览
使用多瓦片浏览功能,能够同时对多个瓦片进行浏览。同时,可以在浏览窗口中进行瓦片的合并和更新操作等。
 操作说明
操作说明
1. 在瓦片工具条上点击“多瓦片浏览”按钮,打开多瓦片浏览器,如下图所示:
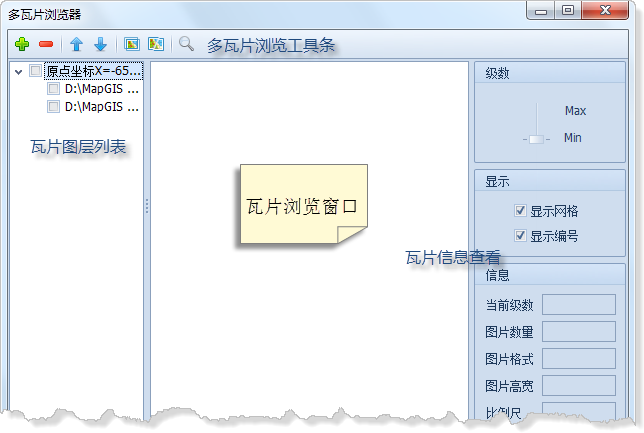
2. 向多瓦片浏览器中添加瓦片。点击多瓦片浏览器工具条上的“新建”按钮,弹出“打开”文件向导,用户可以打开已经裁剪好的瓦片数据;
添加好瓦片数据后,在“瓦片图层列表”中勾选需要浏览的瓦片即可在“瓦片浏览窗口”进行查看。用户还可以使用瓦片浏览工具条进行以下操作:
(1)删除已添加的瓦片。点击“删除”按钮,可以删除在瓦片图层列表中选中的瓦片项;
(2)移动瓦片显示顺序。点击/
“上移/下移”按钮,可以将在图层列表中选中的层进行上移一层或下移一层的操作;
(3)瓦片合并。在瓦片图层列表中,选中对应多个瓦片层的根节点层,工具条中,瓦片合并按钮被激活,在多瓦片浏览工具条上,点击“瓦片合并”按钮,可进行瓦片的合并。具体的瓦片合并操作可参看本章“瓦片合并”部分的内容;
(4)瓦片更新瓦片。在瓦片图层列表中,选中对应瓦片层的根节点层,工具条中,瓦片更新按钮被激活,在多瓦片浏览工具条上,点击“瓦片更新”按钮,可进行瓦片的更新。具体的瓦片更新操作可参看本章“瓦片更新/由瓦片更新”部分的内容;
(5)瓦片查询。与单瓦片浏览中类似,在多瓦片浏览工具条上,点击“查询”按钮,弹出查询框如图所示:
用户可以输入当前瓦片某一格的行值和列值,点击"确定",视图窗口中可以快速导航到指定的格网。
3. 其他操作。在多瓦片浏览器中,用户还可以进行其他的一些操作。
(1)通过在瓦片图层列表中,勾选/不勾选对应的瓦片层,来控制瓦片在浏览窗口中的显示;
(2)用户可以在瓦片信息查看栏中,可以控制当前瓦片的显示级数,以及格网和编号的显示。查看当前浏览的瓦片的级数、图片数量、图片格式、比例尺等信息。
