可视分析
全局视场分析
 功能说明
功能说明
用于计算单点或多点的可视范围。在地图视图中选择若干点,点击计算,可在结果显示视窗中观察到这些点在栅格地图中的可视区域。
 操作说明
操作说明
1. 在地图视图中添加待分析的Grid数据;
2. 单击“DEM分析”菜单下的“可视分析”→“全局视场分析”命令,系统弹出如下对话框:
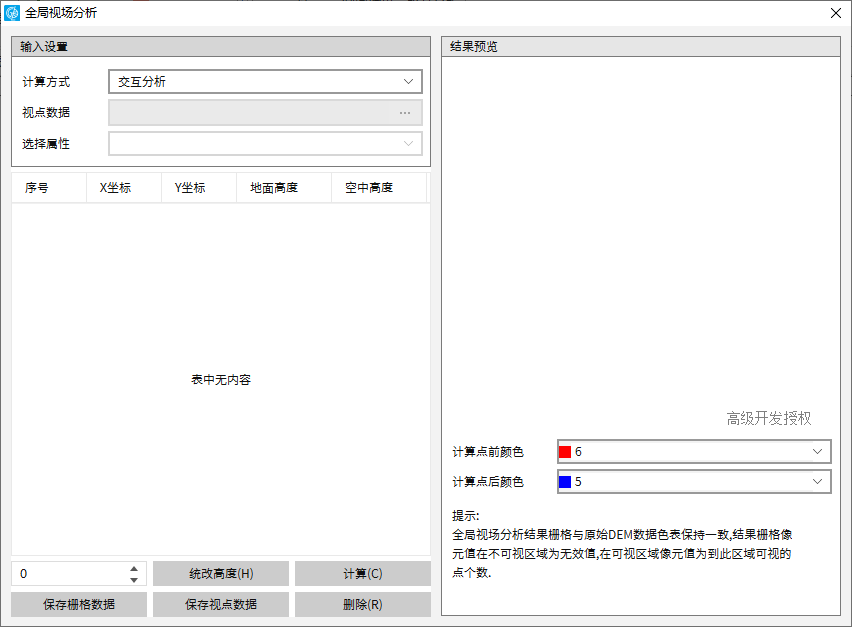
3. 在“全局视场分析”对话框里进行参数设置:
【计算方式】:
交互方式:若计算方式为“交互方式”,在数据集里通过鼠标左键绘制点子图;
批量分析:若计算方式为“批量分析”,点击“视点数据”中
按钮,导入点图层,同时可以在“选择属性”下拉框中选择点图层的一个属性字段值作为空中高度;
【选择波段】:选择当前处理栅格的波段。
接下来以“交互分析”的计算方式为例进行以下步骤的说明。
4. 在数据视窗上通过鼠标绘制点子图,每绘制一个点,对话框列表中便会显示该点的坐标、地面高度和空中高度。其中,“地面高度”表示该点的实际高程值,“空中高度”表示在该点实际高程的基础上增加的高度;
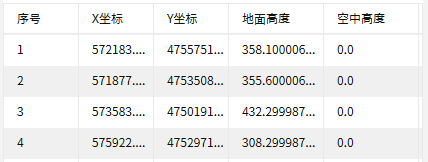
用户可以在上图所示列表中手动修改已采集点的位置,点击对应点的“x(y)坐标”栏手动输入数值即可。也可修改“空中高度”,若需要统改空中高度,可在对话框最下方(下图所示),输入高度值,然后点击“统改高度”。
“删除”按钮可删除列表中选中的点。
5. 子图绘制完成后,点击对话框上“计算”按钮,对话框展开,可在对话框右侧查看视场分析的结果(用栅格数据表示)。
如下图所示,蓝色点即用户输入的子图,图中加亮显示的区域即各子图的可视范围,可观察到下图加亮显示的颜色不止一种,如下图红色框选部分的颜色便深于其他区域。原因是,不同颜色表示像元值不同,像元值为1,表示该区域只有一个点可视;像元值为2,表示两个点对该区域可视,依次类推,若没有点对该区域可视,则该区域像元值为无效值(图中无加亮颜色部分)。用户可点击“保存”按钮,选择“保存栅格数据”将分析结果保存为栅格数据,通过查询像元值功能进行查验。
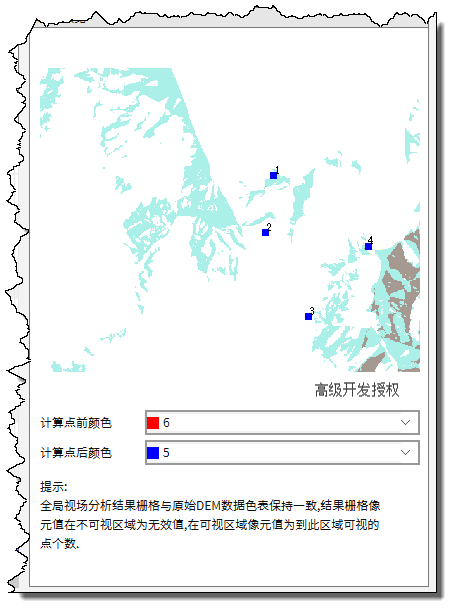
【计算前点颜色】:在数据视图窗口绘制点子图时,子图显示颜色;
【计算后点颜色】:点击“计算”按钮后,数据视图窗口的子图颜色。
6. 点击“保存”按钮可保存分析结果,“保存栅格数据”即将分析结果保存为栅格数据;“保存视点数据”即保存绘制的点子图。
连线可视性分析
 功能说明
功能说明
连线可视性分析是用于计算地形数据范围内多点之间是否可视。
 操作说明
操作说明
1. 在地图视图中添加待分析的Grid数据;
2. 单击“DEM分析”菜单下的“可视分析”→“连线可视性分析”命令,系统弹出如下对话框:
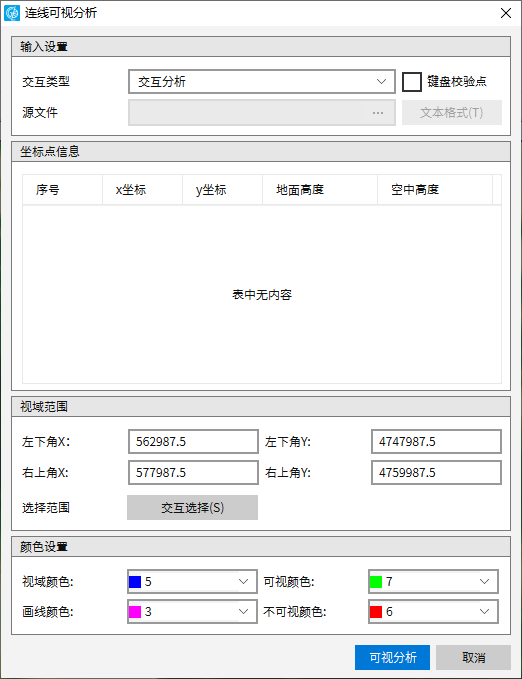
3. 在“连线可视性分析”对话框里进行参数设置:
(1)输入设置
【交互类型】:包括交互分析和批量分析两种。
【交互分析】:在数据范围内通过鼠标左键绘制分析线段,系统将对线段上相邻两节点进行可视性分析。
【批量分析】:导入坐标点文本文件,可对相邻两点进行可视性分析。文本中每行可输入三个数值,分别表示x坐标、y坐标、空中高度。
【选择波段】:选择当前处理波段。
【源文件】:若交互类型选择“批量分析”,在此导入坐标点文本文件。
【文件格式】:若交互类型选择“批量分析”,点击该按钮,可设置导入的坐标点文本格式。
【键盘校验点】:参见前文剖面分析章节。
(2)视域范围
【左下角X/Y(右上角X/Y)】:通过这四个参数可确定视域范围,可视性分析将只对视域范围内的分析线进行分析。
【交互选择】:点击该按钮,弹出下图所示对话框,用户可在该对话框内设置视域范围。
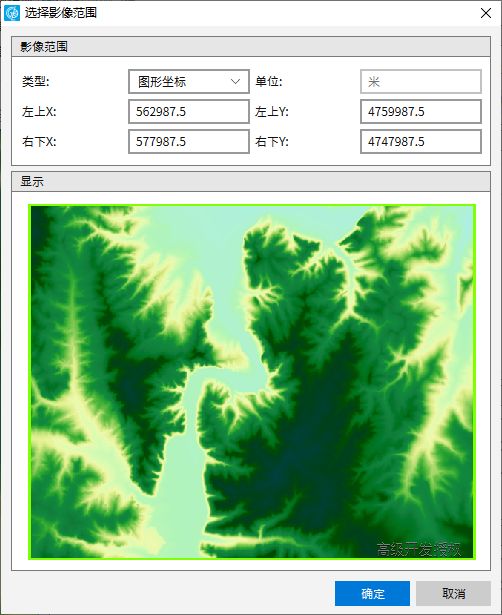
- 【手动输入修改】:输入左上/右下坐标值设置范围,若“类型”选择图形坐标,则输入的坐标值单位为当前图层单位(即地图视窗上标尺单位),默认参数值为当前图层范围;若“类型选择”为图像坐标,则单位为像素(像元个数),默认参数值为当前数据的像元个数,如下图所示即表示该数据由599列479行像元组成。
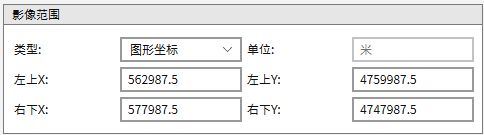
- 【拉框交互修改】:在对话框的“显示”窗口中,可直接修改视域范围框(改变大小及移动位置),默认范围框在数据边缘。
(3)颜色设置
【视域颜色】:设置的“视域范围”框颜色。若绘制的分析线落在视域范围外,则可视分析后范围外的线段也为该颜色;
【画线颜色】:绘制的分析线的颜色;
【可视颜色】:可视分析后,可视的两点间线段颜色;
【不可视颜色】:可视分析后,不可视的两点间线段颜色。
4. 以下步骤以“交互分析”为例进行说明。参数设置完成后,在当前数据层范围内,通过鼠标连续点击输入一条线段,点击右键结束后,该线段上的点坐标都会在对话框中的“坐标点信息”中列出来。其中,“地面高度”表示该点的实际高程值,“空中高度”表示在该点实际高程的基础上增加的高度,“x坐标”、“y坐标”、“空中高度”可在列表中进行修改。
最后,点击“可视分析”按钮,系统进行可视性分析,分析结果如下:
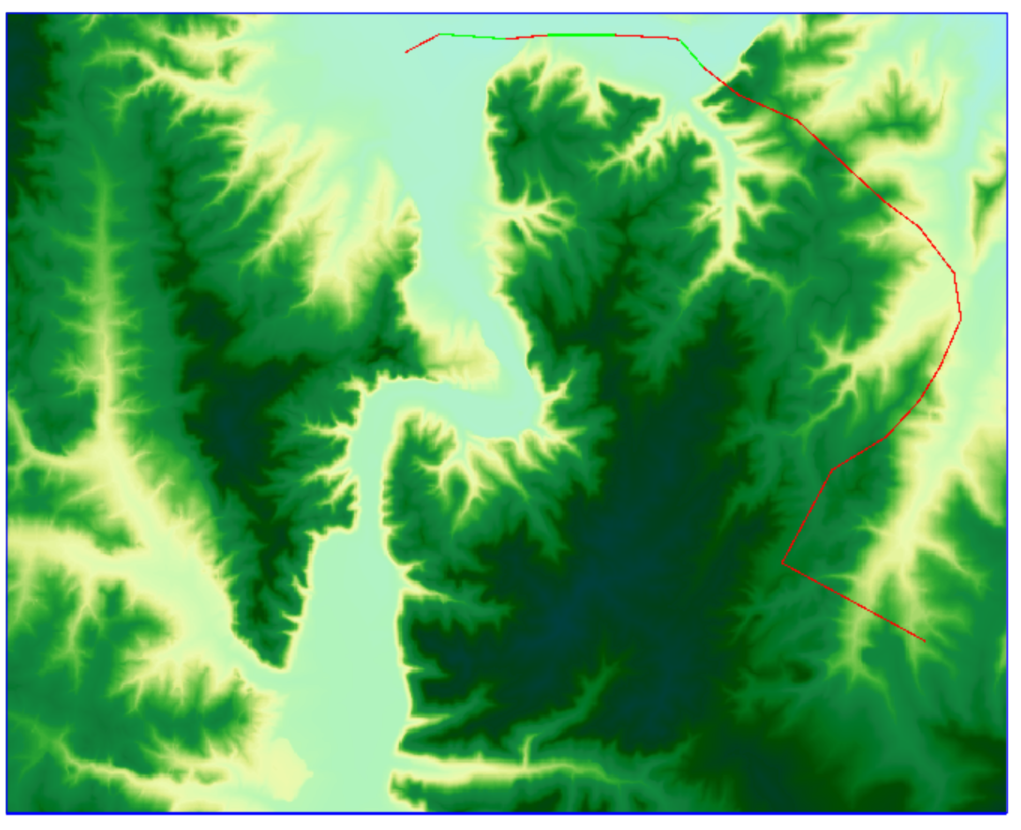
视线范围分析
 功能说明
功能说明
模拟人眼观察景物的原理,计算在视点可以观测到的范围。
 操作说明
操作说明
1. 在地图视图中添加待分析的Grid数据;
2. 单击“DEM分析”菜单下的“可视分析”→“视线范围分析”命令,系统弹出如下对话框,在对话框上进行参数设置:
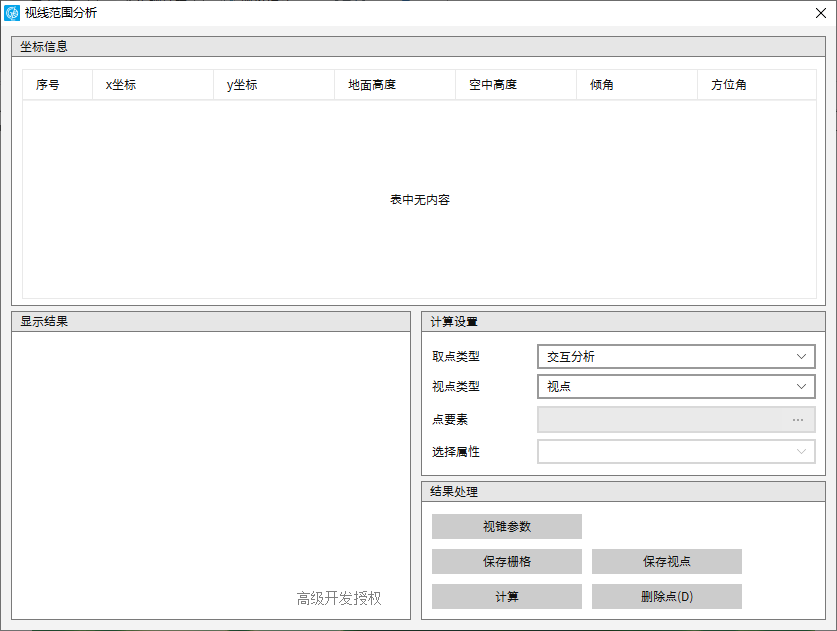
- 【选择波段】:对于多波段数据,用户需选择一个波段进行分析。
- 【交互分析】:系统提供了“视点”和“视点→观察点”两种方式。
- “视点”:在视图区绘制的点都为视点,即观察者所在位置,此时的观察方向为视点的正左方;
- “视点→观察点”:通过观察点来确定方向。在视图区绘制的第2n-1个点为视点,第2n个点为与其对应的观察点(n=1、2、3…),表示分析观察者从视点看向对应观察点时的可视范围。
- 【批量分析】:加载点图层,以该图层上子图作为视点,并选择该图层的一个属性字段作为空中高度值。
以下步骤将以选择“交互分析”、“视点”为例进行说明。
3. 参数设置完毕后,在视图区绘制点,每绘制一点,对话框“坐标信息”列表中将显示该点的坐标值、地面高度(高程值)、空中高度(高程基础上增加的高度)、倾角、方位角。用户可在列表中通过修改参数值更改已绘点的位置、空中高度、倾角、方位角。
4. 绘制完毕后,点击“计算”按钮,对话框将展开并在左侧显示分析结果(如下图所示)。图中蓝色点为视点,红色点为观察点(系统默认在视点左侧),如下图红色圆圈内的高亮颜色为可视范围。有关分析结果可参考前文全局视场分析章节中的步骤5。
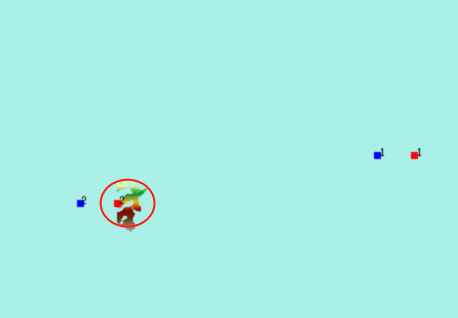
- 【视锥参数】:点击该按钮将弹出下图所示对话框。
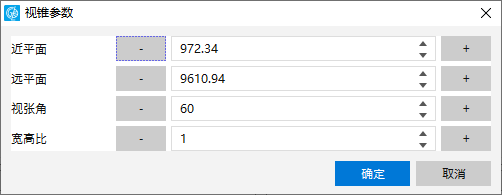
要设置以上参数,需了解视点观察景物的原理,下图即展示了从视点看向前方时的视线状态。
同人眼一样,当事物离眼太近,或离眼过远时,视点都存在盲区,因此只有在“近平面”和“远平面”之间的景物才可见。下图中,绿色矩形即“近平面”,黄色矩形即“远平面”,用户可在上图对话框中设置合理的数值确定两平面与视点的距离。
人眼在左右及上下方向同样存在可视范围,在视线范围分析中,我们用“视张角”确定左右范围,即下图角度a所示;“宽高比”确定上下范围,如下图绿色矩形上相交的十字虚线,横虚线比竖虚线即“宽高比”。
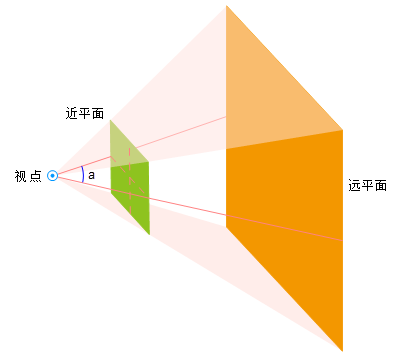
- 【保存栅格】:保存视线范围分析的结果为栅格数据;
- 【保存视点】:保存视点和观察点为点图层。
