二维符号库制作
地图是以可视化的符号的展示来梳理和重构这个世界,不同的符号表示了不同的地物或者设施。要创建美观的地图,非常重要的一个方面就是选择恰当的符号和颜色。在MapGIS 平台上,符号、颜色、字体统一归到符号库中进行管理。
在本章节中,我们将具体描述关于二维符号制作的内容。
符号参数说明
要在地图上正确的绘制符号,很重要的一点就是必须了解符号相关的设置参数所代表的意义,这势必会涉及到符号的组成结构。
在本节中,我们将详细描述符号的组成以及相关参数的说明。
符号的组成
在具体介绍点、线、区符号参数前,需要用户理解符号的组成及符号的显示参数的控制范围。
根据符号绘制的几何类型,可将其分为三类:线、区和文本。
构建符号时通常需要使用多个组成部分或颜色。每个组成部分存储在符号内的一个单独图层中。如下图,用来表示铁路的实线即属于此类,其中两个符号图层为区图层,其它三个为线图层;每一层都有相应的颜色和笔宽参数控制。故,选择了一种符号,例如,选择了一种线型,便明确了线宽/可变线宽1/可变线宽2及线颜色/可变颜色1/可变颜色2这些参数作用在哪个符号图层中。
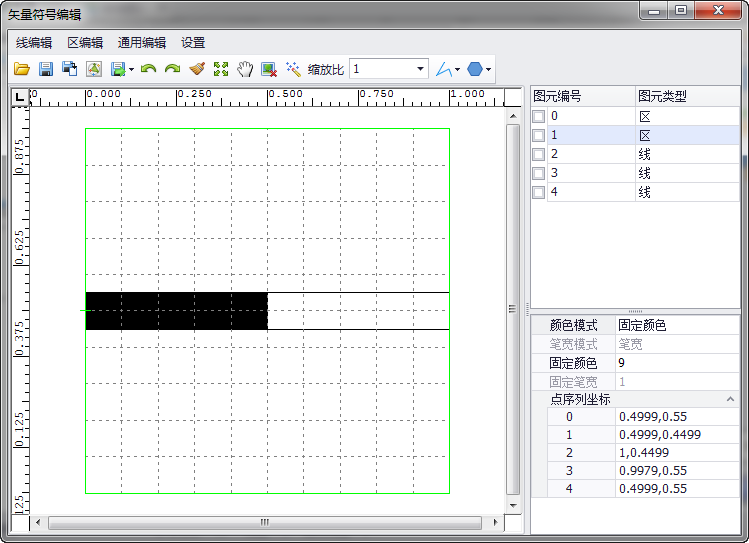
提示:
判断笔宽/可变笔宽、颜色/可变颜色作用范围的方法:在右上侧列表中,点击某个符号图层列,在右侧下方将显示该图层所使用的颜色模式及笔宽模式。
笔宽模式设为“固定笔宽”时,即锁定了符号图层的绘制笔宽,只有在符号编辑窗口才能够修改该符号图层的笔宽大小,符号参数上的任何笔宽参数的设置都将无效。
颜色模式设为“固定颜色”时,锁定符号图层的颜色显示,同样也只有在符号编辑窗口才能够修改该符号图层的颜色。符号参数上的任何颜色参数的设置都将无效。
【实例说明】:
下面以某个子图符号为例:如下图描述,“空心圆”层的颜色模式为固定颜色,笔宽模式为笔宽。对比点图元参数的情况,有笔宽/可变笔宽1/可变笔宽2,子图颜色/子图颜色1/子图颜色2。

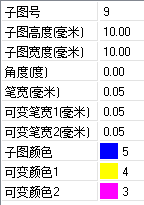
当我们修改点图元参数时,不论选择何种颜色参数“空心圆”层颜色不改变;笔宽从0.05变更为0.5时,“空心圆”层显示发生变化;
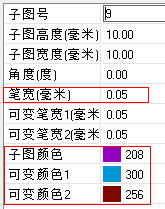
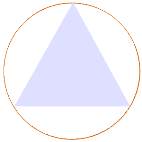
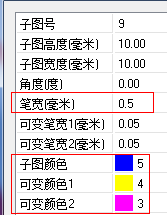
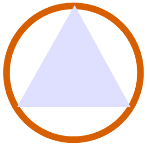
我们进入符号编辑页面,修改“空心圆”层的颜色模式为可变颜色1,笔宽模式为固定笔宽,输入固定笔宽数值为0.5;保存符号后,退出该对话框。
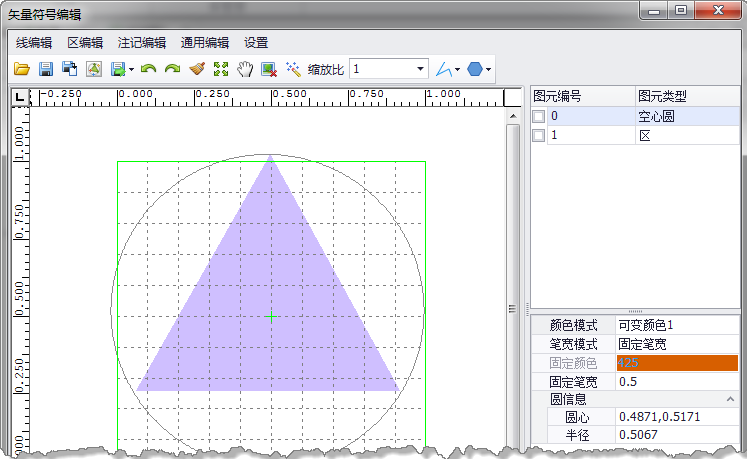
当点图元参数的笔宽从0.05变更为1时,“空心圆”层宽度不改变,始终为0.5的状态;可变颜色1从300号颜色变更为430号颜色时,“空心圆”层颜色改变。
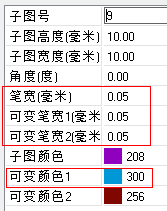
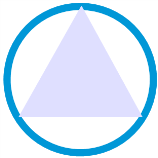
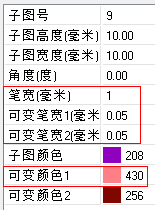
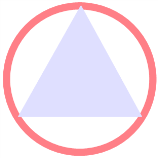
点图元参数说明
MapGIS所提供的点图元参数项均用于确定点符号的样式。不同于线图元,点在视图只有一对X/Y值,所以允许用户定义的绘制方式单一。

(1)子图号
MapGIS K9符号库中定义了点/线/面三类符号,符号库中的每个符号均有一个唯一标识。子图号即为用于确定点符号的唯一标识。
选择了一种子图符号,便明确了笔宽/可变笔宽1/可变笔宽2、子图颜色/可变颜色1/可变颜色2这些参数作用在哪个符号图层中。详细请参考“符号的组成”小节。
(2)子图高度/宽度
用于确定子图符号显示的高宽值。
在制作子图符号时,便定义了该符号最基本的高/宽值。子图最终显示在视图中的高/宽是由参数项中的“子图高度/宽度”分别乘以该符号最基本的高/宽值。
例如,下图中18号子图由两个空心圆类型的符号图层组成,其中一个空心圆半径为0.5。
在子图参数对话框中,我们将子图高度/宽度统一设置为10,在地图视图中最终显示的子图的外圆是以5为半径的空心圆。
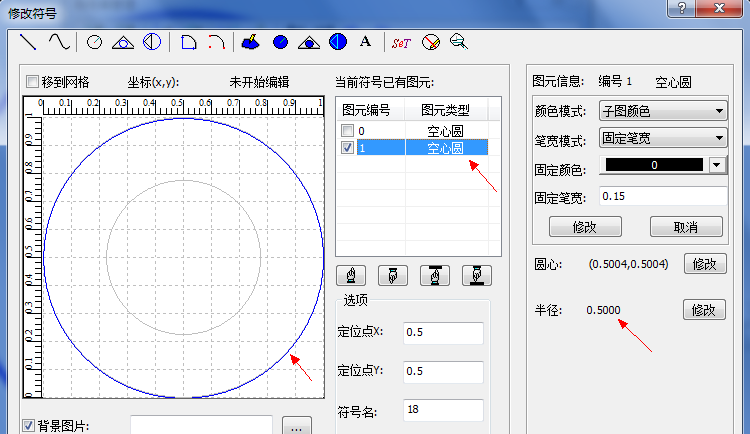
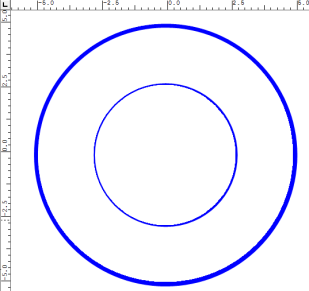
提示:
当符号中包含空心圆的图元类型,并且参数项的子图高度≠子图宽度,系统取较大的值来定义半径绘制空心圆。其它图元类型的符号图层直接受参数项的子图高度/宽度值的影响。
如下图,包含空心圆类型符号层,先将该符号的子图高度/宽度均设为1,再调整子图高度为0.5、宽度为1,发现空心圆符号层仍旧半径为1,填充区符号层高度缩短一半。
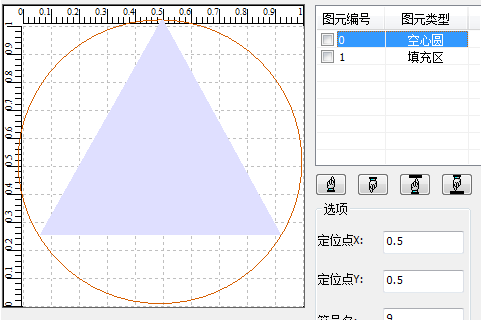
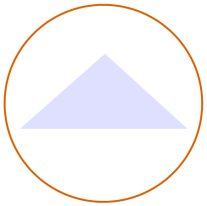
(3)角度
定义子图号的角度,按逆时针旋转。如下图,左图为角度0时的形状,右图为角度90的形状。
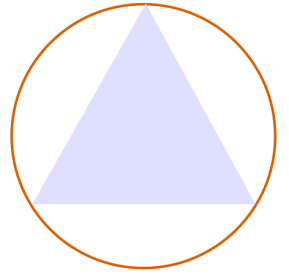
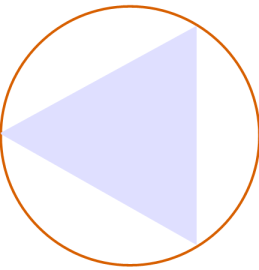
(4)笔宽/可变笔宽
笔宽即绘制子图的轮廓型的符号层(如空心圆、折线、光滑线)时,偏离几何线的距离。
用户首先需要了解所提供的3个笔宽参数分别对应所选符号的哪些部分,在设置参数时才可有的放矢。详细请参考“符号的组成”小节。
(5)子图颜色/可变颜色
用何种颜色来绘制子图。
用户首先需要了解所提供的3个颜色参数分别对应所选符号的哪些部分,在设置参数时才可有的放矢。详细请参考“符号的组成”小节。
线图元参数说明
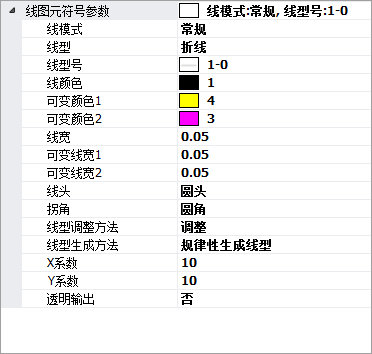
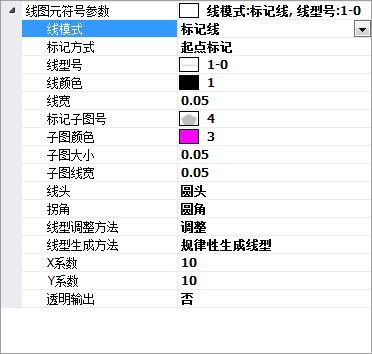
线图元参数我们可以归为两大类:用于描述样式的参数,及用于确定绘制方式的参数。
描述样式的参数有:线型、颜色、大小等参数决定了一种线的样式。
(1)线型(线型号+辅助线型号)
线型,我们也称之为线符号。为保持与MapGIS 6版本概念上的一致性,故在K9和10中依然沿用“线型号+辅助线型号”来唯一确定线符号。
选择了一种线型,便明确了线宽/可变线宽1/可变线宽2、线颜色/可变颜色1/可变颜色2这些参数作用在哪个符号图层中。详细请参考“符号的组成”小节。
(2)线宽/可变线宽1/可变线宽2
线宽即绘制线符号时偏离线要素几何的距离。当线符号显示比率设置为“线宽固定”时,此参数设置无效。
用户首先需要了解所提供的3个线宽参数分别对应所选符号的哪些部分,在设置参数时才可有的放矢。详细请参考“符号的组成”小节。
(3)线颜色/可变颜色1/可变颜色2
用何种颜色来绘制线。
用户首先需要了解所提供的3个颜色参数分别对应所选符号的哪些部分,在设置参数时才可有的放矢。详细请参考“符号的组成”小节。
(4)线比例x/y系数
每个符号的组成部分都具有高宽值(即x/y值),当高与宽的比例发生变化时,所显示的符号必然有所差异。“线比例x/y系数”,此参数便是用于控制符号高宽比例值。
例如上图中,填充区符号子层的宽为0.5473,高为0.0782:
当比例系数x、y同时设置为100时,符号如下情况:黑色填充区宽54.73,高7.82。
当比例系数x为100、y为200时,符号如下情况:黑色填充区宽54.73,高7.82*2。
当比例系数x为50、y为100时,符号如下情况:黑色填充区宽54.73/2,高7.82。
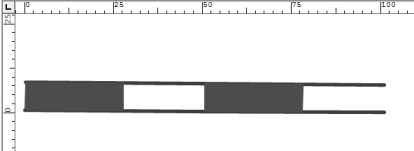
确定一种绘制样式后,选择不同的绘制方式,所得到的图形表达也会有所差异。用户可在绘制方式类型之间进行切换,这会使用户得以构建所需的确切形状。涉及到线绘制方式的参数有:
(5)线模式
线的方向即进行数字化的方向;如果需要对线进行修剪或延长或者对线执行某种要用到从起点或终点得到的测量值的操作,则这一点很重要。通过切换不同的线模式,可标识出线的起始点。
【常规】:使用配置的线符号绘制线要素。
【标记线】:标记线起点方向。
当启用标记模式时,线使用几何形态显示。
(6)线类型
【折线】:根据数字化时的鼠标单击位置,连接起来的折线。
【光滑线】:在折线的基础上,通过加密对线进行光滑处理。
(7)线头类型
指定线要素端点的绘制方式。
【平头】:会正好在线端点处以直角形状中断线符号。
【圆头】:将符号在线端点外延伸出一个半圆。
【方头】:方形会将线符号在线端点外延伸出半个符号宽度。
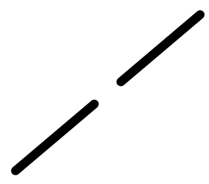
(8)拐角类型
指定线要素在线段连接处的绘制方式。
【圆角】连接会在端点处绘制一个半圆。
【尖角】连接处的边会延伸,完全延伸到尖角处。
【平角】与尖角处理类似,只是经过裁剪以避免长而尖锐的角。
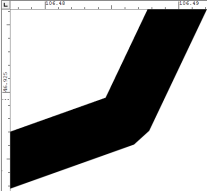
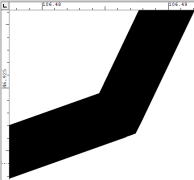
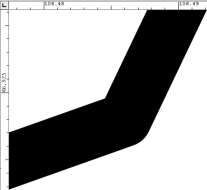
(9)线型调整方法
提供每个单元线型的大小的微调功能。如果调整线型时,系统会保证符号化线型时没有半个线型符号,但会调整每个单元线型的大小;如果不调整线型,系统按每个单元线型的大小符号化,但可能在线尾出现半个单元线型的问题。
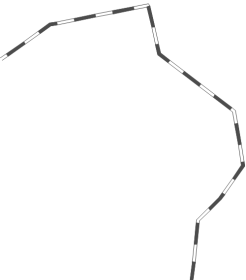
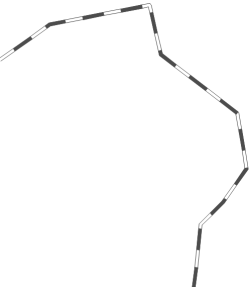
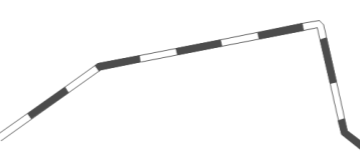
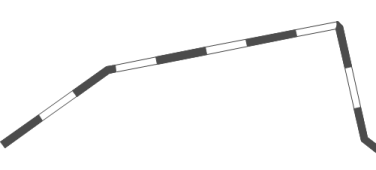
(10)线型生成方法
按控制点生成线:在线上的两点之间绘制一个单元线型。
规律性生成线:系统根据当前屏幕元素大小,自动计算线符号长度,将单元线型平均分配到线上。
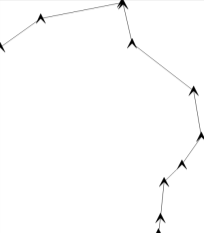
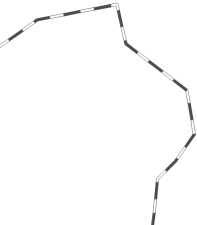
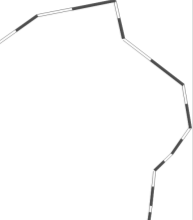
区图元参数说明
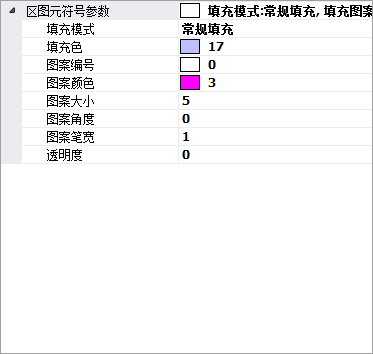
区图元参数我们可以归为两大类:用于描述样式的参数,及用于确定绘制方式的参数。
描述样式的参数有如下:
(1)区填充色
定义区图元的底色,填写颜色库的编号值。如下图,左图是编号为121的填充色,右图是编号为489的填充色。
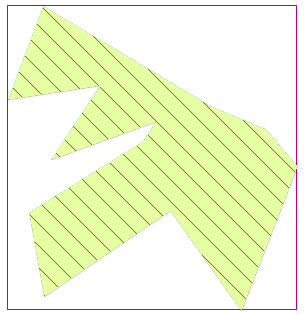
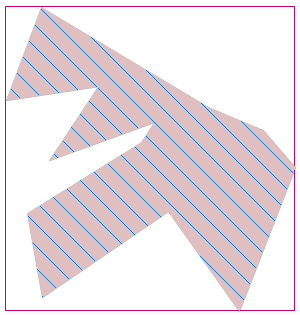
(2)区填充图案
定义区域中的填充图案,填写图案库中的编号值。如下图,区填充色均为121号色,左图使用11号填充图案,右图使用8号填充图案。
选择了一种填充符号,便明确了笔宽及颜色这些参数作用在哪个符号图层中。详细请参考“符号的组成”小节。
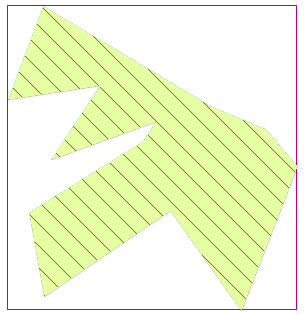
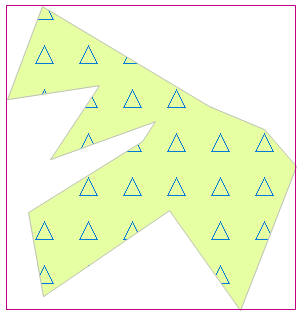
提示:
区图元与线图元、点图元不同,在绘制区时,会首先判断区的填充色,在该基础上再绘制具体的填充图案。
(3)区图案大小
定义区填充图案显示的大小。
(4)图案角度
定义图案的角度,按逆时针旋转。如下图,左图为角度0时的形状,右图为角度90的形状。
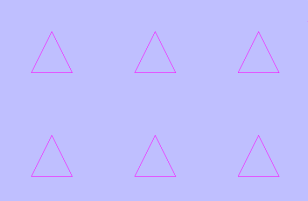
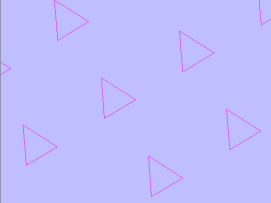
(5)图案颜色
填充图案的输出颜色,填写颜色编号值。
(6)图案笔宽
笔宽即绘制图案的轮廓型的符号层(如空心圆、折线、光滑线)时,偏离几何线的距离。如下图,左图的图案笔宽为0.001,右图的图案笔宽为0.1。详细请参考“符号的组成”小节。

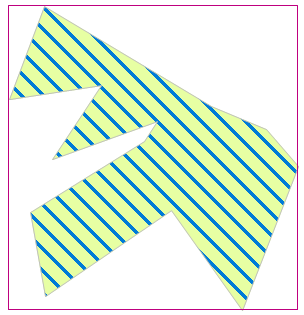
确定一种绘制样式后,选择不同的绘制方式,所得到的图形表达也会有所差异。用户可在绘制方式类型之间进行切换,这会使用户得以构建所需的确切形状。涉及到区绘制方式的参数有:
(7)填充方式
区的绘制方式。
常规填充:根据设置的区图元的样式进行绘制。
线性渐变填充:角度为0时,垂直方向上根据设置的起始/终止色线性渐变填充。(角度按逆时针旋转)
矩形渐变填充:角度为0时,以图元的外包矩形的中心为起点,根据设置的起始/终止色矩形渐变填充。(角度按逆时针旋转)
圆形渐变填充:角度为0时,以图元的外包矩形的中心为起点,根据设置的起始/终止色圆形渐变填充。(角度按逆时针旋转)
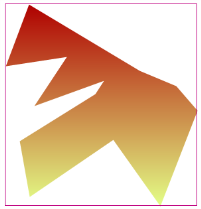
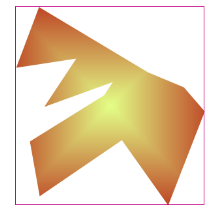
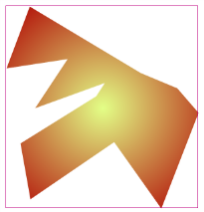
(8)透明度
控制区图元透明显示的参数,值越大越透明。如下图所示,左图透明度为0,右图透明度为60。

符号制作流程
MapGIS 10平台上已经支持新建空符号库功能,我们将从新建符号库开始,描述整个符号制作的流程。整个过程主要经历四大阶段,分别为:
配置工作:用户需要新建空符号库,最好事先处理颜色库和字体库的配置,因为大部分的符号都需要处理颜色或者文本;
符号分析:配置完成后,开始分析符号的组成,包括要制作的符号归属于哪一种类型,是由哪些图形组成的,大小如何等;
符号绘制:以上两项工作完成后,可以开始一个个绘制符号,直至完成所有所需的符号;
符号管理:可以对符号进行分类管理,可以将符号导出供他人共享;
一、配置工作
(1)新建系统库
1. 点击“设置”菜单,选择“系统库管理”,弹出下图所示对话框
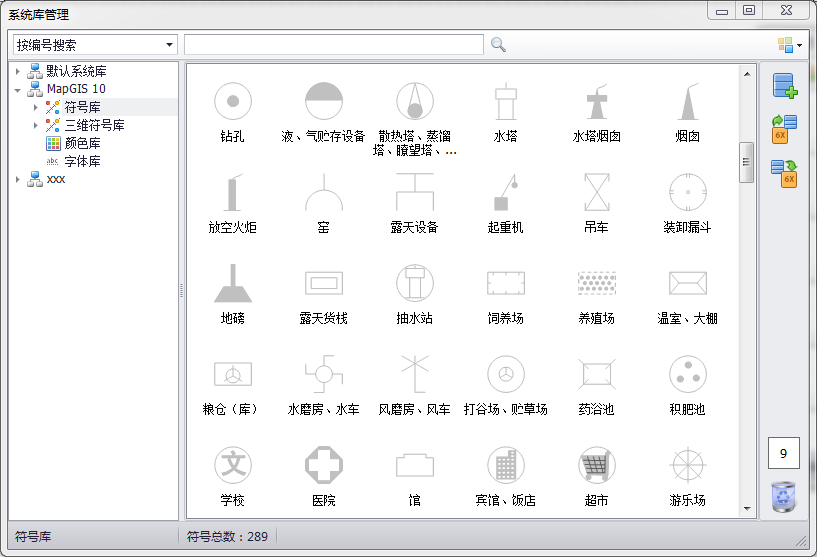
2. 点击左侧的“新建系统库”按钮,构建一个空的系统库。
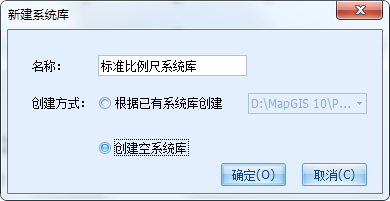
空系统库构建成功后,其符号库、字体库均为空,颜色库只有默认的9种颜色。
(2)配置颜色库和字体库
构建标准符号库前,可先总结整个制图过程中需用到的颜色和字体样式。再在颜色库管理和字体库管理中编辑相应颜色和字体,完成颜色库和字体库的构建。
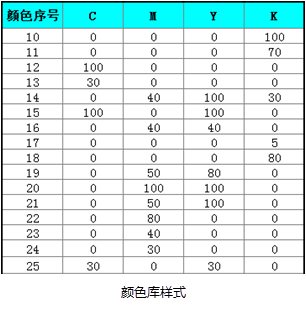
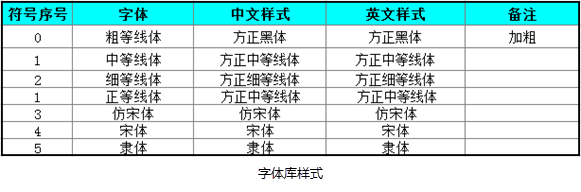
1. 在系统库管理界面上,点击“颜色库”节点,在右侧空白区域点击右键,弹出菜单中选择“新建”,在弹出窗口中创建所需的颜色。
2. 在系统库管理界面上,点击“字体库”节点,点击第四栏目“中文字体”的单元框,在下拉项中选择字体类型;“西文字体”操作类似。
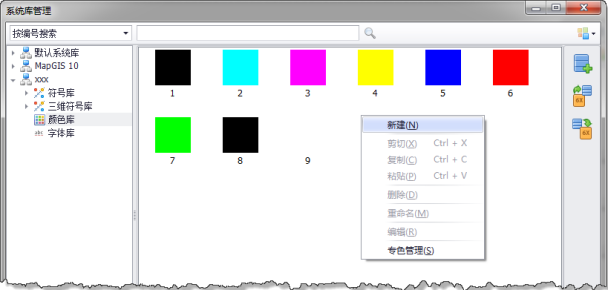

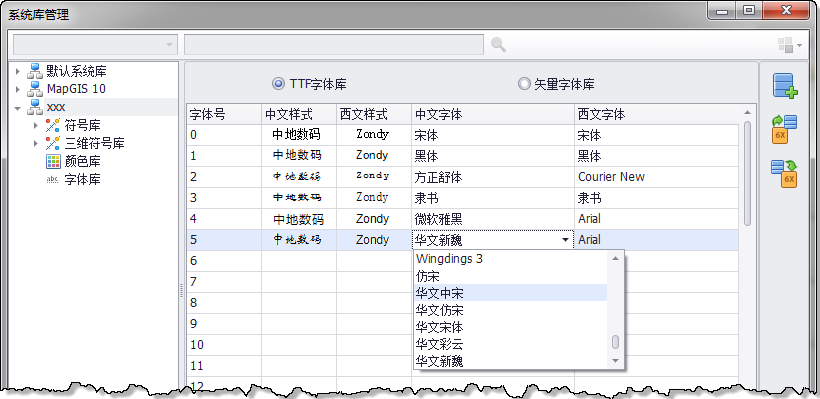
二、分析符号
绘制任一个符号时,需要先对符号进行分析,至少包含如下内容:
- 符号类型。点符号、线符号或区填充符号
- 符号的组成部分。符号由哪几个线或区组成
- 符号的定位点
- 符号的尺寸
(1)分析符号类型
首先确定是二维符号还是三维符号;二维符号中,又划分出矢量符号和栅格符号类型;而矢量符号还可以细分为点符号、线符号或区填充三种类型。在后续章节的描述中,我们将着重描述矢量符号的制作。
针对矢量符号,测量控制点、泉、盐井、水塔等单一地物符号,很明显为点符号;河流、长城、地类界、公路等是比较明显的线符号;盐田、湖泊、沙地地貌则是比较明显的区填充符号。但在实际应用时,会存在部分符号需要对其类型进行判断。如输水渡槽,在不依比例尺时,其应该为点符号,但依比例尺则应该为线符号。
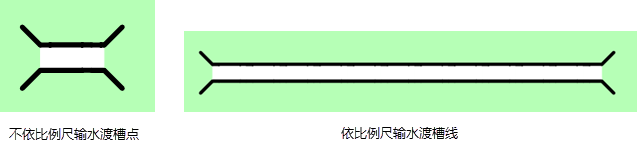
(2)分析符号组成
我们可以认为符号有一系列的图形和一个定位点组成。
符号图形
每一个符号都是由若干图形组成。绘制符号前,必须确定该符号由几种类型的图形组成。
如下所示的点符号,中心为一个正方形的线和一个实心圆组成,周边有八条短线,共10个图形组成;线符号,由三条线和一个填充区组成,且三条线需位于区填充的上方。
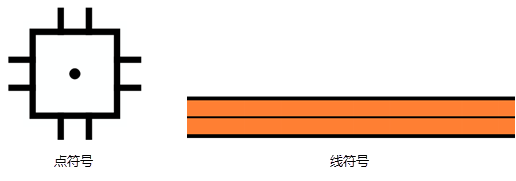
符号尺寸
为了便于符号规范的统一性,通常建议将符号尺寸控制在1*1的范围内。
各个行业都可能有自己标准的符号库,并规定了在既定的比例尺下每一个符号显示的大小。而这些规定的显示大小往往都不是1*1的范围。所以我们需要理解符号尺寸和符号显示大小不是一个概念:地图上显示的子图符号大小 = 符号尺寸 * 子图高宽(参数);区图案大小 = 符号尺寸 * 图案大小(参数)。
下面以绘制如下左侧图所示的符号为例。为将尺寸控制在1*1的范围,符号尺寸分解为如下中间图示的尺寸。在地图上使用该子图时,将子图高宽设置为“4”,即得到原始子图效果。

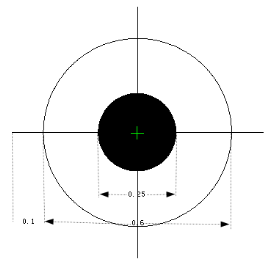
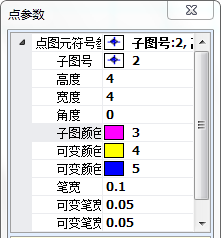
符号定位点
定位点决定了在地图中符号是如何填充的,尤其对于点图层。通常点图元是有一对X/Y标记位置的,在使用点符号绘制点图元时,符号的定位点将会定位到X/Y位置上。
如何确定符号定位点?用户可以考虑以下原则:
(1)符号图形中有一个点的,或标准图形符号时,定位点为地物的实地中心位置。如测量控制点、贮水池等符号。
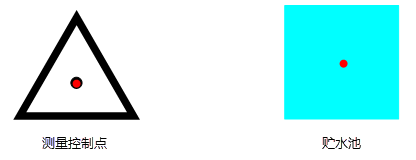
(2)宽底符号定位点在其底线中心。如蒙古包、庙宇等。
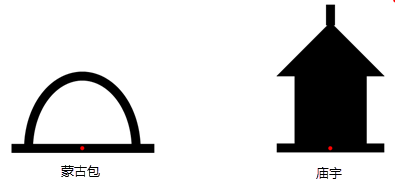
(3)几种图形组成的符号,定位点在其下方图形的中心点或交叉点。如停泊场、气象站等。
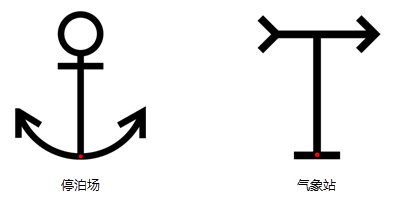
(4)下方没有底线的符号定位点在其下方两端点连线的中心点。如山洞等。
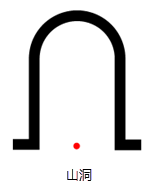
(5)线状符号定位线在其符号的中轴线;依比例尺表示时,在两侧线的中轴线。如道路、河流等。
三、绘制符号
栅格符号和三维符号的制作比较简单,这里不再累述,用户可参考“系统库管理”章节内容。下面主要介绍矢量符号制作的操作过程:
在系统库管理界面上,点击“符号库”节点,在右侧空白区域点击右键,弹出菜单中选择“新建矢量符号”,弹出下图所示对话框,用户可通过“线\区\注记\通用编辑”菜单工具,在左侧绿色编辑框内进行符号编辑。
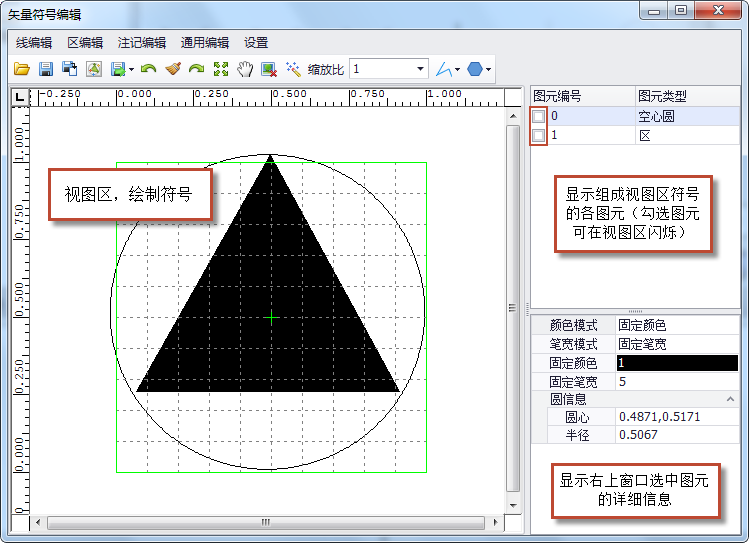
绘制图形
在符号编辑界面,编辑符号图形。MapGIS系统为符号编辑提供了丰富的输入线、输入区和相关编辑功能。
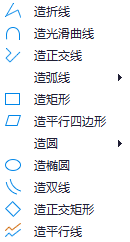
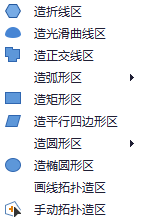
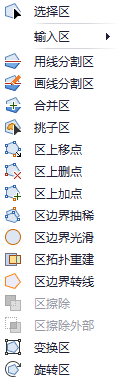
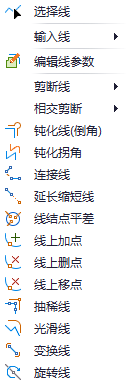
输入线和区功能线编辑和区编辑功能
设置颜色和笔宽模式
在符号编辑窗口的右侧,提供了颜色和笔宽设置功能。用户需要首先选择某一个图形,再修改该图形相关参数。
提示:
需要特别指明,当将某图形颜色和笔宽设置为“固定颜色”“固定笔宽”时,意味着该图形这两项参数被锁定。即,在编辑地图时,是无法通过参数设置来改变该图形的颜色和笔宽的。
用户也可以通过右侧对话框的“点序列坐标”来细致修改图形任一点的坐标位置。
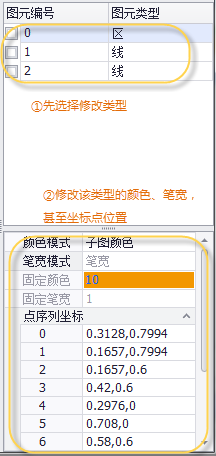
设置定位点
在“设置”菜单中选择“定位控制点”,用于设置符号的定位点坐标。

四、符号管理
当我们将一个个符号绘制完成后,符号库有可能存在成百上千个符号。为了便于符号的管理和使用,可以考虑将符号进行分类。
1. 在“系统库管理”对话框中的右侧区域点击右键,在右键菜单中选择“类别管理”,创建符号类别。
2. 选择单个或多个符号后点击右键,在弹出菜单中鼠标移动至“移动到类”项,选择具体的符号分类,将所选符号归类处理。
3. 在搜索栏,用户可以按类别筛选和查找符号。
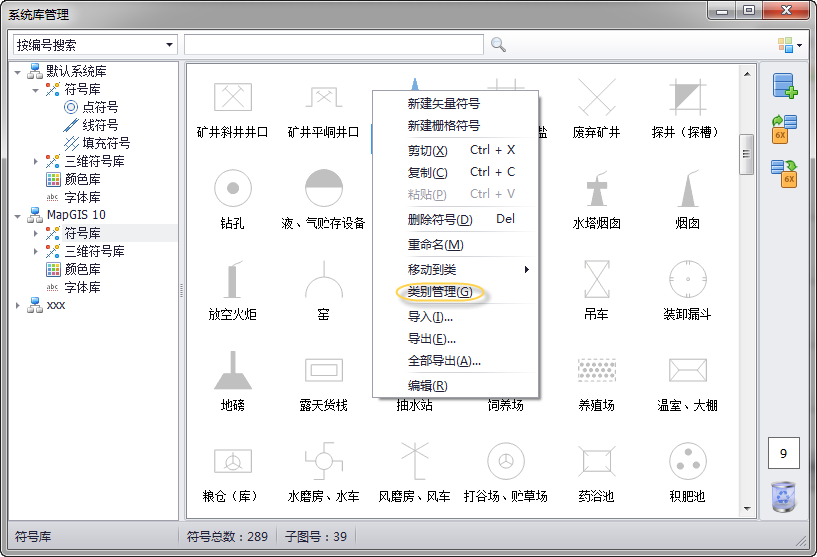
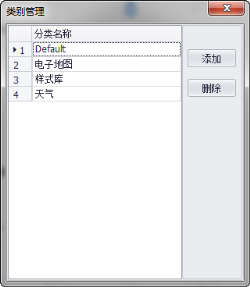
符号绘制实例
下面一一描述子图、线型、图案符号的绘制过程:
子图符号绘制
下面以绘制如下图所示的尺寸符号为例,讲解子图符号的绘制过程。

1、分析符号组成
该子图由两个实心圆和三条线段共五个形状组成。最底层的是白色填充实心圆,直径为2.4;黑色填充小实心圆,直径为1.0;一条圆形边界线,直径为2.4;还有横向和纵向两条直线,长3.2。
定位点应该位于符号中心位置,即实心圆圆心位置。
在绘制地图时,符号的显示大小主要由符号尺寸和子图高宽决定,为使得符号有较高利用率,通常将符号尺寸控制在1*1的范围内。针对示例符号,我们可以设置子图高宽为4*4,则得出符号绘制尺寸如下:
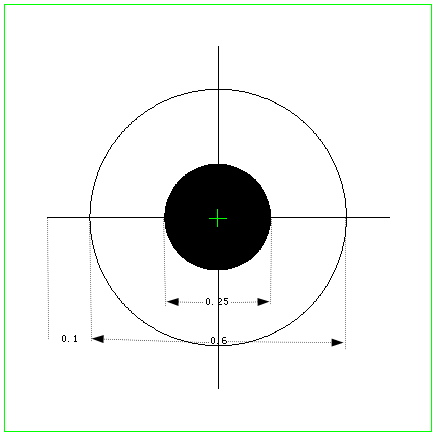
2、绘制符号
1. 点击“设置”菜单,选择“系统库管理”;弹出的对话框中点击“符号库”节点;然后在右侧空白区域点击右键,弹出菜单中选择“新建矢量符号”,进入编辑符号窗口。
2. 在符号编辑中,分别选择“区编辑”菜单下“输入圆——造圆形区——圆心半径圆区”,以及“线编辑”菜单下的“输入线——造圆和造折线”,完成5个形状的绘制。
提示:
可以通过快捷键A精确输入5个形状的坐标位置。
直线绘制完成后,需要修改线参数,将线头类型更改为“平头”。
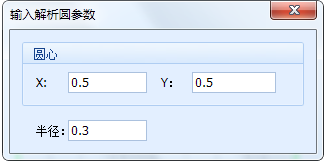
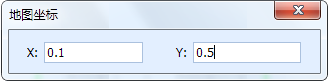
精确输入圆精确输入节点
3. 在符号编辑窗口的右侧栏,修改颜色和笔宽模式:整个符号涉及两种颜色,白色和黑色。可定义白底的实心圆颜色模式采用可变颜色1,其他图元全部采用子图颜色。所有笔宽采用默认笔宽0.1,即所有图元的笔宽被锁定。
4. 使用“设置”菜单的“定位控制点”功能确定定位点:根据符号性质,其定位点应该在符号的中心点。
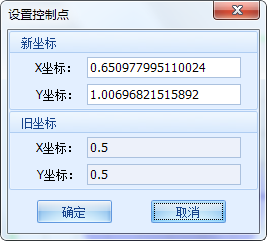
5. 保存符号,即完成符号的编辑操作。
在地图上使用该子图时,将子图高宽设置为“4”,即得到原始子图效果。
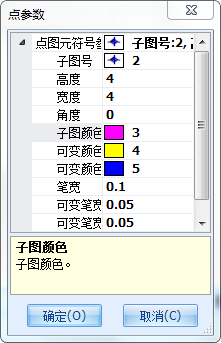
线型符号绘制
线型通常是规律性的绘制,因此在制作符号时一定要考虑符号的“可重复性”。我们将以如下图所示线型进行详细说明:

1、分析符号组成
考虑符号的“可重复性”,可将线符号进行如下划分。在绘制时,只需绘制一个小模块即可:每一个线符号中应包含横向一条线,线宽为0.6,纵向两条短线,线宽为0.1,还有一个正方形填充区,边长为0.6。
在绘制地图时,线符号的显示大小主要由线型尺寸和线比例x、y系数决定,为使得符号有较高利用率,建议将符号尺寸控制在1*1的范围内。针对示例符号,我们可以设置线比例x、y系数均为8,则得出符号绘制尺寸如下:
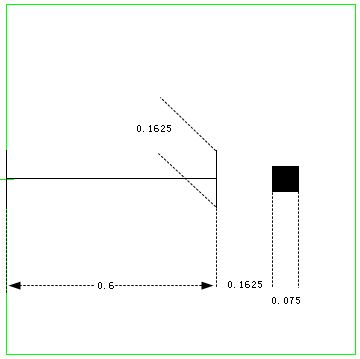
2、绘制符号
1. 点击“设置”菜单,选择“系统库管理”;弹出的对话框中点击“符号库”节点;然后在右侧空白区域点击右键,弹出菜单中选择“新建矢量符号”,进入编辑符号窗口。
2. 在符号编辑中,分别选择“线编辑”菜单下的“输入线——造折线”,以及“区编辑”菜单下“输入圆——造矩形区”,完成4个形状的绘制。
提示:
可以通过快捷键A精确输入4个形状的坐标位置。
直线绘制完成后,需要修改线参数,将线头类型更改为“平头”。
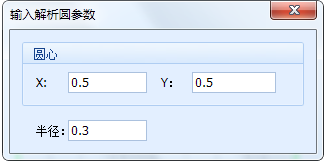
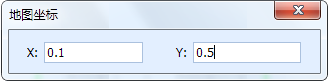
精确输入圆精确输入节点
3. 在符号编辑窗口的右侧栏,修改颜色和笔宽模式:整个符号颜色均为黑色,可全部采用子图颜色。符号中两类线:横向和纵向,可设置横向线笔宽模式为笔宽,纵向线笔宽模式为可变笔宽1。
4. 使用“设置”菜单的“定位控制点”功能确定定位点:线的定位点是绘制的起始控制点,因此此条线段的控制点应该在(0,0.5)位置。
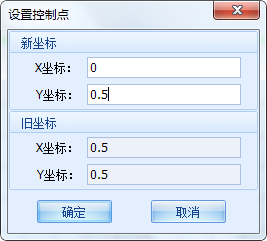
提示:
如果将线的定位点设为(0.5,0.5),会只显示右半部分图形。如下图所示:
5. 保存符号,即完成符号的编辑操作。
在地图上使用该线型时,将线比例x/y系数设为8,修改对应的线宽、颜色、线头类型等,即得到原始线型效果。
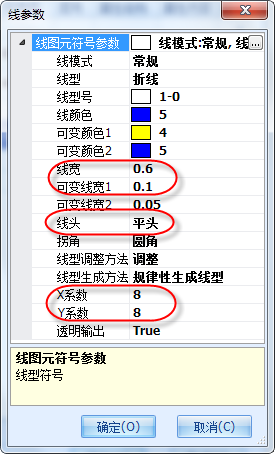
区填充符号绘制
在绘制区填充符号时,同样需要考虑“可重复性”原则,即填充区符号只是整个填充区域的一个最小的模块。为保证图元之间无缝拼接形成整个填充区域,制作符号时,需考虑符号的左边与右边,上面与下面连接的“可重复性”。例如,要绘制如下所示的填充区域。
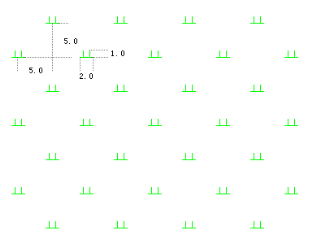
1、分析符号组成
考虑区符号的“可重复性”,可将区划分为如下的若干正方形。在绘制区填充时,只需绘制一个小正方形的图案即可:由6条直线组成。
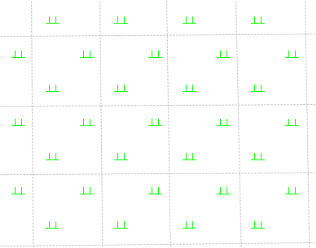
在绘制地图时,区符号的显示大小主要由区符号尺寸和图案大小决定,为使得符号有较高利用率,建议将符号尺寸控制在1*1的范围内。针对示例符号,我们可以设置图案大小为10,则得出符号绘制尺寸如下:
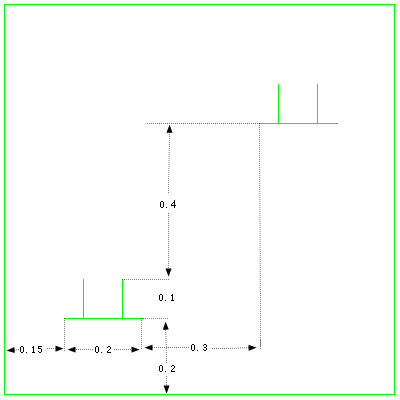
2、绘制符号
1. 点击“设置”菜单,选择“系统库管理”;弹出的对话框中点击“符号库”节点;然后在右侧空白区域点击右键,弹出菜单中选择“新建矢量符号”,进入编辑符号窗口。
2. 在符号编辑中,选择“线编辑”菜单下的“输入线——造折线”,完成6条直线的绘制。
提示:
可以通过快捷键A精确输入6条直线的坐标位置。
直线绘制完成后,需要修改线参数,将线头类型更改为“平头”。
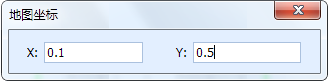
精确输入节点
3. 在符号编辑窗口的右侧栏,修改颜色和笔宽模式:整个符号颜色均为青绿色,可全部采用子图颜色,可设置笔宽模式为笔宽。
4. 使用“设置”菜单的“定位控制点”功能确定定位点:区的定位点同线定位点类似,是绘制的起始控制点。因此,一般区的控制点设置在(0,0)位置。
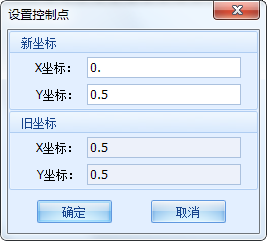
5. 保存符号,即完成符号的编辑操作。
在地图上使用该图案符号时,将图案大小设置为10,即得到原始图案效果。
如何绘制尖角符号
在绘制部分有拐角的符号时,如果绘制符号时的起始点从拐角处开始,符号放大后会发现拐角处是两个线段的连接点,而不是标准的尖角。所以绘制此类图形时应该从直线处开始。并需要在线参数处将拐角类型设置为尖角。
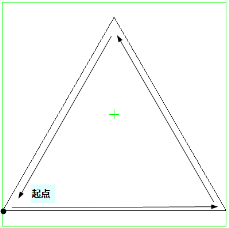
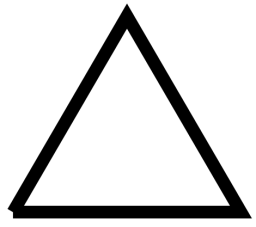
拐点作为起点绘制效果对比
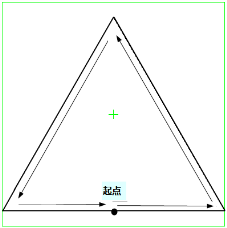
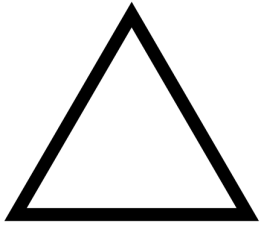
直线中点作为起点绘制效果对比
利用边界线美观符号
在部分符号的绘制时,为了使符号的看起来更加美观,会添加一个边界线作为辅助工具。
如下所示的卫星定位站符号,初步看它有三个符号组成,黑色的等边三角形区,白色实心圆区和黑色的小实心圆区。
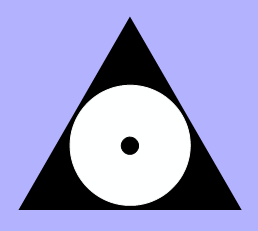
卫星定位站
但若绘制符号时,仅考虑以上三个部分,结果如下:
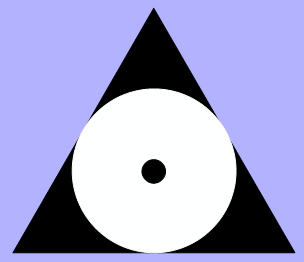
卫星定位站绘制效果2
此时白色实心圆和黑色三角形完全相切,并不美观。为制图美观,可在黑色三角形外添加一个边界线,并用实心圆压盖边界线。
运用辅助圆绘制图形
在绘制部分比较复杂的规则符号时,可借助辅助圆进行处理,如绘制五角星。步骤如下:
1. 绘制辅助圆弧
要绘制五角星,必须确定五个顶点的坐标。可以通过精确输入三条辅助圆弧,确定五个顶点的位置。
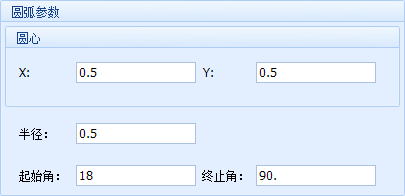

精确输入圆弧绘制辅助圆弧
2. 绘制五角星轮廓
确定五个点的坐标后,可直接连接五个顶点,绘制五角星的轮廓。此处需开启捕捉点功能,以精确捕捉五个顶点坐标。
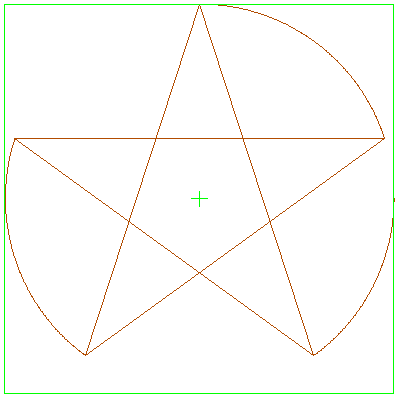
绘制五角星轮廓
3. 相交线剪断
通过【全自动剪断线】功能,剪断所有相交线,并删除多余的线段。
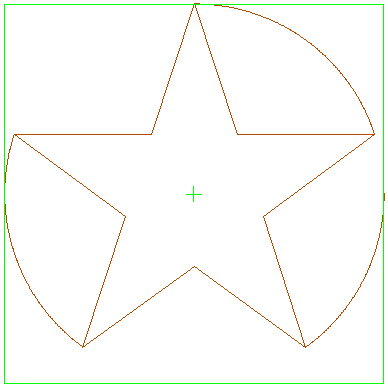
删除多余线段
4. 重新绘制轮廓
理论此时已经完成五角星的绘制,但由于此次绘制的第一个点为五角星的顶点,在显示时,该顶点无法以尖角形式显示,需重新绘制五角星的轮廓。
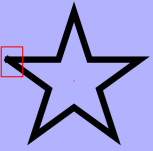
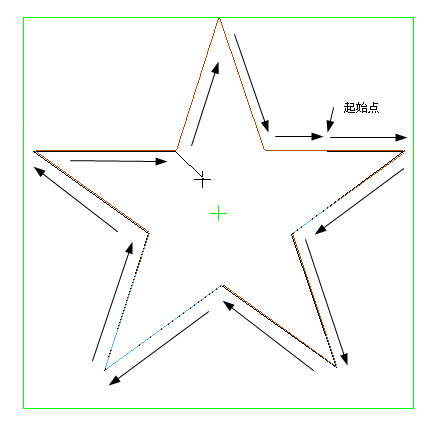
顶点开始绘制的五角星效果五角星轮廓绘制方式
最后,依次删除之前的轮廓线,调整拐角类型为尖角即可。
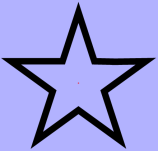
五角星正确显示效果
背景加白的问题
在制图过程中,部分子图会压盖底部数据,为保证制图的美观,我们在制作符号过程中会对这类子图添加一个白色的背景。默认白色背景超出符号0.2mm。
如下图所示的地下河段出入口,在绘制的过程中即将背景增加了一个白色区。
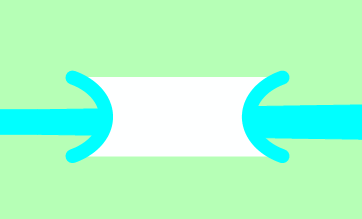
依比例尺变化的线型绘制
在制图过程中,部分依比例尺线型符号,其线长会依比例变化,但线头和线尾符号固定。此时,我们可以用‘标记线的模式’对线进行处理。
例如依比例尺的输水渡槽和车行桥等符号,线长会依比例尺变化,但线头是固定的。在绘制的过程中,需要分两部分绘制。下面以输水渡槽为例进行说明。
1. 绘制线形
2. 绘制两端的点状符号:由于两端符号是对称的,只需绘制左边的一个即可。
3. 参数设置:设置参数时,采用‘起止点标记’模式,设置线性、标记子图、大小、颜色等信息后即可。
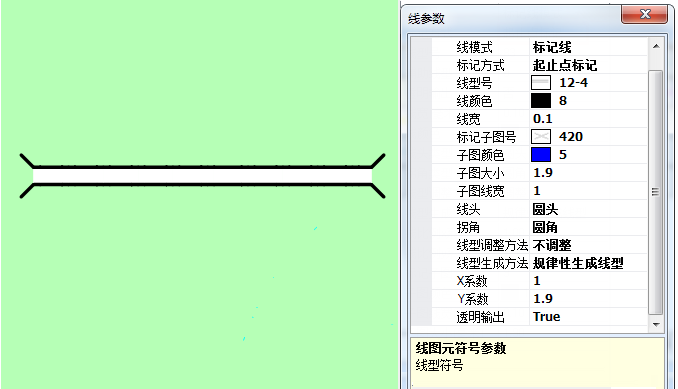
输水槽绘制效果
