指北针制作流程
指北针制作分为两个步骤:符号绘制和样式制作。
1、指北针符号绘制
符号的绘制有两种方式,第一种:在图层中绘制,绘制完成后将简单要素类导入符号库,制作成子图;
第二种:直接在“系统库管理符号库矢量符号编辑”中绘制符号。
2、指北针样式制作
在样式库中新建指北针,设置指北针参数,单击确定即可生成指北针样式。
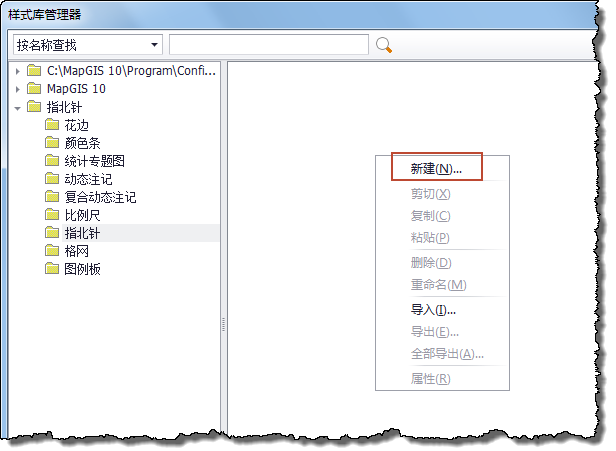
指北针参数包括颜色、角度、符号。【颜色】:一般设置为黑色;【角度】:可根据需要修改;【符号】:选择在系统库中绘制好的指北针符号。
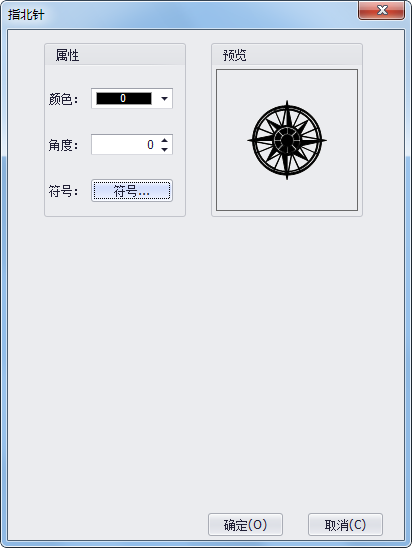
指北针符号绘制
第一步:分析指北针构成
如下图的几个简单指北针,“指北针1”由区构成,“指北针6”由线构成,其他的指北针则由线和区共同构成。
提示:
指北针的白色区域并不是白色的区图元,而是镂空的。因为指北针符号只能有一种颜色,因此区分不出白色区域和黑色区域。
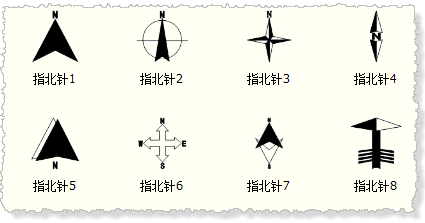
指北针上面的N、S、W、E字样有的是注记图元,有的需要被制作成区。下图中的“指北针17”中的“N”是注记图元,其他“N”字样在指北针内部,则需要做成区或镂空区。
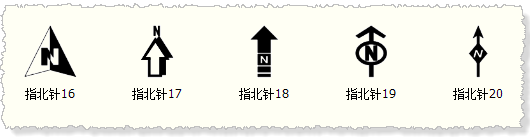
除了简单指北针,还有一些图案较为复杂的指北针如下图,下节将以“指北针13”为例详细讲解指北针制作流程及方法。
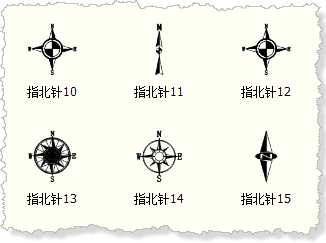
第二步:绘制符号
(1)新建图层
指北针13的图案较为复杂,因此选择在图层中绘制指北针符号。制作指北针13,至少需要一个线图层和一个区图层,在地图文档中新建这两个图层。

(2)画指北针轮廓
指北针符号要求方向和位置必须精确,制作过程应使用精确定位(快捷键A)确定坐标。
为了制作方便,可将指北针中心即圆心中心坐标设为(0,0)。使用精确定位A键,在线图层中画一条半径为20的圆线,在区图层中画一个半径为10的圆区(也可根据自己的习惯设置半径大小)。
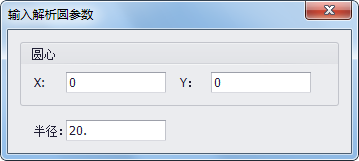
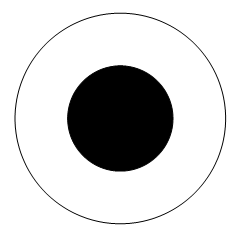
(3)画中心圆线
再新建一个线图层“线2”,画一个半径为9的圆线,和一个半径为4的圆线,圆心坐标都为(0,0),大圆线宽设为0.8,小圆设为0.5,线颜色为白色。
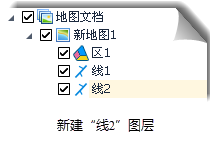
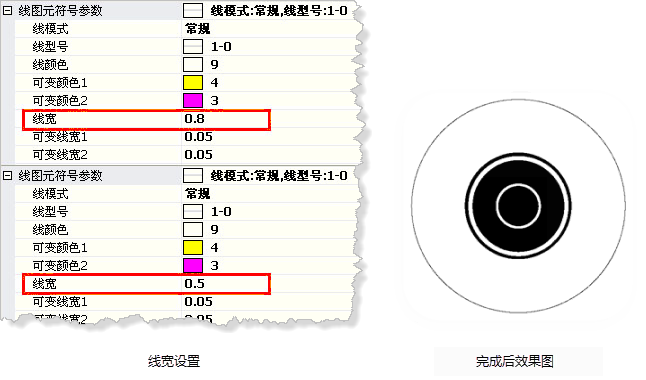
提示:
如果设置了线宽,线的粗细仍不变,可能是该图层的属性中“符号化显示”没有开启,此时需按照下图所示将“符号化显示”设置为是:
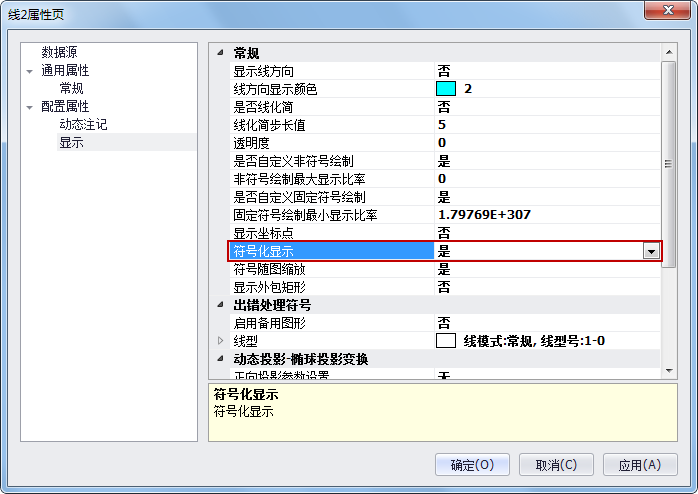
(4)画中心放射状线
再新建线图层命名“放射线”,画一条直线,设置起点坐标为(0,-9),终点坐标为(0,9),设置线宽为0.3。

为了达到一个中心放射的效果,需要对这条线进行适当旋转,可使用通用编辑下的“整图变换”功能。
首先将“放射线”图层复制3个,选择“通用编辑整图变换键盘输入”,勾选“给定原点变换”,设置原点都为(0,0),“放射线_1”旋转角度45°,“放射线_2”旋转角度90°,“放射线_3”旋转角度135°,如图:
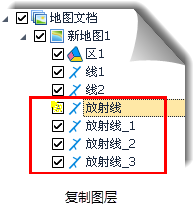
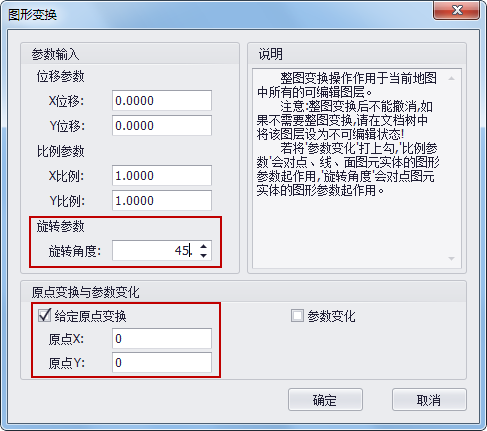
提示:
该功能也可以用线编辑下的“旋转线”代替。
所有的副本都旋转好后,将“放射线”以及它的所有副本中的线,使用通用编辑下的“拷贝图元”和“粘贴图元”拷贝到“线2”图层中,移除“放射线”及其副本,完成后效果如图:
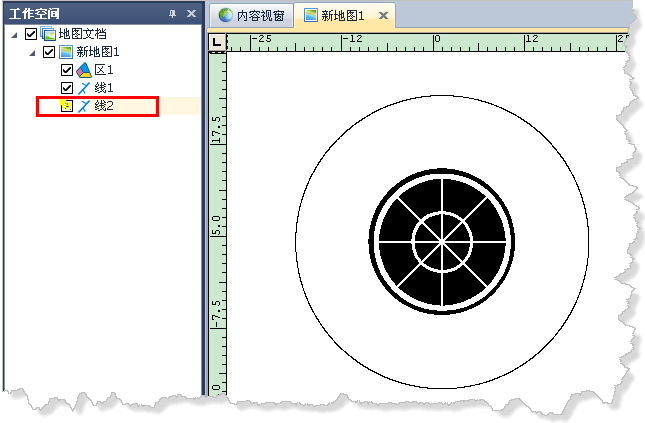
使用“剪断线”和“删除线”功能,将小圆内部的放射状线剪断并删除,完成后效果如图:

(5)将中心制成镂空区
将“线2”制作成缓冲区。“线2”图层中的线宽度不同(大圆0.8、小圆0.5、放射线0.3),因此要对不同宽度的线,分别作缓冲区。先选中大圆,做一个半径为0.3的缓冲区,再选中小圆做一个半径为0.2的缓冲区,最后按住Ctrl键选中所有的放射线,做一个半径为0.1的缓冲区。
大圆的缓冲区分析参数设置如图,其它的类似:
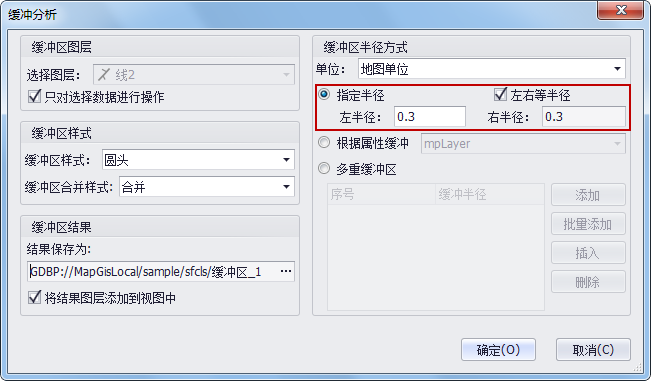
三次缓冲区做完后,移除“线2”,再将三个缓冲区中的图元,都复制到“缓冲区1”内。
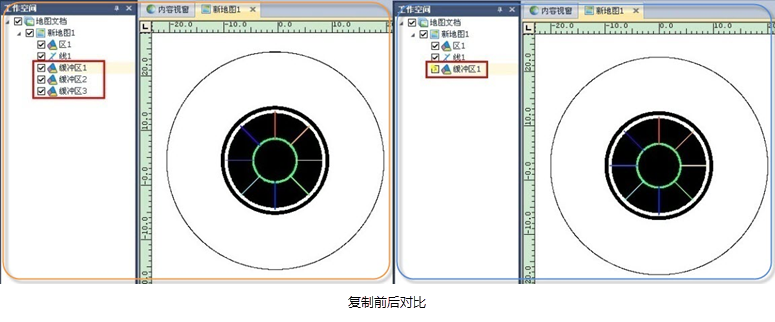
使用“区编辑叠置运算求并”,将“缓冲区1”内的图元合并为一个区,在弹出的“选择参照图元”对话框,任意选择一个参照图元。
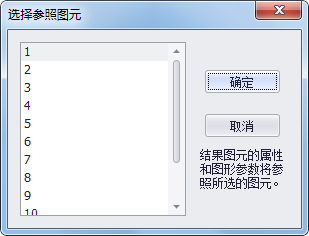
将“缓冲区1”内的图元复制到“区1”图层中,复制后移除“缓冲区1”。
拉框选择“区1”内的全部图元,使用“区编辑叠置运算交集求反”,在“选择参照图元”中,选择黑色圆区作为参照图元。
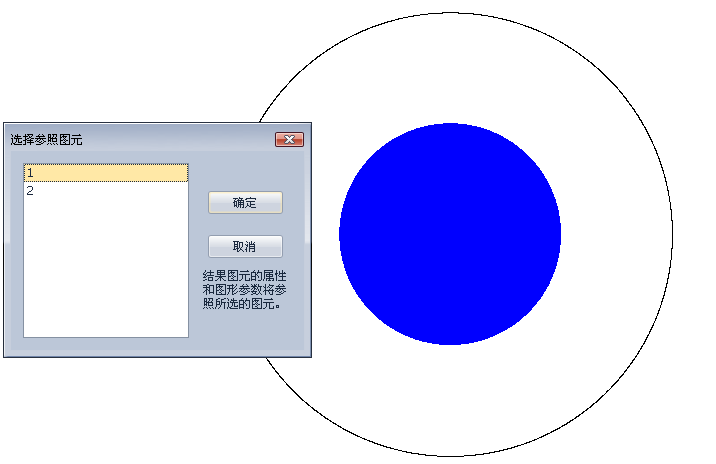
提示:
“交集求反”功能也可以用通用编辑下的“裁剪”代替。
将“线1”图层设为不可见,可以清晰地看见,“区1”已经变为镂空区了。
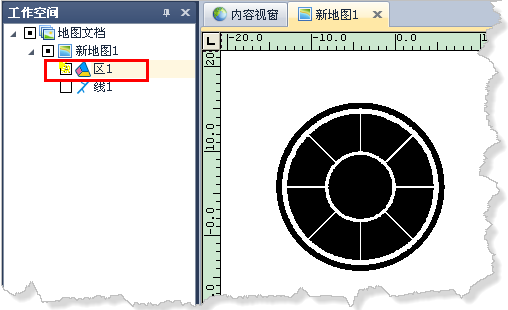
(6)画外围线
在“线1”图层中,画一个圆心为(0,0)半径为18.5的圆,再画一条起点坐标为(0,-22),终点坐标为(0,22)的直线,效果如下图所示:
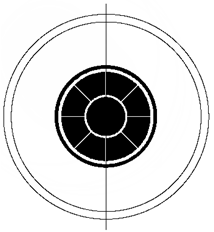
使用“线编辑复制线”,将这条线复制四条,再使用“线编辑->旋转线”,分别选中这四条线,使用A键,精确输入旋转角度,将这四条线分别旋转22.5°、45°、67.5°、90°。
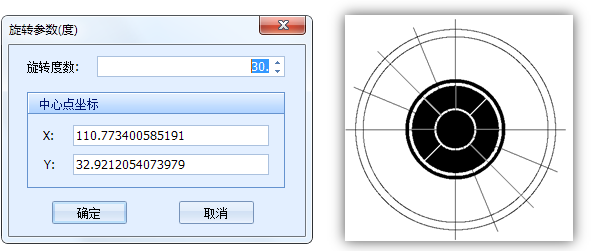
将多余的线剪断(最好使用线编辑下的“相交剪断”,使用“剪断线”也可以,但不如“相交剪断”精确),删除多余线后,效果如图:
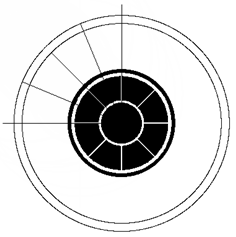
开启捕获,使用捕获功能,将左上角的四分之一线型画完整,效果如图:
使用“通用编辑图元镜像对称轴镜像”,选中需要镜像的线图元,配合精确定位,将图元镜像两次,效果分别如图:

(7)画外围区
将“区1”图层设置为当前编辑,使用“区编辑输入区造折线区”,配合捕获功能,将黑色区域画出来,完成后效果如图:
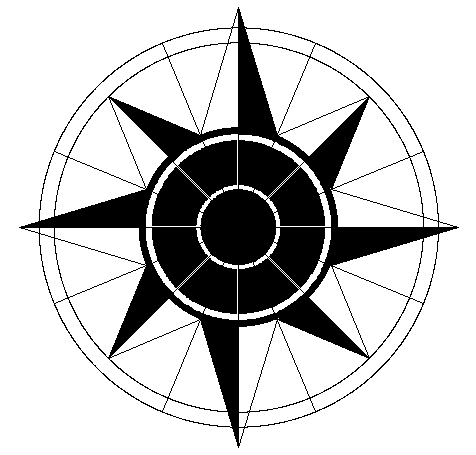
(8)裁剪多余线
由于之前画了许多线,使得指北针中心的镂空区中有多余线,因此需要将多余线裁剪掉。新建一个区图层作为裁剪框。
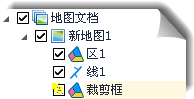
在“裁剪框”中,画一个圆心为(0,0),半径为10的圆区,使用通用编辑下的“裁剪”选择“区文件裁剪”,将裁剪区文件设置为“裁剪框”,被裁剪的图层选择“线1”,裁剪类型选择“外裁”,如图:
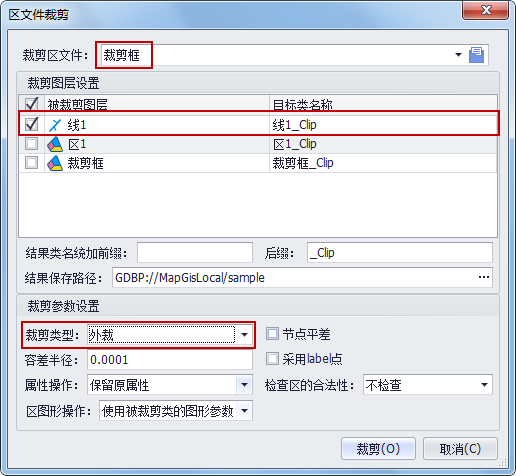
保留裁剪后的图层“线1_clip”,移除“线1”和“裁剪框”,放大后,清晰地看见,镂空区中间多余的线已被裁剪掉。下图为裁剪后效果:
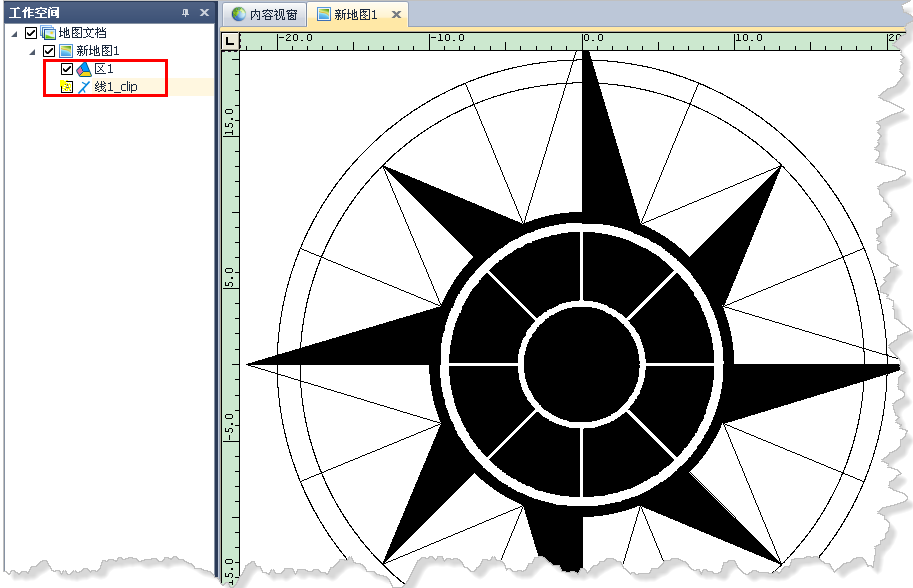
指北针样式制作
第一步:新建系统库
打开工具菜单下的“系统库管理”界面如下:
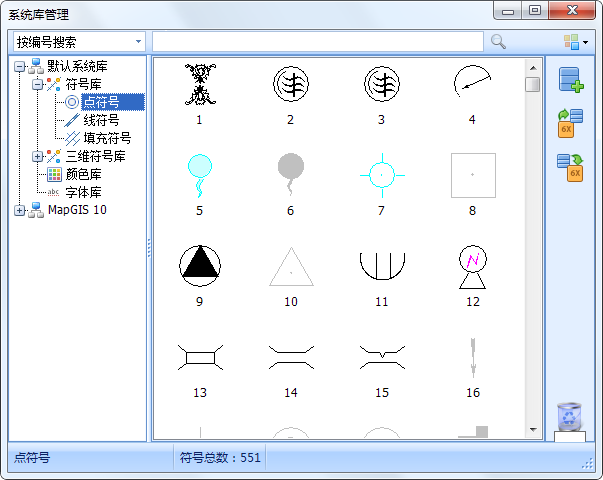
为了制作方便,不破坏原有的系统库,可新建一个系统库,单击右上角新建系统库,在弹出的对话框中输入名称,选择“创建空系统库”。
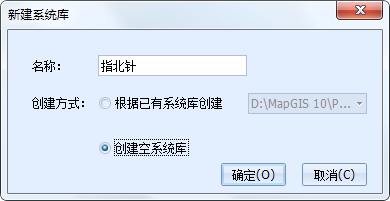
第二步:导入矢量符号
打开刚刚创建的新系统库,点选“符号库”,在右侧空白处,单击右键选择“新建矢量符号”。
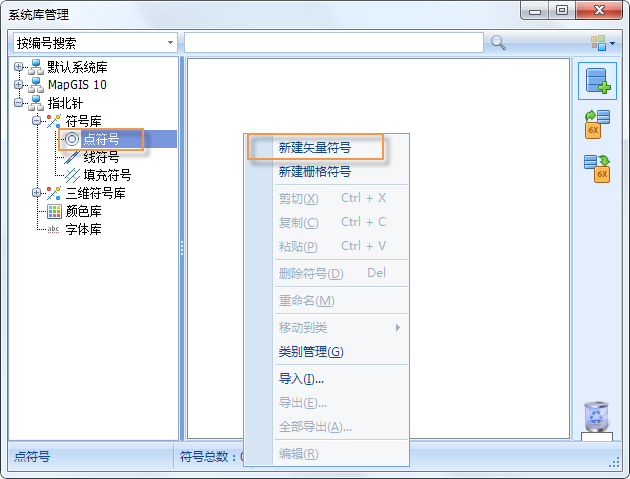
在弹出的“矢量符号编辑”对话框中,单击工具条上的“装入简单要素类”,装入绘制好的指北针符号。
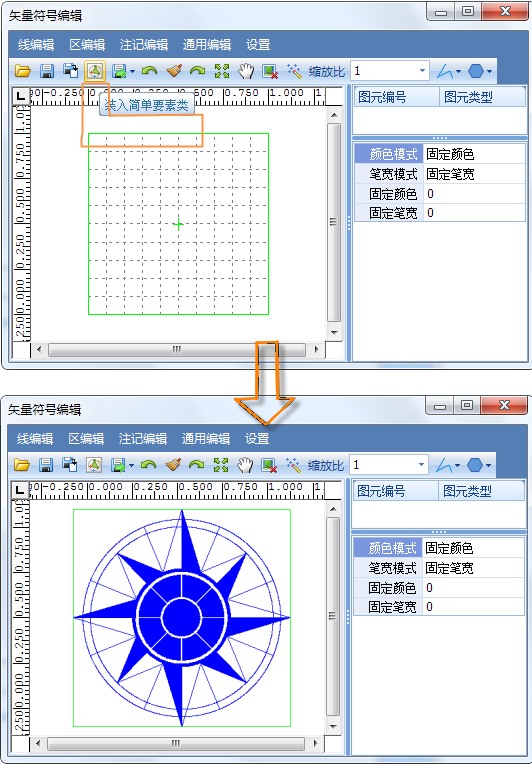
使用“注记编辑—>输入注记”,分别输入N、S、W、E字样,调整注记的大小、位置,完成后效果如图:
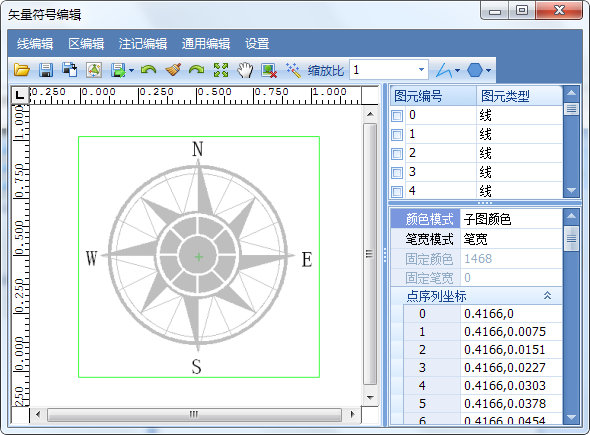
如果外侧的绿色编辑框,没有包含整个指北针符号,可以使用菜单栏的“设置—>定位编辑框”。
完成后,保存符号,该指北针符号就保存在系统库下了。
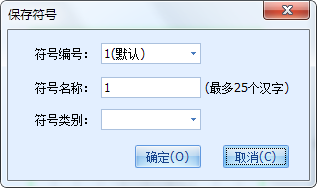
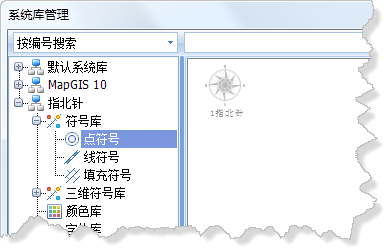
第三步:新建指北针样式
打开工具菜单下的“样式库管理”,选择刚才新建的系统库,在列表中选择“指北针”,在右侧空白处,单击右键选择“新建”。
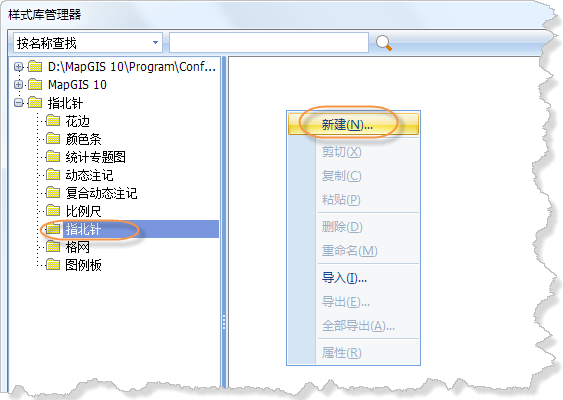
将颜色设置为黑色,将符号设置为系统库制作好的指北针符号,单击确定。

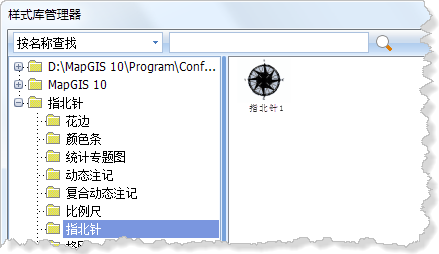
至此,完成整个指北针制作流程,制作好的指北针可以应用于打印输出等功能,例如下图指北针应用实例:
指北针符号绘制技巧
根据以上指北针制作示例,归纳出了一些指北针符号的绘制技巧。
精确定位
精确定位是矢量化指北针的基本技巧。为了保证指北针方向、形状的精确以及制作的方便,精确定位是必不可少的。制作指北针时,使用线编辑、区编辑、通用编辑的部分功能,按下键盘上的A键,即可精确输入坐标。
图元镜像
使用图元镜像,可方便快速地制作出有对称规律的指北针,例如下图指北针:

当制作该指北针的外围的线图元时,可以只画出四分之一,再使用两次对称轴镜像即可。
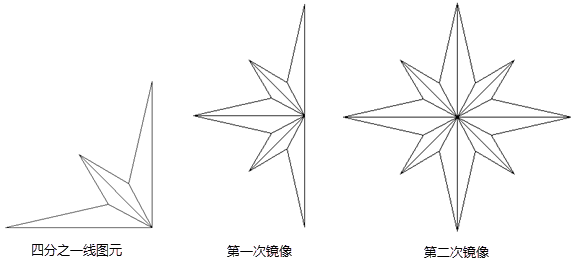
图元镜像(包括原点镜像和对称轴镜像)也可以精确定位,使用时,先拉框选择要镜像的图元,再按下A键,精确输入原点坐标或对称轴坐标。
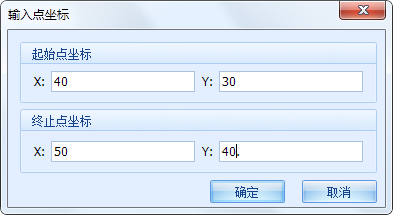
裁剪
在样式库新建指北针时,可以看到,指北针只能由一种颜色构成,也就是说,指北针上的区和线无论做成什么颜色,最后都只能保留一种颜色。
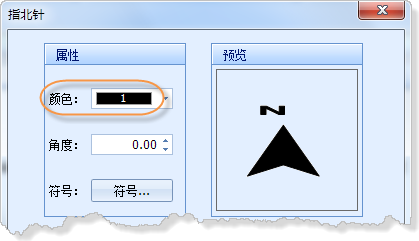
因此,在制作指北针时,只绘制黑色的部分,而白色的部分必须制作成镂空的。例如下图指北针内部的“N”字样就是镂空的区。
在制作这个指北针的时候,先将“N”字样画成区,再用“N”字外裁黑色背景。
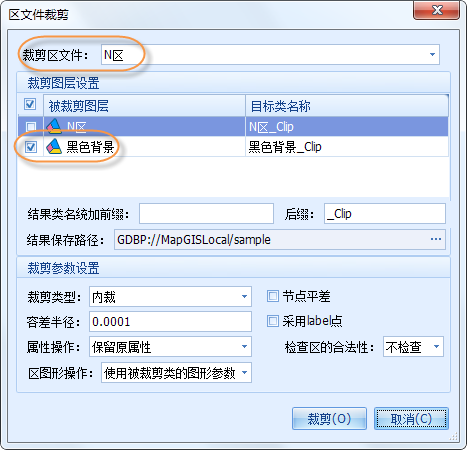
裁剪后,移除原来的两个区,新生成图层就是“N”字样镂空的区。

提示:
裁剪功能有时候也能使用区编辑下的“交集求反”代替,得出的效果相同,用户可以根据需要选择合适的制作方法。
缓冲区分析
为了把粗细不等的线型制作成区,再使用该区将黑色背景裁剪为漂亮的镂空效果,就要用到缓冲区分析功能,具体讲解详见“指北针符号绘制”。
