影像分析
影像滤波
自定义滤波
 功能说明
功能说明
自定义滤波操作对图像按自定义滤波算子(包括定义滤波核的大小和为滤波核里的每个像元赋值)进行滤波处理。
 操作说明
操作说明
1. 单击“影像分析”菜单下的“影像滤波”命令,在弹出的对话框左侧,选择“自定义滤波”,对话框如下所示:
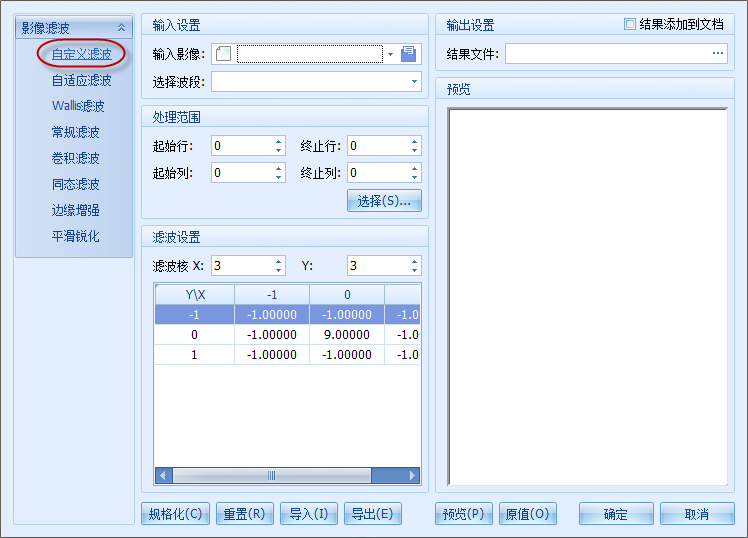
2. 在对话框里进行参数设置:
- 【输入影像】:输入进行自定义滤波处理的影像文件,缺省为当前活动窗口中的影像。
- 【选择波段】:选取进行滤波的影像波段,滤波处理将只对选取的波段进行。
- 【处理范围】:通过行列值的输入设置或者框选影像来确定进行滤波处理的范围。
- 【滤波核】:设定用户自定义的滤波核大小,支持1*1到33*33的所有正奇数组成的滤波核。根据需要定义滤波核,即设定滤波核大小并为滤波核的每一个像元赋值。
- 【规格化】:根据用户需要设置滤波算子值的比例,将滤波算子进行规格化,保证所有滤波算子值之和为1。
- 【重置】:将滤波算子里的周围值都置为0,中心点值置为1。
- 【导入】:点击导入按钮,从文件里导入滤波算子,导入的是文本格式(*txt)。
- 【导出】:点击导出按钮,将所确定的滤波算子导出为文本(*txt)。
- 【预览】:预览滤波处理后的结果影像效果,如果此处不符合应用需求,可继续调解参数。
- 【原值】:预览没有进行滤波处理的原始图像效果。
- 【结果文件】:设置进行自定义滤波后的结果影像文件名称和保存路径。勾选”结果添加到文档“则生成结果会自动添加到当前文档视图;反之,不添加。
3. 点击"确定"执行自定义滤波的处理操作,点击"取消"则取消此次操作。
自适应滤波
 功能说明
功能说明
自适应滤波是通过滤波算子对影像进行滤波处理。
 操作说明
操作说明
1. 单击“影像分析”菜单下的“影像滤波”命令,在弹出的对话框左侧,选择“自适应滤波”,对话框如下所示:
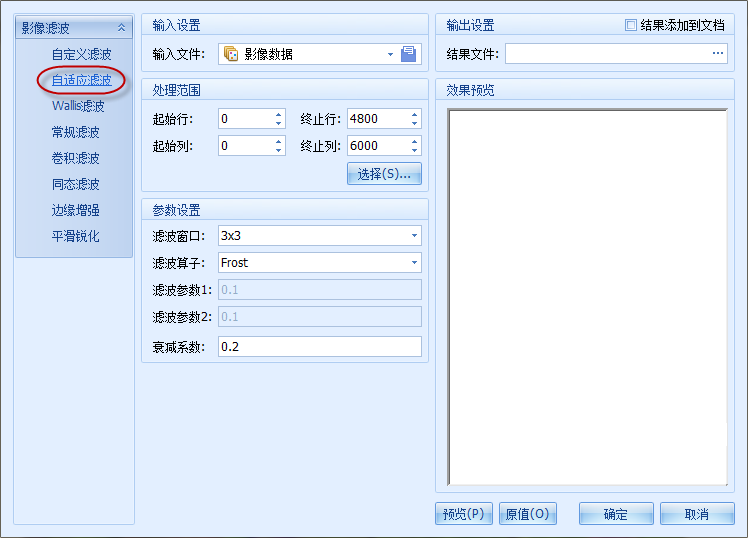
2. 在对话框里进行参数设置:
- 【输入文件】:输入进行自适应滤波处理操作的影像文件。
- 【处理范围】:通过行列值的输入设置或者框选影像来确定进行滤波处理的范围。
- 【滤波算子】:提供了Frost、Enhance Frost、Lee、Enhance Lee、Kuan、Gamma以及Wiener滤波算子。
- 【预览】:预览滤波处理后的结果影像效果,如果此处不符合应用需求,可继续调解参数。
- 【原值】:预览没有进行滤波处理的原始图像效果。
- 【结果文件】:设置进行自适应滤波后的结果影像文件名称和保存路径。勾选”结果添加到文档“则生成结果会自动添加到当前文档视图;反之,不添加。
3. 点击"确定"则执行自适应滤波处理操作,点击"取消"则取消当前操作。
Wallis滤波
 操作说明
操作说明
1. 单击“影像分析”菜单下的“影像滤波”命令,在弹出的对话框左侧,选择“Wallis滤波”,对话框如下所示:
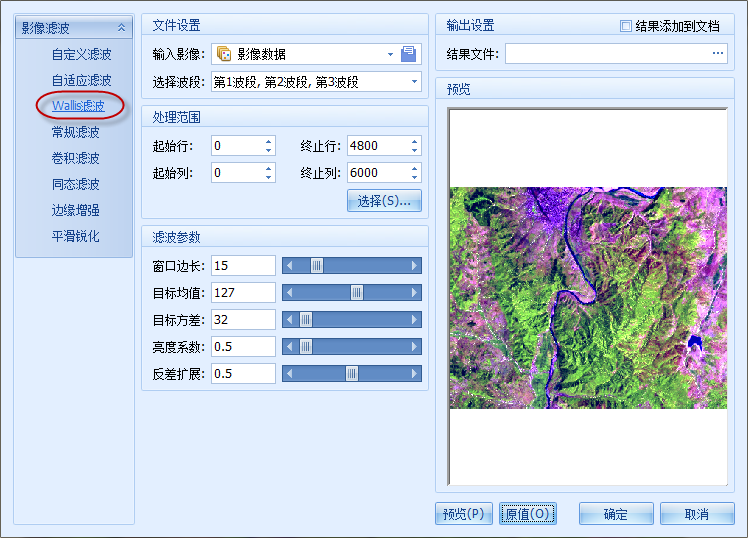
2. 在“Wallis滤波”对话框里进行参数设置:
- 【输入影像】:输入进行自Wallis滤波的影像文件,缺省为当前活动窗口中的影像。
- 【选择波段】:选取进行滤波的影像波段,滤波处理将只对选取的波段进行。
- 【处理范围】:通过行列值的输入设置或者图像的框选来确定进行滤波处理的范围。
- 【滤波参数】:进行各个参数的设置。
- 【预览】:预览滤波处理后的结果影像效果,如果此处不符合应用需求,可继续调解参数。
- 【原值】:预览没有进行滤波处理的原始图像效果。
- 【结果文件】:设置进行Wallis滤波后的结果影像文件名称和保存路径。勾选”结果添加到文档“则生成结果会自动添加到当前文档视图;反之,不添加。
3. 点击"确定"即可执行Wallis滤波,点击"取消"则取消此次操作。
常规滤波
 功能说明
功能说明
常规滤波是对图像进行各种常规滤波的处理以达到影像平滑、锐化等图像增强的效果。具体操作为:
 操作说明
操作说明
1. 单击“影像分析”菜单下的“影像滤波”命令,在弹出的对话框左侧,选择“常规滤波”,对话框如下所示:
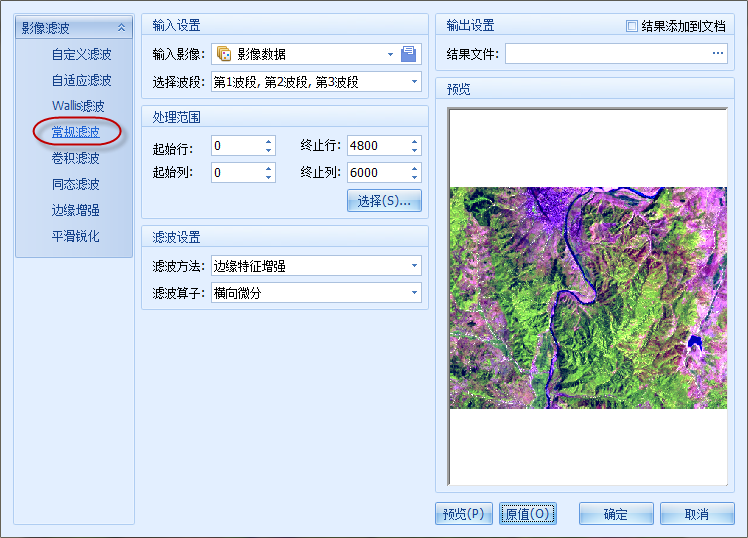
2. 在对话框里进行参数设置:
- 【输入影像】:输入进行自定义滤波处理的影像文件,缺省为当前活动窗口中的影像。
- 【选择波段】:选取进行滤波的影像波段,滤波处理将只对选取的波段进行。
- 【处理范围】:通过行列值的输入设置或者图像的框选来确定进行滤波处理的范围。
- 【滤波方法】:在常规滤波对话框中滤波方法被分为两类。选择滤波方法后,可在滤波算子列表框中查找到该类滤波方法下的滤波算子。选取影像滤波方法,比如要对影像进行增强处理,可在滤波方法中选择边缘滤波增强,此时滤波算子项中显示的便是边缘增强的各种滤波算子,此时可从中选择适当的滤波算子进行滤波。
各类滤波方法及其相应的滤波算子说明如下:
(1)边缘特征增强:对影像通过常规滤波处理进行边缘特征的增强。
纵向微分:对所选波段在纵方向上进行一次微分运算。
双向微分:对所选波段在纵方向上和横方向上进行一次微分运算。
横向微分:对所选波段在横方向上进行一次微分运算。
二次微分①:对所选波段按如下3×3模板进行卷积操作。
+1 -2 +1
-2 +4 -2
+1 -2 +1
二次微分②:对所选波段按如下3×3模板进行卷积操作。
+1 +1 +1
+1 -8 +1
+1 +1 +1
二次微分③:对所选波段按如下9×9的模板进行卷积操作。
+1 +1 +1
+1 +1 +1
+1 +1 +1
+1 +1 +1 -4 -4 -4 +1 +1 +1
+1 +1 +1 -4 -4 -4 +1 +1 +1
+1 +1 +1 -4 -4 -4 +1 +1 +1
+1 +1 +1
+1 +1 +1
+1 +1 +1
LAPLAC滤波1:对所选波段进行3×3的LAPLAC卷积运算。
LAPLAC滤波2:对所选波段进行9×9的LAPLAC卷积运算。
KIRSCH滤波:对所选波段进行3×3的KIRSCH卷积运算。
PREWIT滤波:对所选波段进行3×3的PREWIT卷积运算。
SOBEL滤波:对所选波段进行3×3的SOBEL卷积运算。
ROBERTS滤波:对所选波段进行2×2的ROBERTS卷积运算。
ROBINS滤波:对所选波段进行3×3的ROBINS卷积运算。
FRENCH滤波: 对所选波段进行3×3的FRENCH卷积运算。
(2)影像平滑:对影像通过滤波进行平滑处理。
均值3*3滤波:对所选波段进行3×3的均值卷积运算。
均值5*5滤波:对所选波段进行5×5的均值卷积运算。
中值3*3滤波:对所选波段按3×3的区域进行中值滤波。
中值5*5滤波:对所选波段按5×5的区域进行中值滤波。
十字中值3*3滤波:对所选波段按3×3的十字交叉区域进行中值滤波。
最大值3*3滤波:对所选波段按3×3的区域求最大值。
最小值3*3滤波:对所选波段按3×3的区域求最小值。
局部平滑:利用9种不同形状的模板,分别计算各模板内的灰度方差,然后用方差最小的模板来计算像素的灰度平均值,以作为中心像素的值。
- 【预览】:预览滤波处理后的结果影像效果,如果此处不符合应用需求,可继续调解参数。
- 【原值】:预览没有进行滤波处理的原始图像效果。
- 【结果文件】:设置进行常规滤波后的结果影像文件名称和保存路径。勾选”结果添加到文档“则生成结果会自动添加到当前文档视图;反之,不添加。
3. 点击"确定"执行常规滤波的处理操作,点击"取消"则取消此次操作。
卷积滤波
 功能说明
功能说明
卷积滤波是一种空域滤波处理方法,通过像元与其周围相邻像元的关系,采用空间域的邻域处理方法,实现图像的平滑和锐化,以达到增强图像显示效果的目的。具体操作为:
 操作说明
操作说明
1. 单击“影像分析”菜单下的“影像滤波”命令,在弹出的对话框左侧,选择“卷积滤波”,对话框如下所示:
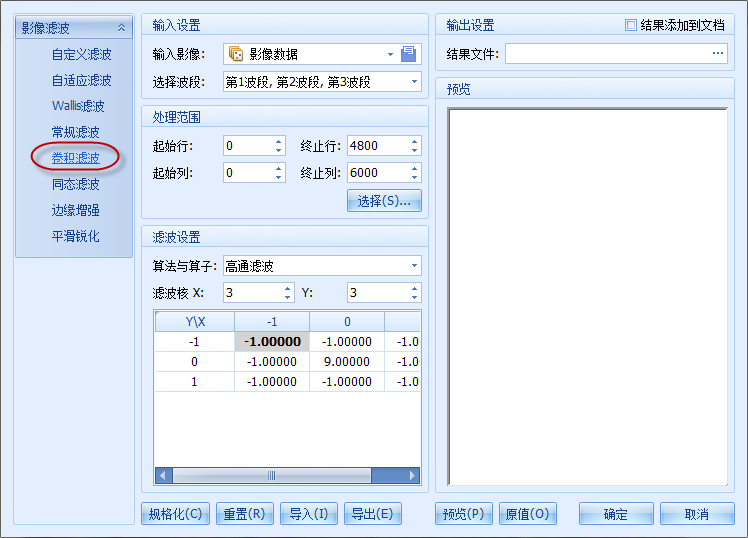
2. 在对话框里进行参数设置:
- 【输入影像】:输入进行卷积滤波处理的影像文件,缺省为当前活动窗口中的影像。
- 【选择波段】:选取进行滤波的影像波段,滤波处理将只对选取的波段进行。
- 【处理范围】:通过行列值的输入设置或者框选图像的大小来确定进行滤波处理的范围。
- 【算法与算子】:系统提供了16种算法和算子。
卷积滤波的主要做法是选定一卷积函数,实际上是一个M*N图像的模板,其运算方法是从图像的左上角开始划分一个M*N活动窗口,图像窗口与模板像元的亮度值对应相乘再相加,最后将计算结果放在窗口中心的像元位置。系统提供了16个不同的“模板”,称为算子:
高通滤波、低通滤波、高斯高通、高斯低通、边缘增强、边缘检测、Laplacian边缘检测、水平滤波、垂直滤波、十字交叉边缘检测、水平边缘检测、左对角边缘检测、右对角边缘检测、垂直边缘检测、垂直线性光滑和Haze Reduction。
以上为16种不同的滤波算子,滤波核的大小都定为3*3。系统提供了滤波核的大小可以任意设定的功能。选取影像滤波方法,比如要对影像进行增强处理,可在滤波方法中选择边缘滤波增强,此时滤波算子项中显示的便是边缘增强的各种滤波算子,此时可从中选择适当的滤波算子进行滤波。预览窗口1:1显示了当前活动窗口影像所选择波段的中心区域的滤波结果。因此也可以根据预览窗口内的处理效果来选择滤波算子。
- 【滤波核】:设定用户自定义的滤波核大小,支持1*1到33*33的所有正奇数大小的滤波核。根据需要定义滤波核的大小,可以通过“导入”、“导出”按钮实现滤波核的导入导出。可以通过“重置”来初始化滤波核。如果需要规格化点击“规格化”即可。
- 【规格化】:根据用户设置的滤波算子值的比例,将滤波算子进行规格化,保证所有滤波算子值之和为1。
- 【重置】:将滤波算子里的周围值都置为0,中心点值置为1。
- 【导入】:点击导入按钮,从文件里导入滤波算子,导入的是文本格式(*txt)。
- 【导出】:点击导出按钮,将所确定的滤波算子导出为文本(*txt)。
- 【预览】:预览滤波处理后的结果影像效果,如果此处不符合应用需求,可继续调解参数。
- 【原值】:预览没有进行滤波处理的原始图像效果。
- 【结果文件】:设置进行卷积滤波后的结果影像文件名称和保存路径。
3. 点击"确定"执行卷积滤波的处理操作,点击"取消"则取消此次操作。
同态滤波
 功能说明
功能说明
同态滤波是在频率域里同时对图像的亮度范围进行压缩和对图像的对比度进行增强的方法。一幅图像f(x,y)可以用照明亮度和反射率来模拟,即:
f(x,y)=i(x,y)r(x,y)
式中,f(x,y)为在(x,y)处图像的亮度值;i(x,y)为在(x,y)处图像的照度;r(x,y)为在(x,y)处图像的反射率。对其取对数,这样使照度和反射率两个分量分开。照度通常决定了低频成分,而反射率决定了高频成分。系统里的具体操作为:
1. 单击“影像分析”菜单下的“影像滤波”命令,在弹出的对话框左侧,选择“同态滤波”,对话框如下所示:
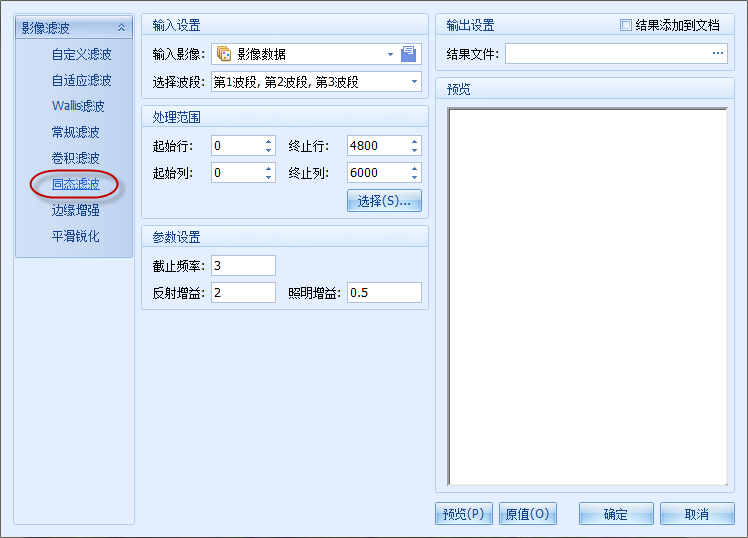
2. 在“同态滤波”对话框里进行参数设置:
- 【输入影像】:输入进行同态滤波操作的影像。
- 【选择波段】:选取进行滤波的影像波段,滤波处理将只对选取的波段进行。
- 【处理范围】:通过行列值的输入设置或者框选图像的大小来确定进行滤波处理的范围。
- 【反射增益】:决定影像的高频成分。
- 【照明增益】:决定影像的低频成分,默认设置。
- 【预览】:预览滤波处理后的结果影像效果,如果此处不符合应用需求,可继续调解参数。
- 【原值】:预览没有进行滤波处理的原始图像效果。
- 【结果文件】:设置进行同态滤波后的结果影像文件名称和保存路径。勾选”结果添加到文档“则生成结果会自动添加到当前文档视图;反之,不添加。
3. 点击"确定"则执行同态滤波的操作,点击"取消"则会取消当前操作。
边缘增强
 功能说明
功能说明
非定向边缘增强就是采用定向的滤波算子,来增强影像边缘的显示。边缘增强就是描述边缘,使影像中的形状和细节更加明显,或许更有利于分析。通常目视的影像边缘是两个相邻像元亮度值的简单突变,系统主要是采用非定向边缘增强的滤波算法,实现图像的增强显示。
 操作说明
操作说明
1. 单击“影像分析”菜单下的“影像滤波”命令,在弹出的对话框左侧,选择“边缘增强”,对话框如下所示:
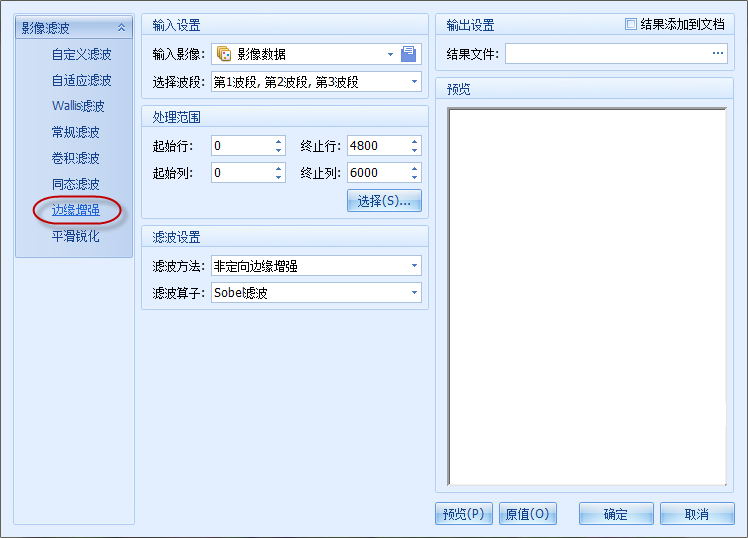
2. 在对话框里进行参数设置:
- 【输入影像】:输入进行边缘增强处理的影像文件,缺省为当前活动窗口中的影像。
- 【选择波段】:选取进行滤波的影像波段,滤波处理将只对选取的波段进行。
- 【处理范围】:通过行列值的输入设置或者框选图像的大小来确定进行滤波处理的范围。
- 【像元类型】:“原始影像类型”根据加载的影像自动获取显示;“结果类型”可设定结果影像的像元类型,像元类型有下面八类:8位无符号整数,16位无符号整数,32位无符号整数,8位有符号整数,16位有符号整数,32位有符号整数,四字节浮点数据,双精度浮点数据。
- 【滤波方法】:采用非定向边缘增强的方法。
- 【滤波算子】:系统提供Sobel滤波和Prewit滤波。
- 【预览】:预览滤波处理后的结果影像效果,如果此处不符合应用需求,可继续调解参数。
- 【原值】:预览没有进行滤波处理的原始图像效果。
- 【结果文件】:设置进行边缘增强后的结果影像文件名称和保存路径。勾选”结果添加到文档“则生成结果会自动添加到当前文档视图;反之,不添加。
3. 点击"确定"执行边缘增强的处理操作,点击"取消"则取消此次操作。
平滑锐化
 功能说明
功能说明
平滑滤波通过平滑滤波算子和锐化滤波算子对影像进行平滑锐化处理,减小影像的变化或者增强突出影像中的某些信息。
 操作说明
操作说明
1. 单击“影像分析”菜单下的“影像滤波”命令,在弹出的对话框左侧,选择“平滑锐化”,对话框如下所示:
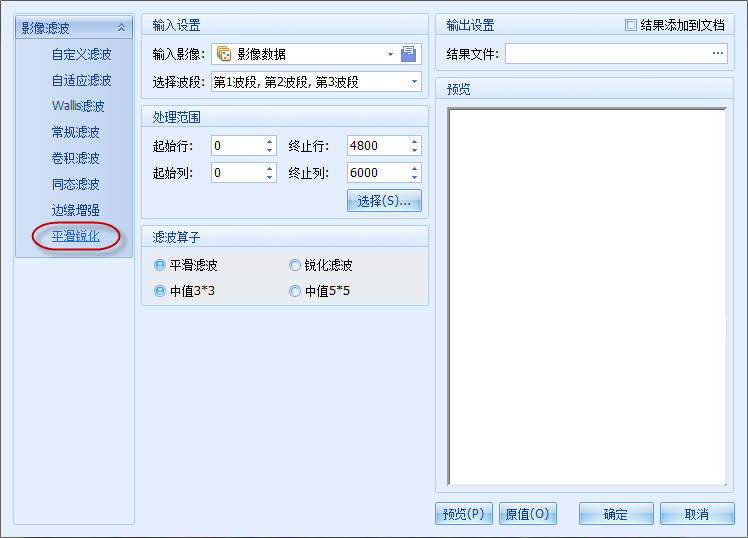
2. 在对话框里进行参数设置:
- 【输入影像】:设置进行平滑滤波处理的影像。
- 【选择波段】:选择进行平滑滤波处理的影像的波段,默认取所有波段。
- 【处理范围】:通过行列值的输入设置或者框选图像的大小来确定进行滤波处理的范围。
- 【滤波算子】:系统提供了平滑滤波和锐化滤波两种算子。
- 平滑滤波的效果是可以减小变化,去掉不必要的噪声点,采用中值3*3和中值5*5两种形式,将每个像元在以其为中心的领域内取中间亮度值来代替该像元值。
- 锐化滤波的效果是可以突出图像的某些变化率大的部分,重点突出图像的边缘、纹理及现状目标。
- 【预览】:预览滤波处理后的结果影像效果,如果此处不符合应用需求,可继续调解参数。
- 【原值】:预览没有进行滤波处理的原始图像效果。
- 【结果文件】:设置平滑滤波处理后的结果影像名和保存路径。勾选”结果添加到文档“则生成结果会自动添加到当前文档视图;反之,不添加。
3. 点击"确定"则执行空域滤波增强的操作,点击"取消"则取消当前的操作。
数学形态学
 功能说明
功能说明
数学形态学(Mathematical Morphology)是一门新兴的学科。它是法国和德国的科学家在研究岩石结构时建立的一门学科。形态学的用途主要是获取物体拓扑和结果信息,它通过物体和结构元素相互作用的某些运算,得到物体更本质的形态。它在图像处理与分析中的应用主要是:1)利用形态学的基本运算,对图像进行观察和处理,从而达到改善图像质量的目的;2)描述和定义图像的各种几何参数和特征,如面积,周长,连通度,颗粒度,骨架和方向性。
这里我们提供对二值图像的形态学运算处理方法。先来定义一些基本符号和关系。
元素:设有一幅图像A,若点a在A的区域以内,则称a为A的元素,记作a∈A。
B包含于A:设有两幅图像A,B。对于B中所有的元素b,都有b∈A,则称B包含于A,记作BA。
B击中A(hit):设有两幅图像A,B。若存在这样一个点,它即是B的元素,又是A的元素,则称B击中A,记作B↑A。
B不击中A(miss):设有两幅图像A,B。若不存在任何一个点,它即是B的元素,又是A的元素,即B和A的交集是空,则称B不击中A,记作B∩A=Ф,其中∩是集合运算相交的符号,Ф表示空集。
补集:设有一幅图像A,所有A区域以外的点构成的集合称为A的补集,记作Ac 。
结构元素(structure element):设有两幅图像A,B。若A是被处理的对像,而B是用来处理A的,则称B为结构元素。B的中心点即当前处理元素的位置。结构元素通常都是一些比较小的图像。
对称集:设有一幅图像B,将B中所有元素的坐标取反,即令(x,y)变成(-x,-y),所有这些点构成的新的集合称为B的对称集,记作-B。
平移:设有一幅图像A,有一个点a(x0,y0),将A平移a后的结果是,把A中所有元素的横坐标加x0,纵坐标加y0,即令(x,y)变成(x+x0,y+y0),所有这些点构成的新的集合称为A的平移,记作Aa。
形态学的基本运算
开运算(opening):结构元素B对输入图像A的开运算记为A B,定义为A B=(AθB)⊕B=∪{B+x: B+xA}。从几何上看,开运算可以通过计算所有可以填入图像内部的像元的并求获得。这也正是B对A 先腐蚀后膨胀运算的结果。开运算具有平滑功能,能清除图像的某些微小连接、边缘毛刺和孤立斑点。
闭运算(closing):结构元素B对输入图像A的闭运算记为A·B,定义为A·B =(A⊕B)θB。从几何上看,闭运算是开运算的对偶运算,即是对A 先膨胀后腐蚀运算的结果。闭运算具有过滤功能,可填平图像内部小沟、孔洞和裂缝,使断线相连。
腐蚀(Erosion)运算:结构元素B对输入图像A的腐蚀记为AθB,定义为AθB={x: B+xA} = ∩{A-b : b∈B}。从几何上看,AθB由将B平移x但仍包含在A内的所有点x组成,也可以通过将输入图像A平移-b(b属于结构元素),并计算所有平移的交集而得到。
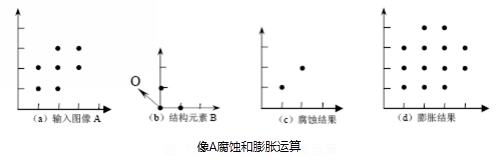
上面这幅图中,那个标有O的点是中心点,即当前处理元素的位置。腐蚀的方法是,一一比对B的中心点和A上的点,如果B上的所有点都在A的范围内,则该点保留,否则将该点去掉。右边是腐蚀后的结果,可以看出,它仍在原来A的范围内,且比A包含的点要少,就像A被腐蚀掉了一层。
常用结构元素:
分别使用上述结构元素作腐蚀运算,可去掉A中不符合上述特征的部分。
膨胀(dilation)运算:结构元素B对输入图像A的膨胀记为A⊕B,定义为A⊕B= ∪{A+b : b∈B}= {x: (-B+x)∩A≠Ф}。从几何上看,膨胀可以通过将输入图像A平移b(b属于结构元素),并计算所有平移的并集而得到。还可把结构元素B的对称集-B平移x后得到(-B)x,若(-B)x击中A,我们记下这个x点,所有满足上述条件的x点组成的集合称做A被B膨胀的结果。
如上图所示:膨胀的方法是,一一比对-B的中心点和A上的点及A周围的点,如果B上有一个点落在A的范围内,则该点就为黑。从膨胀后的结果可以看出,它包括A的所有范围,就像A膨胀了一圈似的。
常用结构元素:
分别使用上述结构元素作膨胀运算,可以按照上述特征膨胀A。
腐蚀运算和膨胀运算互为对偶的,用公式表示为(AθB)c =[Ac ⊕(-B)],即A被B腐蚀后的补集等于A的补集被B膨胀。
腐蚀与膨胀是最基本的形态变换算子,将它们进行复合运算,可定义出后面的变换算子。
梯度检测:结构元素B对输入图像A进行梯度检测定义为(A⊕B)\(AθB)。从几何上看,梯度检测的结果就是在结构元素B对A作膨胀运算的结果中去掉B对A作腐蚀运算后的那一部分。
内边界检测:结构元素B对输入图像A进行内边界检测定义为A\(AθB)。从几何上看,内边界检测的结果就是结构元素B对A作腐蚀运算后,A被腐蚀掉的那一部分。
外边界检测:结构元素B对输入图像A进行内边界检测定义为(A⊕B)\ A。从几何上看,外边界检测的结果就是结构元素B对A作膨胀运算后,A被膨胀的那一部分。
 操作说明
操作说明
下面以数学形态学滤波中的开运算滤波算法为例作为说明,具体操作为:
1. 单击“影像分析”菜单下的“数学形态学”命令,系统弹出如图所示对话框:
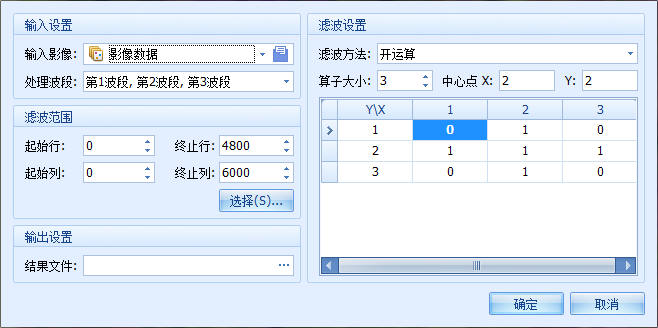
2. 在“数学形态学”对话框里进行设置:
- 【输入影像】:输入进行数学形态学处理的影像文件,缺省为当前活动窗口中的影像。
- 【处理波段】:参与运算的影像波段号,缺省为当前活动窗口中的影像的所有波段。
- 【滤波范围】:选择进行滤波处理的滤波范围。
- 【结果文件】:设置进行数学形态学处理生成的结果影像文件。
- 【滤波方法】:选择进行滤波处理的滤波算法。用户可通过修改滤波矩阵自定义滤波算法。
- 【算子大小】:结构算子的大小可选择3*3和5*5,确定中心点坐标,结构算子的预览效果会在右图显示。
3. 点击"确定"执行数学形态学处理操作,点击"取消"则取消此次操作。
色彩空间变换
影像的分解表现为影像在色彩空间上的分解,是按照一定规则将多波段影像分解为多个单波段的影像。系统提供RGB分解,HLS分解和HSV分解的三种影像分解方式。
RGB分解
 功能说明
功能说明
RGB分解是将RGB多波段影像按照RGB(RGB彩色模型)方式分解为R波段、G波段和B波段的三个单波段影像。
 操作说明
操作说明
1. 单击“影像分析”菜单下的“色彩空间变换”命令,在弹出的对话框左侧选择“RGB分解”,对话框如下所示:
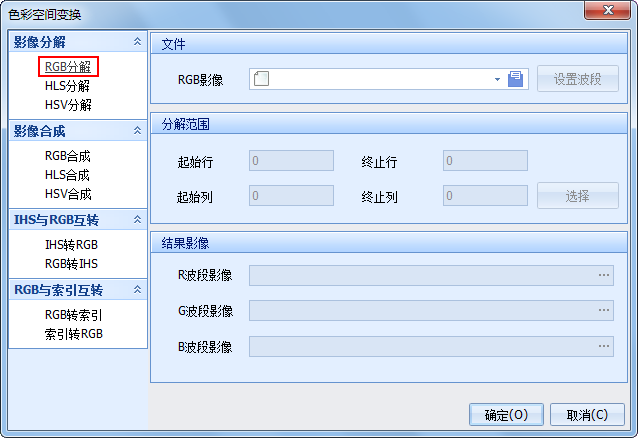
2. 在“色彩空间变换”对话框里进行参数设置:
- 【RGB影像】:输入进行分解的RGB影像文件,缺省为当前活动窗口中的影像文件。
- 【分解范围】:选择进行影像分解的范围。
- 【结果影像】:设置R、G、B三个波段分解后的结果存放路径和名称。
3. 在对话框里设置好之后,点击"确定"执行RGB分解,点击取消则取消该操作。
提示:
RGB分解是针对三波段影像进行处理,若当前影像文件波段数超过3,默认取原始影像RGB显示的3个波段,可通过“设置波段”进行调节。
HLS分解
 功能说明
功能说明
HLS分解是将HLS多波段影像按HLS(双六棱椎彩色模型)方式分解为H波段、L波段和S波段的三个单波段影像。
 操作说明
操作说明
1. 单击“影像分析”菜单下的“色彩空间变换”命令,在弹出的对话框左侧选择“HLS分解”,对话框如下所示:
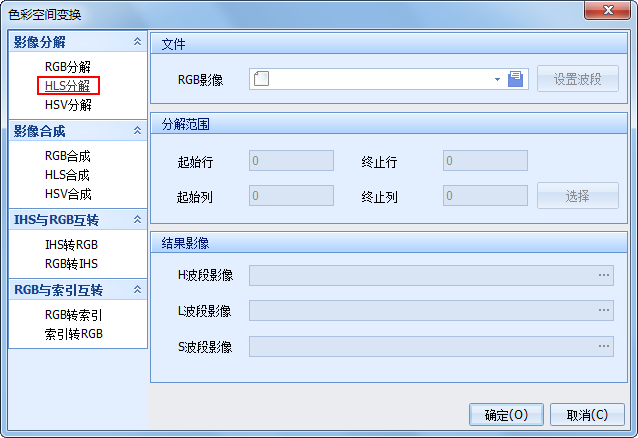
2. 在对话框里进行参数设置:
- 【RGB影像】:输入进行分解的HLS影像文件,缺省为当前活动窗口中的影像文件。
- 【分解范围】:这和前面的“RGB分解”介绍的分解范围操作类似,不做具体介绍。
- 【结果影像】:设置H、L、S三个波段分解后的结果存放路径和名称。
3. 在对话框里设置好之后,点击"确定"执行HLS分解,点击取消则取消该操作。
提示:
HLS分解是针对三波段影像进行处理,若当前影像文件波段数超过3,默认取原始影像RGB显示的3个波段,可通过“设置波段”进行调节。
HSV分解
 功能说明
功能说明
HSV分解是将HSV多波段影像按HSV(单六棱椎彩色模型)方式分解为H波段、S波段和V波段的三个单波段影像,具体操作:
 操作说明
操作说明
1. 单击“影像分析”菜单下的“色彩空间变换”命令,在弹出的对话框左侧选择“HSV分解”。
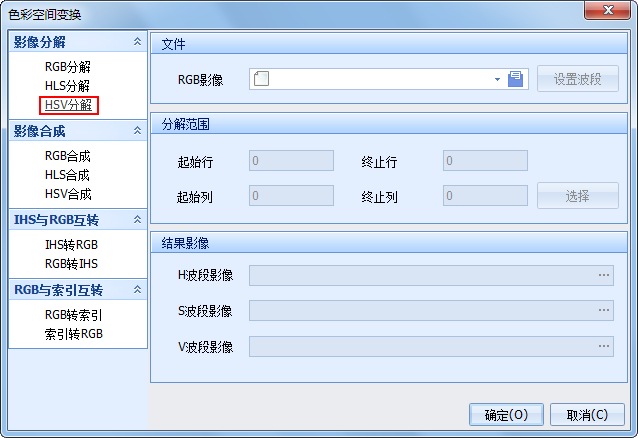
2. 在对话框里进行设置:
- 【RGB影像】:输入进行分解的HSV影像文件,缺省为当前活动窗口中的影像文件。
- 【分解范围】:这和前面的“RGB分解”介绍的分解范围操作类似,不做具体介绍。
- 【结果影像】:设置结果H、S、V波段影像的存放路径及名称。
3. 在对话框里设置好之后,点击"确定"执行HSV分解,点击"取消"则取消该操作。
提示:
HSV分解是针对三波段影像进行处理,若当前影像文件波段数超过3,默认取原始影像RGB显示的3个波段,可通过“设置波段”进行调节。
RGB合成
 功能说明
功能说明
RGB合成是将分别为R(Red红色)波段、G(Green绿色)波段和B(Blue蓝色)波段的三个单波段影像合成为一个RGB多波段的彩色影像。
 操作说明
操作说明
1. 单击“影像分析”菜单下的“色彩空间变换”命令,在弹出的对话框左侧选择“RGB合成”,对话框如下所示:
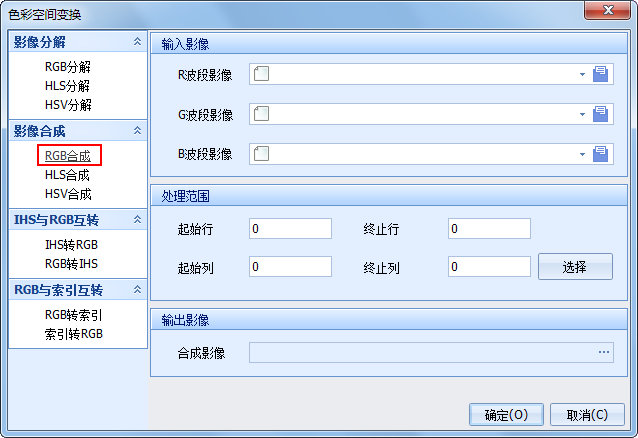
2. 在对话框里进行参数设置:
- 【R波段影像】:存放R波段影像数据的文件。
- 【G波段影像】:存放G波段影像数据的文件。
- 【B波段影像】:存放B波段影像数据的文件。
- 【处理范围】:选择进行RGB合成的影像处理范围。
- 【合成影像】:合成后生成的结果影像文件。
3. 在对话框里设置好之后,点击"确定"执行RGB合成,点击"取消"则取消该操作。
HLS合成
 功能说明
功能说明
HLS合成是将分别为H(Hue色调)波段、L(Lightness亮度)波段和S(Saturation饱和度)波段的三个单波段影像合成为一个HLS多波段的彩色影像。
 操作说明
操作说明
1. 单击“影像分析”菜单下的“色彩空间变换”命令,在弹出的对话框左侧选择“HLS合成”,对话框如下所示:
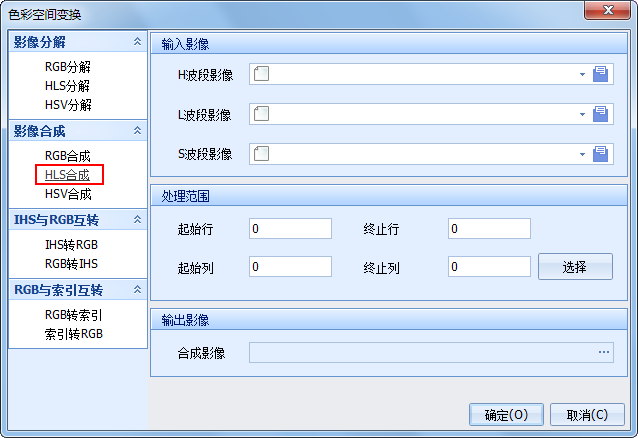
2. 在对话框里进行参数设置:
- 【H波段影像】:存放H波段影像数据的文件。
- 【L波段影像】:存放L波段影像数据的文件。
- 【S波段影像】:存放S波段影像数据的文件。
- 【处理范围】:选择进行HLS合成的影像处理范围。
- 【合成影像】:合成后生成的结果影像文件。
3. 在对话框里设置好之后,点击"确定"执行HLS合成,点击"取消"则取消该操作。
HSV合成
 功能说明
功能说明
HLS合成是将分别为H(Hue色调)波段、S(Saturation饱和度)波段和V(明度)波段的三个单波段影像合成为一个HLS多波段的彩色影像。
 操作说明
操作说明
1. 单击“影像分析”菜单下的“色彩空间变换”命令,在弹出的对话框左侧选择“HSV合成”,对话框如下所示:
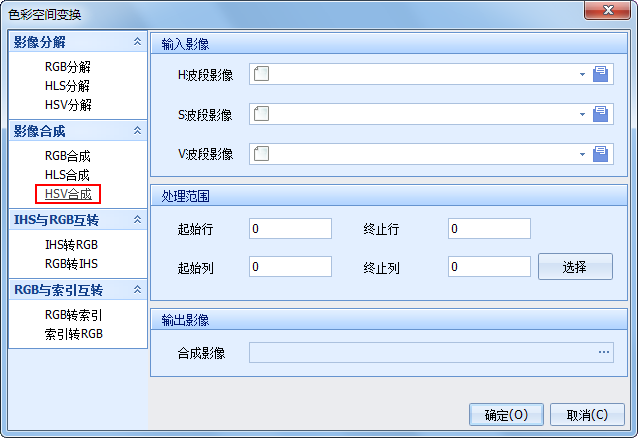
2. 在对话框里进行参数设置:
- 【H波段影像】:存放H波段影像数据的文件。
- 【S波段影像】:存放S波段影像数据的文件。
- 【V波段影像】:存放V波段影像数据的文件。
- 【处理范围】:选择进行HSV合成的影像处理范围。
- 【合成影像】:合成后生成的结果影像文件。
3. 在对话框里设置好之后,点击"确定"执行HSV合成,点击取消则取消该操作。
IHS转RGB
 功能说明
功能说明
IHS -> RGB变换用来实现将IHS影像转换为RGB影像。
 操作说明
操作说明
1. 单击“影像分析”菜单下的“色彩空间变换”命令,在弹出的对话框左侧选择“IHS转RGB”,对话框如下所示:
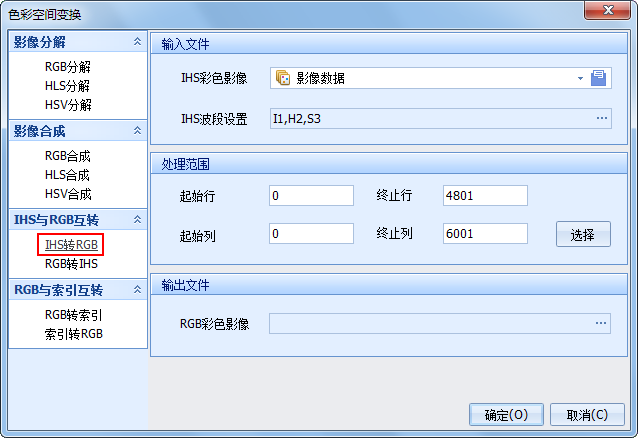
2. 在对话框里进行参数设置:
- 【输入文件】:输入IHS彩色影像后进行“IHS波段设置”,点击
按钮,弹出如图所示的对话框后,根据需要将R波段、G波段和B波段分别设置为当前影像的不同波段。
- 【处理范围】:选择影像的处理范围。
- 【输出文件】:转换后的RGB彩色影像的结果影像文件。
3. 点击"确定"执行IHS -> RGB变换,点击"取消"则取消该操作。
RGB转IHS
 功能说明
功能说明
RGB->IHS变换用来实现将RGB影像转换为IHS影像。
 操作说明
操作说明
1. 单击“影像分析”菜单下的“色彩空间变换”命令,在弹出的对话框左侧选择“RGB转IHS”,对话框如下所示:
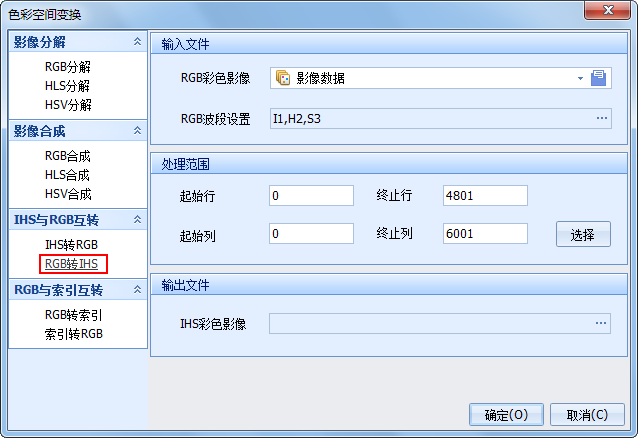
2. 在对话框里进行参数设置:
- 【输入文件】:输入RGB影像文件后进行“RGB波段设置”,点击
按钮,弹出如图所示的对话框后,根据需要将R波段、G波段和B波段分别设置为当前影像的不同波段。
- 【处理范围】:既可以通过输入行列值来设置影像处理的范围,也可以通过“选择”命令,弹出对话框,在对话框里可以选择范围。
- 【输出文件】:转换后的IHS彩色影像的结果影像文件。
3. 在对话框里设置好之后,点击"确定"执行执行RGB->IHS变换,点击"取消"则取消该操作。
RGB转索引
 功能说明
功能说明
索引影像是彩色显示的单波段影像。RGB ->索引变换可以将RGB影像显示为索引影像,结果索引影像与原始RGB影像显示效果基本一致,但其为单波段数据,通过色表来控制显示效果。
 操作说明
操作说明
1. 单击“影像分析”菜单下的“色彩空间变换”命令,在弹出的对话框左侧选择“RGB转索引”,对话框如下所示:
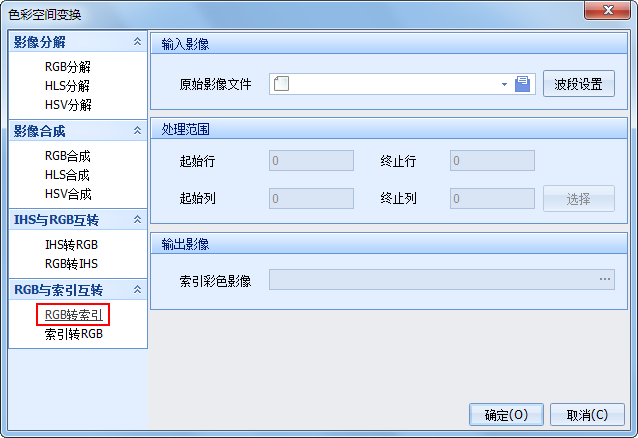
2. 在“RGB转索引影像”对话框里进行参数设置:
- 【原始影像文件】:输入需要进行转换的RGB影像文件。
- 【波段设置】:和IHS->RGB变换的RGB波段设置方法相同,可参见其介绍。
- 【索引彩色影像】:转换后的索引彩色影像的结果路径及名称。
3. 点击"确定"执行RGB ->索引变换,点击"取消"则取消该操作。
提示:
选择进行转换的RGB影像文件,如果选择的影像波段数小于3,将弹出“波段数错误”对话框;如果影像波段数大于3,请先使用RGB图像设色功能选定RGB三波段。
索引转RGB
 功能说明
功能说明
索引->RGB变换用来实现将索引影像转换为RGB影像。
 操作说明
操作说明
1. 单击“影像分析”菜单下的“色彩空间变换”命令,在弹出的对话框左侧选择“索引转RGB”,对话框如下所示:
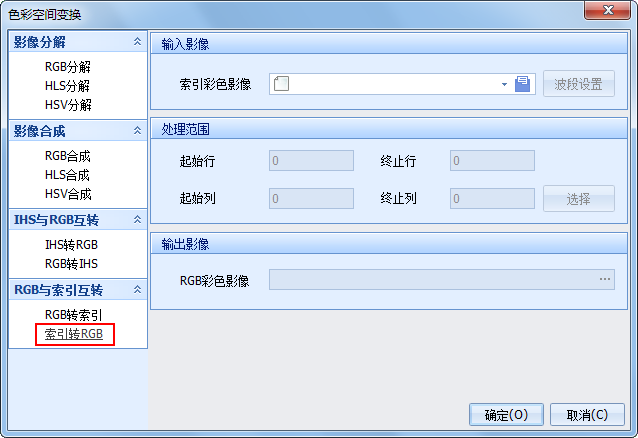
2. 在对话框里,输入索引彩色影像和转换后的RGB彩色影像的结果影像文件。
- 【索引彩色影像】:设置进行转换的索引影像。
- 【RGB彩色影像】:设置进行转换的RGB彩色影像。
3. 点击"确定"执行索引->RGB变换,点击"取消"则取消该操作。
提示:
当系统判断选定进行转换的索引影像文件不符和要求,将弹出“该影像不是索引影像”对话框,自动放弃转换操作。
主成分变换
主成分正变换
 功能说明
功能说明
主成分分析又名K-L(Karhunen—Loeve 离散)分析,是将原始的遥感数据集变换成非常小且易于解译的不相关变量,这些变量含有原始数据的大部分信息。主成分变换在多光谱和高光谱遥感数据的分析中很有价值,用于多个波段数据的压缩以及图像的增强显示。
 操作说明
操作说明
1. 单击“影像变换”菜单下的“主成分变换”命令,系统弹出如图所示对话框:
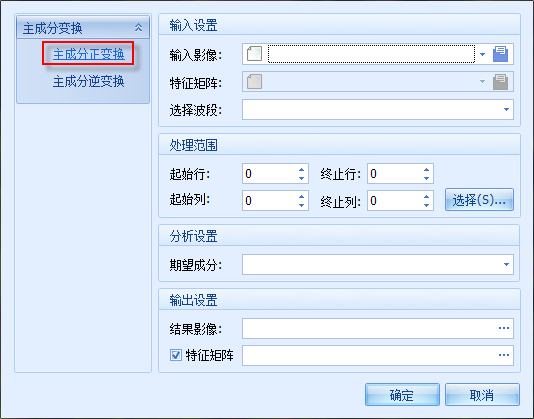
2. 在“主成分变换”对话框里进行设置:
- 【输入影像】:进行主成分分析的影像,缺省为当前活动窗口中的影像文件。
- 【选择波段】:进行KL变换的影像波段号,缺省选择所有波段。
- 【处理范围】:设置进行主成分变换处理的影像范围。
- 【期望成分】:KL变换后的结果波段数,缺省为源影像波段数。
- 【结果影像】:进行KL变换后得到的结果影像文件。
- 【特征矩阵】:勾选后,可保存变换的特征矩阵。
3. 点击"确定"执行主成分分析操作,点击"取消"则取消该操作。
提示:
期望成分数是主成分变换后的结果波段数,当成分数小于源波段数时即实现了数据的压缩。
主成分逆变换
 功能说明
功能说明
主成分逆分析就是主成分分析的反变换分析。
 操作说明
操作说明
1. 单击“影像分析”菜单下的“主成分逆分析”命令,系统弹出如图所示对话框:
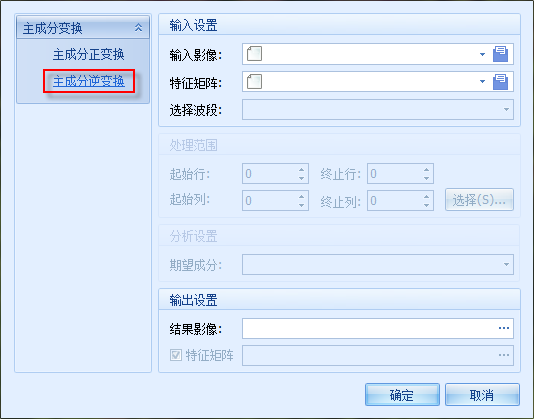
2. 在对话框里进行设置:
- 【输入影像】:进行主成分逆变换的影像,缺省为当前活动窗口中的影像文件。
- 【特征矩阵】:逆变换需要的特征矩阵,设置为主成分变换时保存的特征矩阵。
- 【像元类型】:设置输出影像的像元类型,默认和输入影像像元类型一致。
- 【结果影像】:进行主成分逆变换后得到的结果影像文件。
3. 点击"确定"执行主成分逆变换操作,点击"取消"则取消该操作。
小波变换
小波正变换
 功能说明
功能说明
小波分析方法的基本思想就是将图像进行多分辨率分解,分解成不同空间、不同频率的子图像,然后再对子图像进行系数编码。系统进行小波变换所选择的变换核为Mallat小波变换核,具体操作为:
 操作说明
操作说明
1. 单击“影像变换”菜单下的“小波变换”命令,系统弹出如图所示对话框:
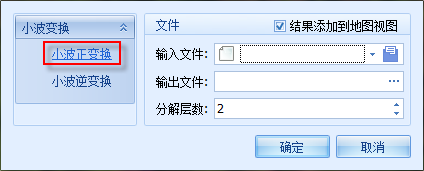
2. 在“小波变换”对话框里进行参数设置:
- 【输入文件】:输入待进行小波变换的影像,缺省为当前活动窗口中的影像文件。
- 【输出文件】:设置小波正变换结果路径及名称。
- 【分解层数】:小波分解的层数(或称为级数)。
3. 在点击"确定"执行小波变换操作,点击"取消"则取消该操作。勾选“结果添加到地图视图”则将结果自动添加到当前地图视图;反之,不添加。
小波逆变换
 功能说明
功能说明
小波逆变换是小波变换的反变换。
 操作说明
操作说明
1. 单击“影像变换”菜单下的“小波变换”命令,系统弹出如图所示对话框:
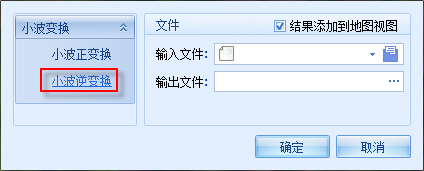
2. 在“小波变换”对话框里进行参数设置:
- 【输入文件】:输入待进行小波变换的影像,缺省为当前活动窗口中的影像文件。
- 【输出文件】:设置小波逆变换结果路径及名称。
3. 在点击"确定"执行小波变换操作,点击"取消"则取消该操作。勾选“结果添加到地图视图”则将结果自动添加到当前地图视图;反之,不添加。
FFT变换
FFT变换
 功能说明
功能说明
傅立叶变换是一种将影像分离成不同空间频率组分的数学方法,对组成影像的所有光波的振幅,相位与频率关系的频谱进行处理,利用该变换可以对遥感图像数据和信息从频率的角度进行分析,并将不同空间频率影像重新生成一幅增强影像。
 操作说明
操作说明
1. 点击“影像分析”菜单下的“FFT变换”命令,系统弹出如图所示对话框,在对话框左侧选择“FFT变换”:
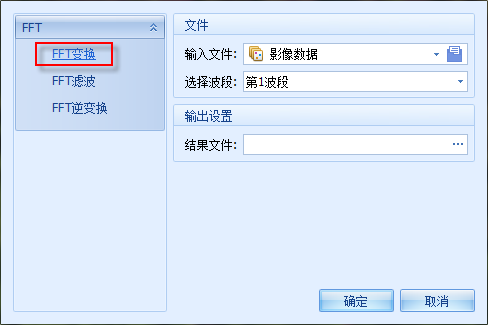
2. 在“快速傅立叶变换”对话框里进行参数设置:
- 【输入文件】:进行傅立叶变换的影像文件,缺省为当前活动窗口中的影像。
- 【选择波段】:进行傅立叶变换的图像波段号,只能选取单波段。
- 【输出文件】:傅立叶变换处理之后的结果*.mft文件。
3. 点击"确定"执行快速傅立叶变换的处理操作,点击"取消"则取消此次操作。
提示:
处理傅立叶变换的影像的波段必须是单波段。若选择波段时选择了多个波段,系统在处理时会弹出“请选择单波段进行处理”的对话框。
FFT滤波
 功能说明
功能说明
傅立叶滤波也为频域滤波,傅立叶滤波处理是将图像转换至频域进行处理,主要包括以下四种方式:
低通滤波:一种降低高频成分幅度的滤波。
高通滤波:一种降低低频成分幅度的滤波。
带通滤波:一种允许特定频段通过的滤波。
带阻滤波:一种阻止特定频段通过的滤波。
以带通滤波为例进行说明,具体操作为:
 操作说明
操作说明
1. 点击“影像分析”菜单下的“FFT变换”命令,系统弹出如图所示对话框,在对话框左侧选择“FFT滤波”:
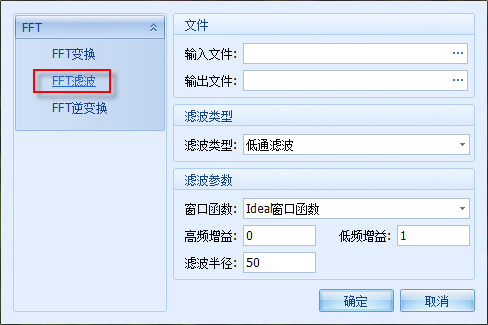
2. 在对话框里进行设置:
- 【输入文件】:输入进行傅立叶滤波处理的*.mft文件。
- 【输出文件】:设置傅立叶滤波处理之后的结果*.mft文件名和保存路径。
- 【滤波类型】:系统提供了频域范围内的低通滤波、高通滤波、带通滤波和带阻滤波四种类型。
- 【窗口函数】:实现频率域的滤波有很多不同的方法,这里称为窗口函数。本系统提供了Ideal、Bartlett、Butterworth、Gaussian、Hanning五个窗口函数。
- 【高频增益】:当处理为低通滤波或高通滤波时,该参数为高频信息的增益值。
- 【低频增益】:当处理为低通滤波或高通滤波时,该参数为低频信息的增益值。
- 【滤波半径】:当处理为低通滤波或高通滤波时,该参数为频率阈值。
- 【带通增益】:当处理为带通滤波或带阻滤波时,该参数为中间频率信息的增益值。
- 【带阻增益】:当处理为带通滤波或带阻滤波时,该参数为高低频信息的增益值。
- 【滤波内径】:当处理为带通滤波或带阻滤波时,该参数为低频阈值。
- 【滤波外径】:当处理为带通滤波或带阻滤波时,该参数为高频阈值。
3. 点击"确定"执行傅立叶滤波的处理操作,点击"取消"则取消此次操作。
FFT逆变换
 功能说明
功能说明
快速傅立叶逆变换是快速傅立叶变换的逆向变换,影像通过快速傅立叶变换之后,进行傅立叶滤波处理,之后可以通过快速傅立叶逆变换,实现结果影像的查看。具体操作为:
 操作说明
操作说明
1. 点击“影像滤波”菜单下的“FFT变换”命令,系统弹出如图所示对话框,在对话框左侧选择“FFT逆变换”:
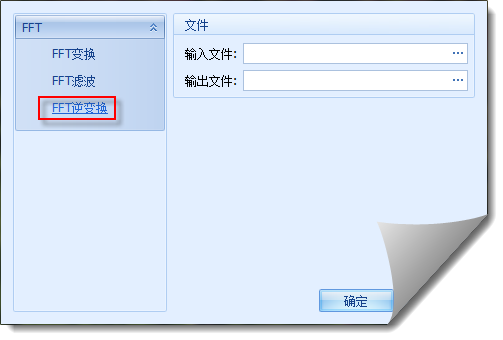
2. 在对话框里进行参数设置:
- 【输入文件】:输入进行傅立叶逆变换的*.mft。文件
- 【输出文件】:设置傅立叶逆换后的结果影像文件。
3. 点击"确定"执行快速傅立叶逆变换处理操作,点击"取消"则取消此次操作。
FFT编辑器
 功能说明
功能说明
FFT编辑器用于编辑傅立叶参数。
 操作说明
操作说明
1. 点击“影像分析”菜单下的“FFT编辑器”命令,弹出如下所示对话框:
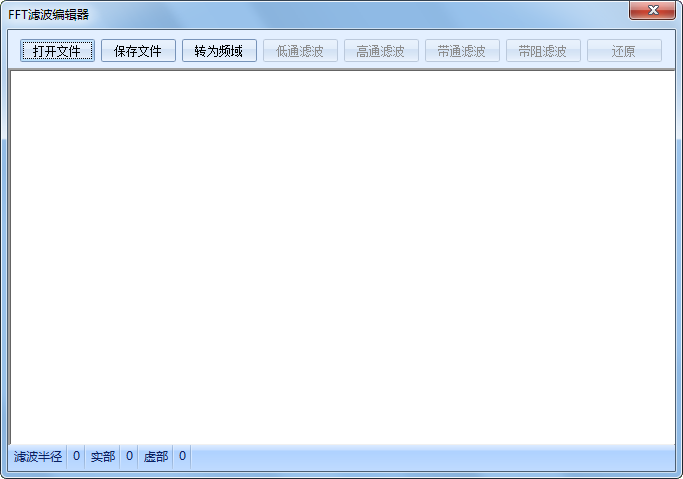
- 【打开文件】:包括打开、保存和退出功能,用于打开FFT影像;
- 【保存文件】:保存FFT影像;
- 【转为频域】:启用傅里叶变换转为频域功能,激活滤波选项;
- 【编辑】:包括重置、滤波选项和调整滤波半径功能,点击“滤波选项”命令,弹出如下对话框:

在对话框中设置参数滤波类型、窗口函数、滤波半径等信息。
点击调整滤波内外径功能可在视图中调整半径大小。
【滤波工具】:包括傅立叶滤波、傅立叶变换和傅立叶逆变换三个功能。
