影像分类
AOI编辑
 功能说明
功能说明
AOI区(Area of interest感兴趣区域)编辑作为辅助工具,提供了编辑影像中感兴趣区(AOI区)的功能,通过定义不同类型的AOI区可以进行相关的影像处理,比如定义分类训练区域AOI来进行分类分析;定义裁剪区域AOI以进行裁剪处理。
 操作说明
操作说明
1. 点击“影像分析”菜单下的“影像分类”→“AOI编辑”命令,系统弹出“AOI编辑”视窗:
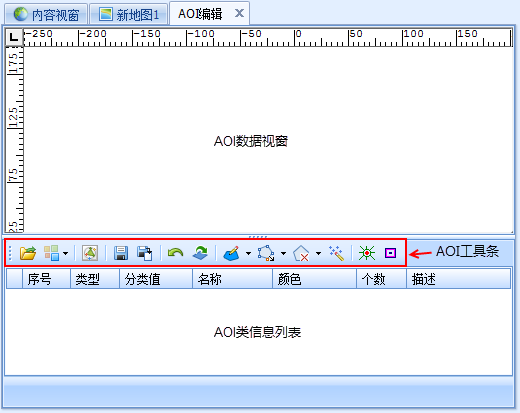
2. 在AOI编辑工具条上点击按钮,在弹出的对话框中打开待编辑的影像文件。用户可在AOI数据视窗观察打开的影像数据,若该数据本身有AOI类信息,则下方的AOI类信息列表中将显示类信息。列表中各参数意义:
- 【类型】:分为“分类AOI”和“裁剪AOI”。
- “分类AOI”用于影像分类时构建分类样本。影像分类时,可将每一个类构建一个对应的分类AOI,并绘制若干样本AOI区,执行分类时,可根据这些样本AOI区的像元值范围,对整个影像进行分类处理;
- “裁剪AOI”用于限制栅格数据的显示范围,只有裁剪AOI区范围内的数据可显示。
提示:
裁剪AOI只是影响数据的显示范围,不会影响分析等操作范围。
- 【名称/描述】:“名称”下可输入该类的名字,“描述”用于说明该类;
- 【颜色】:该类下AOI区的颜色,可点击修改;
- 【个数】:该类下AOI区的个数,不可修改,系统会根据各类的AOI区个数自动计算。
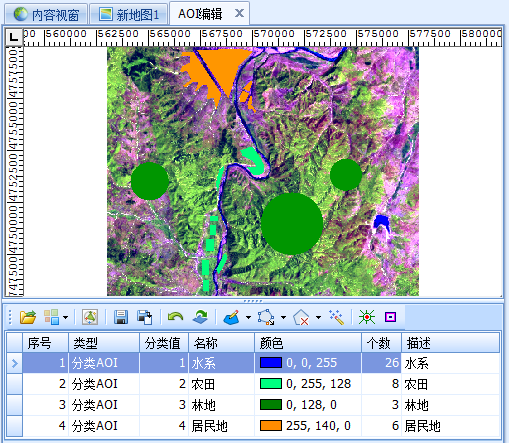
- 【
分类管理】:点击该按钮,在下拉菜单中选择“新建类”,表示对该影像数据新建一个空的AOI类,AOI类信息列表中将新增一行(如下图所示),用户可根据需要对“名称”、“颜色”等信息进行修改;
若下拉菜单中选择“删除类”,则会删除列表中选中的类。
- 【
导入AOI数据】:导入已保存的aop数据或区简单要素类(要求特定的属性结构,可参见AOI区另存为简单要素类的属性结构),导入前会询问“是否另存当前AOI信息”,选择“是”,则在弹出的对话框中保存当前的AOI区,选择“否”,则不保存直接导入新的AOI数据。
- 【
保存】:点击该按钮,保存当前AOI信息,若保存成功,会弹出提示对话框。
- 【
另存为】:将当前AOI信息另存为新的aop文件或区简单要素类。
- 【
撤销/
重做】:每点击按钮一次,则撤销或重做一步操作。
- 【
造区】:点击下拉按钮,在下拉菜单中选择合适的造区方式,参见“区编辑”。其中,选择“自动添加区”,系统会以鼠标点击处为圆心,向周围搜索与点击处像元值相同的像元,然后在搜索到的像元的区域生成区。选择“自动添加区参数”,弹出下图所示对话框,通过此对话框上各参数可控制“自动添加区”的搜索范围、搜索方式等。
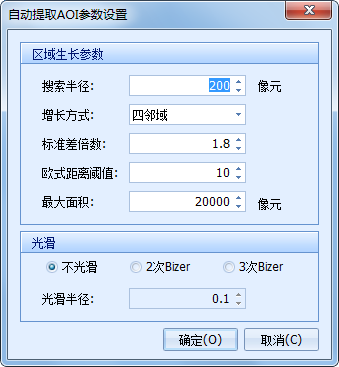
- 【搜索半径】:自动添加区时,在以鼠标点击处为圆心,该参数值为半径的范围内进行搜索;
- 【增长方式】:系统四领域和八领域两种方法,该参数可控制搜索的方式;
- 【最大面积】:搜索范围的最大面积不可超过该参数值;
- 【光滑】:自动添加区时,可通过该参数控制是否对生成的区边界进行光滑处理。系统提供不光滑、2次Bizer和3次Bizer三种方式设置边界的光滑参数,光滑半径越小,则自动提取的AOI区边界越光滑;
- 【
区边界点】:通过编辑区边界点,修改区形状,具体操作可参见“区编辑”。
- 【
区操作】:点击下拉按钮,在下拉菜单中选择合适的命令进行区的相关操作,删除区、移动区、复制区可参见“区编辑”。其中“归并区”,用户需先在AOI类信息列表中选中一行,即一个类,然后在视图区选择一个或多个AOI区,点击该命令,则选中的区将归并到选择的类中。
- 【
清空状态】:点击该按钮清空当前操作状态。
- 【
闪烁】:在AOI类信息列表中选中一行,即一个类,点击该按钮,该类下所有AOI区开始闪烁。
- 【
显示AOI区】:点击该按钮,所有AOI区不显示,只显示区的外边框;再次点击该按钮,显示AOI区。
3. 设置AOI区信息后,点击“保存”即可。
监督分类
 功能说明
功能说明
监督分类是根据已知类别的样本观测值确定分类准则,然后依据该准则,通过选择特征参数(如像素亮度值、方差等),建立判别函数,据此对影像进行分类的过程。进行监督分类前,需要先进行分类学习,即定义分类训练的AOI区,具体操作可参照AOI区编辑部分,系统进行监督分类时将已定义的分类训练AOI区作为样本来确定分类准则。
系统提供了监督最小距离分类、监督广义距离分类、监督平行六面体分类、最大似然法、BP神经网络分类、LVQ2神经网络分类、RBF神经网络分类和高阶神经网络分类。
 操作说明
操作说明
1. 点击“影像分析”菜单下的“监督分类”命令,系统弹出如图所示对话框。
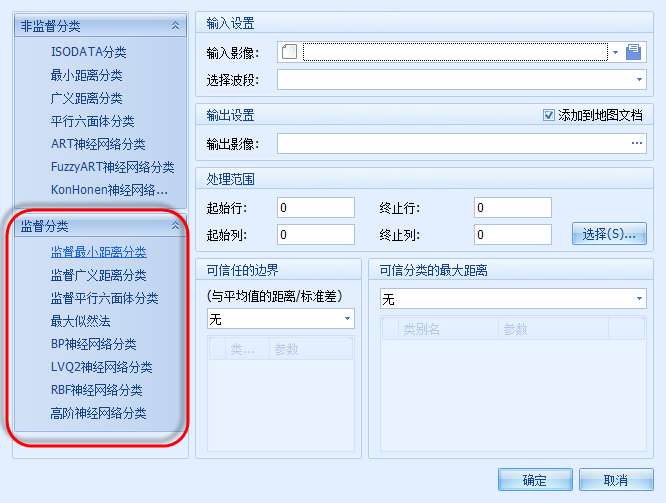
2. 在“影像分类”对话框上进行参数设置。
- 【输入设置】:输入进行监督最小距离分类的文件,缺省为当前活动窗口中的影像文件。然后在“选择波段”中选择进行监督分类的波段。
- 【输出设置】:设置分类后的结果影像文件的保存路径和名称。勾选“添加到地图文档”,分类结果会自动添加到当前地图视图中,反之不添加。
- 【处理范围】:通过输入行列值或者点击“选择”在弹出的对话框中确定处理范围。
3. 在对话框左侧选择一个监督分类的方法:
(1)监督最小距离分类
监督最小距离分类法是以特征空间中的距离作为像素分类的依据,按最小距离公式和分类训练AOI区对所选择的进行分类的波段进行监督分类。
在对话框左侧选择“监督最小距离分类”,对话框右下侧如图所示:
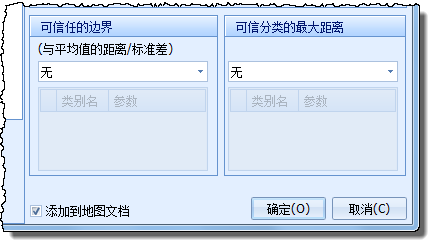
(2)监督广义距离分类
监督广义距离分类法也是以特征空间中的距离作为像素分类的依据,是按广义最小距离公式和分类训练AOI区对所选择的进行分类的波段进行监督分类。操作同“监督最小距离分类”。
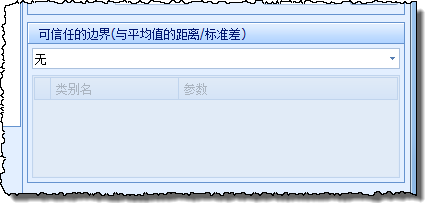
(3)监督平行六面体分类
监督平行六面体分类是一个应用广泛的数字影像分类判别规则,基于简单的“和/或”布尔逻辑,利用N个波段的训练数据来进行分类。按平行六面体公式和分类训练AOI区对所选择的进行分类的波段进行监督分类。操作同“监督最小距离分类”。
(4)最大似然法
最大似然法分类是经常使用的分类方法,它是通过求出每个像元对于各类别的归属概率,把该像元分到归属概率最大的类别中去的方法。最大似然法假定训练区地物的光谱特征和自然界大部分随机现象一样,近似服从正态分布,利用训练区可求出均值、方差以及协方差等特征参数,从而可求出总体的先验概率密度函数。当总体分布不符合正态分布时,其分类可靠性下降,这种情况下不宜采用最大似然法。按照最大似然法的判别函数和分类训练AOI区对所选择的进行分类的波段进行监督分类。操作同“监督最小距离分类”。
(5)BP神经网络分类
BP神经网络是一种采用BP学习算法的多层前向神经网络。它的结构一般包括输入层、中间隐层和输出层。隐层可以为一层或多层,但一般的应用中一层就可以满足要求。在模式识别中,输入层的神经元个数等于输入的特征个数,输出层的神经元个数等于需要分类的类别数。而各隐层的神经元个数需要根据实际问题的复杂度而定。以单隐层为例,其结构示意图如图所示:
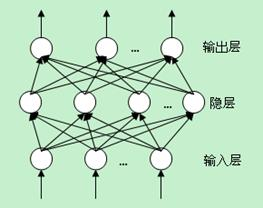
在对话框左侧选择“BP神经网络分类”,对话框右下侧如图所示:
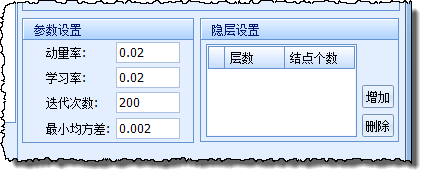
- 【动量率】:动量变化量的初始值。
- 【学习率】:控制网络训练时间(或使误差函数在较少迭代次数下快速收敛)的参数。简单的说,收敛速度与学习率大小有关。一般学习率越小,收敛越慢;学习率大,收敛越快,但有可能修正过头,导致振荡甚至发散。这里设置的是网络训练学习率的初始值。
- 【迭代次数】:选择迭代处理的次数。
- 【最小均方差】:均方误差的最小值。
- 【隐层设置】:网络结构中中间隐层的个数。
(6)LVQ2神经网络分类
LVQ2网络结构由输入层和输出层组成。如图所示:
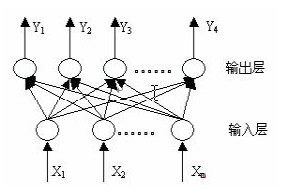
LVQ2算法是在Kohonen算法的基础上进行进一步的精细调整,其步骤可以分为以下三个步骤:
①用Kohonen算法(与上述算法相同)进行非监督聚类。
②把经过训练后各神经元相应的权向量作为LVQ2算法的初始值,并判断网络的每一输出神经元所对应的类别。
③对网络进行进一步的精细调整:
在对话框左侧选择“LVQ2神经网络分类”,对话框右下侧如图所示:
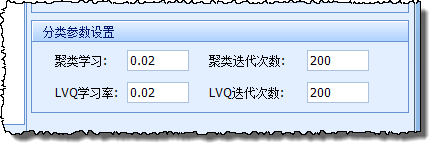
- 【聚类学习率】:LVQ2算法第一步中Kohonen算法中用到的聚类学习率的初始值。
- 【LVQ学习率】:LVQ2算法第二步中用到的LVQ学习率的初始值。
- 【聚类迭代次数】:LVQ2算法第一步中Kohonen算法的迭代次数。
- 【LVQ迭代次数】:LVQ2算法第二步的迭代次数。
(7)RBF神经网络分类
RBF神经网络是参数化的统计分布模型与非参数化线性感知器模型相结合的一种前向神经网络。RBFNN的实质是非监督的聚类方法和有监督的单层线形感知器的组合而实现非线性映射的神经网络模型。其结构如图所示:
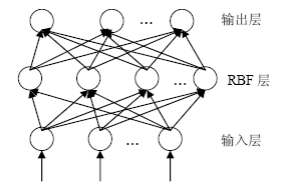
RBF神经网络由三层结构组成,包括输入层、中间RBF层、输出层。一般输入层的节点数等于应用领域中所选择的数据的维数,输出层节点数等于所要分类的类别数。对于特殊的应用,输入层与输出层的节点数都是确定的。因此,RBF神经网络结构的设计,主要是中间RBF层的节点数的确定。而要确定RBF层节点数,要根据实际情况的复杂度而定。
在对话框左侧选择“RBF神经网络分类”,对话框右下侧如图所示:
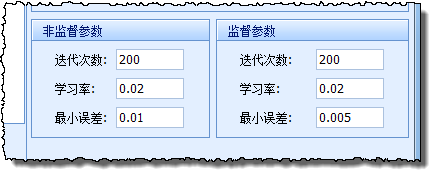
【参数设置】:可参考“BP神经网络分类”。
(8)高阶神经网络分类
高阶前馈神经网络BP算法是在BP算法的基础上,增加了高阶连接权值。它的结构如图所示:
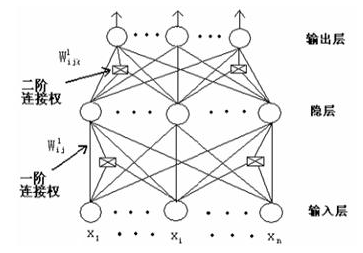
在对话框左侧选择“高阶神经网络分类”,对话框右下侧如图所示:
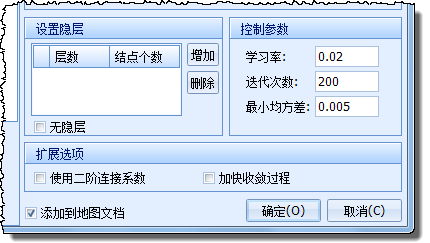
【设置隐层】:添加是否有隐层以及隐层的节点数。
【控制参数】:参数的设置可参考“BP神经网络分类”。
【扩展选项】:通过设置是否使用二阶连接系数进行扩展。
4. 参数设置完成后,点击"确定"执行分类处理操作,点击"取消"则取消此次操作。
非监督分类
 功能说明
功能说明
非监督分类的前提是假定遥感影像上同类物体在同样条件下具有相同的光谱信息特征。非监督分类方法不必对影像地物获取先验知识,仅依靠影像上不同类地物光谱信息(或纹理信息)进行特征提取,再统计特征的差别来达到分类的目的,最后对已分出的各个类别的实际属性进行确认。系统提供了ISODATA、最小距离、广义距离、平行六面体、KonHonen神经网络、ART神经网络分类、Fuzzy ART分类等非监督分类方法。
 操作说明
操作说明
1. 点击“影像分析”菜单下的“非监督分类”命令,系统弹出如图所示对话框。
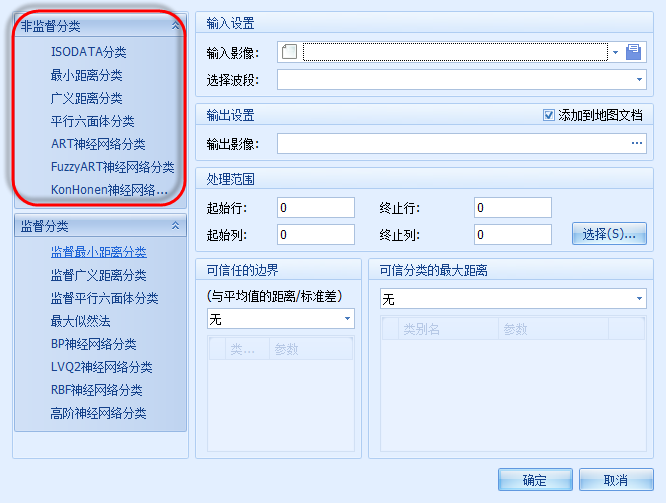
2. 在“影像分类”对话框上进行参数设置。
- 【输入设置】:输入进行监督最小距离分类的文件,缺省为当前活动窗口中的影像文件。然后在“选择波段”中选择进行监督分类的波段。
- 【输出设置】:设置分类后的结果影像文件的保存路径和名称。
- 【处理范围】:通过输入行列值或者点击“选择”在弹出的对话框中确定处理范围。
3. 在对话框左侧选择一个非监督分类的方法:
(1)ISODATA分类
ISODATA分类是一种迭代自组织方式的分类,它根据用户提供的参数对当前图像进行分类。该算法主要包括:
a)如果多光谱特征空间中分离距离小于用户指定的阈值,就合并类。
b)将单个类划分成两个类的规则。
在对话框左侧选择“ISODATA分类”,对话框右下侧如图所示:
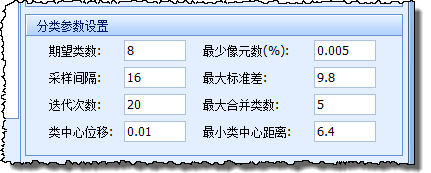
- 【期望类数】:图像分类时所期望进行分类的类个数。
- 【采样间隔】:对图像运算时采样的间隔。
- 【迭代次数】:在对图像运算时,运算所进行的迭代次数。
- 【类中心位移】:分类是中心点的偏移。
- 【最小像元数(%)】:每类中像元数至少占图像像元数的百分比数。
- 【最大标准差】:各类的最大标准差。
- 【最大合并类数】:合并类时的最大合并类数。
- 【最小类中心距离】:每两类的中心的最小距离。
(2)最小距离分类
非监督最小距离分类是按最小距离公式、非监督分类的参数对所选择的分类图层进行非监督分类。
在对话框左侧选择“最小距离分类”,对话框右下侧如图所示:
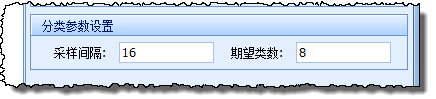
- 【采样间隔】:对图像运算时采样的间隔。
- 【期望类数】:对图像分类时的最大分类的类数。
(3)广义距离分类
非监督广义距离分类按广义最小距离公式、非监督分类的拒绝因子对所选择的进行分类的波段进行非监督分类。其操作与非监督最小距离分类方法类似,具体可参照“最小距离分类”部分。
(4)平行六面体分类
非监督平行六面体分类是按平行六面体公式、非监督分类的参数对所选择的进行分类的波段进行非监督分类。其操作与非监督最小距离分类方法类似,具体可参照“最小距离分类”。
(5)ART神经网络分类
ART是一种自组织神经网络结构,是无教师的学习网络。当神经网络和环境有交互作用时,对环境信息的编码会自发地在神经网络中产生,则认为神经网络在进行自组织活动。ART就是这样一种能自组织地产生对环境认识编码的神经网络理论模型。
在对话框左侧选择“ART神经网络分类”,对话框右下侧如图所示:
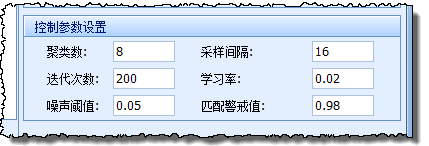
- 【聚类数】:需要的初始类别的个数。
- 【采样间隔】:抽样点之间的距离。
- 【迭代次数】:迭代的最大次数。
- 【学习率】:可参考“BP神经网络分类”。
- 【噪声阀值】:噪声的阀值。
- 【匹配警戒值】:匹配度值的警戒值。
(6)FuzzyART神经网络分类
在对话框左侧选择“FuzzyART神经网络分类”,对话框右下侧如图所示:
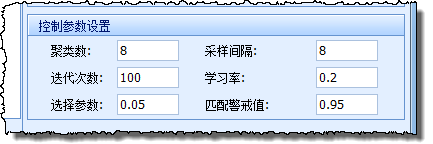
(7)KonHonen神经网络
Kohonen神经网络分类是一种自组织神经网络,是基于自组织学习算法的人工神经网络,由输入层和输出层组成。其结构如图所示:
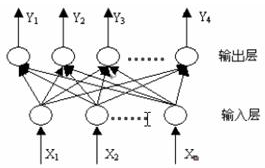
在对话框左侧选择“KonHonen神经网络分类”,对话框右下侧如图所示:

- 【聚类数】:需要的初始类别的个数。
- 【采样间隔】:抽样点之间的距离。
- 【迭代次数】:迭代的最大次数。
- 【最小误差】:允许误差的最小值。
- 【学习率】:可参考“BP神经网络分类”。
4. 参数设置完成后,点击"确定"执行分类处理操作,点击"取消"则取消此次操作。
混合像元分解
 功能说明
功能说明
遥感影像中像元很少是由单一的地表覆盖类组成的,一般都是几种地物的混合体。因此,影像中像元的光谱特征并不是单一地物的光谱特征,而是几种地物光谱特征的混合反映。如果每一混合像元能够被分解而且它的覆盖类型组分(通常称为端元组分)占像元的百分含量(丰度)能够求得的话,分解将更精确,因而混合像元的归属而产生的错误、误分问题将迎刃而解,这一过程称之为混合像元分解。
 操作说明
操作说明
1. 点击“影像分析”菜单下的“混合像元分解”命令,系统弹出如图所示对话框:
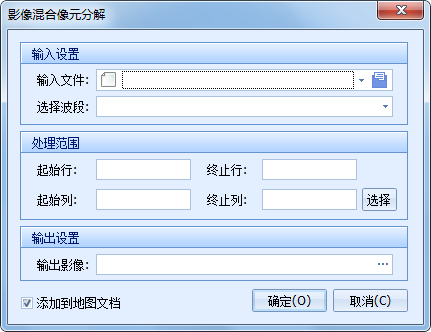
2. 在“影像混合像元分解”对话框里进行参数设置:
- 【输入文件】:输入进行混合像元分解的影像文件,缺省为当前活动窗口中的影像文件。
- 【选择波段】:选择进行混合像元分解影像的波段号,可以选择单波段,也可以复选为多波段,缺省状态选择所有波段。
- 【处理范围】:可直接输入起止行列值来确定处理范围,也可点击“选择”按钮,在打开的对话框中进行设置。
- 【输出影像】:设置混合像元分解的结果影像文件。
3. 点击"确定"执行混合像元分解的操作,点击"取消"则取消此次操作。
决策树分类
 功能说明
功能说明
决策树分类又称为基于知识的分类,其核心为决策树文件。决策树文件中存储了许多与遥感图像解译有关的知识和经验,而且这些经验和知识表示成计算机能够识别的形式,决策树文件依据所拥有的数据资料定义支持假设的规则、条件和变量。
 操作说明
操作说明
1. 点击“影像分类”菜单下的“决策树分类”命令,系统弹出如图所示对话框:
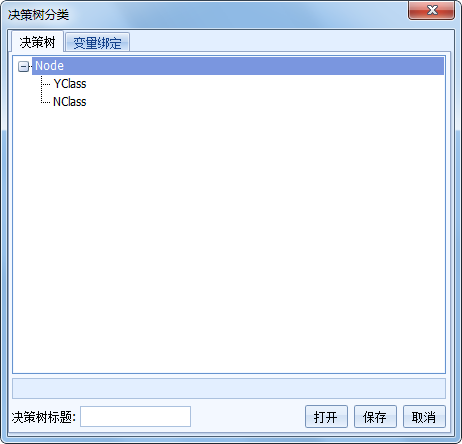
2. 设置如下对话框:
- 【决策树文件】:导入编辑好的决策树分类文件。
- 【结果输出】:设置决策树分类结果保存路径和结果名。
3. 点击"确定"进行决策树分类操作,点击"取消"取消操作。
分类后处理
分类后分析处理
 操作说明
操作说明
1. 点击“影像分析”菜单下的“分类后处理”→“分类后分析处理”命令,系统弹出如图所示对话框:
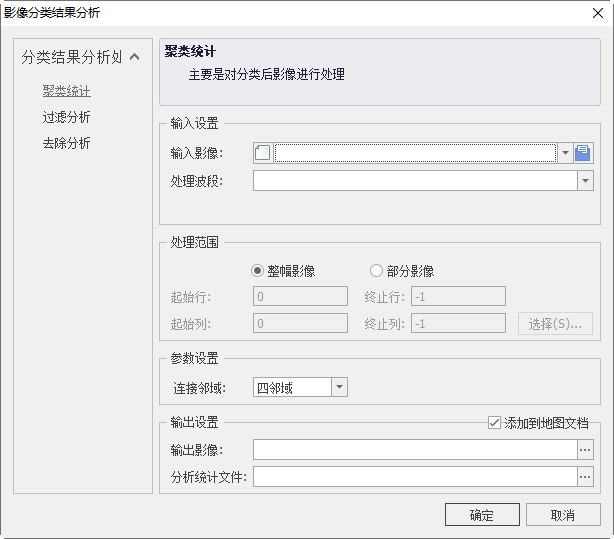
2. 对话框左侧有三种分类结果分析处理方式。
聚类统计
1. 在“聚类统计”对话框里进行设置:
- 【输入影像】:选择要进行聚类统计的影像数据;
- 【处理波段】:选择要处理的波段以及领域大小;
- 【处理范围】:选择处理影像的起始行列值以确定范围的大小。
2. 设置好各个参数后,单击"确定"即可进行聚类统计。
过滤分析
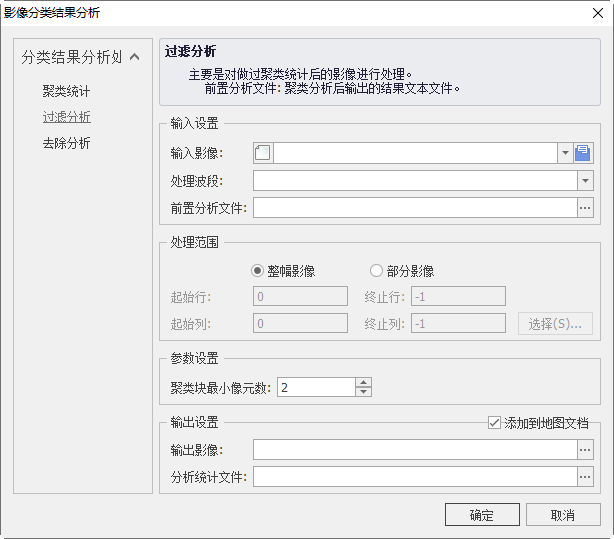
1. 在“过滤分析”对话框里进行设置:
- 【输入影像】:选择要进行过滤分析的影像数据;
- 【处理波段】:选择要处理的波段以及领域大小;
- 【处理范围】:选择处理影像的起始行列值以确定范围的大小;
- 【前置分析文件】:聚类统计后输出的结果文本文件。
2. 设置好各个参数后,单击"确定"即可进行过滤分析。
去除分析
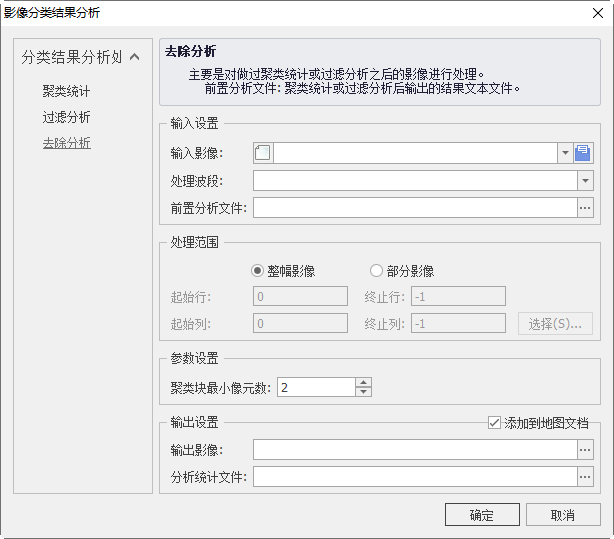
1. 在“去除分析”对话框里进行设置:
- 【输入影像】:选择要进行去除分析的影像数据;
- 【处理波段】:选择要处理的波段以及领域大小;
- 【处理范围】:选择处理影像的起始行列值以确定范围的大小;
- 【前置分析文件】:聚类统计或过滤分析后输出的结果文本文件。
2. 设置好各个参数后,单击"确定"即可进行去除分析。
提示:
对栅格数据进行分类后,会生成分类信息文件。对于本地栅格数据,分类信息文件为与栅格数据同名的*.cls文件,对于数据库中的栅格数据集,分类信息文件写入到数据库中。对栅格数据进行拷贝、裁剪等操作时,不论是本地栅格数据还是数据库中的栅格数据,分类信息文件均会丢失。
精度评价
 功能说明
功能说明
分类精度评价报告用来对分类进行精度评价,输出精度评价报告。
 操作说明
操作说明
1. 点击“影像分析”菜单下的“分类后处理”→“精度评价”命令,系统弹出如图所示对话框:
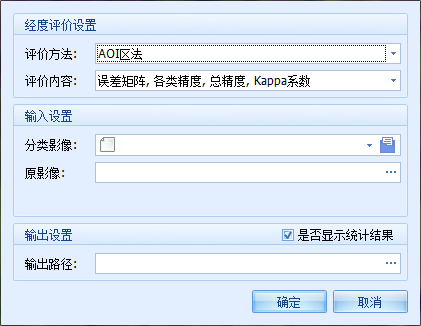
2. 在“分类精度评价”对话框里进行设置:
- 【评价方法】:系统提供抽样点法和AOI区法两类精度评价方法。
- 【评价内容】:可选择感兴趣的评价内容,如误差矩阵、各类精度、总精度和Kappa系数。
- 【分类影像】:输入待评价的分类影像,此处只支持MapGIS分类工具生成的分类影像。
- 【输出路径】:设置结果文件的保存路径及名称,默认格式为*.txt。
(1)抽样点法
利用若干已知分类信息的坐标点,来衡量分类结果的正确性。
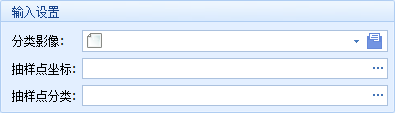
- 【抽样点坐标】:记录抽样点xy坐标信息的文本;
- 【抽样点分类】:记录抽象点分类信息的文本。
(2)AOI区法
利用包含分类AOI区的原始影像,来衡量分类结果的正确性。
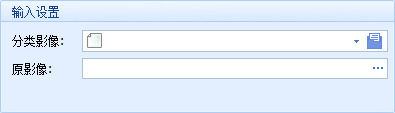
3. 点击"确定"执行分类精度评价的操作,点击"取消"则取消此次操作。
小区合并处理
 功能说明
功能说明
分类小区处理用于把图像中小于小区像数的区域合并到最近的较大区域中。
 操作说明
操作说明
1. 点击“影像分析”菜单下的“分类后处理”→“小区合并处理”命令,系统弹出如图所示对话框:
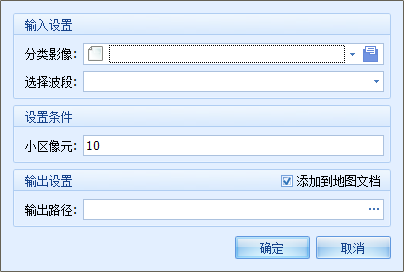
2. 在“小区合并处理”对话框里进行参数设置:
- 【分类影像】:进行分类小区处理的影像文件,缺省为当前活动窗口中的影像文件。
- 【处理波段】:进行分类小区处理的影像波段号。
- 【小区像元】:一个区中的像元数,图像中小于该数目的区域将被合并到最近的较大区域中。
- 【输出路径】:分类小区处理的结果文件。
3. 点击"确定"执行分类小区处理的操作,点击取消则取消此次操作。
面积统计
 功能说明
功能说明
影像分类之后,系统会自动根据分类的信息统计每类的像元数和分类面积。
 操作说明
操作说明
1. 点击“影像分析”菜单下的“分类后处理”→“面积统计”命令,输入地类面积统计文件(*.txt)的文件名,确定之后系统会弹出“成功导出报告文件”的对话框。
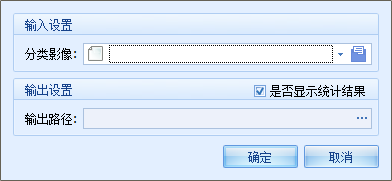
2. 设置输入输出文件。勾选“是否显示统计结果”,会自动打开结果文本;反之不打开。
3. 点击"确定"执行面积统计操作,点击"取消"则不执行操作。
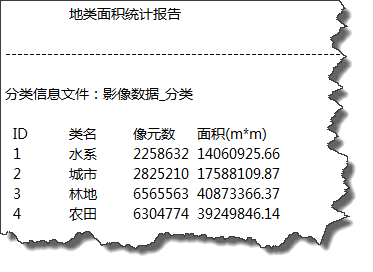
分类后编辑
 功能说明
功能说明
影像进行分类特别是非监督分类后分类的结果不太理想,需要对结果进行删除合并等操作,并为各类赋上有实际意义的属性值。
 操作说明
操作说明
1. 点击“影像分析”菜单下的“分类后处理”→“分类后编辑”命令,系统弹出如图所示对话框:
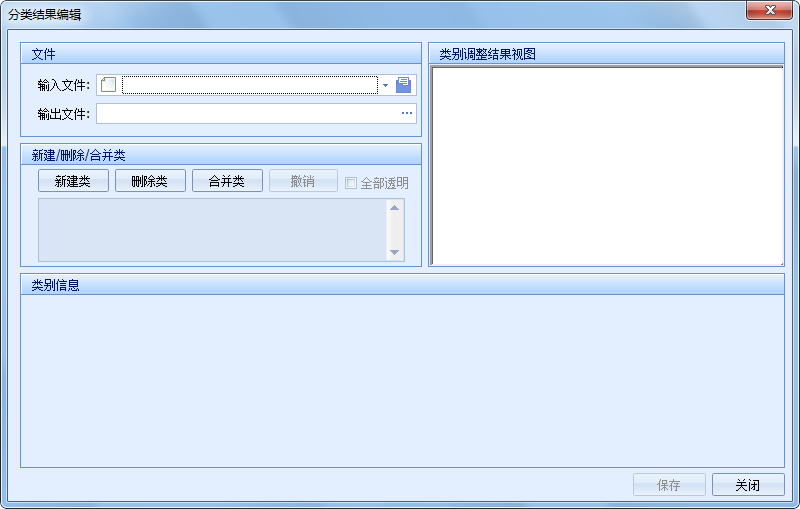
2. 在“分类结果编码”对话框里进行参数设置:
- 【输入文件】:进行影像分类编辑类的影像文件,输入后可在右边看到分类图象显示。
- 【输出文件】:设置分类编辑后输出的影像保存路径及名称。
1)点击按钮,可以看到类别信息中添加新类,可对其进行修改编辑。
2)选中某一类,点击按钮,选中类变为待删除状态,保存后该类即被删除。
3)点击按钮,弹出如下所示对话框,可设置源类和目标类:
3. 点击“保存”生成新的分类结果,点击“关闭”则不执行操作。
自动生成图例
 功能说明
功能说明
在影像分类之后,系统会根据分类的信息生成图例,便于后续的操作。
 操作说明
操作说明
1. 加载并激活分类影像,点击“影像分类”菜单下的“分类后处理/自动生成图例”命令,系统弹出如图所示对话框:

2. 在对话框里进行图例参数的设置:
- 【导出未分类图例】:在执行分类时,可能存在部分图像不属于任何一类,将其称为未分类项。勾选此项,会生成未分类项的图例;反之不生成。
- 【X/Y坐标】:设置图例的左下角坐标,默认为分类影像的右下角点。
- 【大小因子】:设置大小因子可以确定图例板的大小。
- 【图例名称】:设置结果图例项名称。
- 【输出结果】:设置结果图例项保存路径。
3. 点击“导出”执行自动生成图例的操作,点击"取消"则取消此次操作。
栅格扩张/收缩
 功能说明
功能说明
影像数据在分类处理时会生成许多误分类或与分析无关的孤立的小型数据区域影响栅格数据精度,为了进一步优化分类结果,使用栅格扩张/收缩功能将误分类的像元筛选和综合处理。
栅格扩张是将所选像元值扩张到其他未选择的区域中。
栅格收缩是用其他区域的值代替所选择的像元值。
 操作说明
操作说明
1. 加载并激活分类影像,在分析选项卡中,点击“分类后处理”下的“栅格扩张/收缩”命令,系统弹出如图所示对话框:
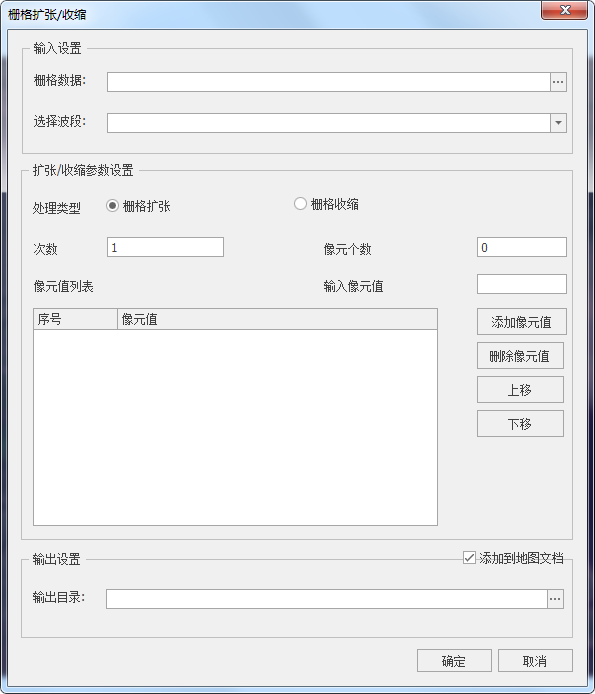
2. 在对话框里进行参数的设置:
- 【输入设置】:设置要处理的栅格数据。
- 【栅格数据】:设置栅格数据路径,支持本地和本地数据库的栅格数据。
- 【选择波段】:设置要处理的波段信息。
- 【扩张/收缩参数设置】:设置图例的左下角坐标,默认为分类影像的右下角点。
- 【处理类型】:支持栅格扩张和收缩两种类型,根据实际需求选择。
- 【次数】:处理次数。
- 【像元个数】:处理的像元个数。
- 【输入像元值】:具体的要处理的像元值。
- 【添加像元值】:添加某条像元信息。
- 【删除像元值】:删除像元值列表中的某条像元信息。
- 【上移/下移】:将像元值列表中的某条像元信息进行上下移动处理。
- 【输出设置】:设置栅格处理后输出信息。
- 【添加到地图文档】:处理后的栅格数据自动添加到地图文档。
- 【输出目录】:设置结果保存路径。
3. 点击“导出”执行自动生成图例的操作,点击"取消"则取消此次操作。
