误差校正
机助制图是用计算机来实现制图,将普通图纸上的图件,转化为计算机可识别处理的图形文件。机助制图主要可分为编辑准备阶段、数字化阶段、计算机编辑处理和分析实用阶段、图形输出阶段等。在各个阶段中,图形数据始终是机助制图数据处理的对象,它用来描述来自现实世界的目标,具有定位、定性、时间和空间关系(包含、联结、邻接)的特征。其中定位是指在一个已知的坐标系里,空间实体都具有唯一的空间位置。但在图件数字化输入的过程中,通常由于操作误差,数字化设备精度、图纸变形等因素,往往使输入后的图形与实际图形所在的位置存在偏差,即存在误差。个别图元经编辑、修改后,虽可满足精度,但有些图元,由于位置发生偏移,虽经编辑,很难达到实际要求的精度,此时,说明图形经扫描输入或数字化输入后,存在着变形或畸变。出现变形的图形,必须经过误差校正,清除输入图形的变形,才能使之满足实际要求。
图形数据误差可分为源误差、处理误差和应用误差3种类型。源误差是指数据采集和录入过程中产生的误差,如制图过程中展绘控制点、编绘或清绘地图、制图综合、制印和套色等引入的误差,数字化过程中因纸张变形、变换比例尺、数字化仪的精度(定点误差、重复误差和分辨率)、操作员的技能和采样点的密度等引起的误差。处理误差是指数据录入后进行数据处理过程中产生的误差,包括几何变换、数据编辑、图形化简、数据格式转换、计算机截断误差等。应用误差是指空间数据被使用过程中出现的误差。其中数据处理误差远远小于数据源的误差,应用误差不属于数据本身的误差,因此误差校正主要是来校正数据源误差。
这些误差的性质有系统误差、偶然误差和粗差。由于各种误差的存在,使地图各要素的数字化数据转换成图形时不能套合,使不同时间数字化的成果不能精确联结,使相邻图幅不能拼接。所以数字化的地图数据必须经过编辑处理和数据校正,消除输入图形的变形,才能使之满足实际要求,进行应用或入库。
一般情况下,数据编辑处理只能消除或减少在数字化过程中因操作产生的局部误差或明显误差,但因图纸变形和数字化过程的随机误差所产生的影响,必须经过几何校正,才能消除。由于造成数据变形的原因很多,对于不同的因素引起的误差,其校正方法也不同,具体采用何种方法应根据实际情况而定,因此,在设计系统时,应针对不同的情况,应用不同的方法来实施校正。
从理论上讲,误差校正是根据图形的变形情况,计算出其校正系数,然后根据校正系数,校正变形图形。但在实际校正过程中,由于造成变形的因素很多,有机械的,也有人工的,因此校正系数很难估算。比如说,数字化后的图是放大了,还是缩小了,放大或缩小了多少倍,是局部变形还是整体变形,是某些图元与实际不符还是整个图形都发生了畸变等等。如果某个图元本是四边形,可由于输入误差,成为三角形,那么这个是不是也该进行误差校正呢?下面简要谈一谈误差校正的适用范围。
对那些由于机械精度、人工误差、图纸变形等造成的整幅图形或图形中的一块或局部图元发生位置偏差,与实际精度不相符的图形,都称为变形的图形,像整图发生平移、旋变、交错、缩放等等。发生变形的图形都属校正范围之列。但对于那些由于个别因素,造成的少点、多边、接合不好等局部误差或明显差错,只能进行编辑修改,不属校正范围之列。校正是对整幅图的全体图元或局部图元块,而非对个别图元而言。
误差校正工具条
误差校正工具条:

工具条各按钮及其功能说明:
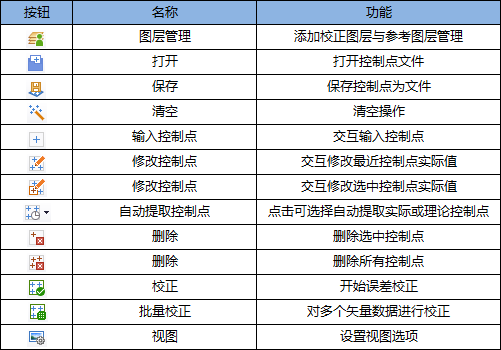
其中用户可通过选择“视图”命令设置相应的视图参数:
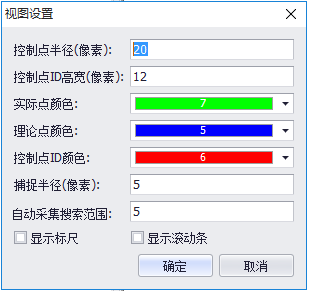
- 【控制点半径(像素)】:添加的十字形控制点的半径;
- 【控制点ID高宽(像素)】:控制点ID号的高宽;
- 【实际点颜色】:采集实际点时,实际点的显示颜色;
- 【理论点颜色】:采集理论点时,理论点的显示颜色;
- 【控制点ID颜色】:控制点ID号的颜色;
- 【捕捉半径(像素)】:捕获到点的精度设置,若该值为5,表示在以点为中心、半径为5个像素的范围内都可以用鼠标捕获到该点;
- 【显示标尺】:视图窗口显示标尺;
- 【显示滚动条】:视图窗口显示滚动条。
自动误差校正
 功能说明
功能说明
自动误差校正是系统依次自动提取实际控制点和理论控制点,并进行一一匹配对应的过程。控制点的提取与对应都是计算机自动判断,因此需要原始图层和参考图层控制点分布规律,形态一致;否则计算机无法正确提取对应控制点信息。
 操作说明
操作说明
1. 点击"工具"菜单,选择“误差校正”,数据视图区变成下图所示(左边为实际值图层显示窗口,右边为理论值图层显示窗口,下方为控制点列表显示窗口):
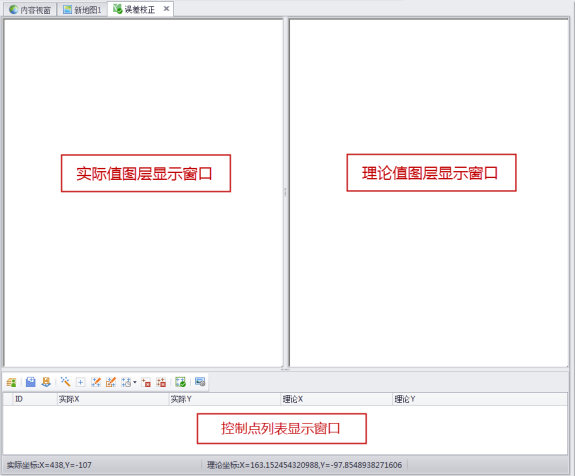
2. 选择“图层管理”功能,弹出对话框,添加实际值图层(原始图层)及理论值图层(参考图层);
提示:
误差校正时,选取控制点时只能捕捉矢量数据的节点,不可任意点选控制点位置。执行校正时,有时会添加一些辅助图层以便于用户更快捷的定位控制点。因此将需要添加控制点的图层设置为“采集”状态;辅助图层设置为“可见”状态。
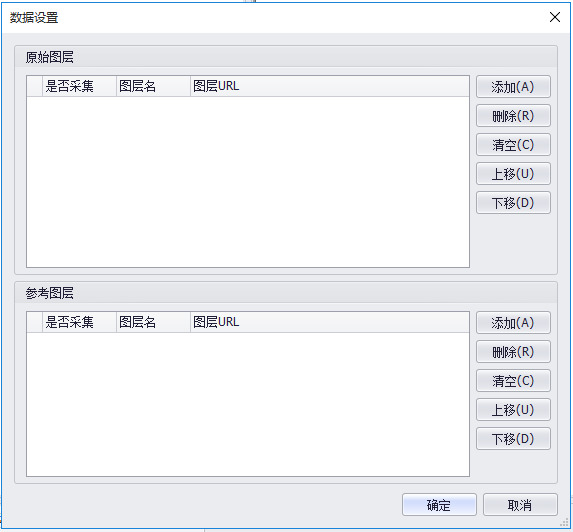
3. 图层添加完毕,开始添加控制点,点击“自动提取控制点”旁的下拉按钮,在下拉菜单中选择“自动提取实际控制点”,若采集成功,弹出下图所示对话框:
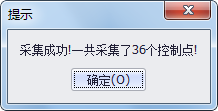
4. 点击“自动提取控制点”旁的下拉按钮,在下拉菜单中选择“自动提取理论控制点”,若采集成功,弹出下图所示对话框:
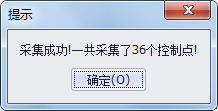
完成效果如下图所示:
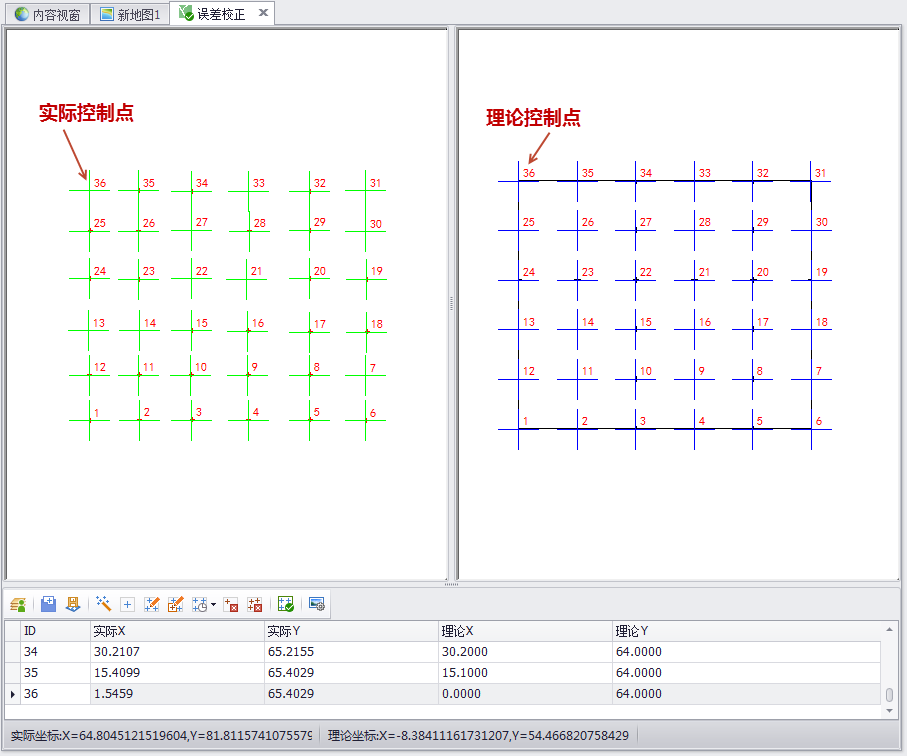
5. 控制点采集完毕,点击“保存控制点文件”;
6. 点击开始校正,弹出对话框,完成各参数设置,点击“校正”,系统自动完全校正。
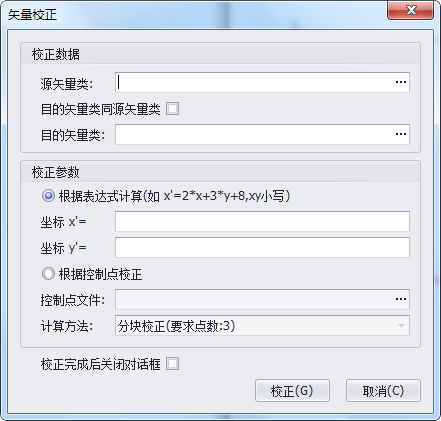
- 【源矢量类】:加载待校正文件,即实际值图层;
- 【目的矢量类】:设置结果数据的保存路径及名字(用户可勾选“目的矢量类同源矢量类”,则结果将直接覆盖原实际值图层);
- 【根据表达式计算】:通过输入的数学表达式进行校正;
- 【根据控制点校正】:“控制点文件”,加载控制点文件(如步骤4保存的控制点文件)进行校正;“计算方法”,根据用户需要选择相应的方法,点数要求越多的方法校正效果越好。
- 【校正完成后关闭对话框】:勾选后,校正完成该对话框自动关闭。
手动误差校正
 功能说明
功能说明
手动误差校正是用户通过交互的方式依次选择多组实际控制点和理论控制点信息。人为参与控制点的选取,对数据的要求不大。
 操作说明
操作说明
1. 点击"工具"菜单,选择“误差校正”;
2. 选择“图层管理”功能,弹出对话框,添加实际值图层(原始图层)及理论值图层(参考图层);
(步骤1、2的详细操作可参见上节“自动误差校正”)
3. 图层添加完毕,开始添加控制点,选择“输入控制点”,控制点采集步骤如下:
(1)采集实际控制点(左窗口实际值图层上采集):鼠标点击所选的控制点位置,系统弹出“添加控制点”对话框,参数设置完毕点击"确定",该控制点采集完毕。实际值图层中需选择至少3个控制点。
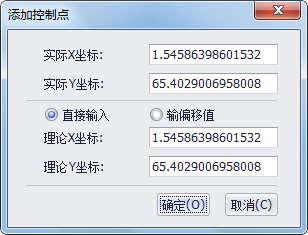
【实际X/Y坐标】:用户正在实际值图层上通过鼠标采集的某控制点坐标值;
【直接输入】:在“理论X(Y)坐标”中直接输入理论值;
【输偏移值】:在“理论X(Y)坐标”中输入实际值与理论值的偏移量。
提示:
若有理论点坐标数据,可在该对话框“理论X(Y)坐标”中直接输入对应于该实际控制点的理论值,若没有,可先不做改动(系统默认理论值=实际值),用户可通过下一步,在理论值图层上鼠标采集理论控制点得到理论坐标。
(2)采集理论控制点(右窗口理论值图层上采集):鼠标点击理论图层上对应于实际控制点的位置,系统弹出如下对话框,输入该理论点对应的实际点的ID号(表示将此实际点校正为该理论值),点击"确定",实际点与理论点匹配完成,依次完成剩余控制点的匹配。
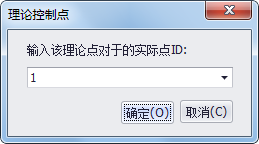
完成效果如下图所示:
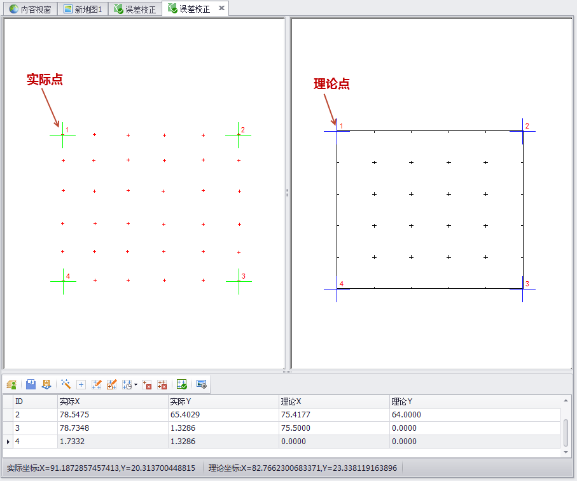
4. 控制点采集完毕,点击“保存控制点文件”;
5. 点击开始校正,弹出对话框,完成各参数设置,点击“校正”,系统自动完全校正。
(步骤4、5的详细操作可参见上节“自动误差校正”)
批量文件误差校正
 功能说明
功能说明
对多个文件同时进行误差校正。
 操作说明
操作说明
1. 点击"工具"菜单,选择“误差校正”;
2. 选择“批量校正”功能,弹出对话框,点击“添加”按钮添加校正源数据(点、区和注记数据层),设置各图层校正后文件的存储路径,选择校正方式后,点击“校正”按钮,即可将所有添加的图层进行校正。
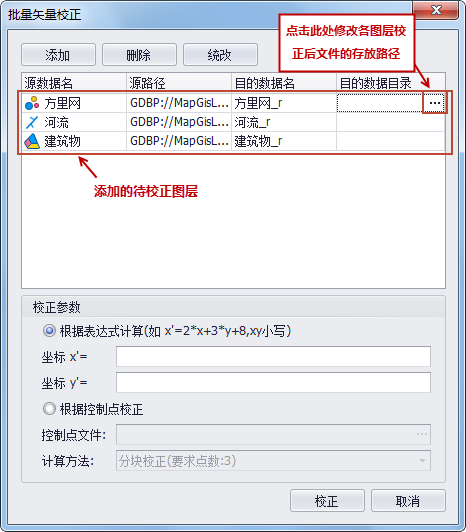
【删除】:可将添加进来的图层删除;
【统改】:点击该按钮弹出下图所示对话框,用户可以在该对话框中对添加进来的图层统一设置他们的结果文件名称和路径;
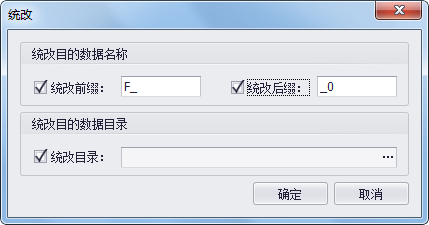
- 【校正参数】:可参考“自动误差校正”。
