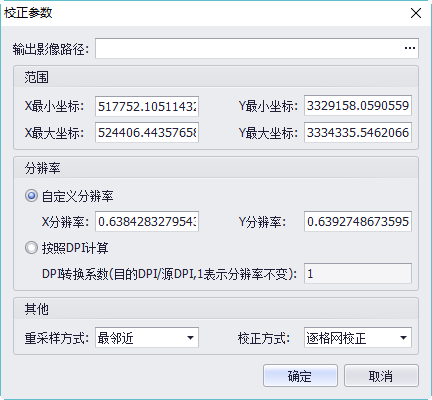栅格几何校正
基本概念
1、控制点
在几何校正处理部分,控制点信息是主要处理对象,用户通过编辑校正文件中的控制点信息,从而完成其它各项功能。
(1)控制点作用
在栅格数据中加入了几何控制点信息后,栅格数据具有了地理坐标的概念,它就能完成各种操作,如图像之间的配准,图像与图形的配准,图像几何校正,几何变换,投影变换等。在栅格图像显示引擎下,这些操作可实时动态完成,无需生成新的影像数据集。
(2)组成部分
每个控制点由以下部分构成:控制点号、校正点X坐标、校正点Y坐标、参照点X坐标、参照点Y坐标、计算残差和控制点状态。
控制点号表示该控制点的编号。
校正点X坐标、校正点Y坐标是指控制点在校正图像上的图像坐标位置。
参照点X坐标、参照点Y坐标是指控制点在参照文件中的地理坐标位置。
残差表示校正图像上控制点实际输入值与理论计算值的差,单位为图像坐标(像素)。
控制点状态标识该控制点是否参与几何校正等运算。
(3)控制点列表显示窗口
显示校正文件中当前的所有控制点的四个坐标值,残差及状态。
在控制点删除和更新状态下,用户单击该窗口中的一个控制点信息行,系统将以该点为当前控制点并弹出校正文件局部放大显示窗口和参照文件局部放大显示窗口,供用户进一步进行操作。对于用户已知控制点精确坐标的情况,用户可在控制点列表栏中直接进行编辑。
(4)参照控制点输入编辑窗口
用户只打开一幅校正图像时,系统处于单窗口工作方式;此时添加参照控制点时,将弹出参照控制点输入编辑窗口,以接受用户输入的参照控制点。
2、控制点个数与校正多项式次数
在几何校正系统中,几何校正的模型采用了多项式拟合法,系统支持一阶到五阶的多项式几何校正变换。
不同阶的多项式几何校正变换的最少控制点数在理论上为:
一阶多项式几何校正(理论最小值):3个控制点;
二阶多项式几何校正(理论最小值):6个控制点;
三阶多项式几何校正(理论最小值):10个控制点;
四阶多项式几何校正(理论最小值):15个控制点;
五阶多项式几何校正(理论最小值):21个控制点;
为了保证较高的校正精度,实际选择的控制点至少为理论数的3倍,即:
一阶多项式几何校正(推荐最小值):9个控制点;
二阶多项式几何校正(推荐最小值):18个控制点;
三阶多项式几何校正(推荐最小值):30个控制点;
四阶多项式几何校正(推荐最小值):45个控制点;
五阶多项式几何校正(推荐最小值):63个控制点;
栅格校正工具条
标准图幅校正工具条:
非标准图幅校正工具条:
工具条各按钮及其功能说明:
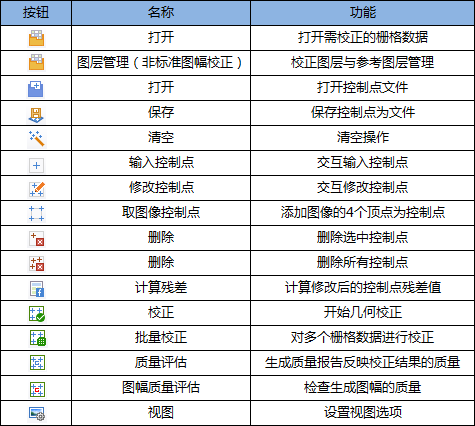
计算残差:控制点确认完毕后,可计算残差,若残差值比较大,需要调整控制点的位置,一般而言,残差值越小,校正的精度越高。
质量评估:控制点校正完成后点击该按钮可生成质量评估文件,其中,中误差值反映了校正后影像的整体质量,图廓边长及对角线尺寸检查则是通过对图幅图廊边长的检测值与理论值进行比较,检验图廊边长、对角线各条边长是否符合精度要求,差值在计算时均已转换为实际大地坐标,单位为米。
视图:用户可通过选择视图命令设置相应的视图参数:
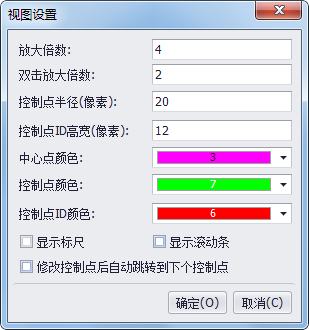
【放大倍数】:默认状态下,局部放大显示窗口中相对于影像显示窗口中图像的放大倍数;
【双击放大倍数】:在局部放大视图中,双击图像放大的倍数;
【控制点半径(像素)】:添加的十字形控制点的半径;
【控制点ID高宽(像素)】:控制点ID号的高宽;
【中心点颜色】:确认控制点时的十字形中心点颜色;
【控制点颜色】:添加的十字形控制点颜色;
【控制点ID颜色】:控制点ID号的颜色;
【显示标尺】:视图窗口显示标尺;
【显示滚动条】:视图窗口显示滚动条;
【修改控制点后自动跳转到下个控制点】:若勾选,则在修改控制点时修改完当前点后,系统会自动跳转至下一个控制点。
标准图幅校正
 功能说明
功能说明
标准图幅校正主要是对国家绘制的标准地形图进行操作。由于早期标准地形图以纸质档保存,为便于统一管理和分析应用,将其扫描为电子地图后,可利用标准图幅校正操作,将图幅校正为正确的地理坐标的电子图幅,在标准图幅校正的过程中,不仅可以为标准地形图赋上正确的地理坐标,也可对扫描时造成的形变误差进行修正。
 操作说明
操作说明
1. 点击“栅格编辑”菜单,选择“标准图幅校正”,界面变为三个视图窗(左边为校正影像显示窗口,右边为校正文件局部放大显示窗口,下边为控制点列表显示窗口),并弹出设置对话框:
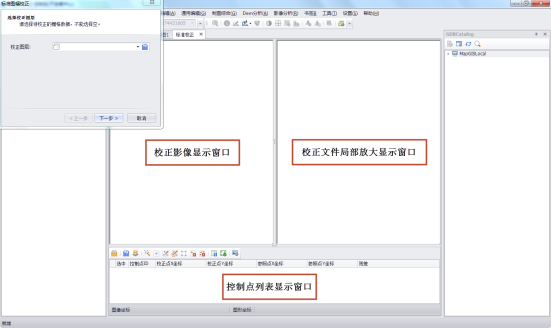
校正影像显示窗口:控制点全图浏览窗口;
校正文件局部放大显示窗口:控制点确认窗口,放大在校正影像显示窗口中选择的内容;
控制点列表显示窗口:显示图中控制点信息。
2. 在弹出的对话框中点击按钮,添加待校正的标准栅格数据,点击"下一步"后,在新的对话框中输入图幅号等相应的参数:
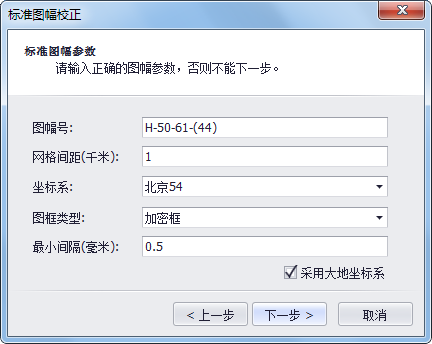
- 【图幅号】:读图输入图幅号信息,标准分幅数据的每个图幅号是唯一固定的,可通过图幅号计算图形位置;
- 【格网间距(千米)】:读图输入格网间距,即标准图幅中网格间的实地距离;
- 【坐标系】:读图选择坐标系信息,标准图幅左下方会记录坐标信息;
- 【图框类型】:加密框是根据图幅信息生成梯形图框,而四点框是直接生成矩形内框,加密框的精度相对较高。此处是对1:1万的图幅进行校正,用四点框即可。
- 【最小间距】:添加的控制点的相邻点间距;
- 【采用大地坐标系】:指生成的结果标准图幅空间参照系比例尺是否采用1:1米。若不勾选,结果数据空间参照系比例尺为标准图幅比例尺。例如,图幅号“H-50-61-(44)”,是1:1万标准分幅数据,若不勾选“采用大地坐标系”,结果参照系比例尺为1:10,000毫米。
提示:
这里的图幅号、格网间距和坐标系都是待校正的栅格数据的图幅信息,所以在DRG校正之前需要对校正的图形有一定的认识。
3. 图幅信息设置完毕之后点击"下一步",系统会根据图幅号自动计算四个内图廓点的实际坐标位置,用户需手动在图形上定位内图廓点,建立理论坐标和实际坐标的对应关系。
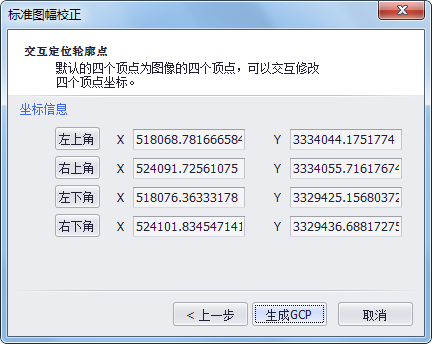
利用放大(F5)、缩小(F7)、移动(F6)等基本操作在图像上确定四个内图廓点的位置。以定位左上角的内图廓点为例:首先点击对话框中“左上角”按钮,然后利用放大,缩小,移动等操作在“局部放大窗口”中找到图像左上角内图廓点的精确位置,鼠标左键点击该处,该处出现一个红色十字点(颜色由“视图设置”中的“中心点颜色”确定)即表示左上角的坐标设置完成,然后点击“右上角”、“左下角”、“右下角”按钮,依次完成剩余三处坐标的设置。
完成以上步骤后,点击“生成GCP”,对话框关闭,待校正的栅格图像上出现通过之前鼠标确定的四个图廓点计算得到的所有实际控制点。(对话框上显示的四个坐标,是根据输入的图幅信息生成的理论坐标值,此坐标为平面直角坐标)
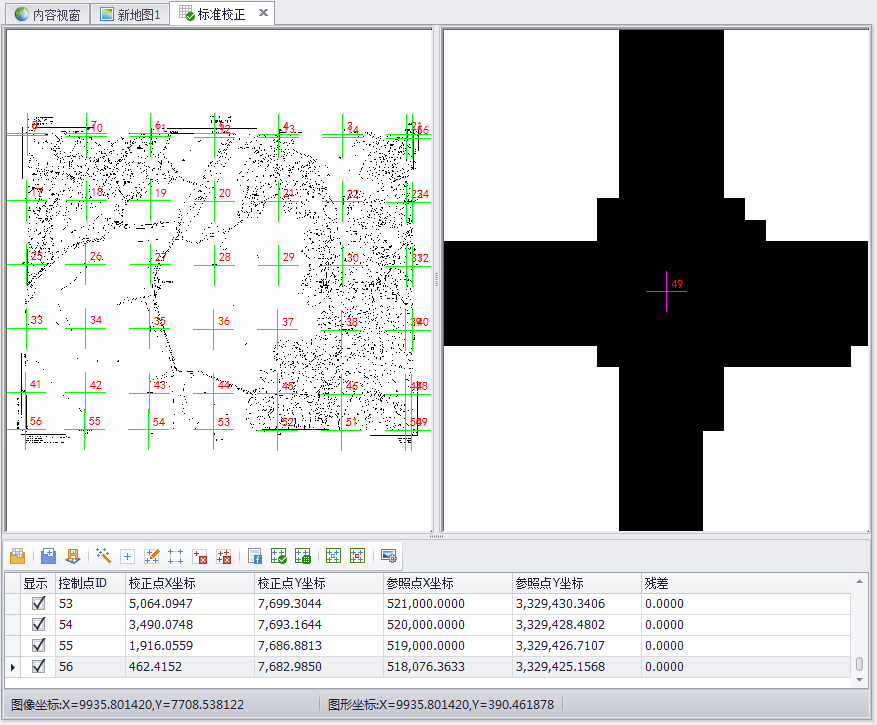
4. 修改控制点
修改控制点是将计算的GCP点与图幅上对应的点建立精确的一一对应关系。
由于输入4个内图廓点的精度问题,生成的控制点不一定能够完全与图像正确的像元对应,因此需要对每一个控制点进行修改。修改控制点的具体步骤是:
- 在工具条上选择
“修改控制点”功能;
- 在左窗口上点击需要修改的控制点,或者在下方的控制点列表中双击需要修改的控制点,右窗口中将会放大显示该点;
- 在右窗口找到该控制点的正确位置点击鼠标左键确定,然后按下空格键,系统弹出参照点坐标对话框,点击"确定"即完成该点的修改。
若需要顺序修改控制点,用户可以在视图设置窗口中勾选“修改控制点后自动跳转到下个控制点”参数,则修改完当前点后,右窗口会自动跳转至下一点并放大显示。同时,若在修改过程中遇到控制点的位置正确,可直接按空格键,确认该点。
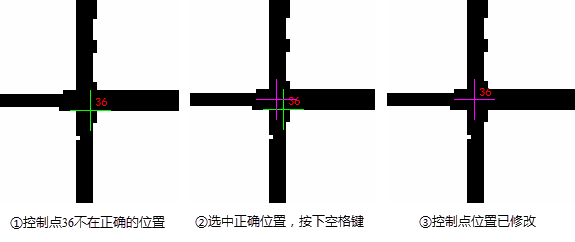
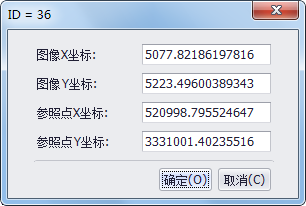
5. 校正
修改完所有的控制点后,用户可以选择“计算残差”功能,若结果满足控制点的校正精度,可点击工具条上“校正”
按钮,弹出对话框,设置校正参数,点击确认,系统自动开始校正:
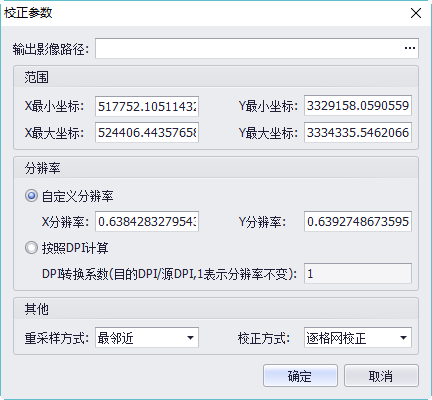
- 【输出影像路径】:设置结果数据名和保存路径;
- 【范围】:校正影像的逻辑坐标范围;
- 【自定义分辨率】:设置输出结果的分辨率,系统对根据原始图像的行列值计算出一个合适的值,一般不建议用户修改;
- 【按照DPI计算】:在源数据的DIP基础上,按照一定比例设置输出结果的分辨率;
- 【重采样方式】:重采样的方法,包括最邻近法、双线性法、双立方法;
【校正方式】:包括几何校正、几何精校正、逐格网校正三种方式,一般标准图形校正时使用逐格网校正,非标准图幅校正时使用几何校正以及几何精校正。
非标准图幅校正
 功能说明
功能说明
非标准图幅是相对标准图幅数据来说的,此处将没有严格按照国家统一分幅标准制定的数据统称为非标准分幅数据。非标准图幅校正对此类数据进行校正操作。在实际应用中,存在很多非标准分幅的栅格数据同样需要进行校正操作,但它不像标准分幅数据具有国家标准已定的控制点信息,需用户进行手动设置校正位置。系统针对这种数据提供了参考图层校正和手动添加控制点校正两种方法:参考图层校正是利用校正非标准图幅与已知正确地理范围的图层间的对应关系,手动添加控制点进行校正;手动添加控制点是用户已知图幅上某些标志点的地理信息,手动输入控制点信息来进行校正。
 操作说明
操作说明
下面以参考图层校正方式为例:
1. 点击“栅格编辑”菜单,选择“非标准图幅校正”,弹出如下对话框。点击添加需校正的栅格文件,点击
按钮,添加参考图层;
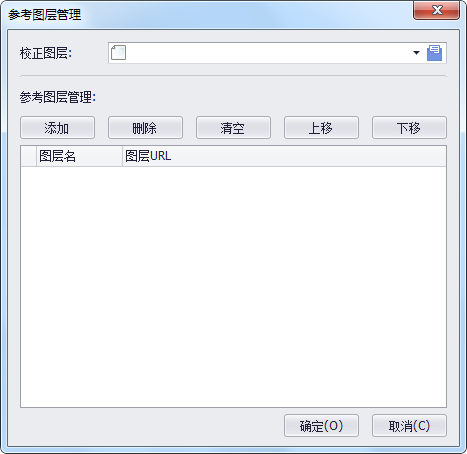
参考图层可支持矢量数据、栅格数据、栅格目录,可支持添加单个或多个参考图层。添加多个参考图层时,显示顺序与工作空间中显示顺序一致,即位于参考图层管理列表下方的数据,显示时位于上层。
图层添加完毕后,点击"确定",系统界面变成如下图所示,其中左上为校正影像显示窗口,左下为校正文件局部放大显示窗口,右上为参考文件显示窗口,右下为参考文件局部放大显示窗口,最下方为控制点列表显示窗口。
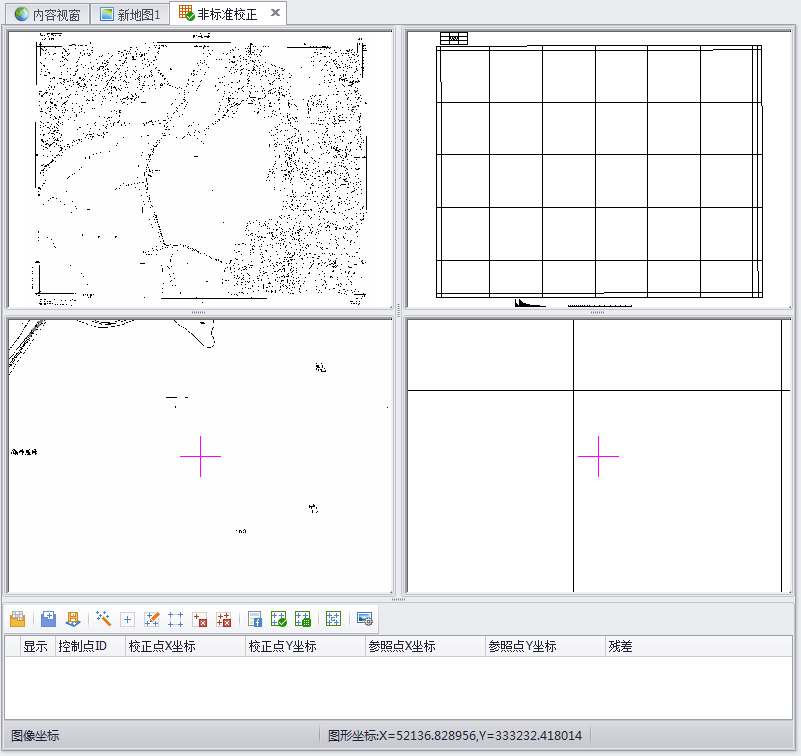
2. 添加控制点。点击添加控制点分别在待校正图层和参考图层上选择对应的控制点,空白键确认。
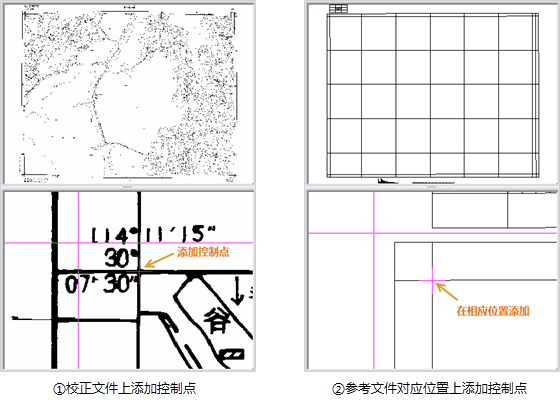
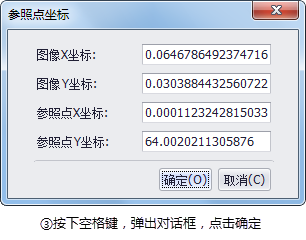
4. 如上所示依次添加至少4组控制点,添加完毕后,用户可点击,检查残差值是否过大,若一切正常,点击
,弹出对话框,设置校正参数(参数信息可参考标准图幅校正),点击"确定"即可开始校正。