栅格数据直方图
在数字图像处理中,直方图是最简单且最有用的工具,可以说,对图像的分析与观察直到形成一个有效的处理方法,都离不开直方图。
直方图给出了一个简单可见的指示,用来判断一幅图像是否合理地利用了全部被允许的灰度级范围。
本章节将主要介绍如下内容:
直方图显示即设置栅格数据直方图的拉伸显示方式,使栅格数据有更好的显示效果;
直方图编辑编辑本地栅格数据的直方图;
直方图统计统计栅格数据中的基本信息、像元直方图信息以及相关系数信息等。
直方图统计
利用直方图,可以直观检验其像元值的分布形状,通过观察均值和中值,可以确定分布的中心位置。直方图主要用于探究栅格图层中值的分布。假如,您可能想知道具有特定值的像元的数目(计数),如,表示森林土地或闲置地产的像元的数目。
直方图统计主要是统计影像上落在每个像元值上的像元个数。例如,灰度直方图是反映一幅图像中各灰度级与各灰度级像素值出现的频率之间的关系,它概括地反映了一幅图像的灰度级内容和图像可观的信息。以灰度级为横坐标,纵坐标为灰度级的频率,绘制频率与灰度级的关系图。灰度直方图是灰度图像的重要特征之一,反映了图像灰度级分布的情况。
MapGIS中的直方图统计功能提供了对直方图基本信息、像元直方图、相关系数等的统计功能。要进行直方图的统计,您可以参考以下步骤:
 操作说明
操作说明
1. 在栅格编辑工具条上,点击“直方图统计”按钮,弹出“影像直方图统计”对话框,如下图所示:
2. 打开待统计的栅格数据。在“影像直方图统计”对话框上,点击“打开”按钮,弹出“直方图统计输入设置”对话框,如下图所示:
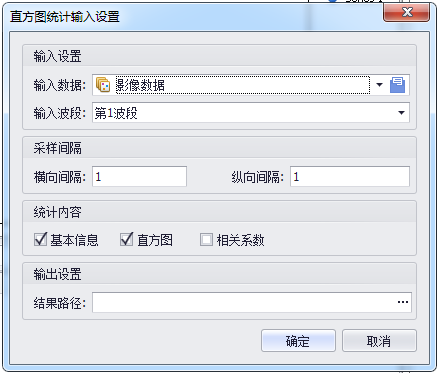
在“直方图统计输入设置”对话框中,进行直方图的统计信息设置。设置步骤如下:
(1)在对话框的“输入设置”栏中,输入待统计的栅格数据,并选择要统计的波段。在“输入数据”输入框后,点击下三角符号,可以选择已添加到工作空间中的栅格数据层;点击“打开”按钮,可以选择本地磁盘位置上的栅格数据。
(2)在“直方图统计输入设置”对话框的“采样间隔”栏中,设置直方图统计的采样间隔,采样间隔分为横向和纵向间隔,用户可以根据数据要求,输入合适的采样间隔(系统默认为1)。
(3)在“统计内容”栏中,用户可以选择需要统计的内容。可选择的统计项包括:基本信息、统计图、相关参数三项。
系统默认统计“基本信息”,此时,只统计栅格数据的基本信息和相关系数的直方图;
若勾选了“直方图”选项,那么在统计结果中会统计栅格数据的直方图;
若继续勾选“相关系数”项,那么在统计结果中,还会统计栅格数据的熵值、无效值、特征向量、协方差、相关系数等。请按照需要选择统计内容。
(4)“输出设置”设置一个保存路径,将统计内容中的相关结果保存为.txt文本文件。
(5)完成设置,单击"确定",系统开始执行对栅格直方图的统计操作。统计结果如下所示:
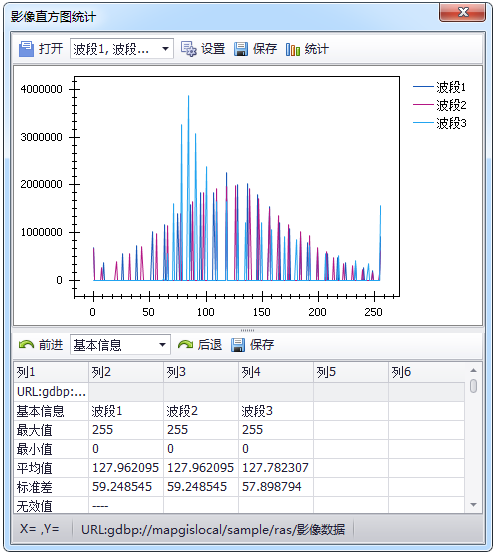
3. 在“影像统计直方图”窗口上,用户可以进行以下操作:

(1)【波段显示】:通过直方图工具条上的“波段显示”下拉菜单切换直方图中显示的波段,如下图:
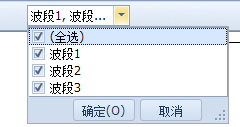
(2)【设置】:在直方图工具条上,点击“设置”按钮,弹出直方图属性设置对话框,如下图所示,用户可以在该对话框中设置直方图显示的属性信息。
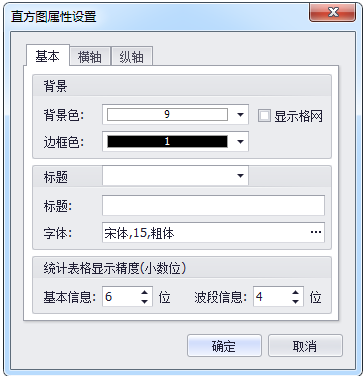
(3)【保存】:在直方图工具条上,点击 “保存”按钮,可以将直方图按BMP或JPG格式输出。保存的图片如下图所示:
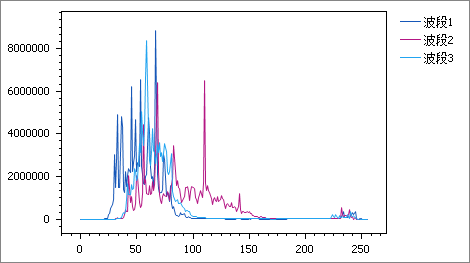
(4)【统计】:在统计信息工具条上,通过直方图统计信息下拉菜单以及“前进”、
“后退”按钮,可以快速浏览统计信息。
(5)【保存】:点击统计信息工具条上的“保存”按钮,将直方图统计信息保存在txt文本文件,便于用户的查看,如下图:
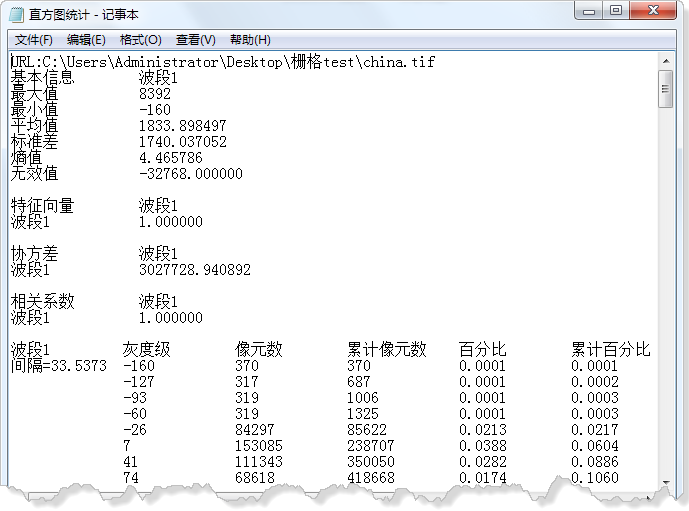
直方图显示
直方图拉伸显示主要是通过对当前视图里的影像进行直方图拉伸处理,从而改变栅格的显示效果。系统提供的拉伸方式包括:
【原始显示】:用原始数据来显示当前活动窗口中的影像;
【均衡化显示】:用均衡化变换来显示当前活动窗口中的影像;
【正规化显示】:用正规化变换(对0.5%--99.5%的直方图数值范围)来显示当前活动窗口中的影像;
【平方根显示】:用平方根变换(对0.5%--99.5%的直方图数值范围)来显示当前活动窗口中的影像;
【平方显示】:用平方变换(对0.5%--99.5%的直方图数值范围)来显示当前活动窗口中的影像;
【线性显示】:用线形变换(对0.5%--99.5%的直方图数值范围)来显示当前活动窗口中的影像;
【反转显示】:用反转变换(对0.5%--99.5%的直方图数值范围)来显示当前活动窗口中的影像;
【自适应显示】:用自适应变换(2倍均方差拉伸基础上自适应调整)来显示当前活动窗口中的影像。
设置图像的直方图显示有两种方式:(1)通过栅格图层的“属性页”进行修改;(2)通过“栅格编辑工具条”进行修改。以下是分别使用两种方式来修改直方图显示的详细步骤。
一、通过“属性页”设置直方图显示
1. 在工作空间右键栅格图层,弹出的菜单中选择“属性”;
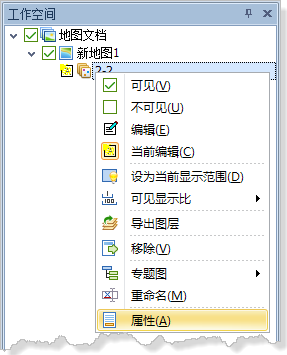
另外,您也可以点击“栅格编辑工具条”上的“影像信息”按钮,也能够调用栅格数据的属性页对话框。
2. 在属性页对话框的“显示设置”页面上,点击打开“直方图显示”的下拉菜单,选择直方图的拉伸显示方式,如下图:
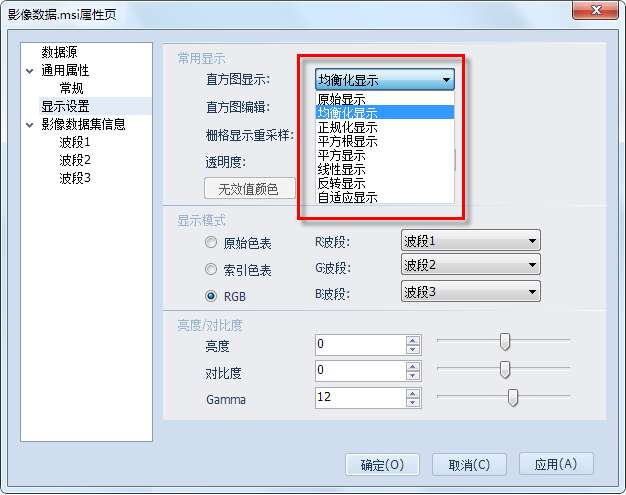
3. 选定直方图显示模式后,若单击“应用”,属性页暂不会关闭,您可以直接在地图视窗中复位窗口查看变换后的效果,如果拉伸显示的效果不佳,可以在属性页中继续修改;若单击"确定"按钮,应用所选的直方图显示方式,属性页窗口将直接关闭,复位查看地图窗口,可以查看应用直方图拉伸后的效果。
二、通过“直方图显示”按钮设置
1. 添加栅格数据图层,并激活图层为当前编辑状态。
2. 当栅格图层被激活时,“栅格编辑工具条”上的按钮也变为可用状态。单击工具条上“直方图显示”旁的下拉按钮,选择最适合当前图像的显示方式。
同一幅影像,选择不同的直方图显示的显示效果对比图如下:
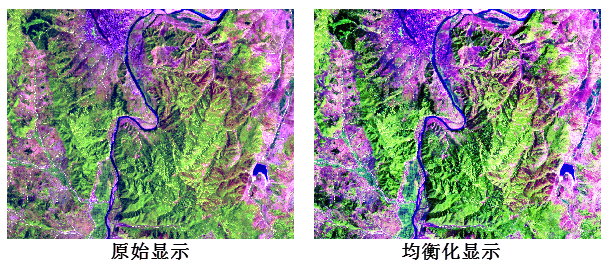
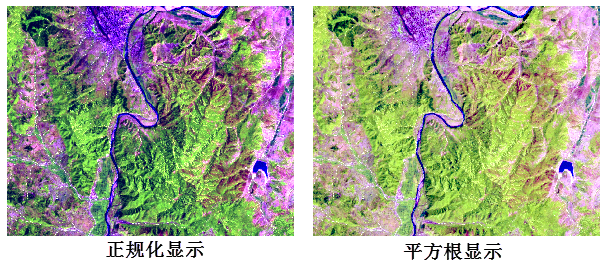
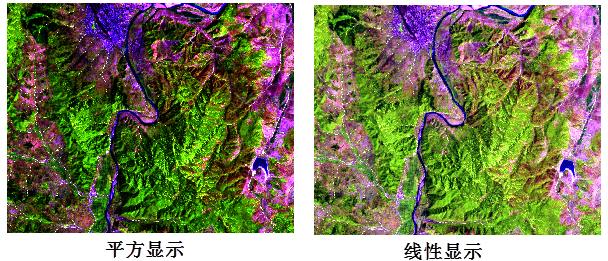
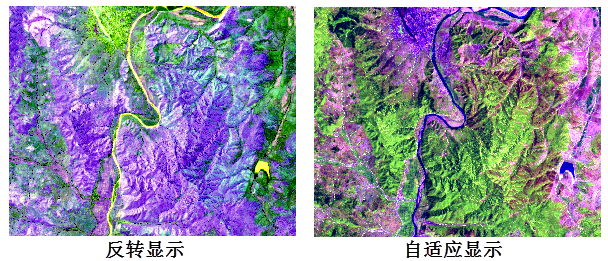
提示:
对直方图显示的修改(两种方式),在应用之后不会保存到数据的,也就是说,关闭数据之后,再一次打开数据,数据仍按修改前的原始数据进行显示。只能通过mapx文件保存调节信息。
直方图编辑
直方图编辑是对当前视图里的影像进行直方图可视化编辑。直方图编辑实质上与直方图显示一样,是对栅格数据直方图进行拉伸,在直方图编辑中,若保持默认的参数设置,其编辑结果会与直方图显示中的结果一致。
 操作说明
操作说明
1. 添加要编辑的栅格数据,并激活该图层为当前编辑状态。需要注意的是,“直方图编辑”功能只针对本地磁盘中的栅格数据有效。
2. 在“栅格编辑工具条”上,单击“直方图编辑”按钮,弹出直方图编辑窗口。
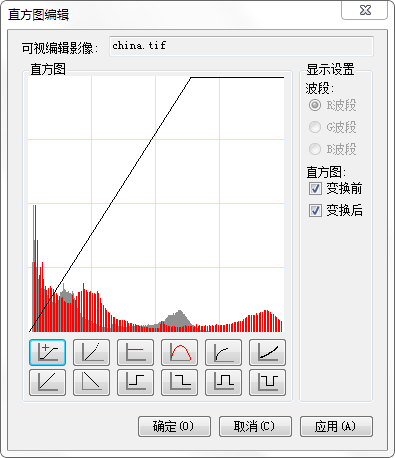
另外,可以通过栅格图层的属性页进行直方图编辑。打开栅格数据图层的“属性页”窗口,在窗口的“显示设置”页面上的“常用显示”栏下(如下图),单击“直方图编辑”后的“点击编辑”按钮,同样弹出上图所示窗口。
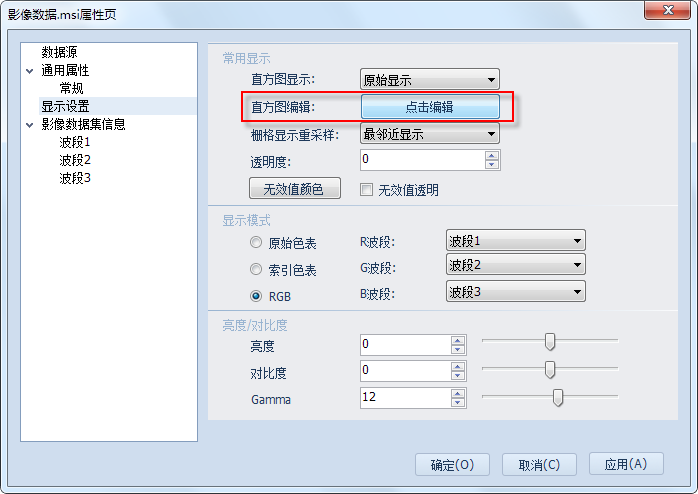
3. 在“直方图编辑”窗口上,对于多波段的图像,您可以在显示设置中,选择您要编辑和显示的波段。您可以点击反差调节按钮,并在“直方图”视图中,预览调节前后的直方图变化。并可以拖动趋势线对直方图进行进一步的编辑。
4. 完成直方图的编辑,要使其应用到波段,单击“应用”或"确定"按钮,返回地图数据视图窗口,右键复位窗口,可查看编辑波段直方图后的图像显示效果。
- 【显示设置】:系统提供了与影像各个波段(R波段、G波段和B波段或单波段)相对应的直方图显示。对于多波段的影像数据,由于一次只能对一个波段进行调整拉伸,所以,您可以指定要进行拉伸的波段。在“直方图”视图中会显示对应波段的直方图拉伸结果。同时系统提供了变换前和变换后的直方图,可以对比看出进行调整前后显示的效果。
- 【反差调节】:通过系统提供的反差调节按钮,您可以选择拉伸栅格图像的方法,以对感兴趣内容进行更突出的显示。
另外,对于每一种拉伸方法,您还可以手动拖动其趋势线,从而调整变换后的直方图样式,这也是与“直方图显示”功能最根本的区别——在直方图编辑中,您可以手动调整趋势线,来编辑、拉伸直方图;在直方图显示中,只能按照一组默认的参数对直方图进行拉伸。如下图为直方图编辑的手动编辑:
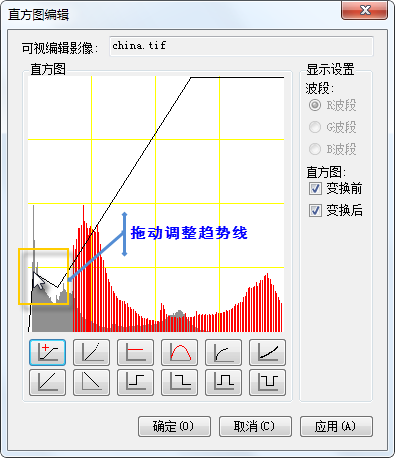
需要说明的是,直方图编辑对话框中的各个反差调节按钮的意义和作用效果:
:自适应显示
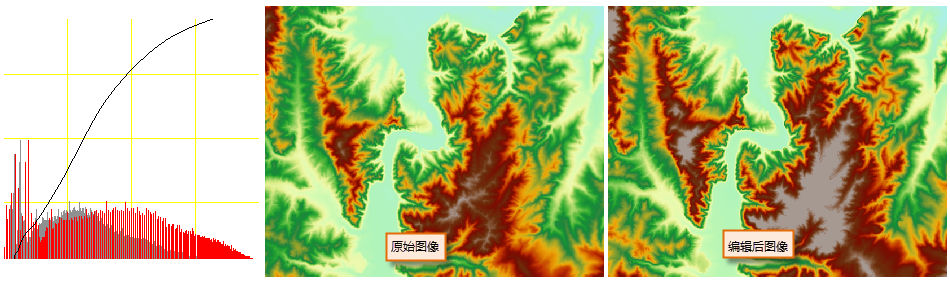
:直方图均衡化
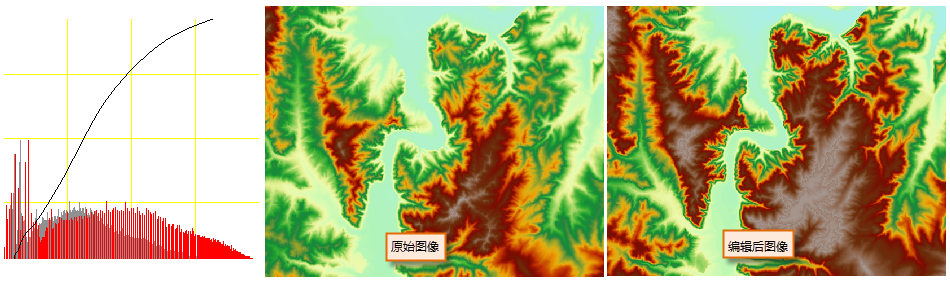
:直方图正规化
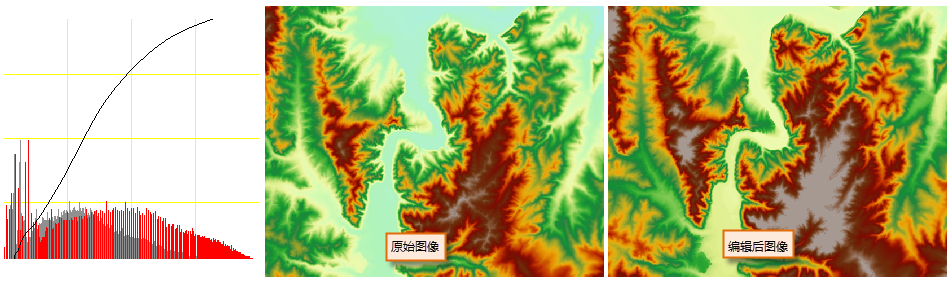
:平方根拉伸
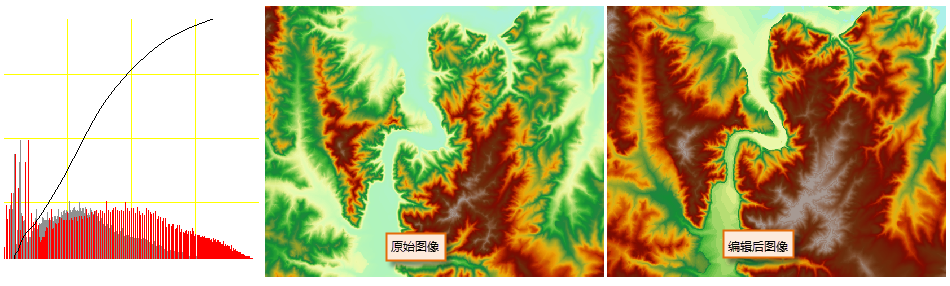
:平方拉伸
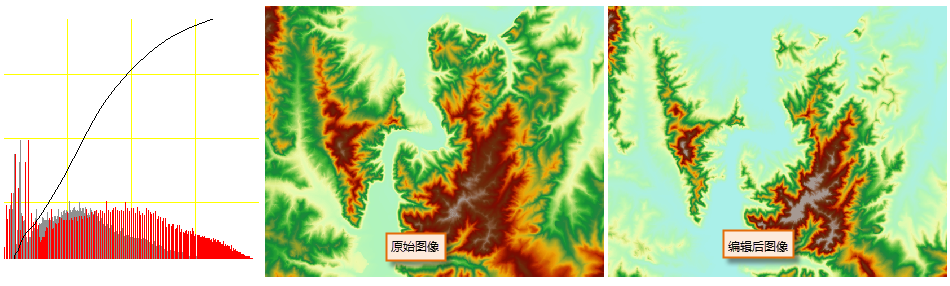
:线性显示
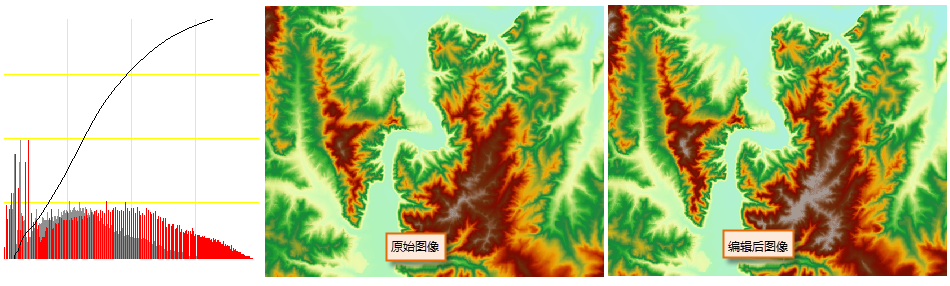
:反转显示
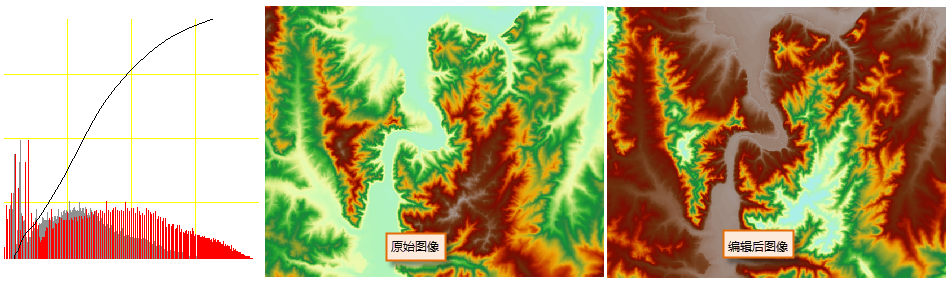
:按“01”进行二值化
:按“10”进行二值化
:按“0110”进行二值化
:按“1001”进行二值化
提示:
1. “直方图编辑”只针对本地磁盘中的栅格数据有效,您可以通过工作空间下“地图”节点的右键菜单的“添加图层”功能进行添加。对于GDB中的栅格数据,点击“直方图编辑”按钮后,会有如下提示:
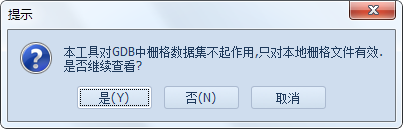
2. 对图像进行直方图编辑时,点击“应用”后并不会保存到数据。
