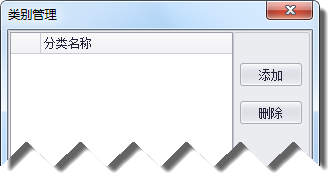二维符号库管理
 功能说明
功能说明
按照数据的类型,可将符号分为“点符号”、“线符号”、“填充符号”,分别用于表现“点”、“线”和区“填充”。
“符号库”中符号有四个属性:名称、类型、编号、分类。其中“分类”用于对符号的便捷管理。
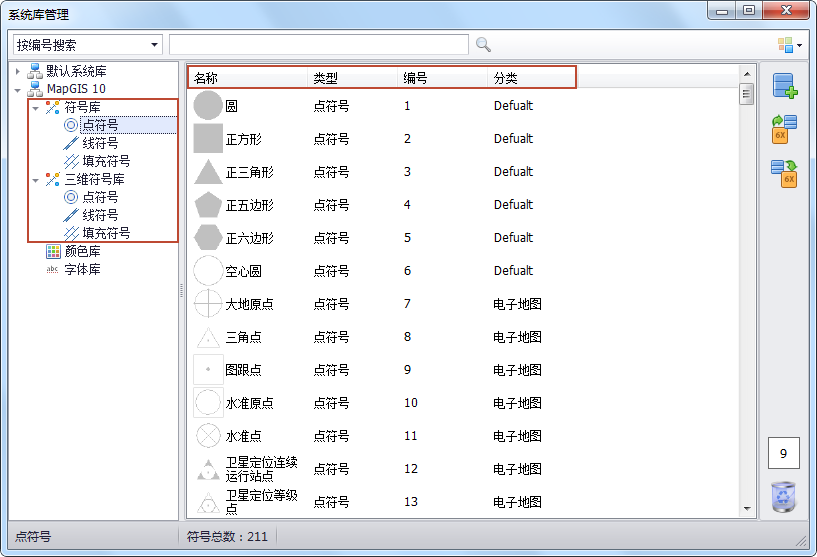
 操作说明
操作说明
1. 在“系统库管理”界面的左侧目录树中选择某个符号库,可查看到对应的符号信息。用户可通过“显示方式”调整显示模式。
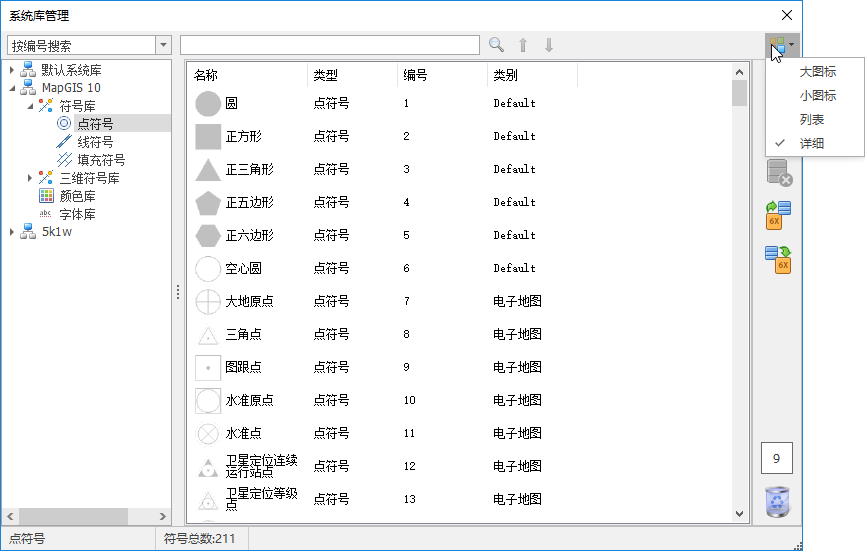
2. 在符号管理中不选择任何符号,右键可启动如下菜单功能:
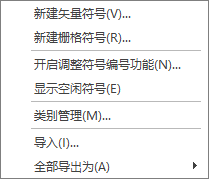
3. 选择某个符号,右键可启动如下菜单功能:
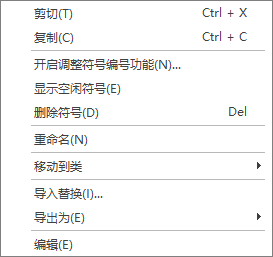
- 【剪切\复制\粘贴】:利用该组功能可实现将符号从一个系统库剪切或复制到另一个系统库的操作,类似编辑文档时的剪切/复制/粘贴,可支持多选。
提示:
粘贴过程中需注意符号类型,如不可将点符号复制到线符号库下。
- 【开启调整符号编号功能】:MapGIS符号库在进行新建、删除等操作时,不能改变已有符号的编号。若开启此功能,在删除时某个编号的符号时,后面编号的符号编号会自动前移一位,也可以在某个位置插入一个新的符号,后面编号的符号编号则会自动后移一位。
提示:
MapGIS系统库编号是唯一标识码。一旦编码发生变化,所有使用过该系统库的矢量数据、传统专题图,图例板对应的符号都会显示错误,并且此操作不可撤回,一定要慎用又慎用!
- 【显示空闲符号】:每个符号都有唯一序号,删除符号后,该序号为空闲符号。勾选时,可显示空闲符号。
- 【删除符号】:删除选中符号,删除的符号存留在回收站,用户可打开回收站进行恢复或彻底删除等操作。
- 【重命名】:修改选中符号的名称。
- 【导入】:若为矢量符号,即导入xml格式的符号文件。
- 【导出】:将选中单个或多个符号导出为xml/svg格式的文件。
- 【全部导出】:将视图区当前显示的符号全部导出并存为一个xml文件。
- 【编辑】:编辑选中的符号。也可双击某符号打开编辑框,此时编辑框中会显示该符号,用户可在此基础上进行修改编辑。若为矢量符号,完成后点击“保存”保存对该符号的修改,点击“另存为”将修改后的符号另存为一个新的符号,矢量及栅格符号的编辑可参考本节“新建符号”下的内容。
新建矢量符号
1. 启动新建/编辑矢量符号功能时,弹出如下所示对话框,界面主要包括了四个部分:
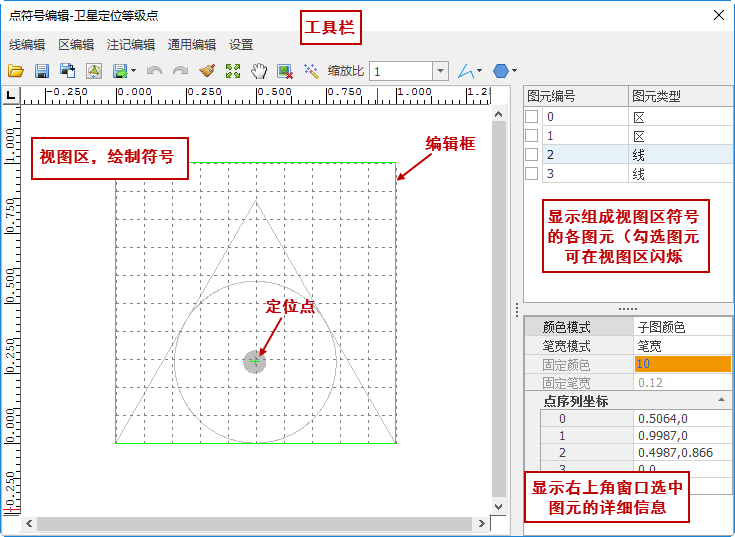
- 工具栏:提供各种交互编辑及符号交互编辑功能。
- 视图区:此区域可交互绘制符号并显示符号的绘制效果。
- 组成区:显示此符号的组成部分,每个独立的图元都是一个组成部分。勾选某个图元时,可高亮显示,让用户快速辨别该图元。
- 详细信息:选择组成区某个图元后,此处可显示并编辑该图元的详细信息。
2. 交互编辑符号。目前提供了如下几种方式交互输入符号。
- 【提取符号】:点击工具条上“提取符号
”,即可选择该系统库中已有的同类符号。当用户需要基于已有符号进行微调并生成一个新符号时,可用此方式选择已有符号;
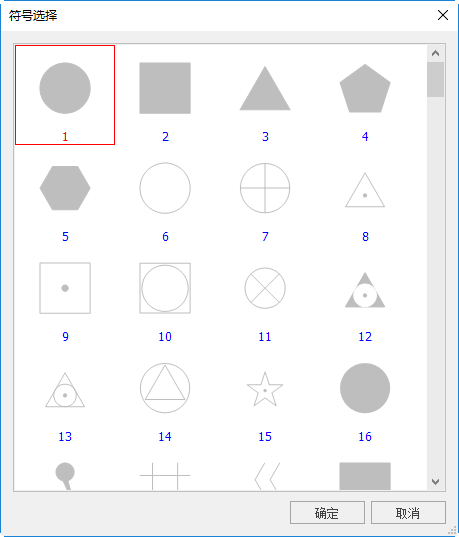
- 【装入简单要素类】:点击工具条上“装入简单要素类
”功能,即可导入矢量点/线/区/注记作为符号组成图元;
- 【交互输入符号】:用户可交互输入线、区、注记图元,并提供系列编辑功能调整图形效果,具体操作可参考“线编辑”、“区编辑”、“点编辑”、“通用编辑”章节。
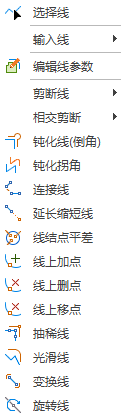
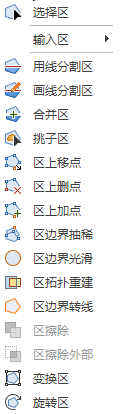
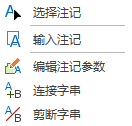
【导入ttf符号】:点击“设置”->“导入TTF符号”,弹出下图所示对话框,该功能提供给用户更多的符号模板。
【字体】:可下拉选择系统中truetype字体,系统可读取该字体中所有字符信息;
【定位】:输入某个字符代码后,点击“定位”可快速定位到指定字符;
【转为矢量类】:勾选后,可将该ttf样式转为矢量区;
【导入】:选择某个字符后,点击“导入”,即可将ttf符号导入到视图区,作为一个符号组成图元。
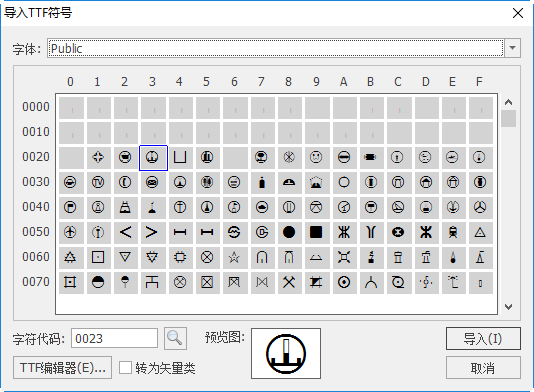
3. 交互输入/编辑符号后,需修改其详细信息。
- 【颜色模式】:分“固定颜色”和“子图颜色”两种模式,可帮助用户制作一个涉及多种颜色的符号。
- 【固定颜色】:在符号编辑时对符号组成图元进行固定颜色设置,则在该符号显示过程中,对应图元始终以该颜色显示,不受子图颜色变化的影响。
- 【子图颜色】:在符号编辑时对符号组成图元进行固定颜色设置,则在该符号显示过程中,对应图元始终以该颜色受子图颜色的控制(绘制符号时的子图颜色系统默认为灰色)。同时,MapGIS系统提供了三种子图颜色模式,用户在编辑符号时,同一个符号可能涉及多个颜色,则可以通过子图颜色、可变颜色1和可变颜色2进行控制。
- 【笔宽模式】:分“固定笔宽”和“笔宽”两种模式,原理类似“颜色模式”。
提示:
当符号的组成图元采用固定颜色/固定笔宽模式时,图形参数中对应参数将不起效。
4. 调整编辑框大小。符号框即符号编辑视图中绿色的编辑框,默认大小为1*1。
提示:
编辑框是有效数据范围。对于点符号来说,编辑框意义不大。但对于线符号和填充符号,编辑框意义重大。线和区符号化显示时是编辑框范围内数据的重复绘制。超出编辑框范围的不绘制。
- 【缩放比】:默认情况下,编辑框为1*1的正方形,可通过此参数调整编辑框大小。在制作符号时,建议按照符号各部分的比例,设置合适的缩放比,便于精确计算坐标。如当前缩放比为1,选择10后,当前图元大小将被放大10倍。制作符号时,必须保证各部分比例正确,如下所示虚线,实线和虚线比例为6:1,若在1*1正方形中绘制6:1的线,不好精确计算坐标。可将缩放比设置为7,此时编辑框大小为7*7,则可以精确计算坐标值。
- 【移动编辑框】:点击“设置”->“移动编辑框”可在“视图区”交互拖动移动绿色编辑框;
- 【定位编辑框】:点击“设置”->“定位编辑框”后,编辑框会自动采用“视图区”的所有图元的最大外包正方形范围。
5. 设置定位点。控制点是符号绘制的基准坐标点,在“视图区”中显示为绿色十字光标。控制点的位置会影响符号绘制效果的相对位置。
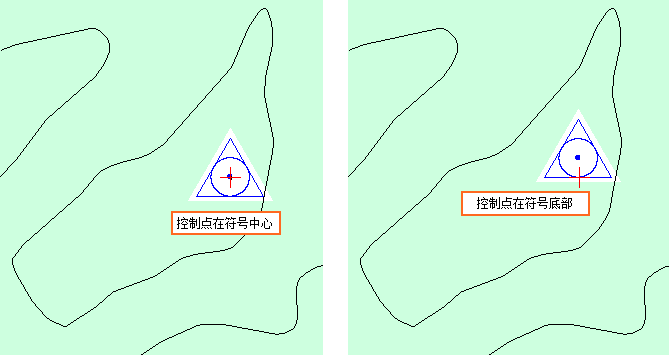
提示:
对于点符号,定位控制点可根据符号取中心点或底部,但对于线符号,定位点一定要在最左侧,填充符号定位点一定要在左下角。
- 【定位控制点】:点击“设置”->“定位控制点”后,弹出如下对话框。用户可在精确输入控制点XY坐标值,也可在视图中交互点选控制点;
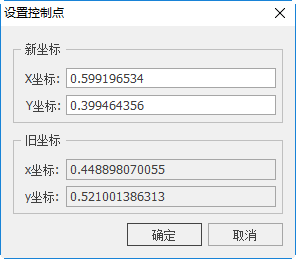
【重置控制点】:点击“设置”->“重置控制点”,恢复控制点到编辑框的中心点处;
6. 在编辑符号时,还支持如下操作:
【撤销
/重做
】:交互编辑符号时,可通过撤销/重做操作,进行编辑回退;
【格式刷】:在“组成区”选中某个图元后,点击格式刷启动功能,再选择其他同类型数据,可将原图元的详细信息复制到目标图元上。此功能可实现图元详细信息的快速批量设置。
【重置空间范围
】:在MapGIS中交互绘制矢量图形时,会自动扩大矢量区范围,但删除矢量区时,不会自动缩小范围。因此可通过“重置空间范围”功能,重新计算图层的数据范围。
【删除图元
】:启动功能后,在视图区交互选中某个图元后,即可删除该图元。
【清空】:启动功能后,即可清空当前鼠标状态。如启动“删除图元”后,鼠标一直处于删除图元状态,只有点击“清空”才能清空鼠标状态。
【参数设置】:点击“设置”->“参数设置”功能,可设置符号编辑视图中的编辑相关参数,具体操作可参考“编辑参数”章节。
【视图选项】:点击“设置”->“参数设置”功能,可设置符号编辑视图选项,具体操作可参考“地图视窗选项”章节。
【符号化显示】:勾选该功能,符号编辑视图中所有图元将采用符号化显示效果。
【显示网格】:点击“显示网格”设置是否显示绿色编辑框中黑色的虚线网格。
7. 保存符号。符号编辑完毕后,即可保存符号。包括如下三种方式:
【保存符号
】:保存绘制的符号。若是在原有符号基础上进行的修改,点击该按钮将不弹框,而是直接替换原始符号;若是新建符号点击该按钮后,弹出下图所示对话框,其中“符号编号”不可手动输入,下拉框中(默认)编号为当前库中最大编号+1,(空余)编号为当前库中1~最大编号之间的空缺编号,参数设置完毕点击"确定"保存符号。
提示:
由于保存符号时无法选择符号类型,因此若建立线符号则需在线符号库下新建。
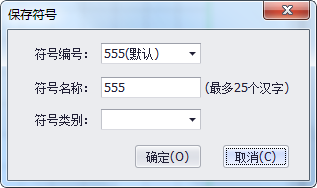
- 【另存为
】:保存绘制的符号,若是在原有符号基础上进行修改编辑,点击该按钮,弹出上图所示对话框,即保持原有符号不变,将修改后的符号另存为新符号。
- 【导出到类
】:点击右边的下拉按钮,可选择“存为线数据”、“存为区数据”或“存为注记数据”。选择相应的功能可将该对话框视图区的对应图元保存。比如选择“存为线数据”,则弹出“保存文件”对话框,设置名称及路径后将绘制的符号中线图元保存。
新建栅格符号
1. 启动新建/编辑栅格符号功能时,弹出如下所示对话框:
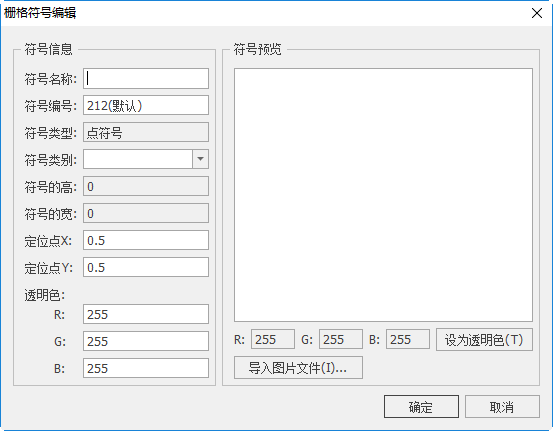
2. 导入图片文件。可选择本地的图片文件(*.bmp、*.jpg、*.png、*.ico、*.emf、*.gif)。
提示:
此处是编辑栅格符号,不建议栅格图片过于复杂,其显示效果并不理想。图片大小不能超过200k!
3. 设置透明色。栅格文件必然是个规则的矩形,若用户想显示非矩形效果,必须将周边的颜色设置为透明色。如下所示太阳符号,真实栅格范围如下虚线框所示,周边白色采用透明色。
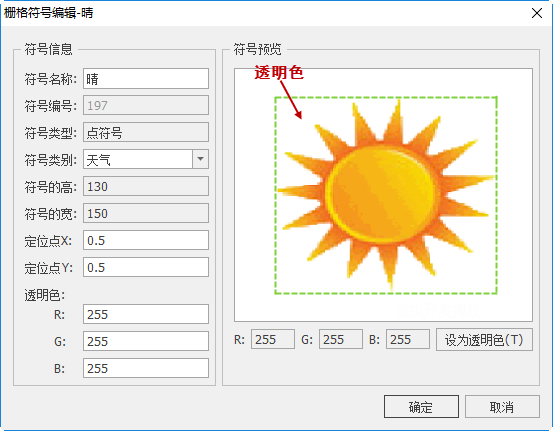
4. 设置符号基本信息:
- 【符号名称】:点击该参数后面的
按钮,加载栅格图片,加载进栅格图片后,可在文本框内对名称进行修改;
- 【符号编号】:不可手动输入只能在下拉框中进行选择,其中(默认)编号为当前库中最大编号+1,(空余)编号为当前库中1~最大编号之间的空缺编号;
- 【符号类型】:显示符号的类型,栅格符号共有“点状符号”、“填充符号”两种;
- 【分类名称】:若该符号库下有分类,则在下拉框中可选择将新建的栅格符号归入其中一个类别;
- 【符号的高/宽、定位点X/Y】:加载进的栅格符号的高、宽及定位点坐标,此处的定位点意义等同于矢量符号中的控制点;
- 【当前透明色】:在当前透明色下面输入R、G、B值,则栅格符号中值为此RGB的颜色将在视图区透明显示;
- 【设为透明色】:用户也可在加载进的栅格图片上通过点击鼠标取色,鼠标点击处的RGB值将显示在“设为透明色”的上方,选好颜色后点击该按钮,则栅格符号中值为此RGB的颜色将在视图区透明显示;
5. 点击"确定",即可保存栅格符号到对应符号库中。
符号的分类
1、移动到类
将选择的符号(可多选)归入某类别,便于符号管理。右键菜单选择“移动到类”,若该系统库中不存在某类别,可选择“新建分类”,在弹出的对话框中输入新类别的名称,系统将建立该类别并将选中的符号归入该类;若需将符号分离出某类别,则选择“未分类”,选中符号分类信息变为空。
2、类别管理
对类别进行管理。右键菜单选择“类别管理”,弹出下图所示对话框,点击“添加”可新建类别;在左边列表中选中某类别,点击“删除”可删除该类。