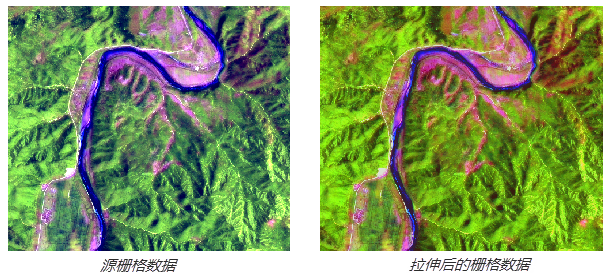# 图像拉伸
拉伸是最基本的图像处理方法,主要用于改善图像显示的对比度。
图像拉伸功能中包括了四种处理方法:自然色处理、直方图匹配、色表拉伸、去相关拉伸。每种处理方法适用于不同的使用场景。以下是每种方法的具体说明和操作说明。
 相关主题
相关主题
#  相关主题
相关主题
# 自然色处理
自然色处理是模拟自然色彩对多波段数据进行变换,输出自然色彩图像。变换过程的关键是三个输入波段光谱范围的确定,这三个波段依次是近红外、红和绿,如果这三个波段定义不够恰当,则转换以后的输出图像也不可能是真正的自然色彩。自然色处理的具体操作说明如下。
#  操作说明
操作说明
1. 在“栅格编辑”菜单下,单击“图像拉伸”,弹出图像拉伸对话框。在图像拉伸对话框中,选择“自然色处理”页面,处理页面视图如下:

2. 输入待处理图像。在“输入设置”栏中,输入待处理的影像数据。
3. 设置影像中参与自然色处理的范围。在“处理范围”栏中,输入行列值的起始范围,一起来确定自然色处理范围。
另外,用户还可以点击“交互选择”按钮,弹出“选择影像范围”对话框,如下图所示:
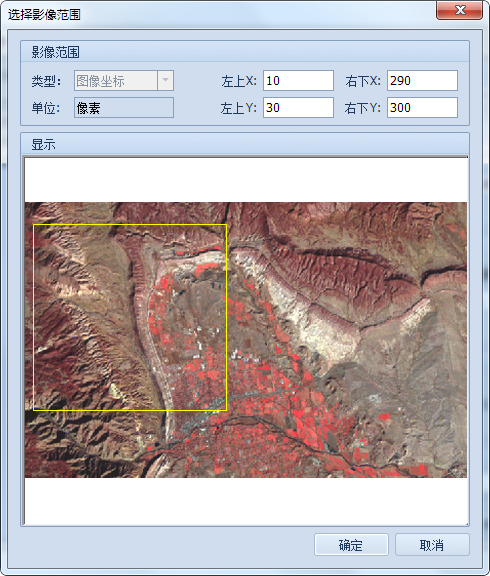
4. 指定用于自然色合成的三个波段。该步骤是自然色变换的一个关键,这三个波段依次要选择:近红外、红和绿。如果这三个波段定义不够恰当,则转换以后的输出图像也不可能是真正的自然色彩。
提示:
在电磁波普中,近红外波段的波长在0.76~3um范围内;红光波段的波长在0.62~0.76um范围内;绿光波段的波长在0.5~0.56um范围内。在指定波段前,应该对原影像中各波段的波长有所了解,可正确指定自然色的匹配波段。以陆地卫星Landsat的TM影像为例,TM的7个波段中,第2波段为绿色波段,第3波段为红色波段,第4波段为近红外波段。
5. 指定处理结果的像元类型。在“像元类型”栏中,选择输出结果影像的类型,一般和输入影像的像元类型一致。
6. 选择波段颜色融合的处理方法。系统提供了两种处理方法。
7. 设置自然色处理结果的保存路径。完成设置,单击"确定",执行自然色处理操作。
页面上其他一些功能按钮的作用:
【结束后关闭对话框】:若勾选“结束后关闭对话框”,那么,在执行完操作后,窗口会自动关闭。否则不关闭。
【添加到地图文档】:若勾选“添加到地图文档”,那么处理结果会自动添加到当前视图窗口。
如下图,它是原始影像与经过自然色处理后的影像对比:
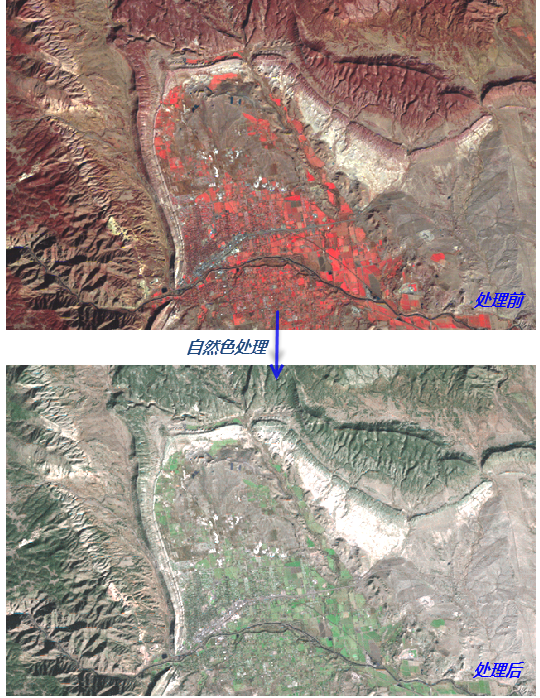
# 直方图匹配
直方图匹配是对图像查找表进行数学变换,使一幅图像的直方图变成参照形状的直方图,从而使图像在色调上趋于一致。本方法主要是对图像查找表进行数学变换,使一幅图像的直方图与另一幅图像类似。直方图匹配经常用做相邻图像的拼接或多时相遥感图像进行动态变化研究的预处理工作,通过直方图匹配可以消除部分由于太阳高度角或大气影像造成的相邻图像的效果差异。
进行直方图匹配的操作说明如下:
#  操作说明
操作说明
1. 单击菜单栏的“栅格编辑”菜单,在其下拉菜单中,选择“图像拉伸”,弹出图像拉伸对话框。在该对话框中,选择“直方图匹配”页面,如下图:
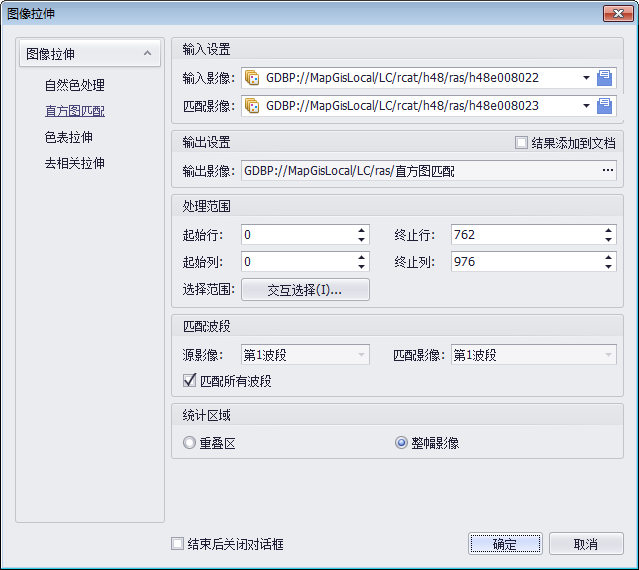
2. 输入设置。在直方图匹配页面的“输入设置”栏中,输入源影像和匹配影像。匹配影像作为源影像的参考。
3. 处理范围设置。在“处理范围”栏中,设置待匹配影像需要进行匹配的范围。用户可以输入起始行列值,来确定处理范围。
另外,用户可以单击“交互选择”按钮,系统会弹出“选择影像范围对话框”,用户可以在这个对话框中进行范围的交互选择。
4. 匹配波段设置。在“匹配波段”栏中,设置源影像和匹配影像的对应波段。可以进行单个波段的匹配,也可以选择“匹配所有波段”,对源影像的所有波段进行匹配。
5. 选择统计区域。源影像和匹配影像无需完全重合,系统提供了两种统计区方式:重叠区和整幅影像。用户可以根据需要选择统计区范围。
6. 设置匹配结果的保存路径。在此,若勾选“结束后关闭对话框”,完成操作后,“图像拉伸”对话框会自动关闭;若勾选“结果添加到文档”,处理结果会自动添加到当前地图文档中。
7. 完成直方图匹配设置,单击"确定",执行匹配操作。
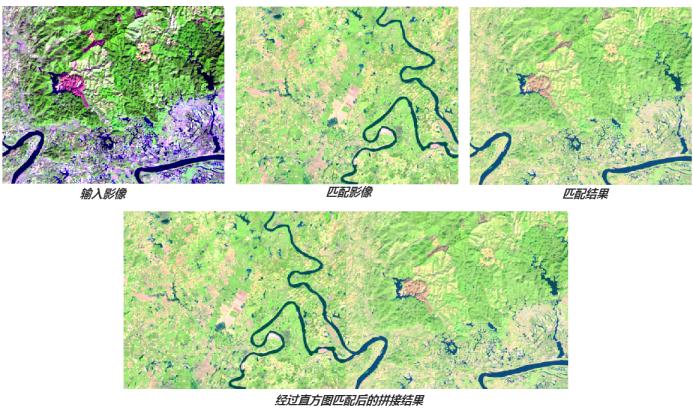
# 色表拉伸
色表拉伸是遥感影像对比度拉伸的总和,是通过修改影像的色表使输出影像值发生变化。通过对色表的定义,可实现影像的基本显示增强,包括直方图自适应、原数据拉伸、直方图均衡化、直方图正规化、平方根拉伸、平方拉伸、线性拉伸的7种增强处理方法。
#  操作说明
操作说明
1. 在图像拉伸对话框中选择“色表拉伸”页面,页面视图如下:
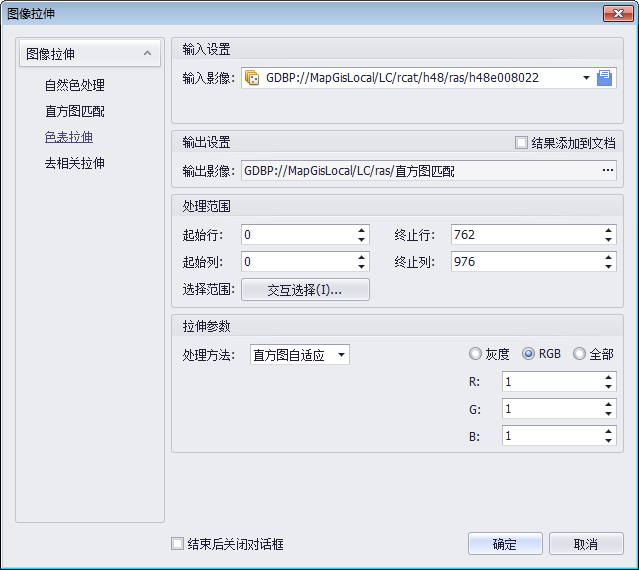
2. 输入源影像。在“输入设置”栏中,输入待拉伸的影像数据。
3. 选择色表拉伸范围。通过输入影像范围行列数的起始值,确定参与拉伸的影像的范围。用户可以手动输入行列数的起始值,也可以单击“交互选择”按钮,在选择影像范围对话框中进行处理范围的选择。
4. 拉伸参数选择。系统提供了7种拉伸处理方法供用户选择。
- 【直方图自适应】:用自适应变换(2倍均方差拉伸基础上自适应调整)来显示当前活动窗口中的影像。
- 【原数据拉伸】:用原始数据来显示当前活动窗口中的影像。
- 【直方图均衡化】:用均衡化变换来显示当前活动窗口中的影像。
- 【直方图正规化】:用正规化变换(对0.5%--99.5%的直方图数值范围)来显示当前活动窗口中的影像。选用该处理方法后,还需输入正规化的标准差。
- 【平方根拉伸】:用平方根变换(对0.5%--99.5%的直方图数值范围)来显示当前活动窗口中的影像。选用该处理方法后,用户还可以设置拉伸的范围。
- 【平方拉伸】:用平方变换(对0.5%--99.5%的直方图数值范围)来显示当前活动窗口中的影像。选用该处理方法后,用户还可以设置拉伸的范围。
- 【线性拉伸】:用线形变换(对0.5%--99.5%的直方图数值范围)来显示当前活动窗口中的影像。选用该处理方法后,用户还可以设置拉伸的范围。
5. 确定拉伸处理的方法后,可选择进行单波段灰度拉伸或多波段的RGB色表拉伸。若选择RGB拉伸,需要分别设置R、G和B所对应的波段。
6. 设置拉伸结果的保存路径。完成设置,单击"确定"即可执行色表拉伸操作。
在此,若勾选“结束后关闭对话框”,完成操作后,“图像拉伸”对话框会自动关闭;若勾选“结果添加到文档”,处理结果会自动添加到当前地图文档中。
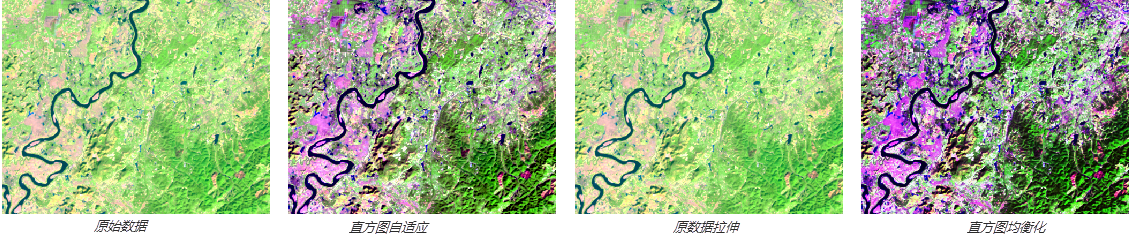
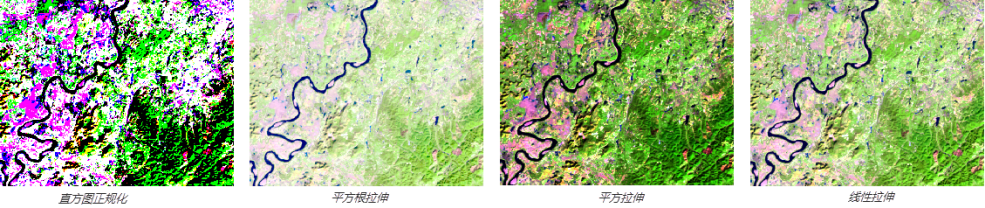
# 去相关拉伸
通过去相关拉伸变换对相关性很高的波段进行去相关拉伸处理,减弱它们之间的相关性,然后进行拉伸,从而使深色区域的地物差异界线显示得更加清楚。去相关拉伸是对图像的主成分进行对比度拉伸处理,而不是对原始图像进行拉伸。系统首先会对原始图像进行主成分变换,并对主成分图像进行对比度拉伸处理,然后再进行主成分逆变换,依据当时变换的特征矩阵,将图像恢复到RGB彩色空间。
#  操作说明
操作说明
1. 在“图像拉伸”对话框中,选择“去相关拉伸”页面,页面视图显示如下:
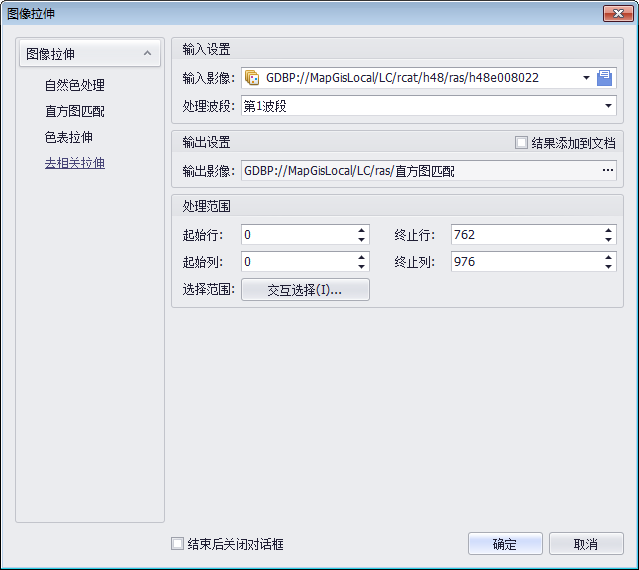
2. 输入影像设置。在去相关拉伸页面上的“输入设置”栏中,导入源影像,并选择待处理波段。可以选择单个波段,也可以选择多个或全部波段进行处理。
3. 处理范围选择。通过输入行列数的起始值来确定去相关拉伸的处理范围。另外,用户可以点击“交互选择”按钮,然后在弹出的影像选择范围对话框中进行处理范围的交互选择。
4. 设置去相关拉伸结果的保存路径。完成设置,单击"确定",执行拉伸操作。
在此,若勾选“结束后关闭对话框”,完成操作后,“图像拉伸”对话框会自动关闭;若勾选“结果添加到文档”,处理结果会自动添加到当前地图文档中。