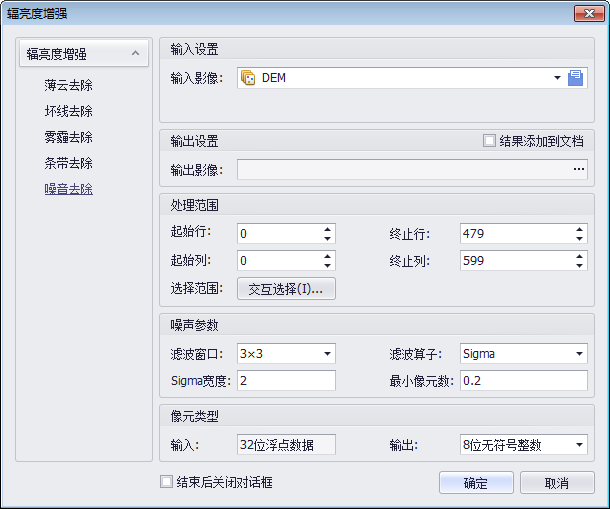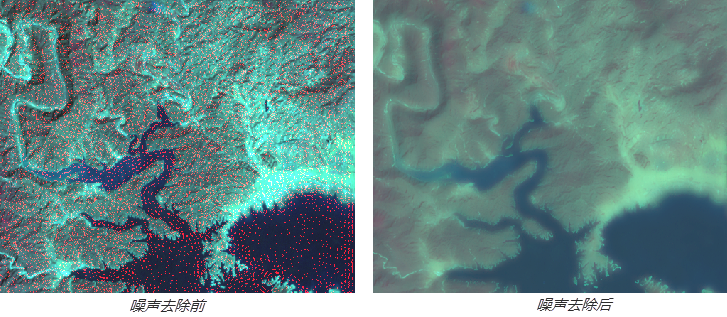# 辐亮度增强
即辐射增强,是对单个像元的灰度值进行变换达到图像增强的目的。增强图辐亮度是提高图像表现力的有效处理方法之一。
辐亮度增强包括了五种处理方法:薄云去除、坏线去除、雾霾去除、条带去除、噪音去除。以下是每种方法的具体说明和操作说明。
#  相关主题
相关主题
# 薄云去除
薄云去除通过一系列函数的变换处理来去掉影像中的一层薄云。一幅影像可以用照明亮度和反射率来模拟,照度通常决定了低频成分,而反射率决定了高频成分。具体操作为:
#  操作说明
操作说明
1. 单击菜单栏的“栅格编辑”,在其下拉菜单中,选择“辐亮度增强”,弹出“辐亮度增强”对话框。选择对话框的“薄云去除”页面,页面视图如下:
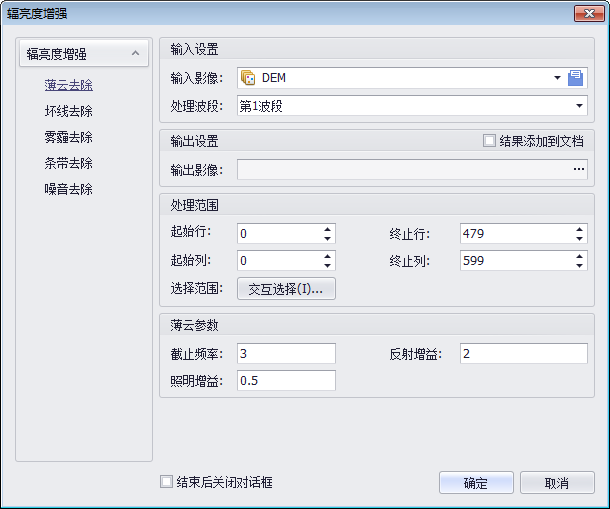
2. 输入设置。在“薄云去除”页面上的“输入设置”栏中,输入源影像,并选择需要进行处理的波段。
3. 设置处理范围。在“处理范围”栏中,用户可以通过输起始行列值的方式,来确定进行薄云去除的范围。
另外,用户还可以通过点击“交互选择”按钮,打开“选择影像范围”对话框,通过对话框交互地选择影像的处理范围。
4. 设置薄云去除参数。在“薄云去除”栏中,用户需要设置的参数有:
【截止频率】:设置截止频率。用以决定高频和低频。低于此值的频率为低频,高于此频率的值为高频。
【反射频率】:设置薄云去除的反射频率,这个值决定高频成分。输入值在0到1之间时,会降低输出图像的反射率;输入值大于1时,会增加输出图像的反射率。可保持默认设置。
【照明频率】:设置薄云去除的照明频率,这个值决定低频成分。输入值在0到1之间时,会减小照明度对输出图像的影响;输出值大于1时,会增加照明度对输出图像的影响。可以默认设置。
5. 设置薄云去除后结果的保存位置。完成设置单击"确定",执行操作。
若在设置时,勾选“结束后关闭对话框”,完成操作后,“图像拉伸”对话框会自动关闭;若勾选“结果添加到文档”,处理结果会自动添加到当前地图文档中。
使用默认的薄云参数,去除影像上的薄云,去除结果如下:
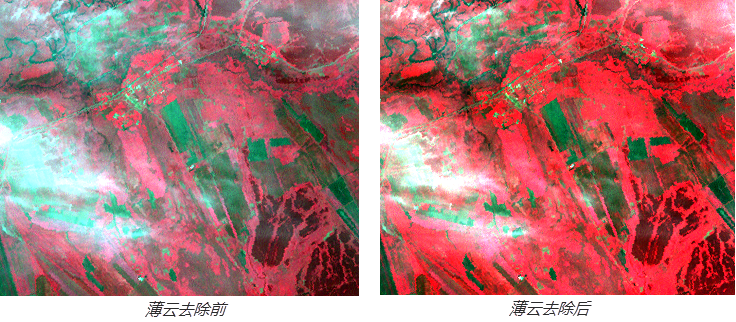
# 坏线去除
传感器在获取图像的过程中,若其中的某个探测器工作不正常,就有可能产生一整行没有光谱信息的线。若探测器的线阵列工作不正常,就会使整列数据都没有光谱信息。行或列数据信息的缺失称为影像中的坏线。坏线去除就是将原始扫描图像中的缺失扫描线(行或列),用相邻像元灰度值按照一定的计算方法予以替代,达到去除坏线的目的。具体操作为:
#  操作说明
操作说明
1. 在“辐亮度增强”对话框中选择“坏线去除”页面,页面视图如下:
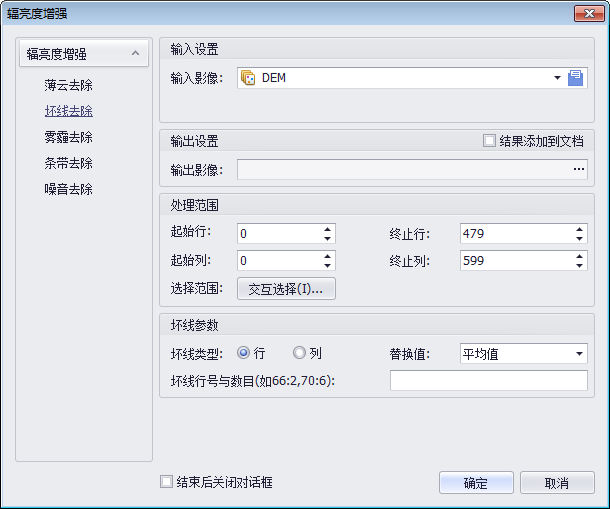
2. 输入设置。在页面的“输入设置”栏中,输入待处理的源影像。
3. 坏线去除范围设置。在“处理范围”栏中,用户可以通过输起始行列值的方式,来确定进行坏线去除的范围。
另外,用户还可以通过点击“交互选择”按钮,打开“选择影像范围”对话框,通过对话框交互地选择影像的处理范围。
4. 设置坏线去除参数。坏线参数需要设置的内容包括:
【坏线类型】:坏线类型指坏线出现的形态位置,包括行和列两种:[行]是指坏线是横向、出现在影像行上的;[列]是指坏线是纵向、出现在影像列上的。
【替换值】:对于坏线的处理方法,包括平均值、上侧(右侧)行值和下侧(左侧)行值三种。以坏线类型为行时:
【平均值】:表示坏线值将替换成与坏线上下侧相邻两行像元的平均值。
【上侧行值】:将坏线处的值替换为与之相邻的上行的像元值。
【下侧行值】:将坏线处的值替换为与之相邻的下行的像元值。
【坏线行/列号与数目】:输入影像上出现坏线位置的行/列号和数目,例如输入(66:3,70:6),表示在影像的第66行(列)和70行(列),分别出现了3条和6条坏线。
输入准确的坏线位置和数目,便于系统准确、快速地对坏线进行定位和修复。
提示:
设置坏线去除参数,需要建立在确定影像上出现坏线的具体位置的基础上。因此,用户在使用坏线去除方法时,需要对影像上要去除的坏线进行统计。您可以通过“显示像元值”来查询出现坏线的具体行列值位置和数目。
5. 设置去除坏线后的影像的输出保存位置。完成设置,单击"确定",执行坏线去除操作。
若在坏线去除参数设置时,勾选“结束后关闭对话框”,完成操作后,“图像拉伸”对话框会自动关闭;若勾选“结果添加到文档”,处理结果会自动添加到当前地图文档中。
如下图,使用“显示像元值”工具查询出影像上出现坏线的位置为第2205列,到2207列,选择坏线类型为“列”,输入“2205:2”,处理结果如下:
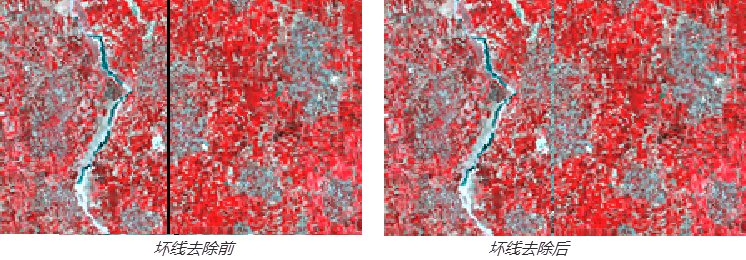
# 雾霾去除
雾霾去除的目的是降低多波段图像(如Landsat的TM影像)或全色图像的模糊度。
#  操作说明
操作说明
1. 在“辐亮度增强”对话框中选择“雾霾去除”页面,页面视图如下:

2. 输入设置。在页面“输入设置”栏中设置输入待处理的源影像,并选择处理波段。
3. 雾霾去除范围设置。在“处理范围”栏中,用户可以通过输起始行列值的方式,来确定进行坏线去除的范围。
另外,用户还可以通过点击“交互选择”按钮,打开“选择影像范围”对话框,通过对话框交互地选择影像的处理范围。
4. 设置雾霾参数。根据影像上雾霾的严重程度,系统提供了两种参数:轻度雾霾和重度雾霾。
5. 设置雾霾去除后结果的保存路径。完成设置,单击"确定",执行操作。
若在坏线去除参数设置时,勾选“结束后关闭对话框”,完成操作后,“图像拉伸”对话框会自动关闭;若勾选“结果添加到文档”,处理结果会自动添加到当前地图文档中。
如下图,经过轻度雾霾处理前后的影像对比:
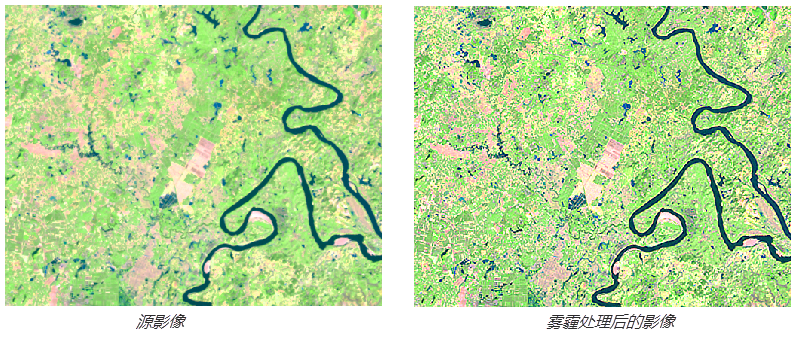
# 条带去除
传感器得到的图像有时会周期性地出现行或列的黑斑或亮斑,这主要是机器微小故障或传感器校正误差引起的。这种斑带可以人为消除,但会改变图像的统计信息。条带去除算法对出现斑带的行或列的邻近的行或列通过计算得到一个增量,再对斑带中像元值都乘以这一个增量来进行校正。具体操作如下:
#  操作说明
操作说明
1. 在“辐亮度增强”对话框中选择“条带去除”页面,页面视图如下:
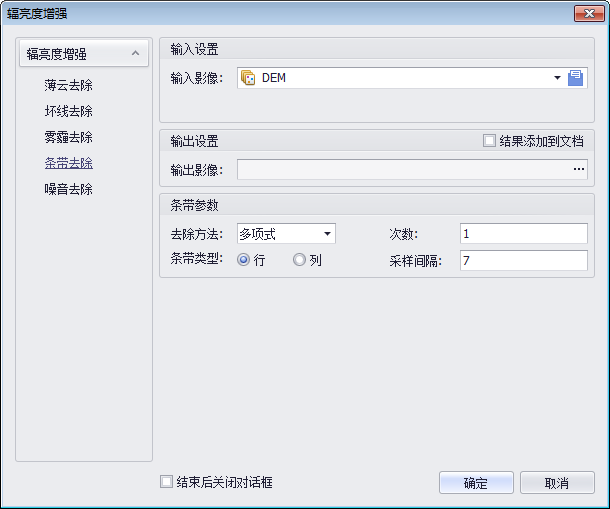
2. 输入设置。输入待处理的源影像。
3. 条带去除参数设置。需要用户设置的条带参数包括:
【去除方法】:选择条带去除时的计算方法,系统提供了多项式、平方、三角、指数和高斯五种计算方法。其中:
【多项式】:多项式方法通过对采样间隔内的行(列)像元平均值进行计算,用最小二乘法拟合得到理想的多项式,再对原始图像像元进行校正,所以一定要设置多项式的次数和采样间隔。
【平方,三角,指数,高斯】:这四种方法与多项式有相似的地方,不同之处在于它们求理想像元值的方式。平方,三角,指数和高斯由各自的权值求法把采样间隔内像元值的平均值作为理想平滑像元值,所以一定要设置权值求法和采样间隔。
【次数】:进行周期性去除的次数。当斑带去除方式是多项式的时候,就要有次数信息,用来设置最小二乘拟合的多项式的次数,注意次数的设置只能在1到5的范围内。
【条带类型】:有行和列两种类型方式。
图像中亮度与图中其它部分不同的“条带”可能是横向分布,也可能是纵向分布,横向分布的就要处理整个扫描行,而纵向分布的就要处理所有扫描行中垂直于一条线的那一部分。所以要设置清楚条带的类型。
【采样间隔】:设置进行去除斑带的间隔。当斑带去除方式不是线性的时候,就要有采样的间隔信息,在这个采样间隔的行(列)大小区域内对中心行(列)像元值进行拟合。注意采样间隔必须是1到99之内的奇数,当然如果图像行(列)值小于99,则上限只能是图像的行(列)值。
4. 设置条带去除后的输出结果路径。点击"确定",执行去除操作。
若在条带去除参数设置时,勾选“结束后关闭对话框”,完成操作后,“图像拉伸”对话框会自动关闭;若勾选“结果添加到文档”,处理结果会自动添加到当前地图文档中。
使用默认参数进行条带去除前后的对比图,如下:
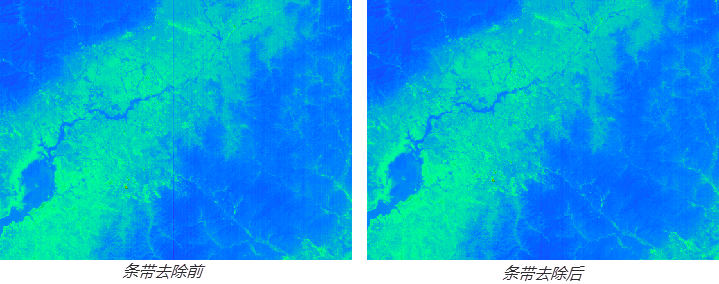
提示:
1. TRPCOR校正时,一定要在ROLLCOR算法之前,因为ROLLCOR算法会使图像的列进行偏移,得到图像的每一列不再是竖直的了。如果是对图像的行进行STRPCOR校正,则见意先进行ROLLCOR算法,因为这样会使图像行之间相关性更大,更能有效的进行STRPCOR校正。
2. 在单独的波段中,斑带还可以用MNFNR算法进行消除。
3. 算法通过对斑痕处的像素值乘以一个计算出来的增量,所以斑痕处的像素值不能为0。如果是0的话,那么STRPCOR将不起作用。
# 噪音去除
由于影像在成像过程中受到各种因素的干扰,有时影像区域会出现亮度特别亮的区域,即为“噪声”,可通过各种算子来去除影像中的噪声点。
噪声处理是利用自适应滤波方法去除图像中的噪声,去除结果能够较好地保持图像的一些微小细节。
#  操作说明
操作说明
1. 在“辐亮度增强”对话框中选择“噪音去除”页面,页面视图如下:
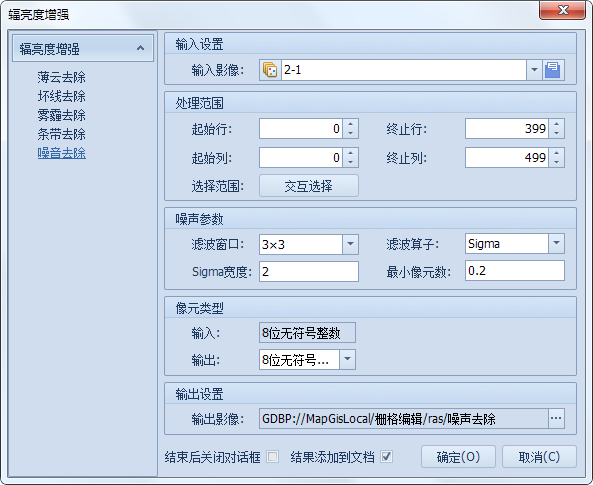
2. 输入设置。在页面的“输入设置”对话框上,输入待处理的源影像。
3. 噪音处理范围设置。在“处理范围”栏中,用户可以通过输起始行列值的方式,来确定进行噪音去除的范围。
另外,用户还可以通过点击“交互选择”按钮,打开“选择影像范围”对话框,通过对话框交互地选择影像的处理范围。
4. 噪声去除的参数设置。在“噪声参数”设置栏中,有以下参数需要进行选择设置:
【滤波窗口】:设置滤波窗口的大小,有3×3、5×5、7×7、9×9、11×11、13×13、15×15和17×17七种,使用的滤波窗口越大,过滤噪声的能力越强。
【滤波算子】:滤波算子有Sigma和Modified-Sigma两种,选定了滤波算子后,可设置Sigma滤波的宽度和最小像元数。
【Sigma宽度】:Sigma滤波器首先计算整幅影像的标准差,然后按照窗口的大小移动窗口中的每一个中间像元的像元值,都由那些在移动窗口内、与中心像元的差值不超过一个固定标准差的所有相邻像元计算得到的平均值来代替。
【最小像元数】:噪声剔除的最小像元数。
5. 像元类型设置。选择处理结果输出的像元类型。一般与源影像类型保持一致。
6. 设置噪音去除后输出结果的保存路径。完成设置,单击"确定",执行操作。
若在噪音去除的参数设置时,勾选“结束后关闭对话框”,完成操作后,“图像拉伸”对话框会自动关闭;若勾选“结果添加到文档”,处理结果会自动添加到当前地图文档中。
如下为噪声去除示例: