地图显示
放大/缩小/移动/复位/上级窗口
查看二维地图时,可对地图进行放大/缩小/移动/复位/上级窗口等操作。
放大/缩小
按照一定比例放大/缩小地图,放大/缩小比例通过“地图视窗选项”中的“缩放系数”参数控制。
可通过如下方法启动功能:
1. 点击【开始】面板中的“放大”或“缩小
”功能,启动放大/缩小功能,在地图视图中框选或点选可放大/缩小地图视图;
2. 在地图视图中,右键启动“放大窗口/缩小窗口”功能,在地图视图中框选或点选可放大/缩小地图视图;
3. 将鼠标放置到地图视图中某一点,滑动“鼠标滚轮”,可放大缩小地图视图;
4. 将鼠标放置到地图视图中某一点,点击键盘“F5/F7”,可放大缩小地图视图;
移动
浏览地图时,可交互移动地图视图,以便查看相邻区域的数据形态。
可通过如下方法启动功能:
1. 点击【开始】面板中的“移动”功能,在地图视图中按住鼠标左键,并移动鼠标,可移动地图视图;
2. 在地图视图中,右键启动“移动窗口”功能,在地图视图中按住鼠标左键,并移动鼠标,可移动地图视图;
3. 在地图视图中按住“鼠标滚轮”,并移动鼠标,可移动地图视图;
4. 将鼠标放置到地图视图中某一点,点击键盘“F6”,可将鼠标放置的点移动到地图视图中心;
复位
复位状态是地图视图中所有数据范围的并集的最大化显示。
提示:
1、当多个图层复位显示时,由于每一个图层的范围相差较大,可能会导致复位时看不到任何图形。可通过"设为当前显示范围"查看每个图层的显示效果;
2、当某个图层中范围异常导致不可见时,可通过"重置空间范围"重置图层空间范围。
可通过如下方法启动功能:
1. 点击【开始】面板中的“复位”功能,即可复位地图视图;
2. 在地图视图中,右键启动“复位窗口”功能,即可复位地图视图。
上级窗口
放大/缩小/移动/复位地图视图后,可通过“上级窗口”,切换到地图视图的上一次显示位置。
可通过如下方法启动功能:
1. 点击【开始】面板中的“上级窗口”功能,地图视图可自动跳转到地图视图上一次的显示位置;
2. 在地图视图中,右键启动“上级窗口”功能,地图视图可自动跳转到地图视图上一次的显示位置。
鹰眼
点击【开始】面板中的“鹰眼”按钮,弹出“鹰眼”对话框。
鹰眼提供两种功能:复位功能与放大镜功能。
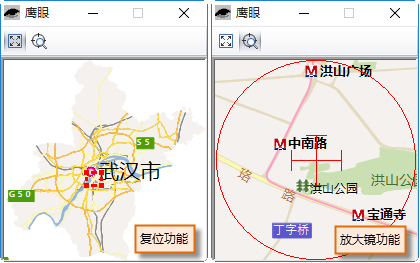
(1)“复位”功能:提供对地图的缩略显示。点击按钮,激活该功能,左上图显示的即是鹰眼的复位功能,图中红色方框内的内容即当前地图视窗显示的内容,用户可在鹰眼对话框中通过移动红色方框改变地图视窗中的显示内容(也可拖动红框边界改变框的大小),方便用户对全局的掌控。
(2)“放大镜”功能:提供对当前地图的放大显示,点击按钮激活该功能。鹰眼对话框显示的是地图视窗内鼠标所在位置的放大显示情况,方便用户定位查找图形的细节。
提示:
针对放大镜功能,鹰眼对话框中显示的是将当前地图视窗显示比率放大3倍之后,鼠标所处位置的内容。
撤销/回退
在地图视图中,对点/线/区/注记进行交互编辑时,可通过“撤销/回退”功能撤销编辑操作。
- 【撤销
】:撤销上一步编辑操作。若上一步没有编辑操作,此功能为灰不可用;
- 【回退
】:取消上一步撤销操作。若上一步没有撤销操作,此功能为灰不可用。
提示:
撤销功能只能针对图形的交互编辑,属性编辑不支持撤销操作。
清空状态
在地图视图中,对点/线/区/注记进行交互编辑时,鼠标可记录交互编辑状态,可通过【开始】面板中的“清空状态”功能,可清空鼠标状态。
如启动“输入点”功能,鼠标的状态始终为“输入点”状态,只有通过“清空状态”才能结束鼠标的输入点”状态。
显示比例尺
当前窗口比例尺:默认显示当前窗口的比例尺。下拉框中可选择系统默认的9种比例尺,若常用比例尺不在9种之列,用户也可自定义常用比例尺。点击【自定义】,打开比例设置对话框。
“当前窗口的比例尺”显示了当前缩放大小时,屏幕上的一毫米代表的地图实际范围的多少毫米。比例尺越大,地图放大的倍数也越大。
提示:
屏幕上的1毫米<用刻度尺测量屏幕的1毫米。在计算机中为统一衡量长度,认为一英寸=96dpi,但由于计算机屏幕越来越高清,1英寸>96dpi。一英寸=25.4mm,即计算机计算时的1mm=96/25.4dpi,但实际屏幕显示时1mm>96/25.4dpi。计算机计算时的屏幕1mm<用刻度尺测量屏幕的1mm。
1. 在地图视图中查看地图数据时,可对地图数据进行缩放操作。“当前窗口的比例尺”中会显示地图的当前显示比例尺,缩放过程中会实时变化;

2. 用户可在“当前窗口的比例尺”中手动输入比例尺,地图视图会自动缩放到该比例尺下显示;
3. 点击“当前窗口的比例尺”下拉框,可选择一个比例尺,地图视图会自动缩放到该比例尺下显示。系统默认提供了如下9级显示比例尺。
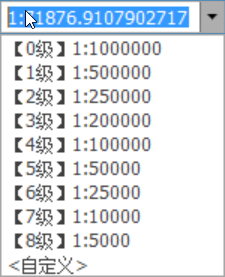
4. 点击【自定义】,可设置默认的比例尺列表。输入比例尺值,点击"添加"按钮,即可新增。也可以加载经纬度或墨卡托的裁图比例尺,或从文件中导入。
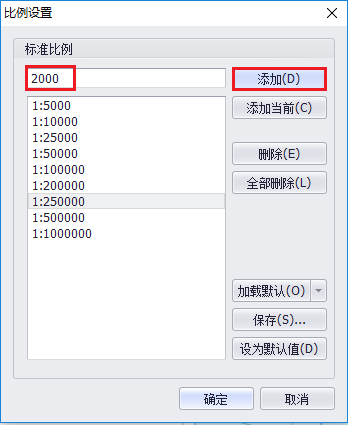
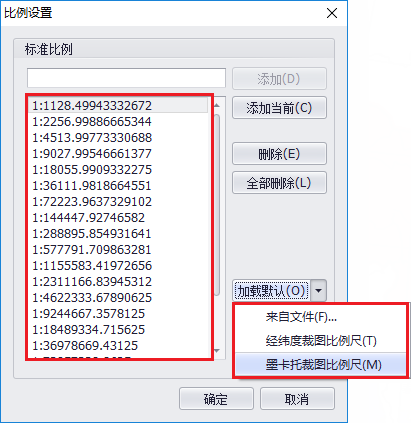
效果
多图层叠加显示时,可通过效果工具条,查看图层间的对比效果。系统提供三种显示方式:透明度、卷帘和闪烁。

调节透明度
多图层叠加显示时,可调整指定图层的显示透明度大小,使得上下两层的图像进行混合显示。
1. 点击“效果”功能,开启效果;
2. 在下拉框中,选择一个设置图层,一般为显示最上层的图层;
提示:
MapGIS中采用“后来居上”的显示模式,即在【工作空间】中位于下方的图层,【地图视图】中显示时位于上方。
3. 点击“透明”功能,弹出透明度设置框,用户可拖动设置透明度值大小;
4. 设置后,选中的图层会以该透明度值显示。
卷帘
通过一条位于视窗中可实时控制和移动的过度线,将视窗中的上层数据文件分为不透明和透明两个部分,移动过渡线就可以同时显示上下两层数据文件,查看其相互关系。如需查看两个年度的影像变化情况,可通过卷帘查看对比效果。
1. 点击“效果”功能,开启效果;
2. 在下拉框中,选择一个设置图层,一般为显示最上层的图层;
3. 点击“卷帘”功能,在地图视图中按住鼠标左键,上下方向或左右方向拖动鼠标,即可查看上下两层数据的文件;
如下图所示查看影像和DEM数据的上下方向和左右方向的卷帘效果:
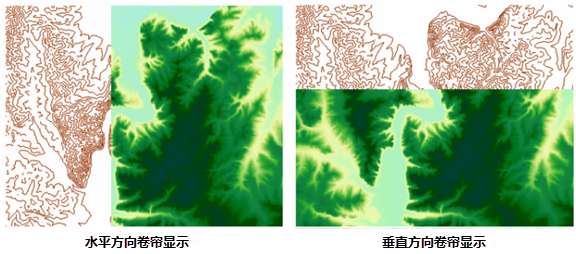
闪烁
使上层数据按照一定频率闪烁显示,用于自动比较上下两层图像的属性差异及其关系,经常所用的典型实例是分类专题图像与原始图像之间的比较,也可以用于变化检测分析中。
1. 点击“效果”功能,开启效果;
2. 在下拉框中,选择一个设置图层,一般为显示最上层的图层;
3. 在输入框中设置闪烁速度,单位为毫秒,默认值为300;
4. 点击“闪烁”功能,选中的图层会以设置速度在显示与不显示状态不断切换。
