图层管理
新建/添加图层
新建图层
在“地图”节点的右键菜单中,提供了对地图数据的各种管理功能。新建图层是一种最基本的管理,以下为新建图层的具体操作说明。
1. 在工作空间的文档树下选择要新建图层的地图,选择其右键菜单中的“新建图层”项,弹出“新建图层”对话框如下:
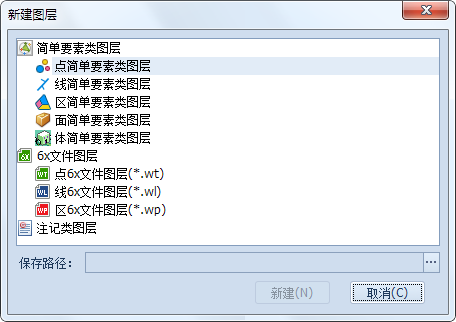
2. 在新建图层对话框中,选择您要创建的图层类型。系统提供了简单要素类图层(点、线、区、面、体),6x文件图层(点、线、区)以及注记类图层的创建。
3. 在选择了要创建的图层类型之后,需要设置新图层的保存路径。点击“新建图层”对话框下方“保存路径”输入框后的按钮,弹出“保存文件”对话框(如下图),选择新建图层的保存位置后,并输入图层的文件名,点击“保存”按钮,完成新图层保存路径的选定。
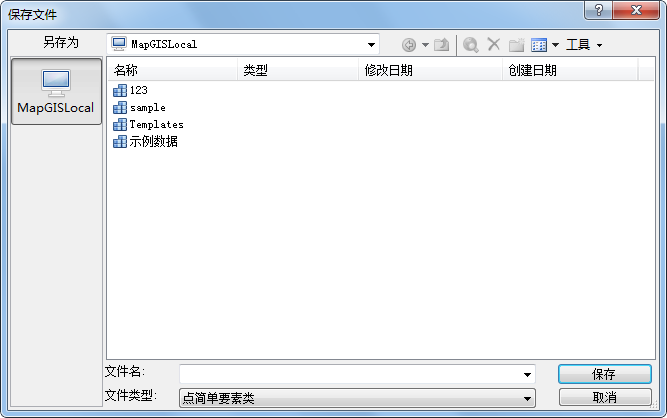
4. 完成图层保存路径的设置之后,“新建图层”对话框上的"确定"按钮被激活,点击“新建”,执行图层的创建。
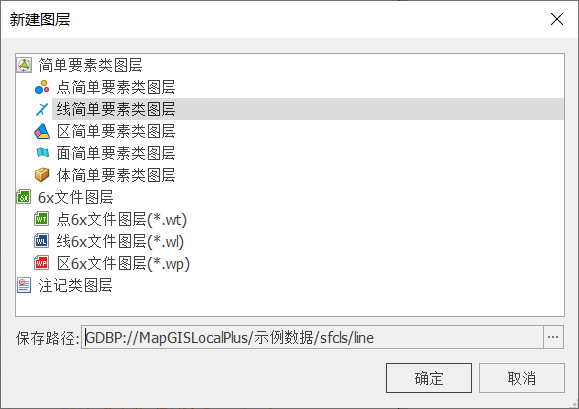
提示:
对于6x文件,图层在选择保存路径时,只能保存在本地磁盘位置;对于简单要素类图层、注记类图层,只能保存在MapGIS GDBCatalog目录数据下数据库中的位置。
添加图层
向地图中加入图层的方式,除了新建,还可以添加已经创建好的图层。添加图层的方式有两种,以下将详细介绍每种添加方式的具体操作说明。
(一)通过“添加”功能添加图层
1. 在需要添加图层的地图节点上,点击右键。在弹出的右键菜单中选择“添加图层”项,弹出“打开文件”对话框(如下图示)。用户可以选择本地或MapGIS GDB中的GIS数据,也可通过“最近使用的项目”快速添加近期打开的GIS数据。
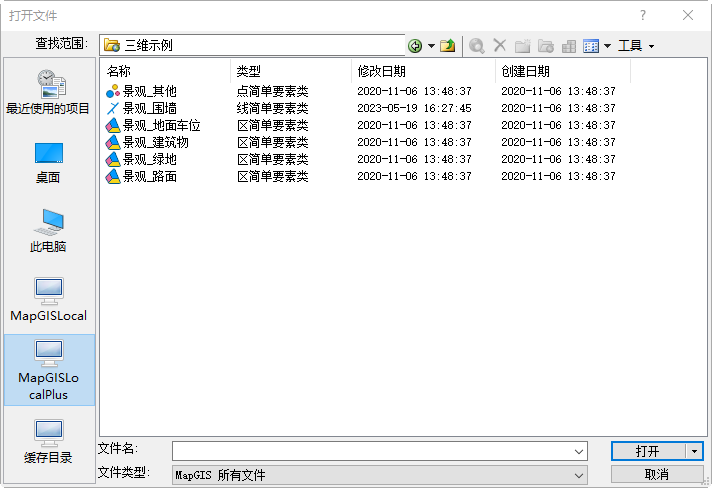
提示:
在MapGIS 10中,扩展了OGR中间件的功能,用户无需对OGR中间件进行配置,就可以在工作空间中直接打开6x数据、Shape数据、E00数据。
2. 选定数据后,点击“打开”按钮,即完成图层的添加。
提示:
同时添加多种类型的图层时,MapGIS中默认会按照服务图层、镶嵌数据集、栅格、区、线、点的顺序进行自动排序,保证图层的默认添加顺序可满足大多数应用需求。用户也可按照实际应用需求调整图层顺序。
(二)在MapGIS GDBCatalog目录树中直接拖动数据添加
在MapGIS GDBCatalog目录中,找到要添加的图层,按下左键不放直接拖动至地图视图窗口,当鼠标变为“”样式时松开鼠标,即可完成图层的添加。
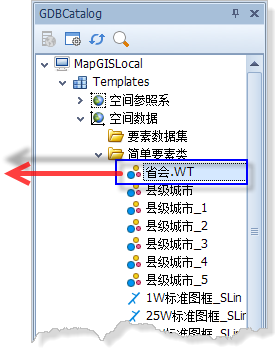
使用组图层
组图层(或者称之为图层组)可以包含其他图层,有助于对地图中相关类型的图层进行组织。一个组图层类似一个文件夹,用于图层类别的细分。例如,地图上有两个图层分别用于表示省道和国道,我们可以为它们创建组图层,并将组图层命名为交通网。
下面介绍组图层的相关操作:
一、“添加”的方式创建组图层
1. 在工作空间右键选择文档树下的地图节点,在弹出的右键菜单中选择“添加组图层”项,即在该地图下添加组图层。
2. 添加上组图层后,可将图层拖动到组图层下或在组图层下新建图层,在组内对图层进行统一管理,如下所示:
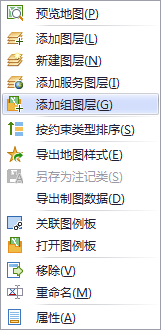
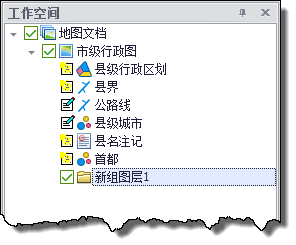
二、“成组”的方式创建组图层
在地图中选中多个图层,点击右键,选择“成组”,则多个图层组成一个组图层,如下图所示:
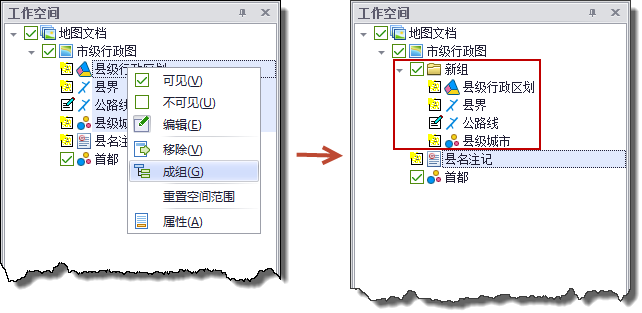
三、管理组图层
组图层名称节点的右键菜单中,提供基本的管理操作,例如取消组、移除、重命名、属性等。
打开组图层的“属性”对话框,可以修改名称、显示状态、关联的图例分类码。
或者在工作空间通过点击组图层的状态框,在可见与不可见状态间切换。

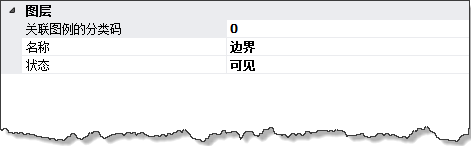
使用服务图层
MapGIS 10支持服务图层,可接入MapGIS HDF瓦片服务、MapGIS IGServer地图服务、MapGIS IGServer中发布的OGC服务,以及第三方在线地图服务。
其中,第三方在线地图服务支持天地图(Tianditu),XYZTile地图,百度地图(BaiduMap、BaiduSatellite、BaiduMapVector、BaiduMapHybrid),OSM地图(OpenStreetStandard、OpenStreetCycle、OpenStreetTransport、OpenStreetMapQuestOpen、OpenStreetHunamitarian),高德地图(AMapMercatorEMap、AMapMercatorSatelliteMap、AMapMercatorSatelliteAnnMap、TMCMapABCMap)等一系列地图服务信息的查看。
在接下来的内容中,将介绍各类服务图层的添加方法。
一、添加MapGISHDF服务图层
在MapGIS 10中,查看地图瓦片的方式有多种:可以在瓦片工具条提供的瓦片浏览工具中进行查看;另外,您还可以通过添加服务图层的方式,在工作空间中对本地瓦片进行查看。MapGISHDF服务图层,主要用于查看本地的地图瓦片数据(.mut/.tdf/.hdf/.mbtiles/.gpkg/.tpk)以及MongoDB中的瓦片数据。
您可以参考以下步骤,添加MapGISHDF服务图层。
1. 在MapGIS工作空间内地图节点的右键菜单中,选择“添加服务图层”,弹出“添加服务图层”对话框:

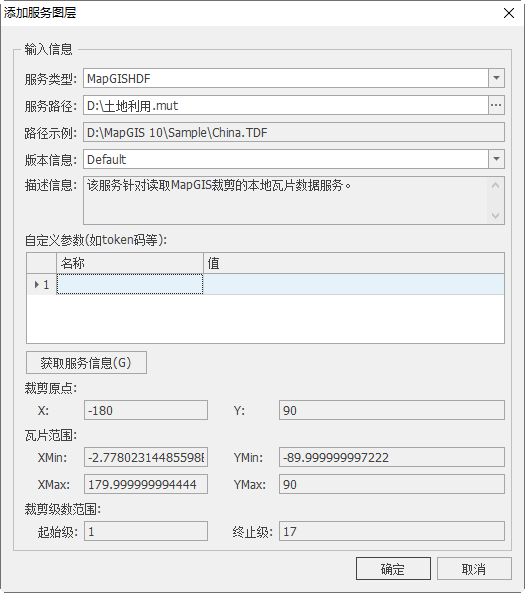
2. 在“添加服务图层”对话框的“服务类型”项的下拉菜单中,选择服务类型为“MapGISHDF”,并在“服务路径”项中,点击按钮加载待查看的本地瓦片数据;
3. 点击“获取服务信息”按钮,对话框下方将显示瓦片数据的相关信息;
4. 完成添加服务图层的设置,点击"确定"执行服务图层的添加。添加成功后,您可以在地图数据视图中对各级瓦片数据进行浏览查看;
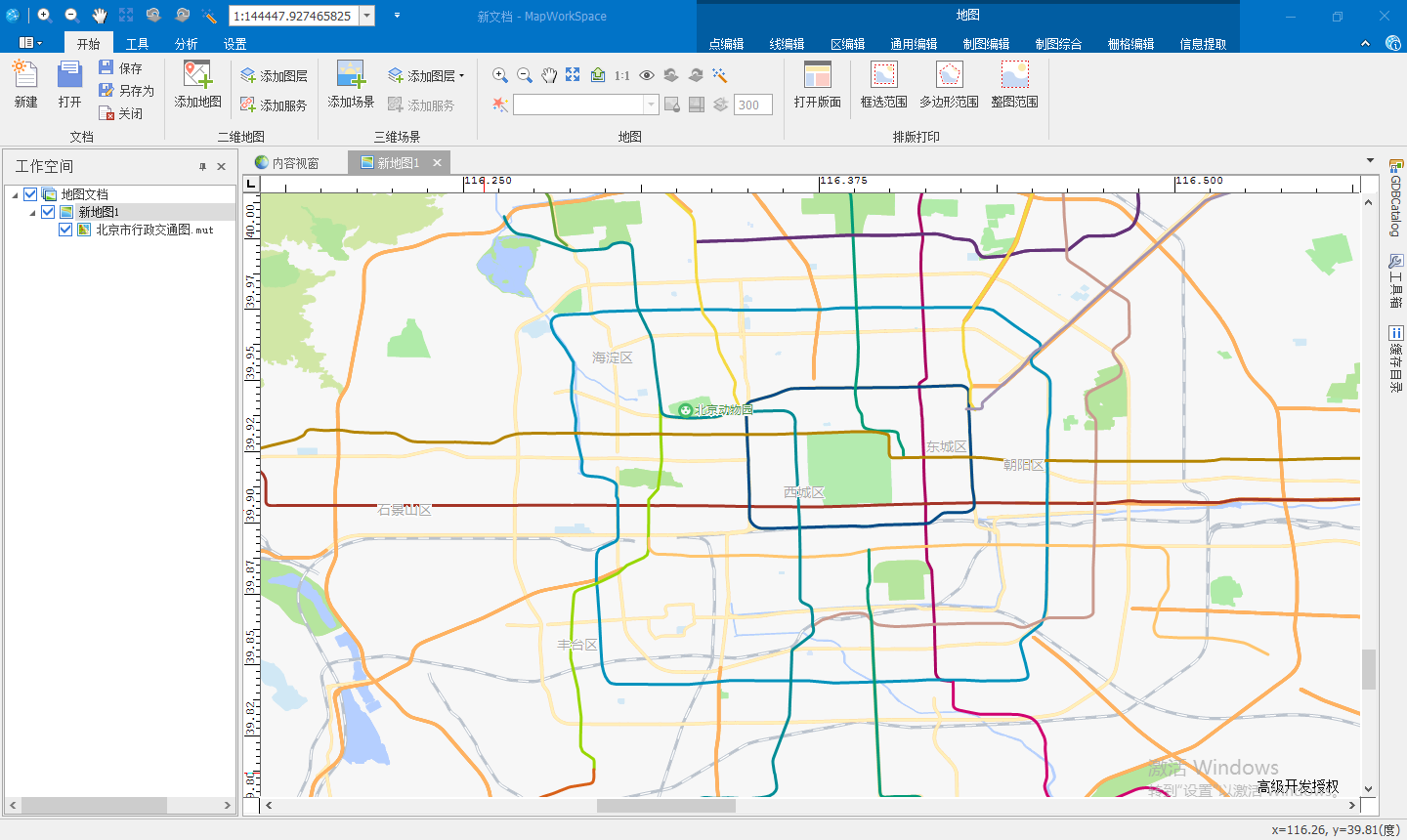
5. 添加瓦片服务后,在右键->当前显示 中,可快速切换当前显示级别。
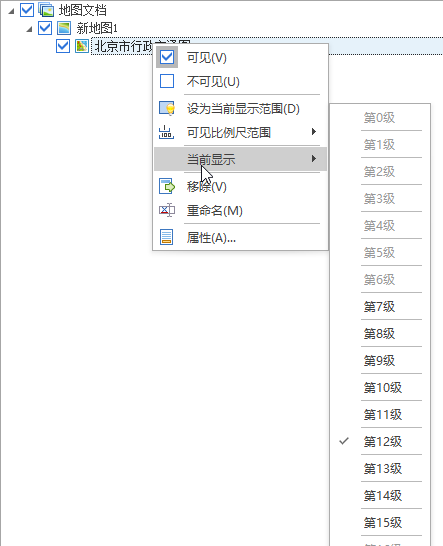
二、添加MapGIS IGServerTile服务图层
在MapGIS Server Manager中,提供了这些形式的地图服务:
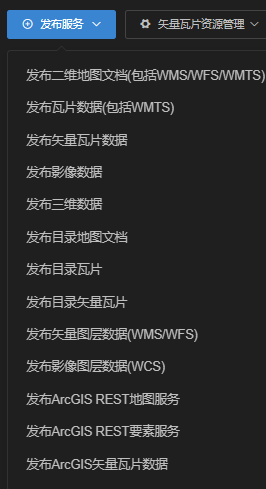
在MapGIS Server Manager上,成功的发布瓦片服务后,您可以在MapGIS桌面平台中,通过添加MapGISIGServerTile服务图层,来查看发布的瓦片服务中的数据。
参考以下步骤,您可以添加一个MapGISIGServerTile服务图层。
1. 在“地图”节点的右键菜单中,选择“添加服务图层”,打开“添加服务图层”对话框,在服务类型中,选择类型为“MapGISIGServerTile”,如下图:
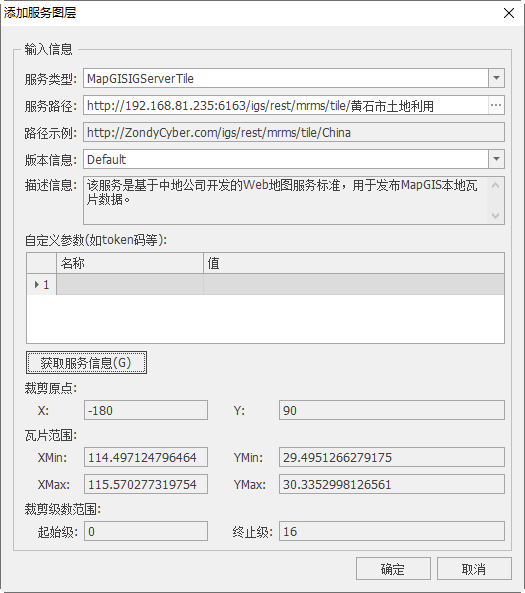
2. 在“服务路径”项中,需要输入瓦片服务所对应的服务地址。
进入MapGIS Server Manager地图与数据服务,在服务目录中点击所需服务的服务详情。
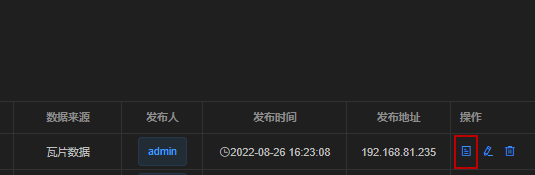
在瓦片服务详细信息页面,如下图,截取“瓦片的出图REST服务地址”的部分路径如:http://192.168.81.235:6163/igs/rest/mrms/tile/黄石市土地利用。
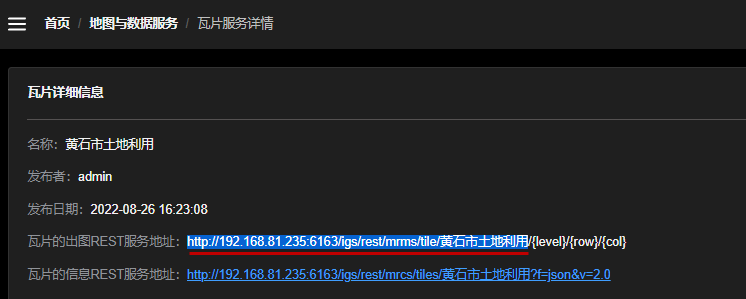
3. 点击“获取服务信息”可查看服务的信息,点击"确定"即可添加该瓦片服务图层。
三、添加MapGISIGServerVector服务图层
在MapGIS Server Manager上,成功的发布地图文档服务后,您可以在MapGIS桌面平台中,通过添加MapGISIGServerVector服务图层,来查看发布的地图文档服务中的数据。
参考以下步骤,您可以添加一个MapGISIGServerVector服务图层。
1. 在“地图”节点的右键菜单中,选择“添加服务图层”,打开“添加服务图层”对话框,在服务类型中,选择类型为“MapGISIGServerVector”,如下图:
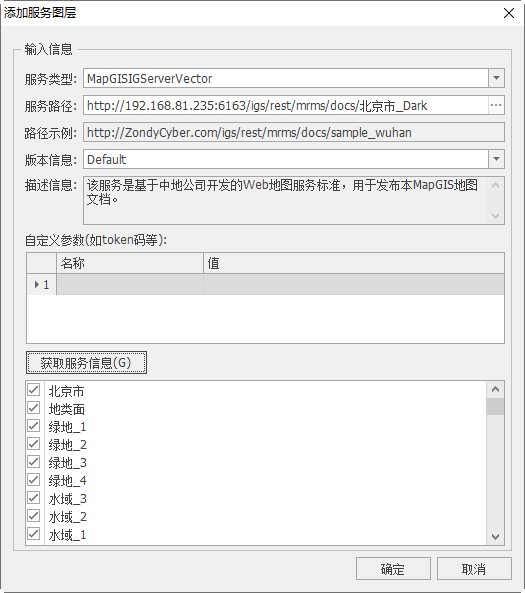
2. 在“服务路径”项中,需要输入MapGIS Server Manager发布的地图文档服务所对应的服务地址。
进入MapGIS Server Manager地图与数据服务,在服务目录中点击所需服务的服务详情。

在地图文档服务详细信息页面,如下图,截取“文档出图的REST服务地址”的部分路径如:http://192.168.81.235:6163/igs/rest/mrms/docs/北京市_Dark。
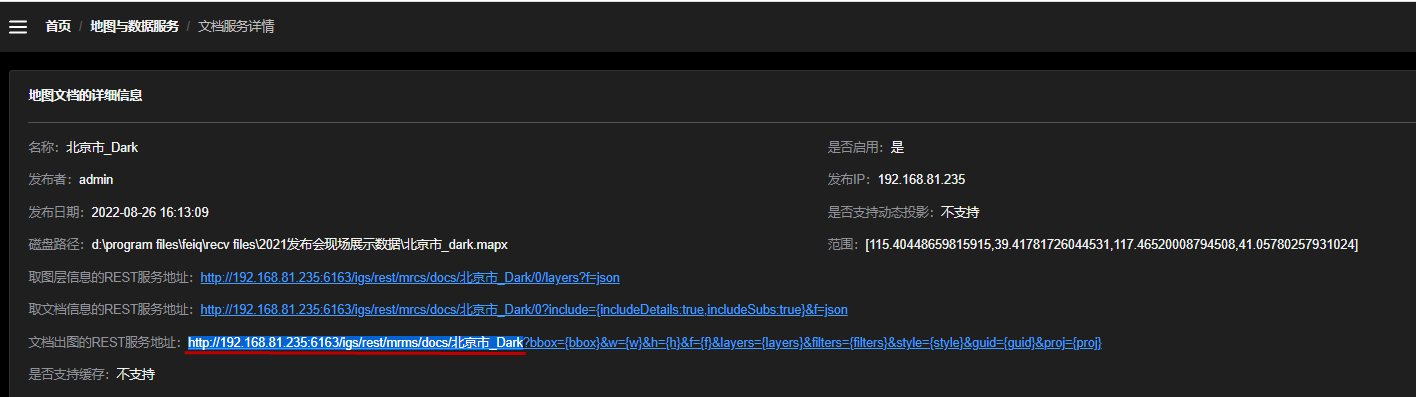
3. 点击“获取服务信息”可查看服务的信息,点击"确定"即可添加该地图文档服务图层。
四、添加OGCWMTS服务图层
WMTS,切片地图Web服务(OpenGIS Web Map Tile Service)。WMTS标准定义了一些操作,这些操作允许用户访问切片地图。WMTS是OGC首个支持RESTful访问的服务标准。
WMTS提供了一种采用预定义图块方法发布数字地图服务的标准化解决方案,弥补了WMS不能提供分块地图的不足。WMTS牺牲了提供定制地图的灵活性,代之以通过提供静态数据(基础地图)来增强伸缩性,这些静态数据的范围框和比例尺被限定在各个图块内。这些固定的图块集使得对WMTS服务的实现可以使用一个仅简单返回已有文件的Web服务器即可,同时使得可以利用一些标准的诸如分布式缓存的网络机制实现伸缩性。
WMTS的切片坐标系统和其组织方式可参考下图:
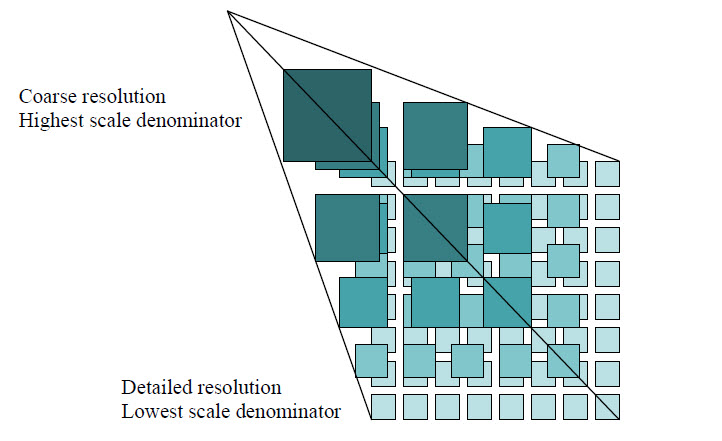
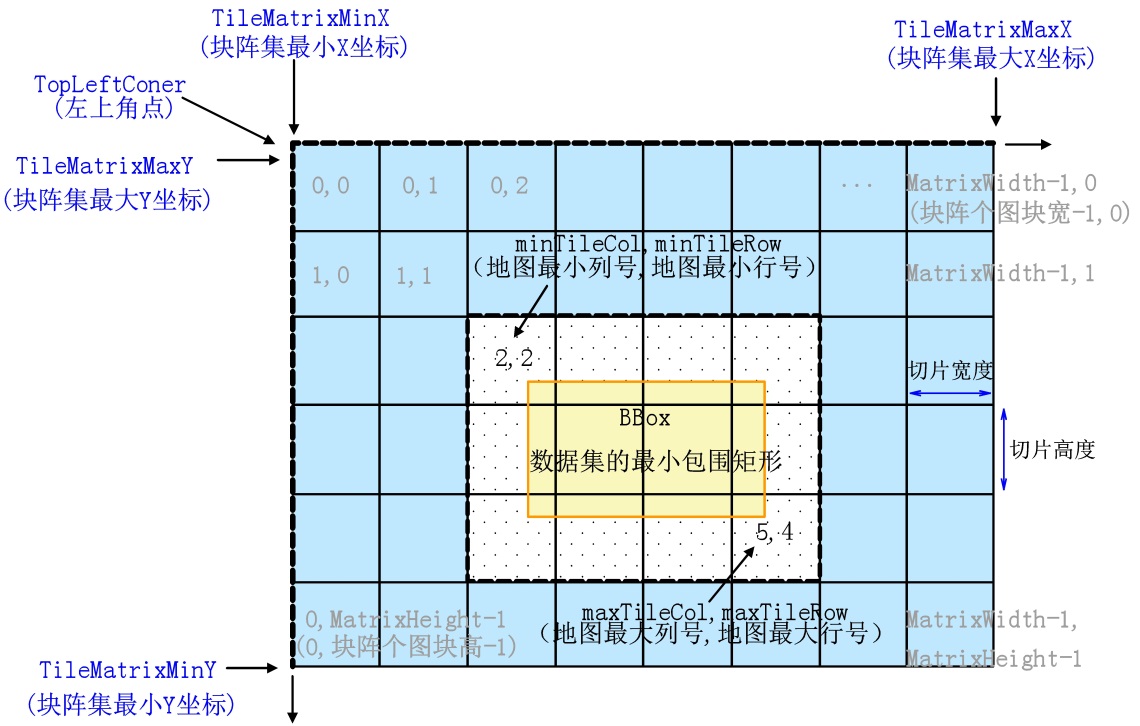
- 【原点】:是指切片方案格网(也称块阵集)的左上角点(TopLeftConer),对应了切片方案最小X坐标和最大Y坐标。原点不一定代表创建切片的起始点,只有在达到地图全图范围或感兴趣区要素类时才是这样。进行缓存时使用公用切片方案原点可确保它们能够在 Web 应用程序中相互叠加。
- 【切片高度和切片宽度】切片的宽高一般为 256*256或512 *512像素,256*256更通用。我们在服务中看到的地图就是这样一张张切片组成的。
- 【切片级别】:每一级比例尺对应一个切片级别,一般从0开始,对应最小的比例尺,mapgis中是从1开始。
- 【切片行列号】:任一个切片级别中,每一个切片都有唯一的行列号代表,如左上角第一个切片行列号为(0,0)。
- 【数据外包矩形范围】:指数据集最小包围矩形的范围。
- 【空间参照系】:数据集的空间参照系类型影响数据外包矩形范围,若是地理坐标系就涉及了弧度单位度与长度单位的转换关系。
- 【一度等于多少米】:在瓦片裁剪时,通常会定义每一级别的裁剪比例尺。比例尺是屏幕上1个单位代表的实地多少毫米。但对于经纬度数据,其逻辑单位是度。要想用比例尺来表示经纬度数据,就涉及了弧度单位度与长度单位的转换关系,即一度等于多少米。由于地球是一个非标准的椭球,赤道位置一度明显长于北极位置的一度,因此一度等于多少米目前没有一个固定值,不同软件值有所差异。对某一个经纬度范围的数据,转化到长度范围为:经纬度范围*一度等于多少米,特定比例尺下显示屏幕范围为(经纬度范围*一度等于多少米*1000)/比例尺分母。即代表同一经纬度数据,一度等于多少米参数越大,在特定比例尺下显示屏幕范围也越大,即裁剪出的图片越多。
- 【屏幕分辨率】:屏幕分辨率是指计算机显示器中,一英寸长度的像素个数。一般情况下,屏幕分辨率为96dpi,即一英寸长度等于96个像素。
- 【地面分辨率】:地面分辨率是特定比例尺下,屏幕上一个像素代表的实地距离。
MapGIS IGServer提供了发布和管理OGC服务的相关功能,通过MapGIS桌面端添加对应的OGC服务图层,您也可以在桌面平台上查看相应的服务的视图信息。要添加一个OGCWMTS服务图层,您需要经过以下步骤:

①在IGServer中发布相关的OGCWMTS服务,详细的发布操作,请参考MapGIS IGServer平台用户手册中的相关说明;
②在已发布的OGCWMTS服务中,查看和获取相关的服务地址;
③在MapGIS桌面平台添加OGCWMTS服务图层。
其中,发布OGCWMTS服务请参考MapGIS IGServer的相关用户手册完成,以下将介绍流程②、③中涉及内容的操作说明。
1. 登录MapGIS Server Manager,进入地图与数据服务,点击所发布服务行第二列箭头,将服务信息展开;
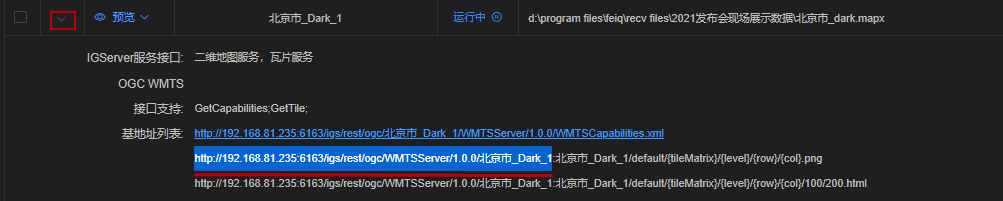
2. 在信息的“基地址列表”中,可以截取第2或第3条地址的前部分,如:http://192.168.81.235:6163/igs/rest/ogc/WMTSServer/1.0.0/北京市_Dark_1,该地址即为服务地址。
3. 打开MapGIS桌面平台,在工作空间“地图”节点的右键菜单中,选择“添加服务图层”项,弹出“添加服务图层”对话框。在对话框中,选择服务类型为OGCWMTS,服务地址为步骤2中获取的地址。
另外根据实际数据的具体情况,您可以设置添加的服务图层的其他参数。
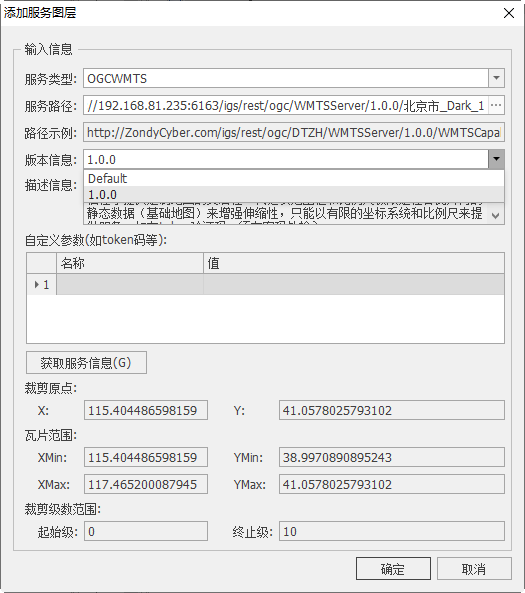
4. 完成添加设置后,点击"确定"执行OGCWMTS服务图层的添加。图层添加成功后,可以在地图数据视图中查看服务图层信息。
五、添加OGCWMS服务图层
在MapGIS桌面平台中,添加一个OGCWMS服务与添加一个OGCWMTS服务的主要流程基本一致。
OGCWMS服务包括基于矢量地图文档的OGC WMS服务和基于矢量图层的OGC WMS服务。在发布OGC地图文档服务,要使用已经发布的“地图服务”中的“地图文档服务”;若发布OGC矢量图层,就可以直接进行服务的发布。发布服务的具体操作请参考“MapGIS IGServer平台”用户操作手册中的相关内容。
以下将介绍相应的服务发布成功后,获取服务地址、添加服务图层的具体操作。
1. 登录MapGIS Server Manager,进入地图与数据服务,点击所发布服务行第二列箭头,将服务信息展开;

2. 选择“基地址列表”中地址如:http://192.168.81.235:6163/igs/rest/ogc/doc/北京市_Dark_2/WMSServer,该地址即为服务地址。
3. 打开MapGIS桌面平台,在其工作空间“地图”节点的右键菜单中,点击“添加服务图层”,弹出“添加服务图层”对话框。在对话框中,选择服务类型为“OGCWMS”,并在“服务地址”中输入步骤2中获取的服务地址。
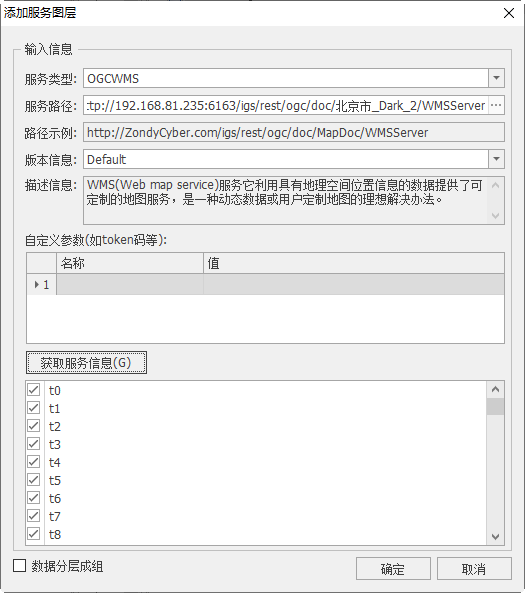
4. 完成设置,点击"确定",执行服务图层的添加,图层添加成功后,您可以在地图数据视图中,查看相关的服务图层信息。
六、添加其他服务图层
您只需在“添加服务图层”对话框中选择相应的服务类型后,点击"确定"即可在地图数据视图中查看相应的服务图层。
提示:
1、当选择XYZTile服务图层进行添加时,用户需手动输入形如以下的服务路径:
http://webrd02.is.autonavi.com/appmaptile?lang=zh_cn&size=1&scale=1&style=8&x={x}&y={y}&z=
2、添加百度地图时,调用的是百度地图提供的栅格瓦片服务。
3、天地图地图服务对所有用户开放。但在使用其服务资源之前,需要申请Key。在“添加服务图层”对话框中,设置服务类型为Tianditu,服务路径参考“路径示例”下拉列表的值进行设置,然后设置自定义参数,在名称列输入“tk”,在值列中输入您的浏览器类型token码, 完成设置,点击"确定",执行天地图服务图层的添加。
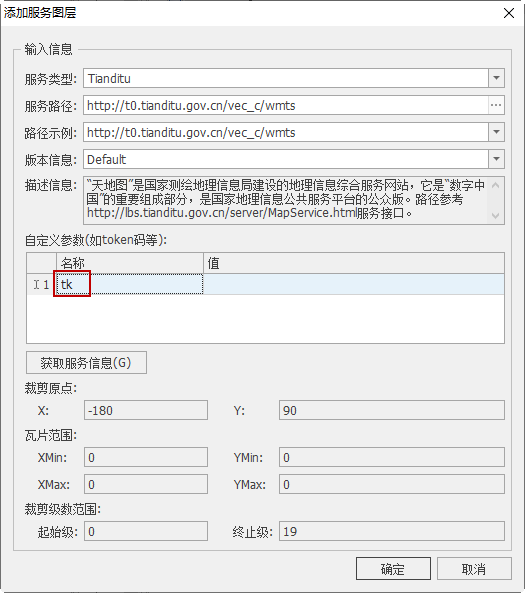
使用矢量瓦片图层
MapGIS支持直接添加矢量瓦片图层对其进行预览,既可以添加本地矢量瓦片数据(*.muvt、*.vtdf),也可以添加MongoDB中的矢量瓦片数据。
关于MapGIS 10平台中矢量瓦片的生成和应用,请参考后文“矢量瓦片”章节。
在接下来的内容中,将介绍两种矢量瓦片图层的添加方法。
一、添加本地矢量瓦片数据
1. 在MapGIS工作空间内地图节点的右键菜单中,选择“添加矢量瓦片图层”,弹出“添加矢量瓦片图层”对话框,如下图所示:
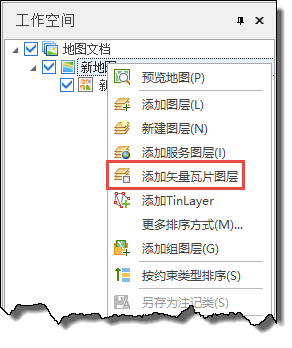
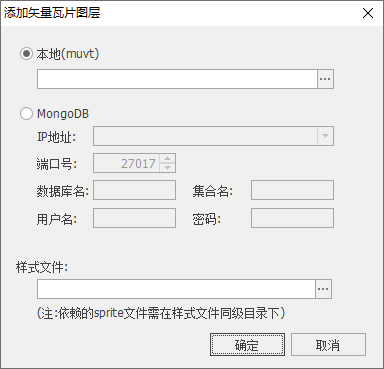
2. 勾选本地(muvt),点击“”按钮,选择本地的矢量瓦片图层进行添加,并设置该矢量瓦片数据的样式文件(*_style.json)路径。
提示:
本地矢量瓦片数据依赖的样式文件(*_style.json)就在该矢量瓦片文件所在目录下。除此之外,样式文件所依赖的sprite文件需与其在同级目录下。
3. 添加成功后,地图文档下将显示矢量瓦片图层节点,右键点击“设为当前显示范围”,即可在视图中成功预览该矢量瓦片数据,如下图所示:
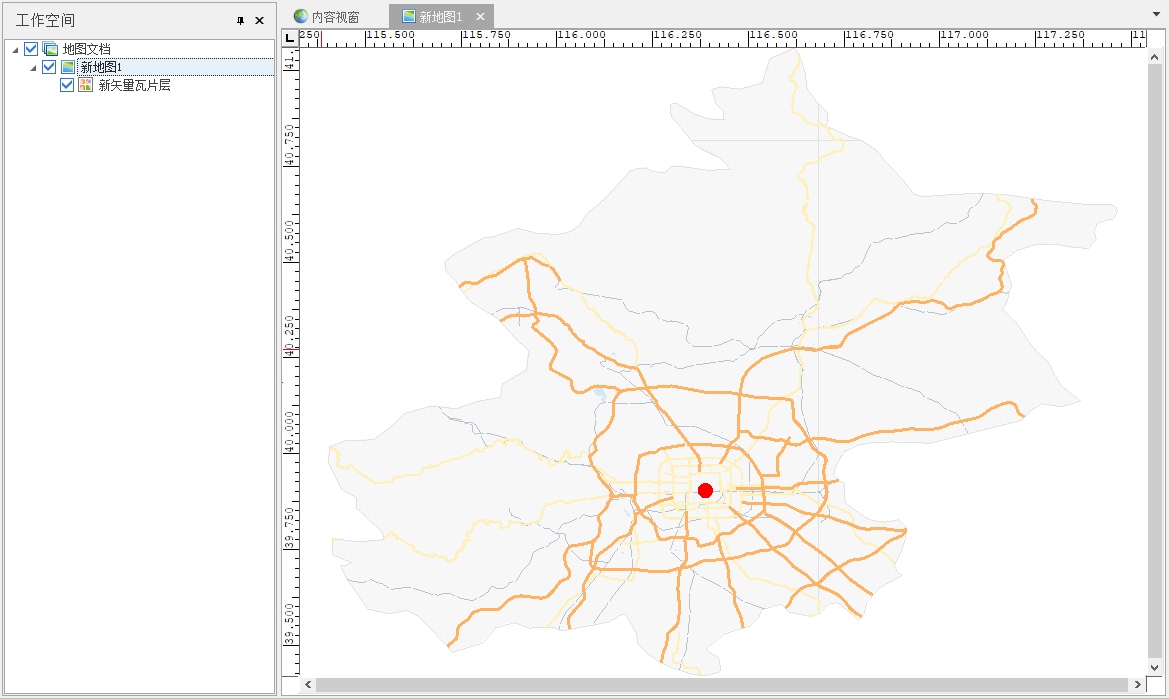
二、添加MongoDB矢量瓦片数据
在上述弹出的对话框中,勾选MongoDB,设置IP地址和端口号,输入数据库名、集合名、用户名和密码,并设置矢量瓦片样式文件,点击"确定",MongoDB矢量瓦片数据添加成功。
使用TinLayer
MapGIS支持添加TinLayer,操作如下:
1. 在MapGIS工作空间内地图节点的右键菜单中,点击“添加TinLayer”,选择数据库中的TIN简单要素类进行添加。
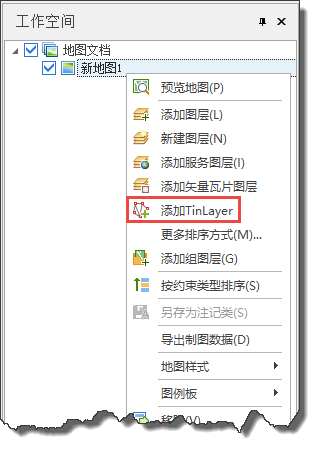
2. 添加成功后,地图文档下将显示TinLayer节点,右键点击“设为当前显示范围”,即可在视图中成功预览该Tin数据,如下图所示:
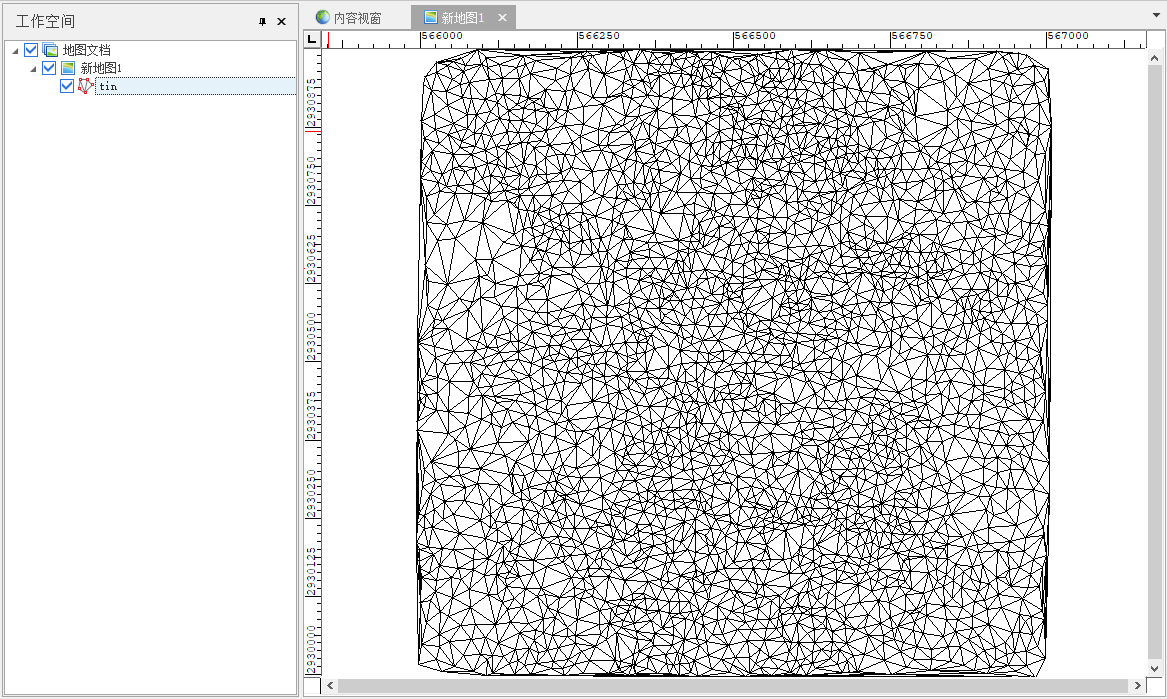
关于MapGIS 10平台中如何生成TinLayer(TIN简单要素类),请参考后文“TIN转换”章节。
调整图层顺序
默认情况下,地图文档的图层顺序是根据用户添加图层的先后时间和数据类型依次往后排。如果在一次添加行为中选择了多个图层,则优先考虑数据类型。
提示:
同时添加多种类型的图层时,MapGIS中默认会按照服务图层、镶嵌数据集、栅格、区、线、点的顺序进行自动排序,保证图层的默认添加顺序可满足大多数应用需求。用户也可按照实际应用需求调整图层顺序。
相同的图层,不同的顺序,所得到的显示效果通常都不一样。地图数据视图加载显示地图时,以工作空间中第一个图层为最底层,这意味着目录树上越靠后的图层,在显示视图里反而显示在最上层。
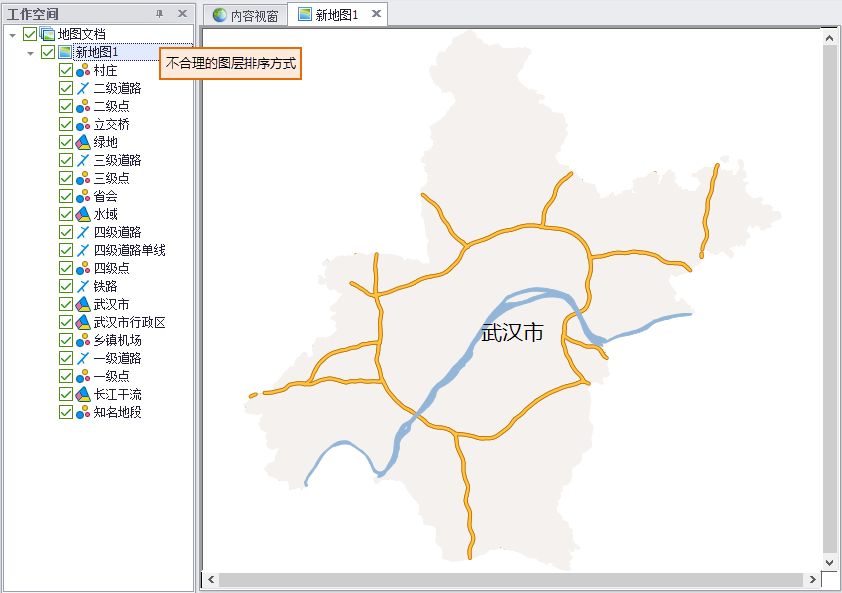
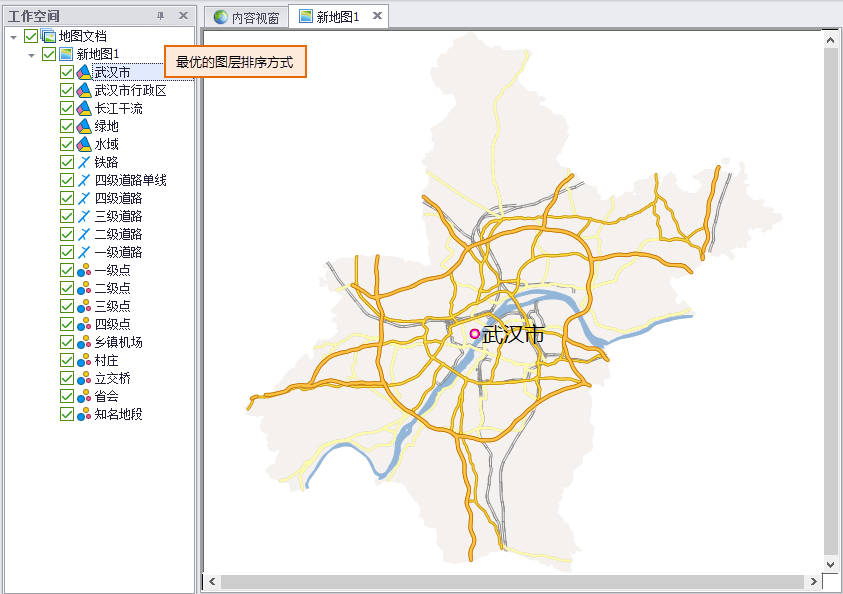
MapGIS平台提供了多种调整图层顺序的方法:
一、手动调整顺序
在工作空间中选中图层,并按住鼠标左键不放,移动鼠标将其拖动到所需位置上;当出现向上或向下的蓝色箭头时,即可松开鼠标。此手动操作同样适用于组图层内及各类图层间,且支持跨地图拖动。
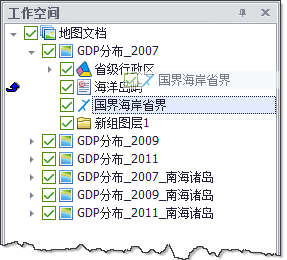
二、按约束类型排序
在地图的右键菜单中,提供了自动排序功能。在工作空间右键“地图”节点,在弹出的右键菜单中选择“按约束类型排序”,系统会按照“地图集、组图层、栅格和其它数据、区图层、线图层、点图层、注记图层”的先后顺序对地图图层进行排序。
如下右图所示,对于一个图层随机排布的地图,在使用“按约束类型排序”前后的图层排序对比:
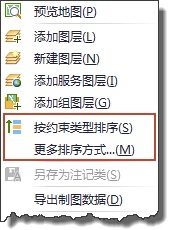
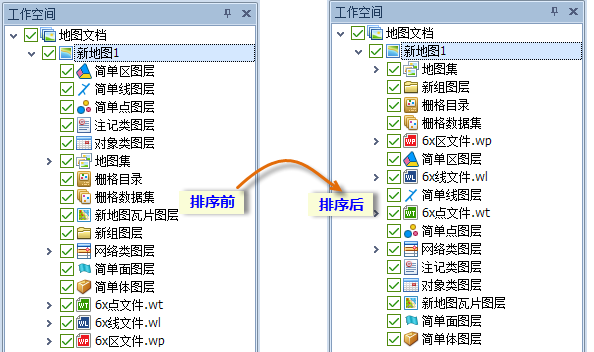
三、更多排序方式
除了按约束类型对图层进行排序以外,系统还提供了更多的排序方式,以满足用户对图层排序方式的多样化需求。
1. 在工作空间右键“地图”节点,选择“更多排序方式…”,弹出“排序”对话框,如下所示:
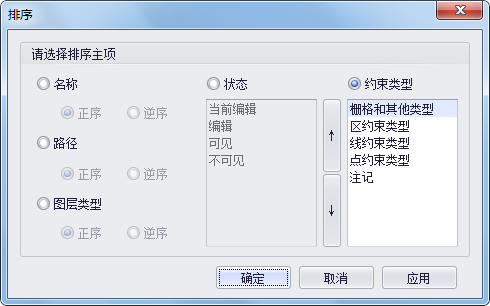
2. 在“排序”对话框上选择排序方式。系统提供了5种排序方式:
- 【名称】:按图层名称进行排序,分为正序和逆序。“正序”,按字母表先后顺序排序;“逆序”,按字母表逆序排序。
- 【路径】:按图层路径前后位置进行排序。需要注意:本地数据的路径在GDB数据的路径之前;当数据主路径相同时,会按照图层名称进行排序;按路径排序也包括正序和逆序;
- 【图层类型】:按照图层的点、线、区等类型进行排序。相同类型再按照名称排序;
- 【状态】:按照图层状态进行排序,用户可设置不同状态图层的相对顺序。相同状态再按照名称排序;
- 【约束类型】:按照如下所示的约束类型进行图层排序。相同类型再按照名称排序。

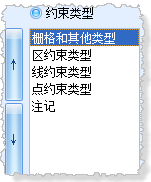
管理图层范围
地图范围是图层范围的综合,所以图层范围的变化有可能影响地图范围,影响地图的显示效果。图层的右键菜单提供两类功能用于处理图层显示范围:
设为当前显示范围
将某图层的范围作为地图视图的显示范围。当用户需要查看某个图层数据的全貌时,可以考虑使用此功能。
在工作空间右键选择某图层,在弹出的菜单中选择“设为当前显示范围”项。此时所选图层的数据范围即为当前地图视图内的显示范围。
重置空间范围
重新计算图层的数据范围。在图层中增加绘制要素,系统会自动更新图层范围;但是在图层中删除要素时,系统不会自动更新范围。所以当执行删除要素操作,且可能会影响图层范围时,建议使用“重置空间范围”。例如,地图出现飞点或飞线时,找到对应的图层并将飞点或飞线图元删除后,要对该图层执行“重置空间范围”操作,图层的范围才是正常的,且此时复位地图时,显示的效果才是正常的。
在工作空间右键选择某图层,在右键菜单中选择“重置空间范围”项。系统将重新计算图层的数据范围。
属性编辑
地理数据既包含图形信息,也包含属性信息,两者结合才能使地理数据发挥最大分析作用。通过工作空间视图下,图层的右键菜单的相应功能,可以对图层属性进行查看及编辑。有关属性的编辑操作的详细步骤可参见地图编辑章节的属性编辑。
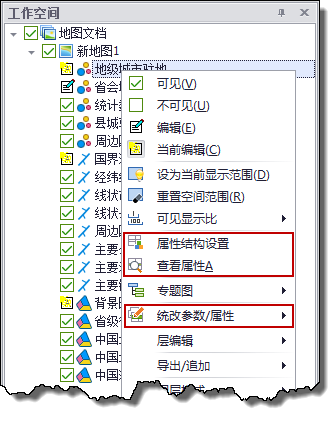
设置属性结构
在工作空间视窗下右键选择图层,在右键菜单中选择“属性结构设置”,弹出“属性结构设置”对话框。在“字段名称”下方单元格内单击鼠标左键可以输入(或修改)要添加的字段名称,同理也可设置“别名”、“字段类型”、“长度”等参数,点击"确定",操作结束,属性内容被保存。
用户也可以在某字段上点击鼠标右键,在弹出的右键菜单中选择对应功能:“插入”新的字段、“删除”当前选中字段、将该字段“上移”或“下移”。
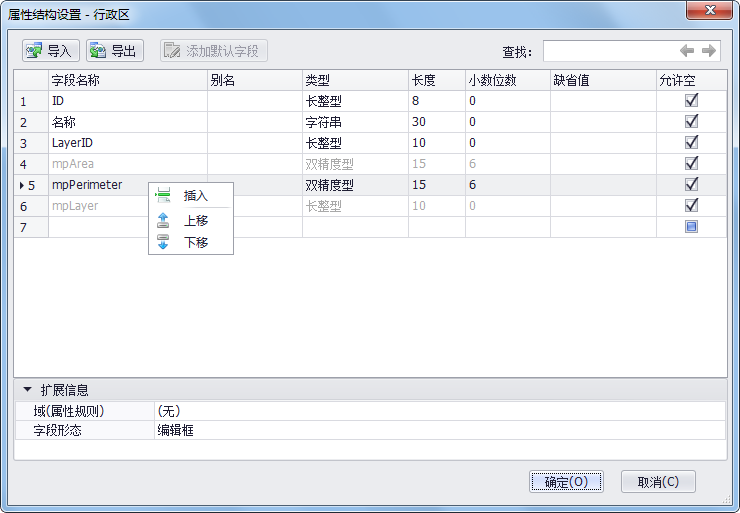
属性连接
属性连接功能是通过唯一关键字段将空间数据与对象类数据进行属性连接,获得新的图层数据。具体操作如下:
1. 在工作空间视窗下右键选择图层,在右键菜单中选择“属性连接”,弹出“连接管理”对话框,如下图所示。
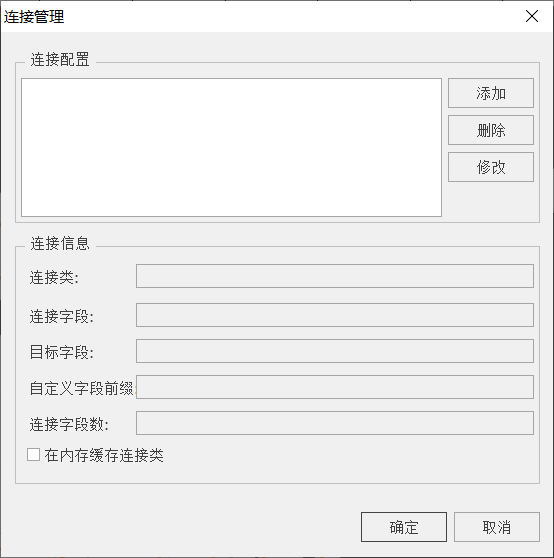
- 【连接配置】可对连接配置进行添加、删除和修改等操作。
- 【添加】:可添加空间数据与对象类的属性连接。
- 【删除】:选中连接配置后,可删除配置信息。
- 【修改】:对选中的配置进行修改。
- 【连接信息】显示所添加的连接信息。
2. 在连接管理对话框中,点击“添加”命令,弹出“添加连接”对话框,如下图所示。
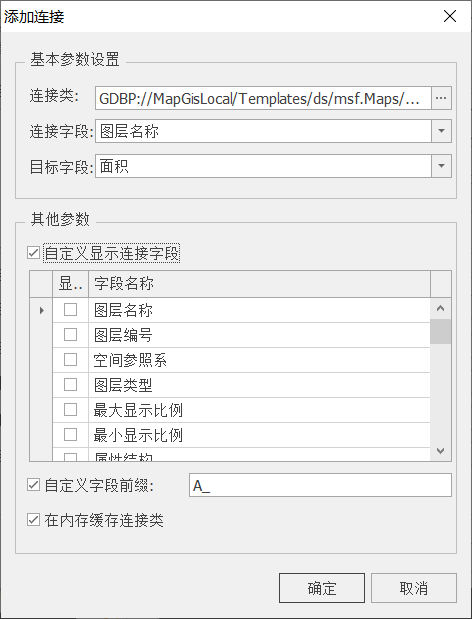
- 【基本参数设置】设置要连接的对象类和连接信息。
- 【连接类】:选中连接对象类。
- 【连接字段】:对象类的主要字段,与空间数据的主要字段完全一致。
- 【目标字段】:空间数据中的主要字段,与对象类的主要字段完全一致。
- 【其他参数】对象类中所有字段。
- 【自定义显示连接字段】:勾选要参与连接的字段。
- 【自定义字段前缀】:防止字段名称冲突,对字段名批量修改。
- 【在内存缓存连接类】:设置连接类存储在内存中,默认勾选。
3. 点击"确定"按钮,完成属性连接。
查看属性表
在工作空间视窗下右键选择图层,在右键菜单中选择“查看属性”,弹出“属性视图”对话框,如下图;
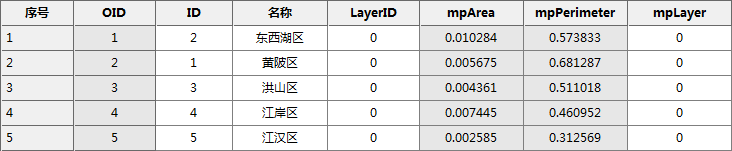
右键某一属性字段名,用户可在弹出的右键菜单中选择相应的功能进行操作。
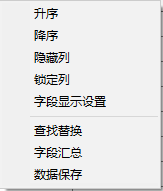
【升序】:对当前选中的该列属性字段值进行升序排列。
【降序】:对当前选中的该列属性字段值进行降序排列。
【隐藏列】:隐藏当前选中列的属性字段,隐藏后该列字段将不显示。
【锁定列】:对当前选中的该列属性字段锁定,锁定后该字段在属性视图中仅次于OID显示级别,当左右滚动属性表时,该字段总是显示。
【字段显示设置】:选择该功能,弹出下图对话框,在对话框中选中某一行字段对其进行操作:
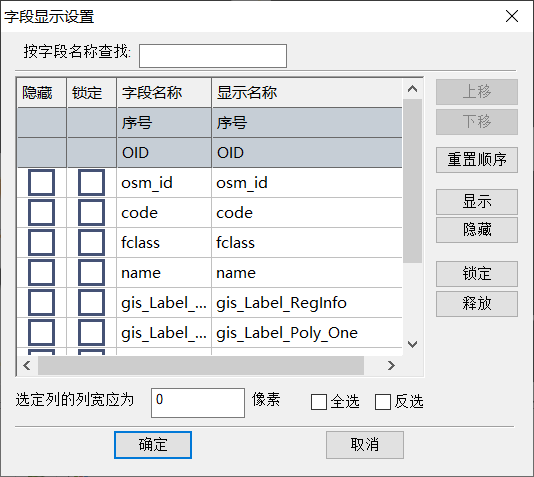
- 【查找替换】:可使用此功能查找并替换特定条件的属性记录。选择“查找替换”弹出下图对话框,具体操作可参考“查找与替换”章节。
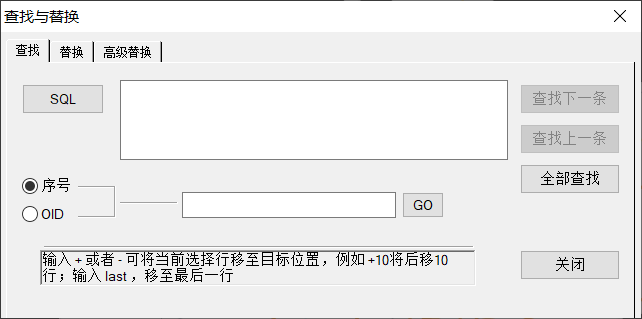
- 【字段汇总】:对某个字段的属性信息进行汇总统计。选择该功能,弹出下图对话框,在对话框中选择某一属性字段,如"面积",点击【汇总标准信息】,可统计出面积的最大值、最小值、平均值、求和,如下图。
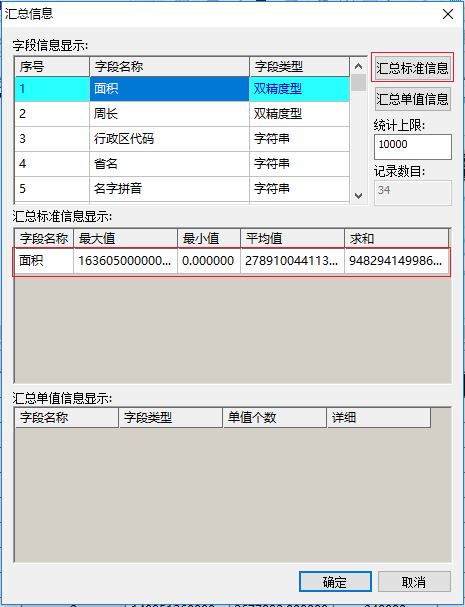
点击【汇总单值信息】,可统计出该字段的属性值个数,点击【详细】,可查看属性值详情,如下图。
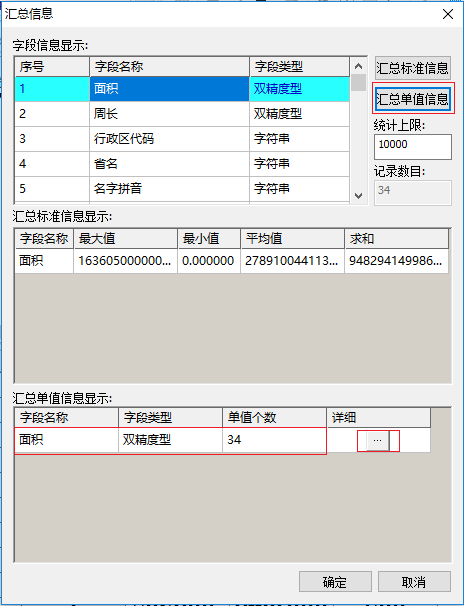
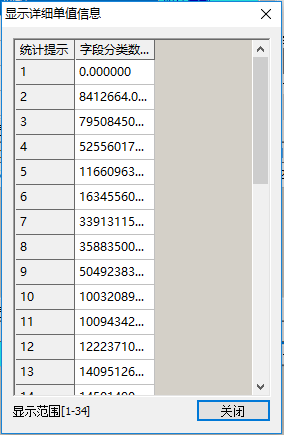
- 【数据保存】:可将属性表保存为excel表格或文本文件。选择该功能,弹出下图对话框,点击【浏览】,选择保存的路径,设置保存的文件类型:excel或txt,设置需要保存的属性字段,点击"确定"保存。
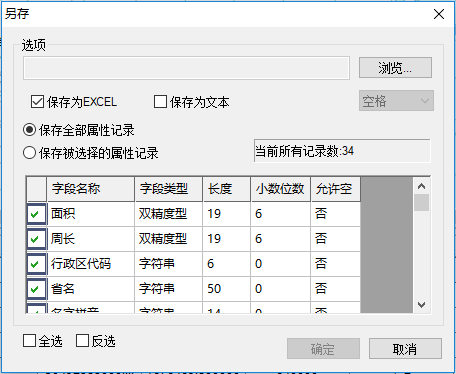
子层处理
图层可以被看做MapGIS中最小的独立的数据文件。当单个图层的内容非常庞大或复杂,使得编辑图层的工作变得异常困难时,在图层上再划分出逻辑子层是一种可行有效的解决方法。或者,为了使图层的内容的分类更加清晰,也可以考虑将图层的图元划分出各类子层。例如,我们可以将交通网图层划分出铁路、国道、省道、城市道路等子图层。
在MapGIS平台中,通过图层属性结构中的mpLayer字段来控制对应记录的图元归属于哪一个逻辑子层;同时,提供了"层编辑"菜单来处理关于子层的各类操作。
工作空间视图下,图层的右键菜单中,则提供了较为常用的子层处理的功能:
按层分离图元
将图层下不同子层的图元分离出来,并单独存成新的图层文件。操作说明如下:
1. 在工作空间右键选择某图层,在其右键菜单中选择“按层分离图元”项,弹出“图层分离”对话框。图层信息列表默认读取图层下“mpLayer”字段的子层信息。如果用户不打算根据子层分离,希望通过某个属性字段的值的不同分离图元,则在下拉框中可选择以某字段属性值的不同来分离图层。
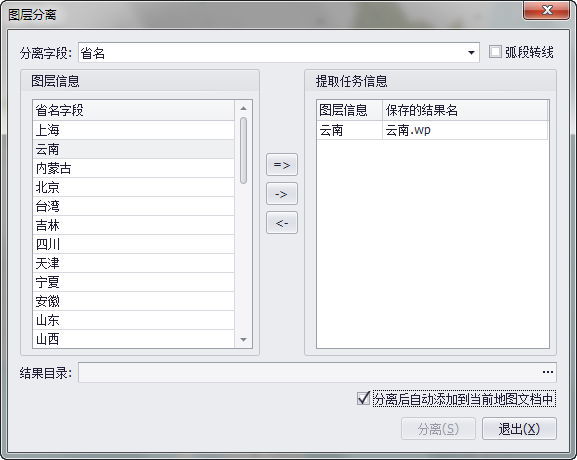
2. 在“图层信息”列表中选择分离的层,点击或
按钮,可将选中图层提取到“提取任务信息”列表中。
需要注意的是,若在“图层信息”列表中选中多个图层时,使用“=>”按钮提取,提取结果会将选中的所有图层进行合并;使用“—>”按钮,提取的结果不会合并。
3. 点击结果目录保存按钮,弹出“浏览文件夹”对话框,选择结果文件的存储路径。
如果需要修改分离后的文件名,在“提取任务信息”列表中,点击相应层的“保存的结果名”栏,可修改存储的文件名。
如果需要将分离后的图层立即添加到地图中以查看结果,则勾选“分离后自动添加到当前地图文档中”复选框。
4. 最后点击“分离”按钮,系统开始执行分离操作。。
提示:
【弧段转线】:只有对区简单要素类做按层分离图元操作时该参数可用,若勾选,在选择图层至提取列表时,结果图层后缀为.wl,表示将区边界转线保存到结果文件中。
改层开关
通过改层开关对每个子层的显示状态进行控制。
在工作空间右键选择某图层,在右键菜单中选择“改层开关”项,弹出下图所示下拉菜单。可单独修改某层的状态,也可统改层开关。
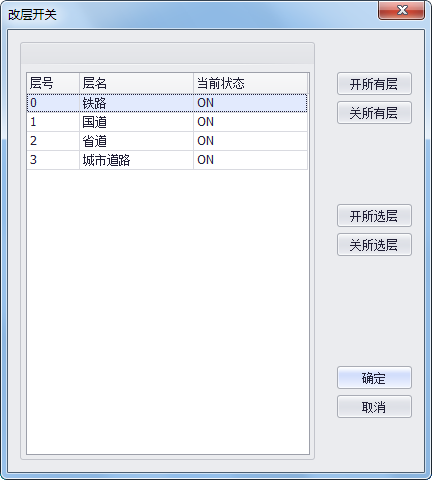
【开所有层/关所有层】:点击对应按钮,将该图层所有层开关打开或关闭。
【开所选层/关所有层】:点击对应按钮,将所选的某子层的开关打开或关闭。
提示:
“改层开关”对话框中的“层号”对应图元的“mplayer”字段值。“mplayer”是MapGIS图层的默认字段,若图层缺失该字段(如下图),您可以通过“设置属性结构”功能进行添加。有关层开关状态说明更详细的内容,参见"层编辑/改层开关"。
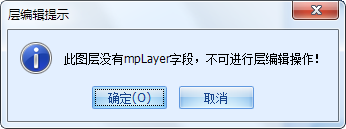
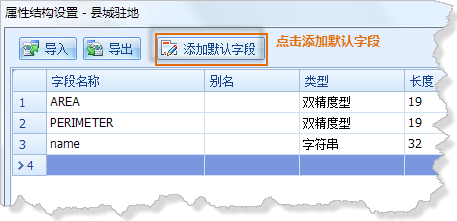
导出与追加图层
导出图层
当然,有时候也会需要将图层做另存操作。可以直接在MapGIS GDBCatalog目录树上选中图层要素,在其右键菜单中提供了“复制”功能,该功能的效果与“另存”类似。如果数据已经添加到工作空间视图(地图文档)中,则选中图层要素,在其右键菜单中提供了“导出图层”的功能。
1. 在工作空间选择一个或多个图层,点击右键,在右键菜单中选择“导出/追加”-“导出图层”,弹出“保存文件”对话框。
2. 对结果文件命名后,点击“保存”即将当前图层的副本保存到指定路径下。
追加图层
用户有时候需要将多个图层的图元归并到一个图层上,这个时候可以考虑使用“追加图层”功能来完成。当图层的属性结构相同时,属性值也会相应跟随追加;属性结构不同时,以追加到的结果图层为主。
1. 在工作空间右键选择某图层,在右键菜单中选择“导出/追加”-“追加图层”,弹出“打开文件”对话框。
2. 选择目标图层,点击“打开”,目标图层的图元将追加到源图层中。
提示:
1、追加图层时,两个图层的图层类型必须一致,例如都是简单要素类或者栅格数据,否则无法追加。
2、追加图层前,注意确保两个图层的空间范围相符,使得图层是可用的。
3、追加图层操作无法撤销,追加图层前,建议用户做好原图层的备份(例如,可使用“导出图层”功能,保存当前图层副本)。
批量导出
1. 在工作空间选择多个图层,点击右键,在右键菜单中选择“批量导出”,弹出“数据转换”对话框:
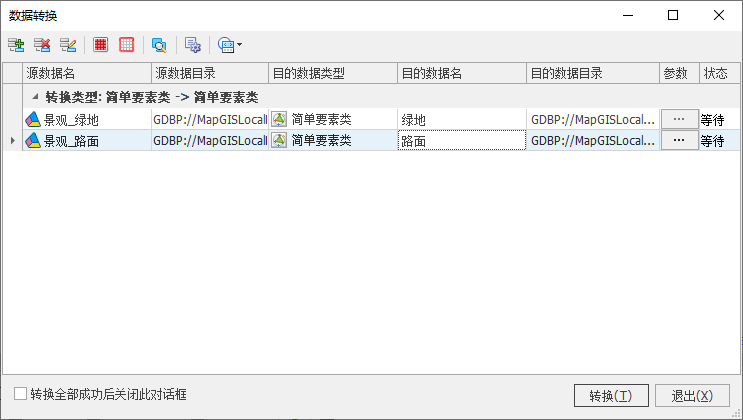
2. 选择目的数据类型、目的数据目录,填写目的数据名,点击"转换",当前图层的副本保存到指定路径下。
图层属性
在工作空间右键选择某图层,在右键菜单中选择“属性”项,可打开图层的属性页面。通过对图层属性页面的设置可以控制图层的各方面,包括:查看数据源、数据范围、类型等;设置参照系、系统库、动态注记与否、显示相关的各类参数等。
提示:
图层属性相关参数设置均是临时的显示设置,不会保存到数据中,仅保存在地图文档(*.mapx)中。
不同类型的图层数据的属性对话框有所差异。下面一一介绍各数据类型的图层属性窗口:
地图属性
在“地图”节点的右键菜单中,提供了地图属性管理的功能。工作空间下选择某地图节点→点击右键→选择右键菜单中的“属性”项,弹出“属性页”对话框
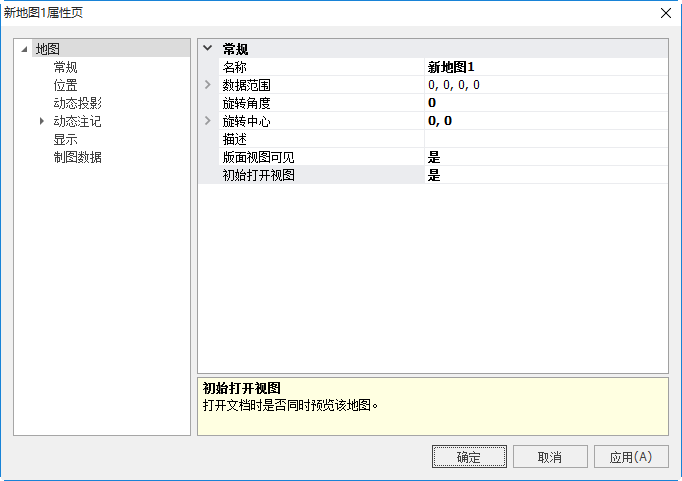
在地图属性页上,可查看、管理地图的不同属性(分为不同的选项卡),以下是各项属性管理的具体使用方法和操作说明。
(1)“常规”属性
在地图的属性页所管理的常规属性中,包含了地图的名称、数据范围、旋转信息、描述信息等。以下是使用和编辑地图常规属性的具体步骤。
如下,以世界地图数据的属性页为例,其“常规”属性页面显示如下:
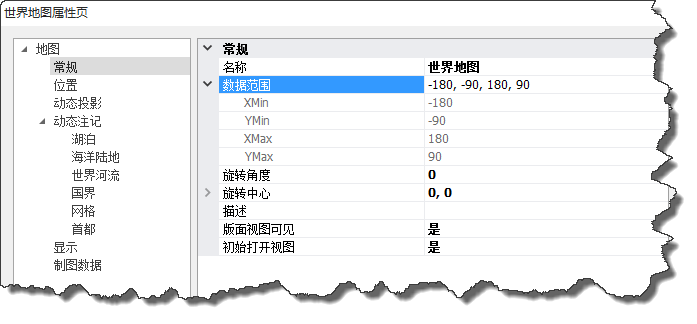
- 【名称】:当前地图的名称。用户可自定义地图名称。
- 【数据范围】:地图中所有数据的外包矩形坐标值范围。用矩形范围上的XMin、YMin、XMax、YMax表示。
- 【旋转角度】:可对地图进行整体旋转。允许输入(-360~360)之间的角度值,对地图进行旋转(正值按逆时针旋转)。
- 【旋转中心】:对地图整体进行旋转时,指定的旋转中心坐标,默认为(0,0),您可以按需要来设置旋转中心坐标。
- 【描述】:用户在此可以输入对地图的描述信息,方便其他用户阅读地图。
- 【版面视图可见】:地图在跳转到版面视图中时,控制是否显示地图数据。提供了两种状态:False、True。状态为False时,在版面视图中的地图数据不可见;在状态为True时,版面视图中地图数据可见。
- 【初始打开视图】:控制打开文档时,是否预览该地图。提供两种状态:False、True。选择True时,在工作空间中添加地图文档后,会直接跳转到地图数据视图中,浏览地图;选择False时,添加新文档时不跳转。
(2)“位置”属性
在地图的属性页所管理的位置属性中,主要管理了在布局视图中,地图数据的位置信息。以下是使用和编辑地图常规属性的具体步骤。
如下,以世界地图数据的属性页为例,其“位置”属性页面显示如下:
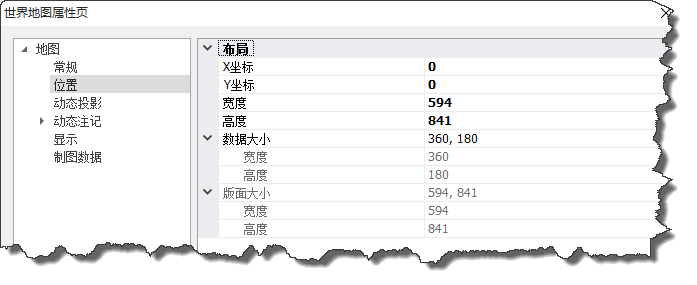
- 【X坐标】:控制地图在版面视图中的左下角的X坐标位置。可修改,不影响地图在数据视图中的坐标位置;
- 【Y坐标】:控制地图在版面视图中的左下角的Y坐标位置。可修改,不影响地图在数据视图中的坐标位置;
- 【宽度】:控制地图在版面视图中的宽度。可修改,不影响地图在数据视图中的真实宽度;
- 【高度】:控制地图在版面视图中的高度。可修改,不影响地图在数据视图中的真实高度;
- 【数据大小】:数据的范围大小。不可修改;
- 【版面大小】:版面视图中的默认大小。不可修改。
(3)“显示”属性
在地图属性页中,可以设置地图的固定显示比例。如下图所示的“显示”设置页面:
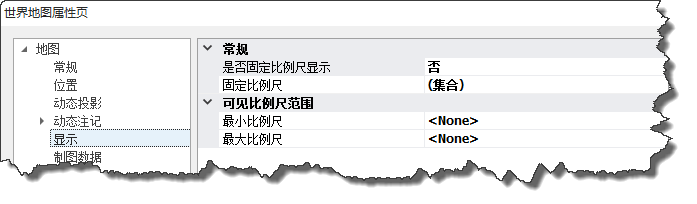
- 【是否固定比例尺显示】:控制地图固定比例尺的开关,有False、True两种状态。False状态时,表示关闭固定比例尺显示;True表示打开固定比例尺显示,地图显示比会在用户设置的最大、最小值之间显示。
- 【固定比例尺】:设置一组比例尺,作为地图的固定比例尺,在打开固定比例尺开关后,地图只能在设定的比例尺下显示,如设置比例尺集合(1,2,3),那么在缩放地图时,地图只有在“显示比率”为1、2、3时可见。点击“固定比例尺”后的
按钮,弹出“设置固定比例尺”对话框,您可以在此添加一组固定数值,作为固定比例尺集合。
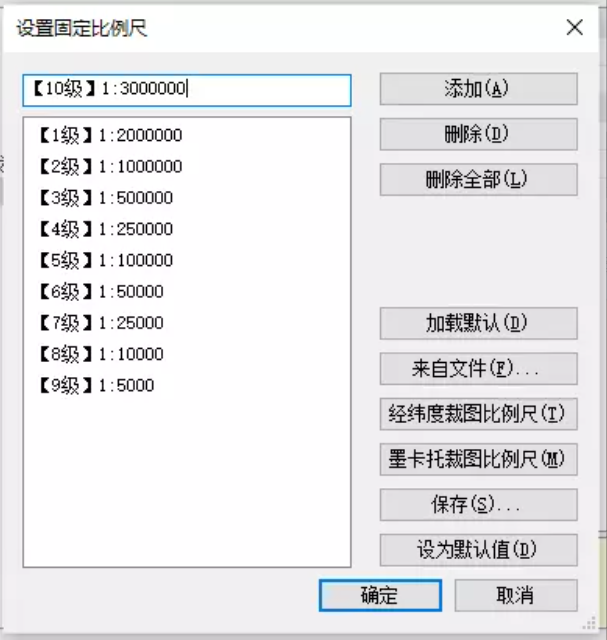
- 【最小比例尺】:设置地图的最小显示比例尺,在地图的复位显示时,会按照该比例尺进行显示,而且,不能在更小的比例尺下查看地图。
- 【最大比例尺】:设置一个地图的最大显示比例尺,在对地图进行放大显示时,该显示比例尺为放大显示比例的上限,无法查看到超过该比例尺的地图。最大比例尺和最小比例尺为<None>时,地图显示比例尺就没有限定。
简单要素类图层属性
该图层属性窗口包含4类选项卡:
(1)“数据源”选项卡:列举了图层的数据范围、几何类型、要素个数、所在数据库等信息。
- 【类ID】:每一个简单要素类在数据库下都有唯一一个ID标识,该ID值就是“类ID”。
- 【简单要素数】:该简单要素类下存在的图元个数。
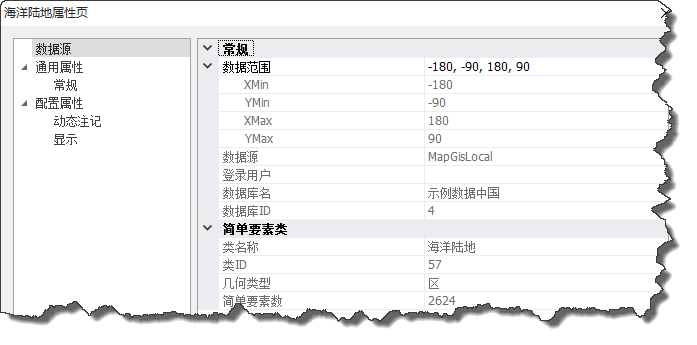
(2)“常规”选项卡:可以修改图层空间参照系、名称、图层状态、系统库设置、显示比率等。
- 【参照系】:设置该数据的空间参照系,但不是将数据从当前参照系投影到新的参照系,该功能与“投影转换”不同。
- 【关联图例的分类码】:通过设置分类码,可以将图例板与图层建立起对应关系。当选择的图例板上的图例的分类码与图层分类码一致时,将自动激活对应图层以进行绘制。
- 【系统库】:绘制图形时所使用的符号库、颜色库、字库。MapGIS支持多系统库,但一个图层只能对应一个“系统库”。可以点击“系统库”后的
按钮,为图层选择所需系统库。
提示:
“系统库”中记录了符号样式、颜色值、字体样式信息。每个矢量数据对应的系统库Guid是唯一的,此信息会写入数据中。矢量数据修改对应的“系统库”后,可能会导致显示样式发生变化。
- 【最小/最大比例尺】:指定该数据的显示最小/最大比例尺,超过此比例尺范围则不显示数据。
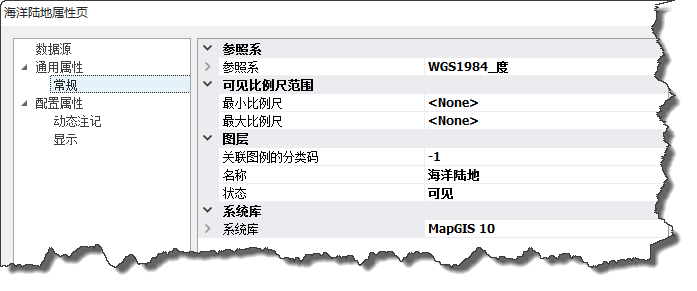
提示:
6x数据格式的图层无法在属性页中设置符号库与字体库,只能通过系统环境目录进行设置。
(3)“动态注记”选项卡:用于设置和管理动态标注,包含动态注记的字段、字体、方位、颜色、冲突策略、高级选项等设置。详细说明请参考"动态注记"小节。
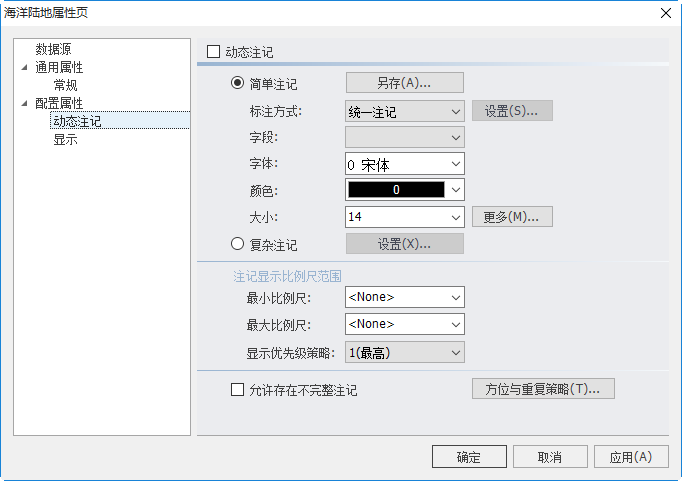
(4)“显示”选项卡:控制在视图中数据的显示方式,包括透明度、符号显示规则、自绘表达方式、条件过滤显示等。
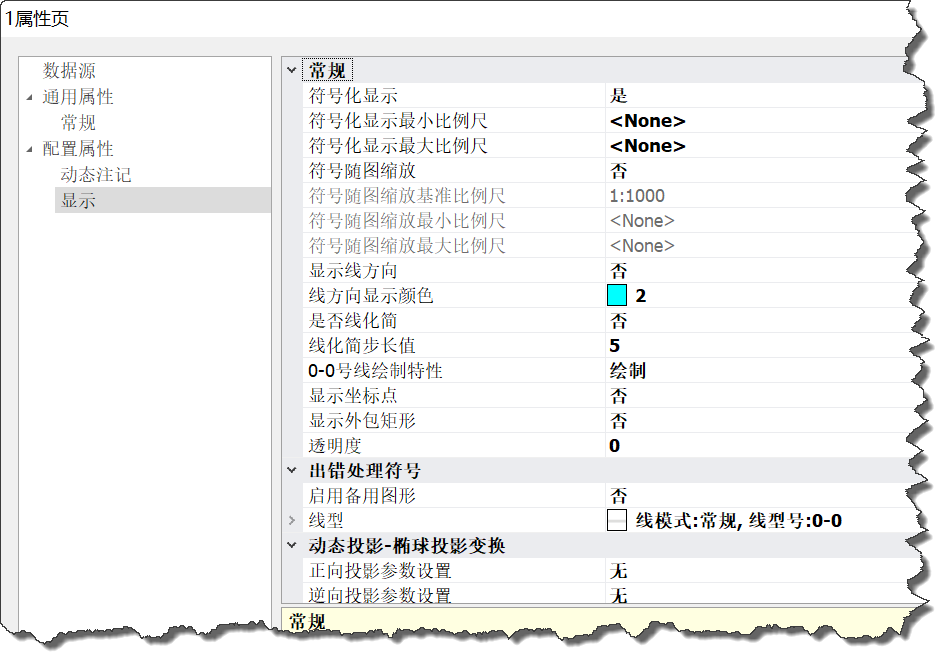
显示中“常规”的参数详细说明可参考“常规显示”小节;“动态投影-椭球投影变换”的参数说明请参考“参照系与动态投影”小节;“自绘设置”节点下的参数说明请参考“自绘表达”小节。
一、出错处理符号
数据在多用户之间流转时,有可能会因为符号库的不统一而使得显示效果产生差异,甚至在符号库中找不到对应的符号ID。用户可以通过设置出错符号来判定哪些图元所使用的符号,在当前系统符号库中没有找到与之匹配的符号ID,协助用户查找问题符号,利于修改编辑。
【启用备用图形】:该值设置为True后,若符号出错,出错符号将按照“图案”中设置的参数显示。
【图案】:设置出错符号的显示参数。参数如下图所示:
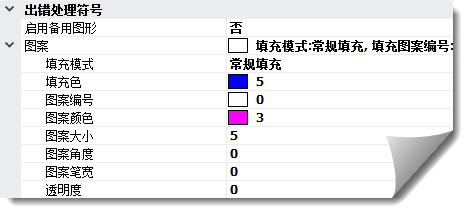
二、过滤显示
图层条件过滤功能主要是通过设定一定的属性过滤条件或空间范围,过滤显示出简单要素类和注记类图层中满足条件的图元。基于这一功能,用户能很方便地在不进行数据处理的情况下,更直观地查看图层中感兴趣的内容,也便于简单快速的数据对比和判断等。
在图层的属性页对话框中“显示”标签下可设置过滤的相关参数:
- 【过滤方式】:用户可通过下拉菜单进行选择,包括无、属性过滤和范围过滤三种方式。
- 【过滤条件】:用户可在此输入过滤条件。当过滤方式为属性过滤时,需输入过滤表的条件语句,满足条件的属性会被筛选出来;当过滤方式为范围过滤,需输入过滤框的矩形范围,与矩形框相交即被过滤出来。
提示:
执行过滤以后,图层的属性表中也只保留符合条件的图元记录。
栅格图层属性
该图层属性窗口包含4类选项卡,下面介绍常用的3类选项卡内容:
(1)“常规”选项卡:可以修改图层空间参照系、可见比例尺范围、名称、图层状态等。
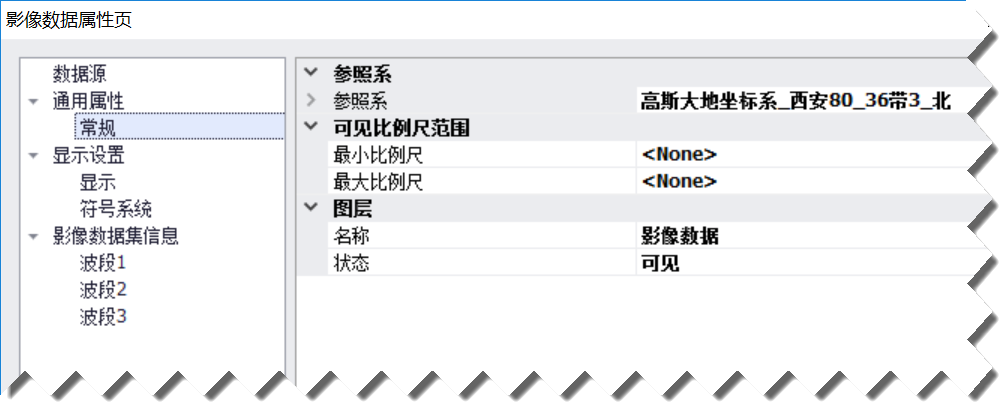
(2)“显示设置”选项卡:控制栅格数据的显示方式,包括显示和符号系统。
①“显示”栏中,可设置栅格显示重采样方式及亮度、对比度、透明度值。
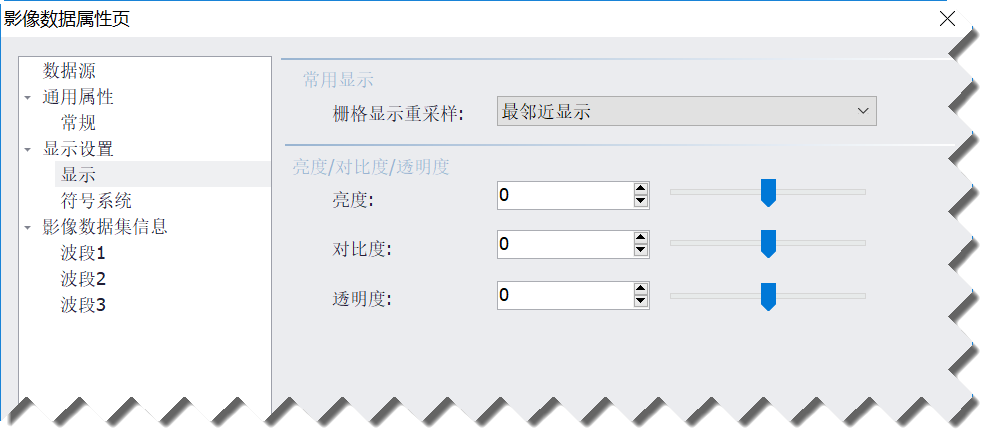
- 【栅格显示重采样】:系统提供了最邻近显示和双线性显示两种重采样方式:
- 【最邻近显示】:执行最邻近分配法显示,是速度最快的插值方法;
- 【双线性显示】:执行双线性插值并基于四个最邻近的输入像元中心的加权平均距离来确定像元的新值。此显示效果可平滑数据。
- 【亮度】:调整栅格图层的亮度;
- 【对比度】:调整栅格图层的对比度;
- 【透明度】:调整栅格图层的透明度,值为100时全透明显示。
②“符号系统”栏中可设置显示模式及直方图拉伸等参数信息。
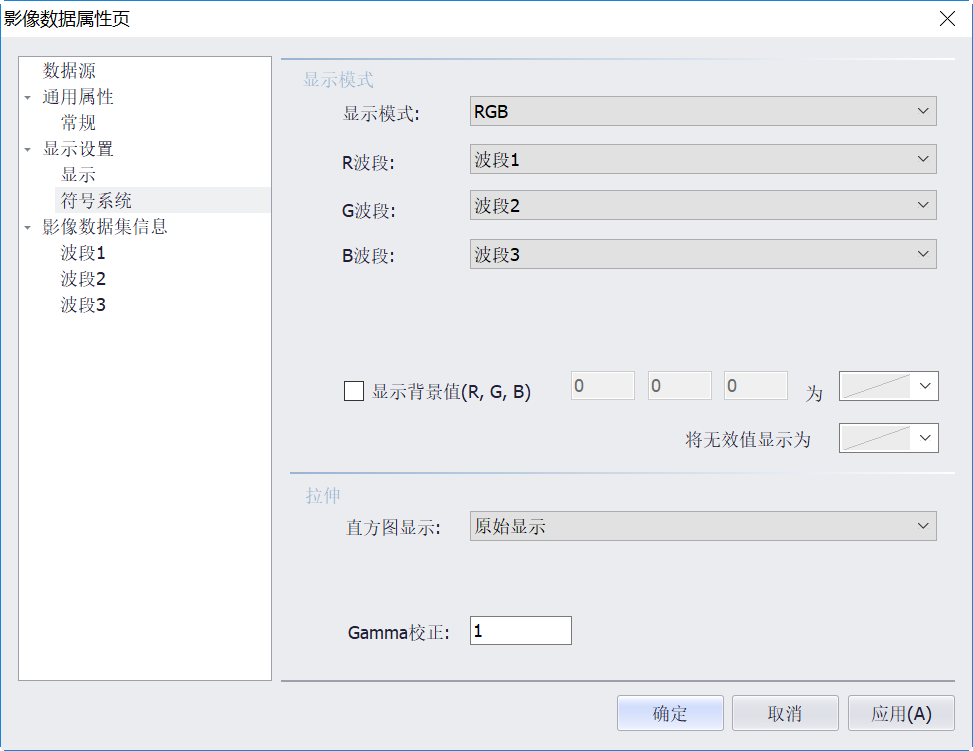
- 【显示模式】:包括原始色表、索引色表、RGB合成三种方式。其中,当原始栅格数据的波段数大于等于2时,才可设置RGB显示模式。
- 【原始色表】:MapGIS中建立的原始色表,使用色表中的现有颜色模拟该颜色。
- 【索引色表】:用来存放图像中的颜色并为这些颜色建立颜色索引,颜色表可在转换的过程中定义或在生成索引图像后修改。如果原图像中的某种颜色没有出现在该表中,则系统将选取现有颜色中最接近的一种,或使用现有颜色模拟该颜色。
- 【RGB合成】:指定3个不同类型的图像(如3个波段图像),分别赋予RGB三原色进行彩色合成,生成一幅彩色合成图像。
- 【统一拉伸】:采用原始色表或索引色表显示时,可设置统一拉伸显示,用于设置栅格数据显示时的色表拉伸值范围。勾选“统一拉伸”时,栅格数据按照用户设置的最大最小值进行拉伸。对于多幅DEM数据拼接显示时,由于每一幅DEM数据的最大最小值范围不同,导致两幅DEM接缝处会有明显的色彩差异,通过统一拉伸显示设置所有DEM数据拉伸显示的最大最小值范围,可有效去除接缝处的色彩差异。显示模式选择“索引色表”时,用户可通过彩色查找表自行选择色带。
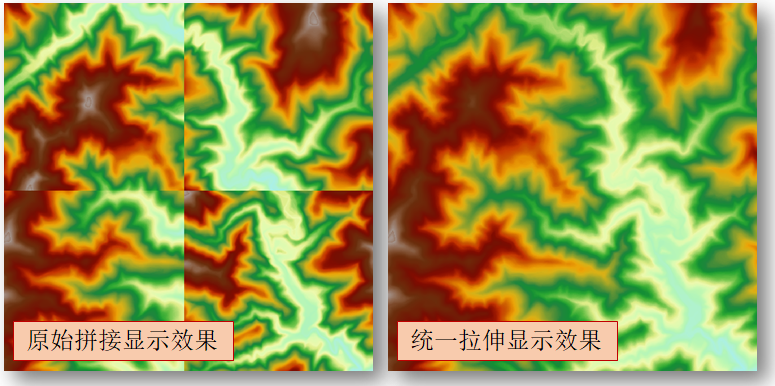
- 【显示背景值】:设置背景值及颜色。用户可指定栅格中某个值为背景值,并用特定显示显示此部分栅格。此功能可用于处理无效值,如栅格采用RGB显示模式,背景值R=0,G=0,B=0,颜色为透明,则栅格数据中RGB三个波段值同时为0的区域,会透明显示,从而达到去除黑边的效果。
- 【将无效值显示为】:可设置无效值的显示颜色。
- 【直方图显示】:直方图拉伸显示主要是通过对当前视图里的栅格进行直方图拉伸处理,从而改变栅格的显示效果。系统提供的拉伸方式包括:
- 【原始显示】:用原始数据来显示当前活动窗口中的栅格;
- 【均衡化显示】:用均衡化变换来显示当前活动窗口中的栅格;
- 【正规化显示】:用正规化变换(对0.5%--99.5%的直方图数值范围)来显示当前活动窗口中的栅格;
- 【平方根显示】:用平方根变换(对0.5%--99.5%的直方图数值范围)来显示当前活动窗口中的栅格;
- 【平方显示】:用平方变换(对0.5%--99.5%的直方图数值范围)来显示当前活动窗口中的栅格;
- 【线性显示】:用线性变换(对0.5%--99.5%的直方图数值范围)来显示当前活动窗口中的栅格;
- 【反转显示】:用反转变换(对0.5%--99.5%的直方图数值范围)来显示当前活动窗口中的栅格;
- 【自适应显示】:用自适应变换(2倍均方差拉伸基础上自适应调整)来显示当前活动窗口中的栅格;
- 【标准差显示】:在标准差 (n) 值所定义的值之间应用线性拉伸来显示当前活动窗口中的栅格;
- 【百分比截断】:在最小裁剪百分比像素值和最大裁剪百分比像素值之间应用线性拉伸来显示当前活动窗口中的栅格;
- 【最值显示】:以最小输出像素值和最大输出像素值作为直方图的端点,应用线性拉伸来显示当前活动窗口中的栅格。
- 【Gamma校正】:Gamma 指的是栅格数据集中等灰度值之间的对比度。Gamma 不会影响栅格数据集中的黑色或白色值,只会影响中间值。通过应用 Gamma 校正,可以控制栅格数据集的整体亮度。
(3)“波段信息”选项卡:通过“影像数据集信息”、“波段”节点浏览影像数据集信息。
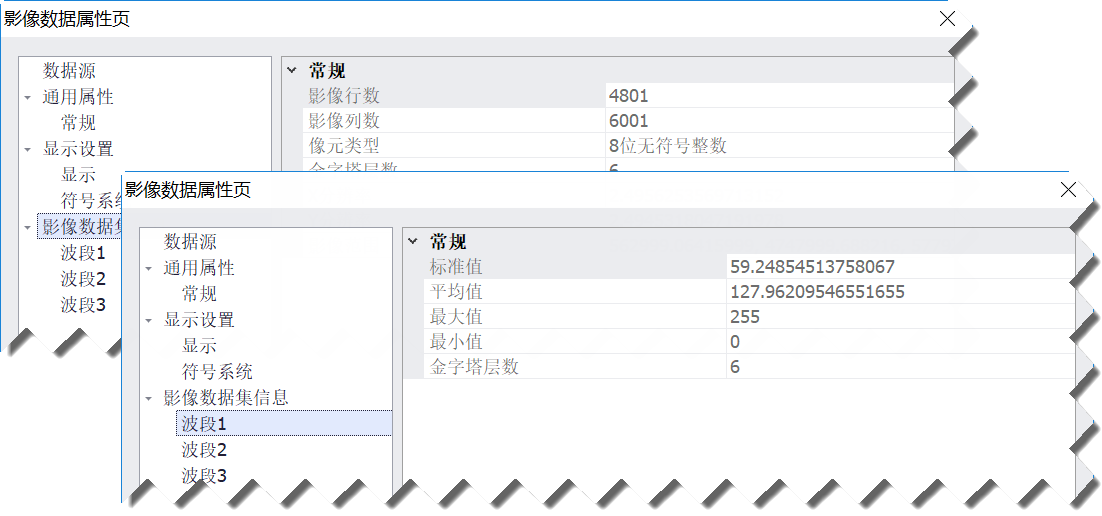
网络类图层属性
该对话框中部分功能可参见简单要素类图层属性。下面介绍网络类独有的属性参数值:
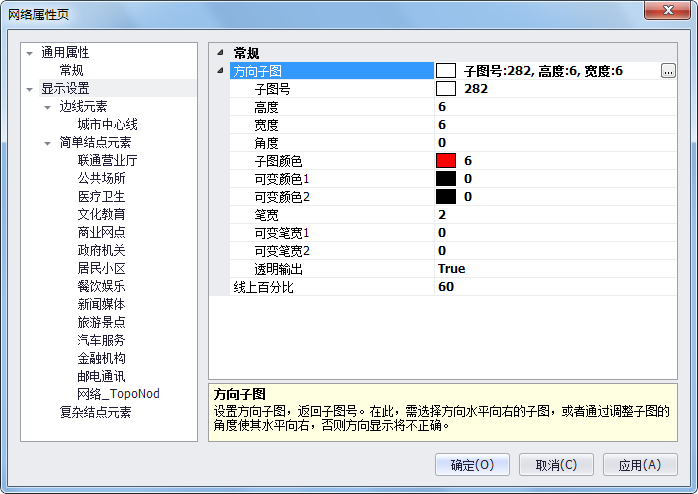
一、“显示设置”选项卡
该选项卡设置页面如上图所示,用户可在“显示设置”设网络类中包含的边、节点元素显示的子图样式、标注样式等信息。
【方向子图】:在拓扑建网时显示拓扑方向,类似于线方向。
对“方向子图”和“线上百分比”各参数进行设置,同时将边线元素下的“显示拓扑方向”设置为True后,根据默认设置进行显示的方向子图如下所示:
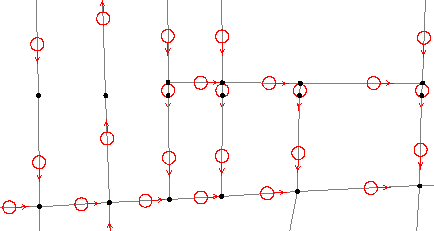
需要注意的是,在选择方向子图时,需要选择方向水平向右的子图,或者通过调整子图的角度使其水平向右,否则方向显示将不正确。
二、“边线元素”选项卡
设置页面如下,您可以在设置边线ID号在显示状态下的颜色和大小。需要注意的是,需要在相应的边元素的显示设置中,设置“显示边线ID”为True后,此页面的设置才会有效。
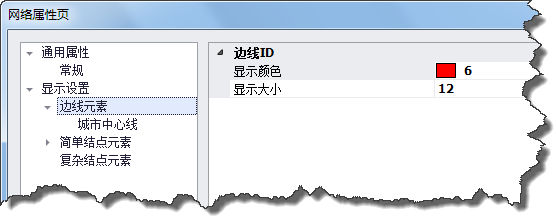
“边线元素”下的具体元素:
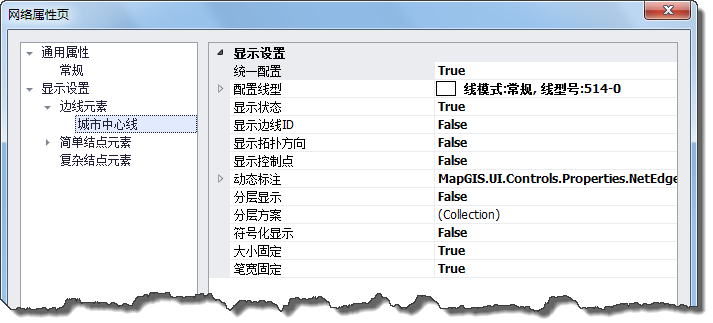
【统一配置】:状态为True时,可以对边线元素进行显示参数的统一修改。需要注意的是,这种修改不会保存在数据中,重新打开该数据时,边线元素会恢复到默认的显示状态;
【配置线型】:统一配置线型信息,各参数设置可参见“修改线参数”;
【显示状态】:若状态为True表示该边线图层可显示,False表示不可显示;
【显示边线ID】:若状态为True则显示该边线的ID号,False表示不显示;
【显示拓扑方向】:若状态为True则显示该边线的方向子图,False表示不显示;
【显示控制点】:若状态为True则显示该边线元素中的控制点,False表示不显示;
【动态标注】:用于设置边线元素的动态注记,具体各参数的设置方式可参见“点线区及注记图层”中动态注记设置;
【分层显示】:分层显示用于在不同比例尺下,用不同颜色对要素进行显示。包含两种状态,True、False。True表示使用分层显示,False表示不使用;
【分层方案】:分层显示时的分层方案;
【符号化显示】:参见“点线区及注记图层”的属性设置;
【大小固定】:设置边线元素符号在显示时是否固定大小;
【固定笔宽】:设置边线元素符号在显示时的固定笔宽。
三、“简单节点元素”“复杂节点元素”选项卡
简单节点元素和复杂节点元素的显示设置中的内容与边线元素中的设置基本相同,在此就不再赘述。
地图集图层属性
菜单中部分功能可参见简单要素类图层属性。下面介绍地图集图层中独有的属性参数:
“显示”选项卡,如下图所示界面。
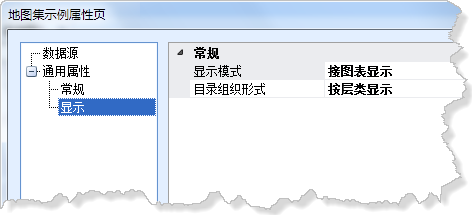
- 【显示模式】:视窗中地图集的显示内容,同菜单中“显示图形”、“显示接图表”、“显示图形和接图表”;
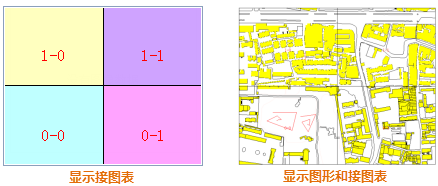
- 【目录组织形式】:共2个选项,同菜单中“按层类排列”和“按图幅排列”。使用“按层类排列”时,在文档管理视图中,地图集以层类为节点显示;使用“按图幅排列”时,在文档管理视图中,地图集以图幅编号排序显示。
服务图层属性
该图层属性窗口包含3类选项卡:
(1)“数据源”选项卡:列举了服务图层的类型、服务路径、版本、描述、范围等信息。
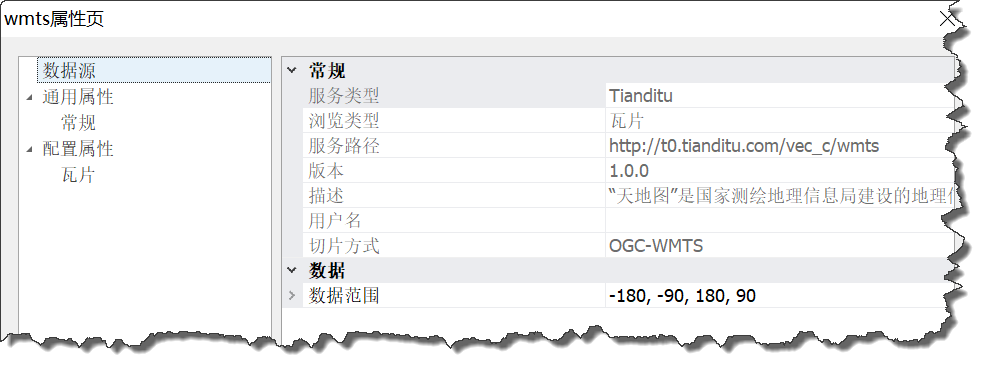
(2)“常规”选项卡:列举了服务图层的参照系、名称、版权等信息。
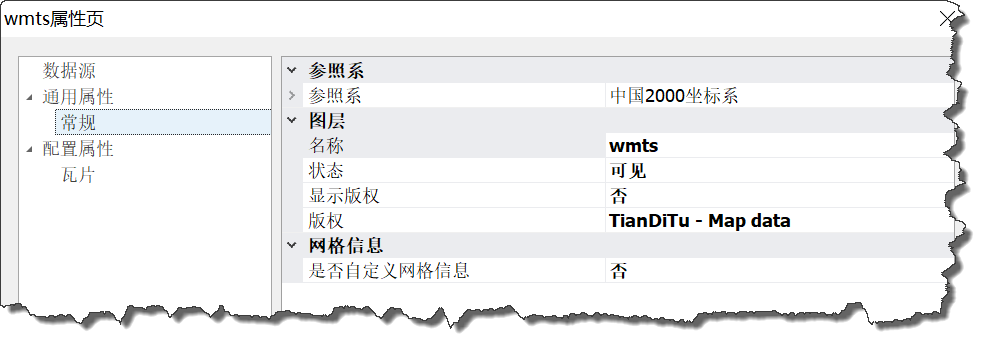
(3)“瓦片”选项卡:罗列了服务图层的瓦片信息,包括裁剪级数和各级比例尺信息。
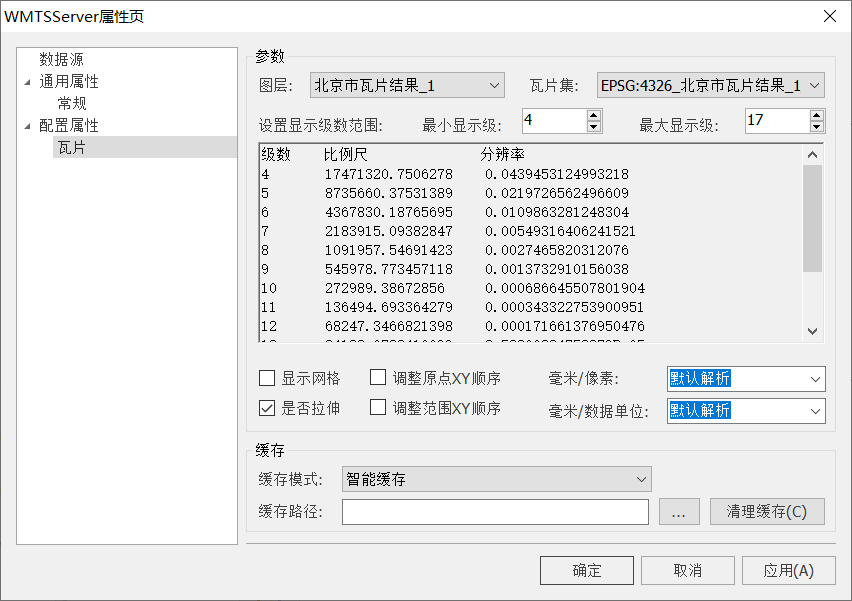
- 【图层】:显示服务图层的名称。
- 【瓦片集】:显示服务图层的瓦片集,可以在下拉框中选择瓦片集。
- 【设置显示级数范围】:默认显示服务图层的最小显示级和最大显示级,用户可以自行设置瓦片的显示级别。
- 【调整原点XY顺序】:调换原点X和Y的值。
- 【调整范围XY顺序】:调换范围X和Y的值。
- 【毫米/像素】:设置1个像素换算成多少毫米,系统提供“默认解析”、“25.4/96”、“25.4000508/96”、“0.28”、“0.28*25.4000508/25.4”5种单位。
- 【毫米/数据单位】:设置图面上的1个数据单位换算成多少毫米,系统提供“默认解析”、“1000”、“111194872.221777”、“111319490.79327358”4种单位。
提示:
尤其在添加第三方发布的服务资源时,由于没有统一的标准,预览时可能会导致看不到服务信息。可通过调整“原点XY顺序”、“范围XY顺序”、“毫米/像素”及“毫米/数据单位”四个参数来实现服务资源常预览。如MapGIS中“毫米/像素”值为25.4/96,“毫米/数据单位”值为111319490.79327358;但ArcGIS中“毫米/像素”值为25.4000508/96,“毫米/数据单位”值为111194872.22177。
- 【显示网格】:勾选时,地图视图中可以显示瓦片网格和行列号。反之不勾选时,不会显示网格和行列号;
提示:
服务资源调用时,可通过在网页中通过接口来访问指定级别及行列号的数据,只有此处正常显示才能证明服务资源正常可用。MapGIS Desktop中显示服务资源时,可查看指定级别的行列号,两者基本一致,如果相差较大,考虑是因为“原点XY顺序”、“范围XY顺序”、“毫米/像素”及“毫米/数据单位”四个参数未正确设置导致。
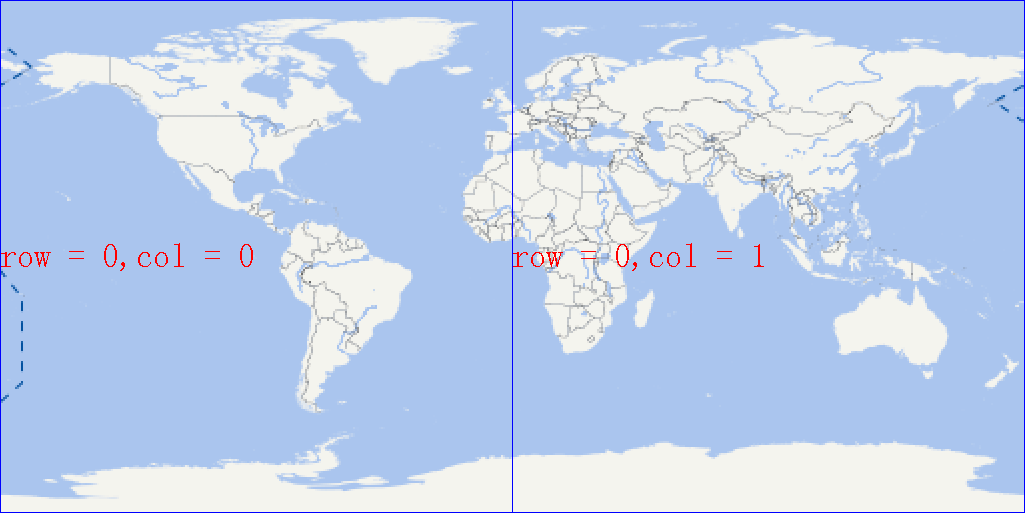
- 【是否拉伸】:不勾选时,只有当显示比例尺与瓦片服务的裁剪比例尺一致时,地图视图中才能查看到瓦片服务数据,如上图所示的天地图服务,当显示比例尺为1:200000000时,看不到瓦片服务数据;勾选时,当显示比例尺与瓦片服务的裁剪比例尺不一致时,可拉伸显示服务数据,保证在任意比例尺下地图视图中都可以看到瓦片服务数据。
- 【缓存】:系统提供了“本地缓存”、“智能缓存”和“不缓存”三种方式:
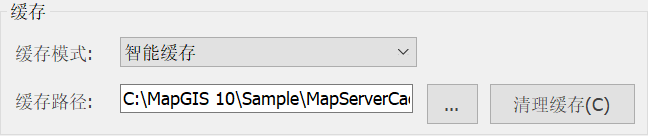
- 【本地缓存】:地图视图中查看服务图层时,可将查看的瓦片缓存到本地文件夹中,下次查看同一比例尺下的同样位置时,可以直接调用本地缓存,而不需在服务器上获取数据。 - 【智能缓存】:根据缓存空间的大小进行自动缓存。 - 【不缓存】:查看服务图层时,不会创建任何缓存,每次查看数据都需要在服务器上重新获取数据。
提示:
当服务图层更新时,本地缓存文件并不会实时更新。用户想获取更新后的图形效果,需先清理缓存。
图层合并
图层合并用来将两个图层类型一致的图层合并为一个图层。
 操作说明
操作说明
1. 在“工作空间”中选择要合并的图层右键“合并图层”,弹出如下对话框:
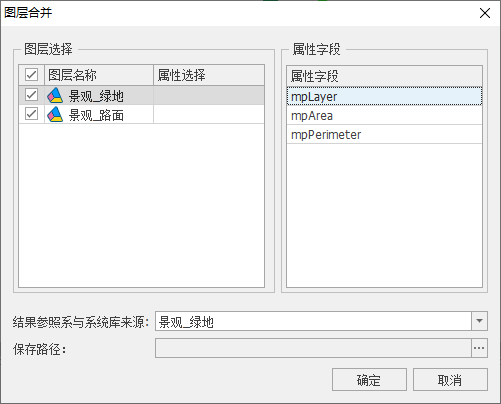
2. 在“图层合并”对话框中,设置属性字段、结果参照系与系统库来源以及保存路径。该页面上,对各个设置项的说明如下:
- 【属性选择】:选择合并图层后需要保留的图层属性字段;
- 【结果参照系与系统库来源】:支持指定结果参照系以及系统库,可选择任意一个参与图层合并数据的参照系和系统库作为结果参照系和系统库;
- 【保存路径】:设置结果图层的保存路径。
3. 完成“图层合并”的设置后,点击"确定"完成合并。
