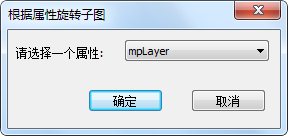地图/图层样式
地图/图层样式指基于图层数据之上的绘制和表达方式。样式包括了图层状态、系统库信息、动态投影类型、符号化策略、显示策略等。样式和数据之间并非一一对应关系,一种样式可以应用到多个数据上,而一个数据也可以使用多种样式表达。
提示:
图层样式仅局限于简单要素类类型的数据。
MapGIS平台提供地图、图层样式的导入/导出功能,这对于同类型专题地图和数据的用户,使用“样式”能够帮助用户快捷方便地共享其配图参数,以降低配图复杂度。
在以下的章节中,将归属于地图、图层样式的功能进行说明。
参照系与动态投影
参照系
GIS系统中,地图图层中的元素都具有特定的地理位置和范围。图层的空间参照系建立了虚拟与现实位置关系间的映射关系。关于空间参照系更多内容,可以参考"空间参照系管理章节。
已经添加到工作空间视图的图层数据,可以在图层属性页对话框中的“常规”选项卡下查看。
如果需要调整图层的空间参照系,在图层属性对话框中点击对应的参照系名称,再点击栏目右侧的小按钮,将弹出“设置空间参照系”对话框。设置的详细参数可以参考"空间参照系管理"章节。

动态投影
在不改变源文件空间参照系的情况下,将多个图层在同一个参照系中显示,即动态投影。MapGIS平台中,动态投影以地图为中心来处理。

在考虑做动态投影前,需要了解地图下的图层的参照系是否是相同椭球参数。椭球参数的差异影响动态投影的设置步骤。
查看椭球参数
1. 工作空间视窗中,右键点击图层名称,在下拉右键菜单中选择“属性”功能项。
2. 切换到“常规”选项卡下,点击对应的参照系名称,再点击栏目右侧的小按钮,将弹出“设置空间参照系”对话框。
3. 拖动描述栏的滚动条,直到出现椭球参数。
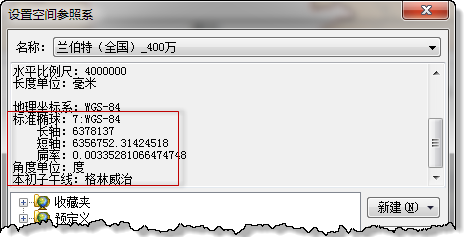
一、设置图层椭球投影变换参数
此项设置适用于不同椭球体间的投影情况。
1. 工作空间视窗中,右键点击图层名称,在下拉右键菜单中选择“属性”功能项。
2. 切换到“显示”选项卡下,找到“动态投影-椭球投影变换”项;在“正向投影…”或“逆向投影…”下拉菜单中选择所需的转换项。
例如,图层参照系所采用的椭球为北京54椭球,地图动态投影所设置的参照系椭球为WCS84:投影参数刚好存在“北京54 -> WGS84”时,选择正向投影;如果椭球参数仅存在“WGS84 ->北京54”,则选择逆向投影。
如果发现“正向投影…”或“逆向投影…”下拉菜单为空,说明系统未设置任何地理转换参数。参考地理转换参数设置章节,正确设置地理转换参数。
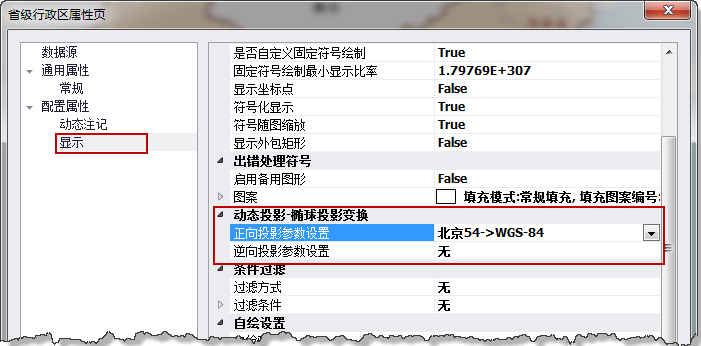
二、设置地图动态投影参照系
动态投影的效果是以地图为单位来表现的。所以动态投影参照系的设置必然放在了地图相关的参数上。
1. 工作空间视图中,右键点击地图名称,在下拉右键菜单中选择“属性”功能项,弹出地图属性页对话框;
2. 切换到“动态投影”选项卡下,将动态投影状态设为“True”(True为打开动态投影,False为关闭动态投影);
3. 点击“投影参照系”后的输入框,出现“”按钮,点击“
”,弹出“设置空间参照系”对话框;
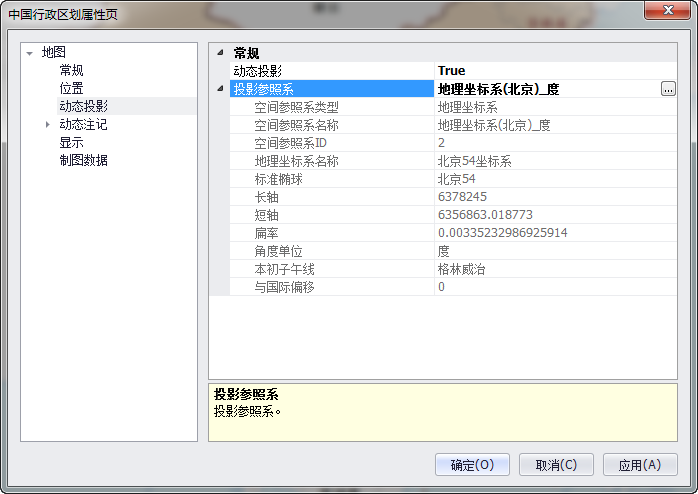
在下图所示的对话窗口上,如果是以地图下某一图层的参照系作为动态投影的参数,则展开“地图图层”节点,选择具体图层名。如果所需的动态投影参照系存储于某一数据库下,则展开“MapGISLocal”或“MapGISLocalPlus”节点,选择所需参数。如果目前没有任何可直接使用的参照系,则通过“新建”的方式,或者在某一参照系上做细节“修改”。更多的操作说明可以参考"空间参照系管理"章节。
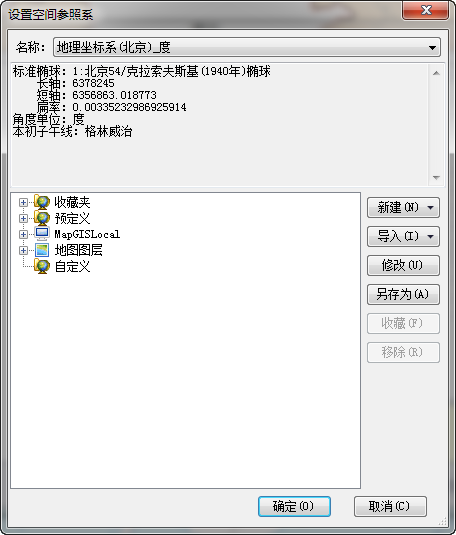
4. 完成空间参照系的设置,点击"确定",跳转到地图属性页的“动态投影”页面,您可以查看投影的详细信息。确认选择的投影后,点击“应用”即可应用该参照系进行动态投影。
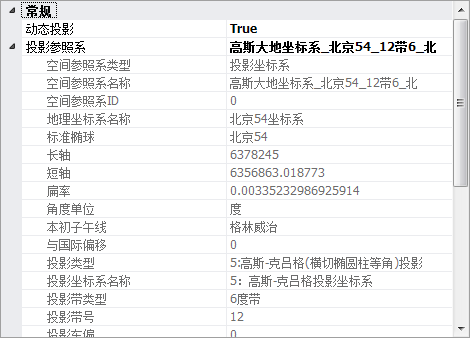
动态注记
在地图中,文本的表现形式有多种,注记是其中一种文本的表现形式。在MapGIS平台中,将注记划分出了静态注记和动态注记两大类。静态注记指可单独选择、定位和修改的文本,存储于数据库的注记类中的图层;动态注记指根据用户定义的规则,动态地放置在要素类附近的标注文本,用户无法选择和修改单个标注。
动态注记是基于要素属性字段,提取标注文本,并自动放置在地图中相应位置的一种文本方式。下图展现了动态注记的分类结构:
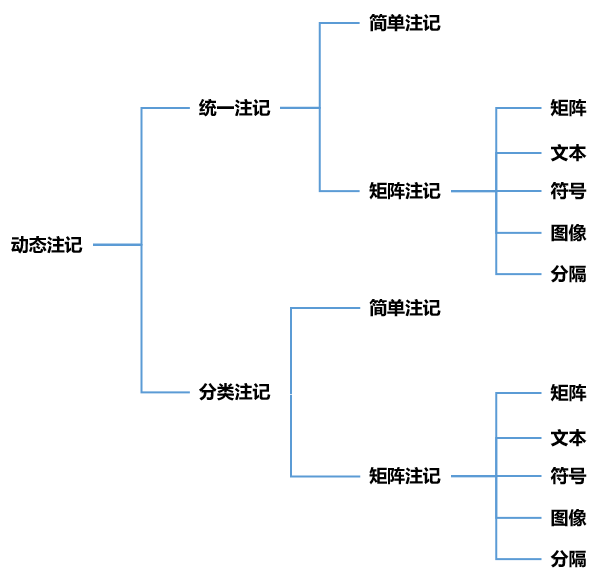
如下:左侧图示为简单注记效果,右侧图示为矩阵注记效果。用户应根据实际需要选择适合的动态注记类型。

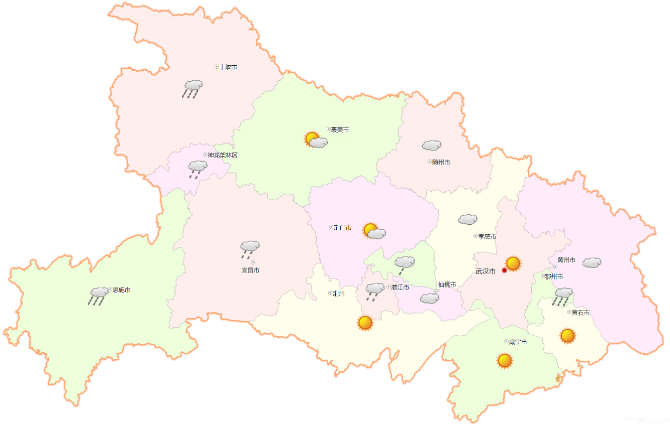
本节重点描述动态注记相关的设置操作:
标注方法
(一)、统一注记
统一注记:对图层内的所有要素使用同一种样式的标注。
统一注记设置方法如下:
1. 工作空间视图中,右键点击地图名称,在右键菜单中选择“属性”功能项,弹出地图属性页对话框(也可以以同样的方式打开图层属性页对话框);
2. 切换到“动态注记”选项卡,选择制作动态注记的图层,将切换到该图层对应的动态注记设置页面。
3. 勾选“标注此图层中的要素”,设置标注方式为“以相同方式为所有要素加标注”,选择某一字段进行动态标注,如下图表示为将图层的字段“name”作为统一注记进行显示;
标注的内容及样式可以选择简单注记或矩阵注记,详细设置参见下文“标注内容”章节。
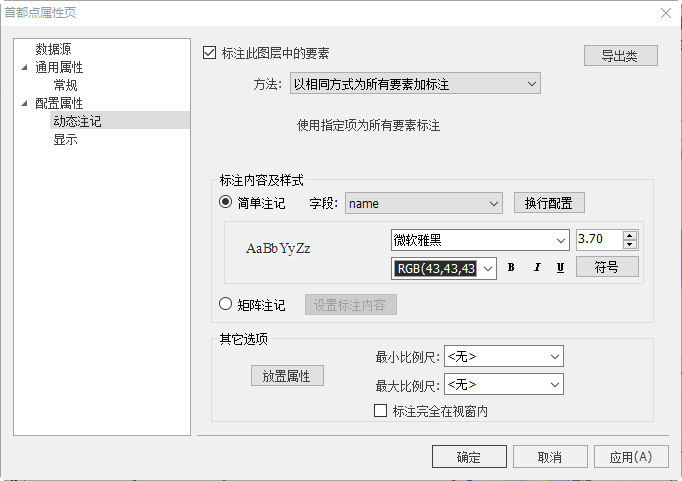

(二)、分类注记
分类注记:可对图层内的要素进行筛选和分类,不同类别使用不同的样式的标注。
分类注记设置方法如下:
1. 选择制作动态注记的图层,将切换到该图层对应的动态注记设置页面。详细步骤与“统一注记”一致。
2. 勾选“标注此图层中的要素”,设置标注方式为“定义要素类并为每个要素类添加不同标注”,在下方可设置分类。
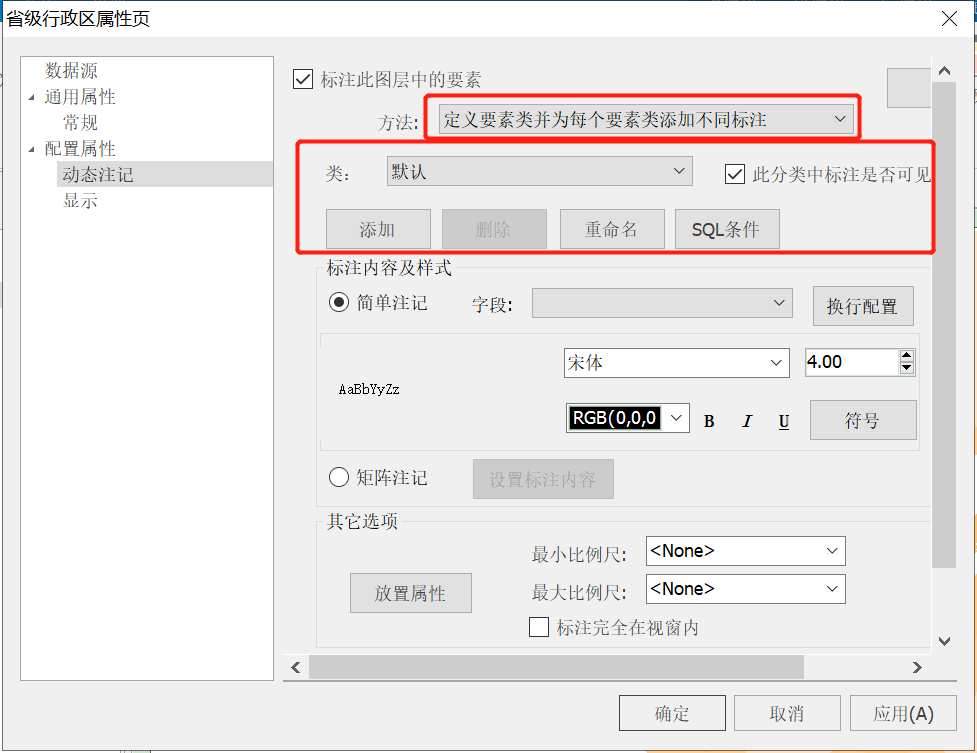
3. 点击“添加”,可添加一个分类,需输入分类名称。点击“SQL条件”,可设置该分类的属性筛选条件。如:按照各省人口数,将省名分为五类进行标注,首先添加一个分类“人口数(3002165,23265823.8)”,点击"确定",完成分类的新建。然后下拉框选中该分类,设置SQL条件,点击"确定"。
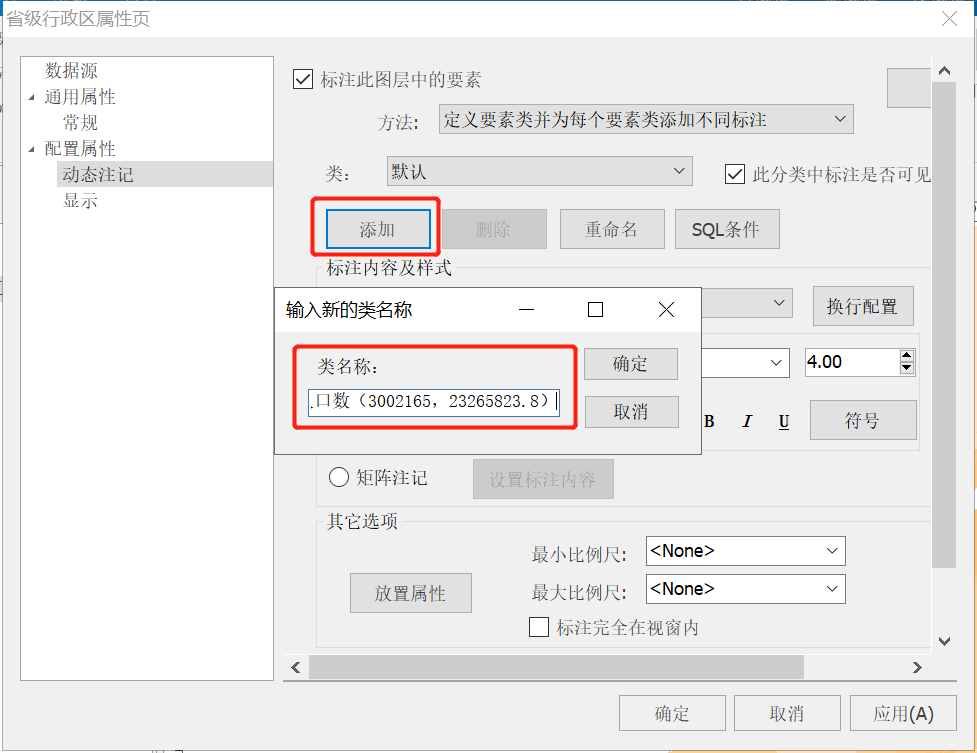
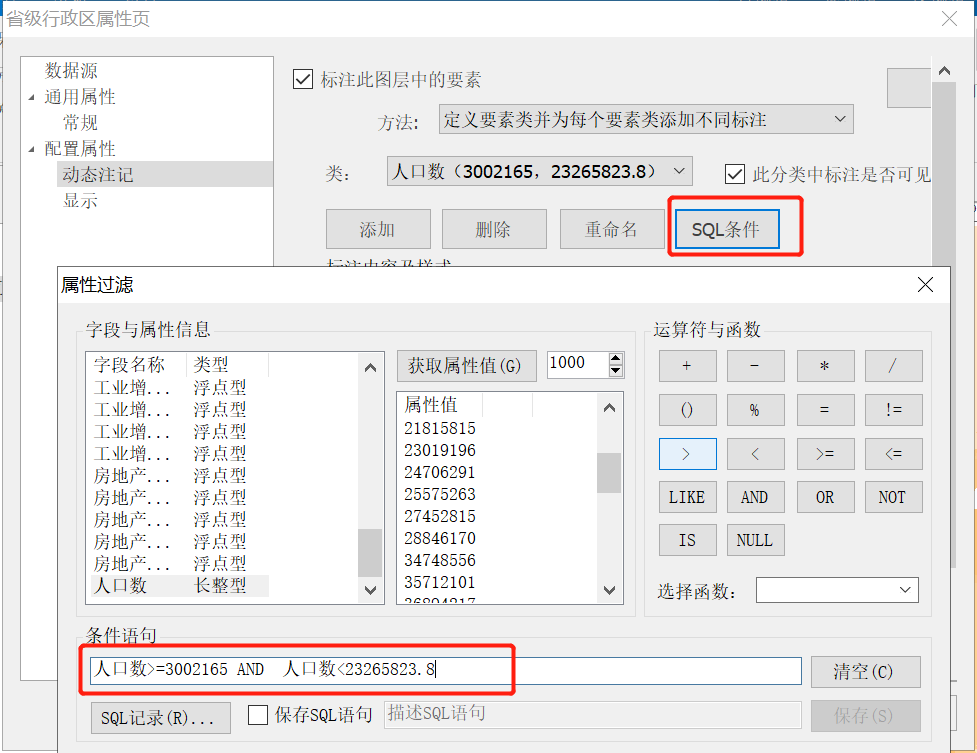
4. 为该分类设置标注内容及样式,可选择简单注记或矩阵注记,详细设置参见“标注内容”章节。
- 【删除】:下拉框中选择某一个分类,点击【删除】,可删除该分类。
- 【重命名】:下拉框中选择某一个分类,点击【重命名】,可修改分类名称。
- 【此分类中标注是否可见】:下拉框中选择某一个分类,可设置该分类的动态标注是否显示。
标注内容
(一)、简单注记
选择简单注记时,将指定该图层下某一字段值作为注记内容进行动态标注。
简单注记的参数如下:
- 【字段】:注记方式选择“简单注记”时可用,选择图层下的某字段作为动态注记的内容;
- 【字体】:注记方式选择“简单注记”时可用,用于设置注记显示时的字体;
- 【颜色】:注记方式选择“简单注记”时可用,用于设置注记显示时的颜色;
- 【大小】:注记方式选择“简单注记”时可用,用于设置注记显示时的大小;
提示:
动态注记大小在地图缩放过程中始终不会变化,单位为毫米。在地图配图时,若想实现不同比例尺级别下动态注记的显示大小不同,需通过多次添加同一个图层来实现。每个图层配置的显示比例尺及动态注记大小略有不同。
- 【符号】:当需要动态注记以更多样化的效果进行显示时,可通过“文本符号编辑器”中提供的其他参数进行设置字形、字体颜色、大小、显示效果等信息。点击字体后的“符号”按钮,弹出符号选择器。
- 【换行配置】:可设置是否换行,换行时每行最大字符数。
提示:
每行最大字符个数是指字符上限,即不可超过该值,但可能少于该值。若当前标注字符有8个,设置最大换行个数为6时,会调整每行显示4个字符,以保证每行字符个数相近。
(二)、矩阵注记
矩阵注记可由“文本”、“分隔”、“符号”、“图像”、“矩阵”元素任意组合而成。
1. 选择“矩阵注记”项,点击“设置标注内容”按钮,弹出如下所示的“矩阵注记”设置对话框;
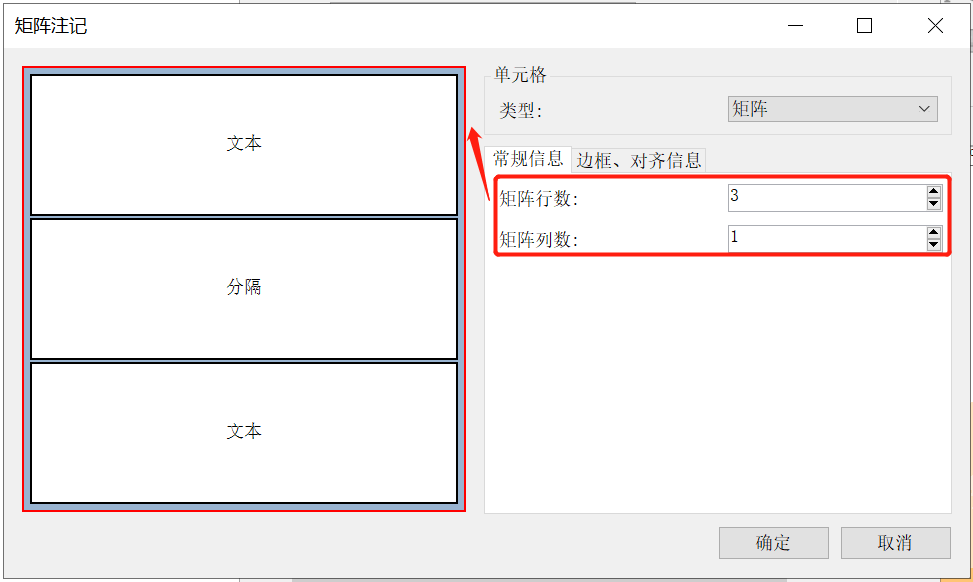
2. 在“矩阵注记”对话框中,您需要首先进行以下操作:
- 点击上图中箭头所指的蓝色区域(红、黑两线间的区域),然后在“常规”窗口中设置注记矩阵的行列数,蓝色外框中会根据设置的行列值增加新的单元格;
如下图所示,是设置矩阵行数为3、列数为1的注记矩阵。点击图中“文本”单元格,文本单元格高亮显示为蓝色,此时可在对话框右侧设置该单元格的“类型”,系统提供的注记类型包括:文本、分隔、符号、图像、矩阵。
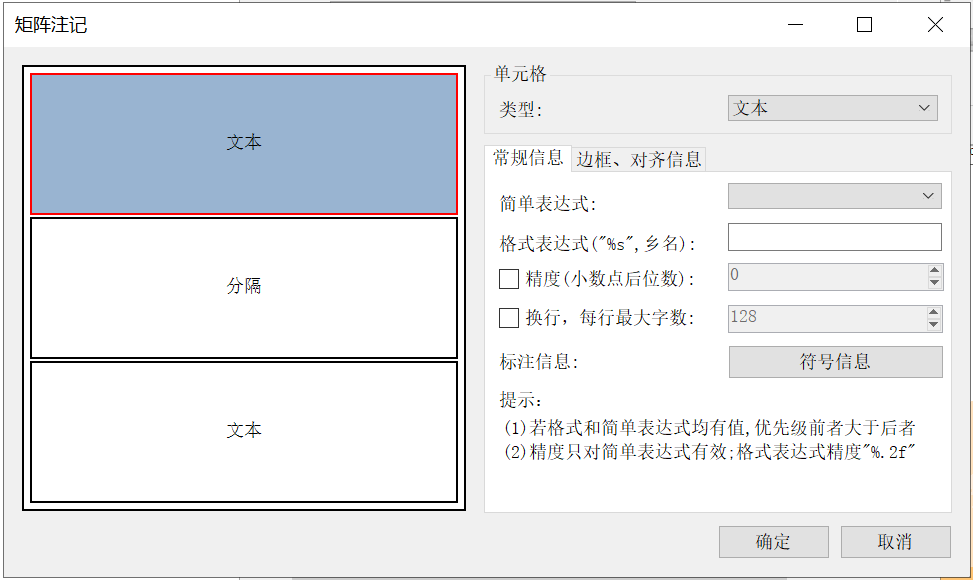
另外,您还可在“边框”页上(如下图),设置注记的边框样式:
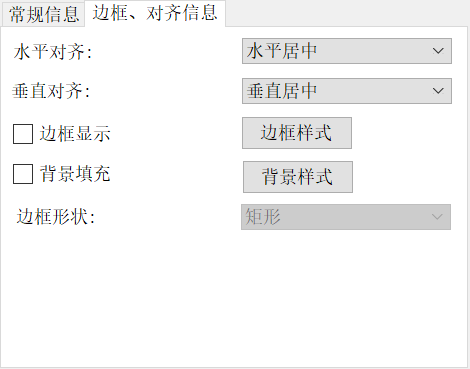
各类型单元格的相关设置说明如下:
(1)文本
文本表达式有两种设置方式:简单表达式和格式表达式。简单表达式即选择图层的某个属性字段作为标注内容(类似简单注记);格式表达式则是按照一定的语法组织表达式以实现多个属性字段显示,如输入:"%s/%d",省份,人口密度,显示的效果是:省份/人口密度;
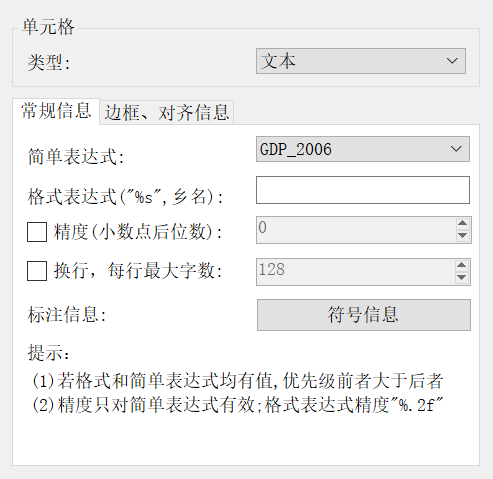
格式表达式中的“%”为转义字符,当注记表达式含有符号“%”时应输入“%%”;符号分隔逗号“,”需在英文状态下输入。
字符含义说明如下:
%s:表示对应的字段输出的数据格式为字符串;
%d:表示对应的字段输出的数据格式为整数型;
%f:表示对应的字段输出的数据格式为浮点型;
%.nf(n=1,2,3……):表示对应字段输出数据格式为带有n位小数的浮点型;
%u:表示对应的字段输出的数据格式为无符号数;
%c:表示对应的字段输出的数据格式为按字符输出,即字段值在ASCII码中对应的字符。
使用格式表达式:““%s/%s/%d”,省名,发达程度,GDP ”进行标注的示例如下:

- 【精度】:对数值型的字段设置保留精度位数;
- 【换行】:设置每行最大字符数;
- 【标注信息】:当需要动态注记以更多样化的效果进行显示时,可通过“文本符号编辑器”中提供的其他参数进行设置字形、字体颜色、大小、显示效果等信息。可通过点击“符号信息”按钮,打开“符号选择器”,在“符号选择器”中点击“编辑符号”,打开“文本符号编辑器”
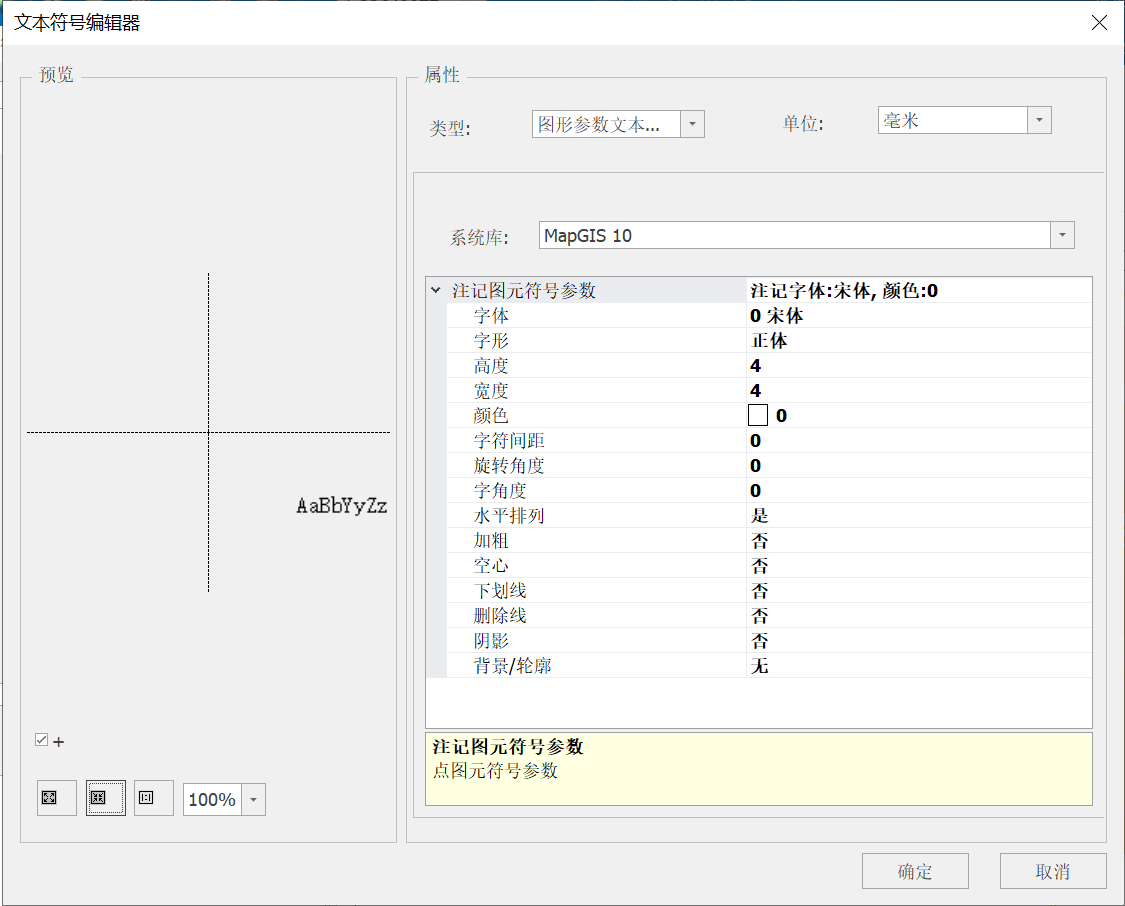
(2)分隔
分隔是用一条细线或空白间距以隔开与其相邻的矩阵块,其宽度值的单位为像素。在如下所示的常规设置中,您可以设置分割线的颜色和方向(横向、纵向、间距)。也可以为分割线设置边框。
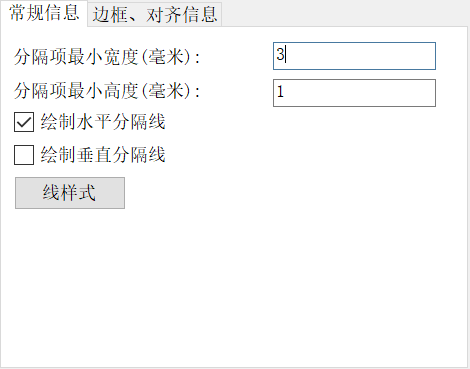
- 【分隔项最小宽/高度】:设置分隔的高/宽;
- 【绘制水平/垂直分隔】:设置分隔线的方向;若都不勾选则不绘制分隔线,以间距表示。
- 【线样式】:当需要以更多样化的效果进行显示时,可在“符号选择器”窗口点击“编辑符号”,通过“符号属性编辑器”中提供的其他参数进行设置。
如上图参数设置的分割线效果如下:
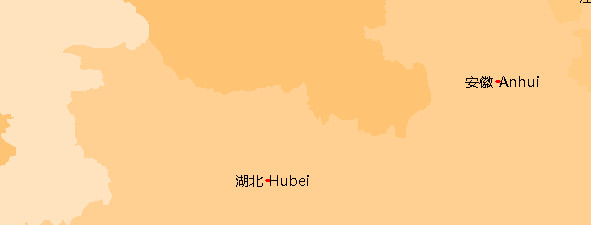
(3)符号
符号是根据设置的符号样式来显示。点击【符号信息】,可选择或编辑符号。也可设置符号项的边框和背景。
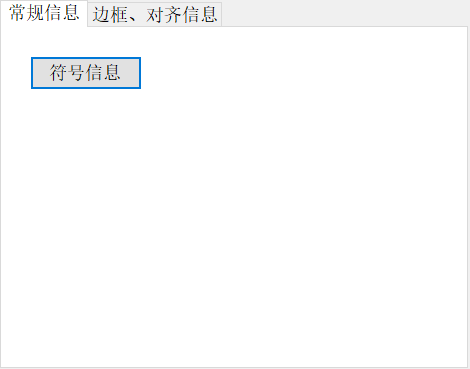
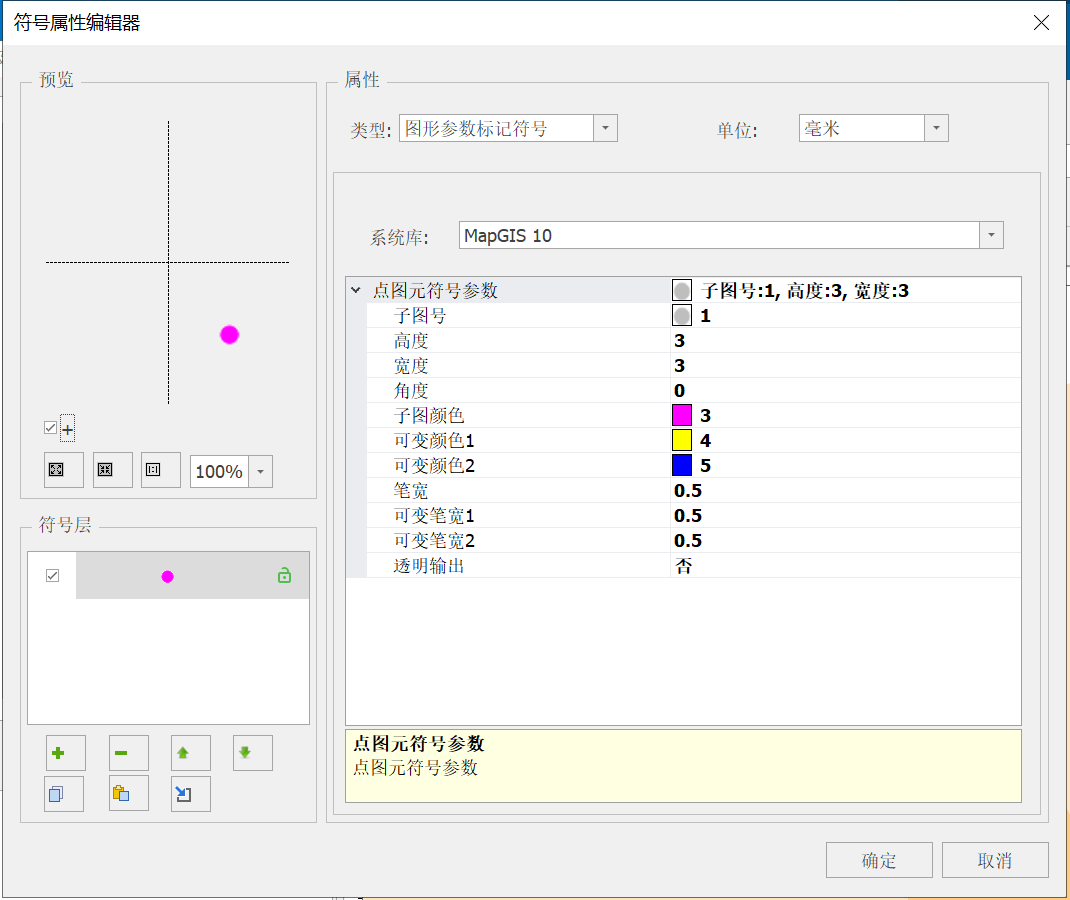
下图为符号+文本进行注记的样式:
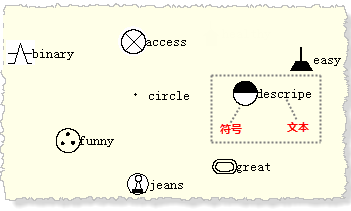
(4)图像
图像选择的属性字段一般是要求记录的是关联的图片完整路径+名称(要求带格式后缀),如果记录的只是图片名称(要求带格式后缀),则需要使用格式化路径对图片路径进行补充。此项需注意如下几点:
目前MapGIS 10中的矩阵注记关联图像支持格式有:.tif、.png、.jpg、.bmp、.gif、.ico。关联的图像虽没有被限制高宽大小,但是若图片高宽值太大会整个显示影响整体平衡。
- 【自定义图像大小】:复选框控制是否自定义图像大小,不勾选不会限制图片大小,不限制的情况下,如果图片太大可能当前显示级别不会显示,需要放大到特定级别才显示,自定义大小后会对图片尺寸进行压缩或拉伸,统一尺寸。
如下图所示进行复杂注记的布局,生成注记如图:
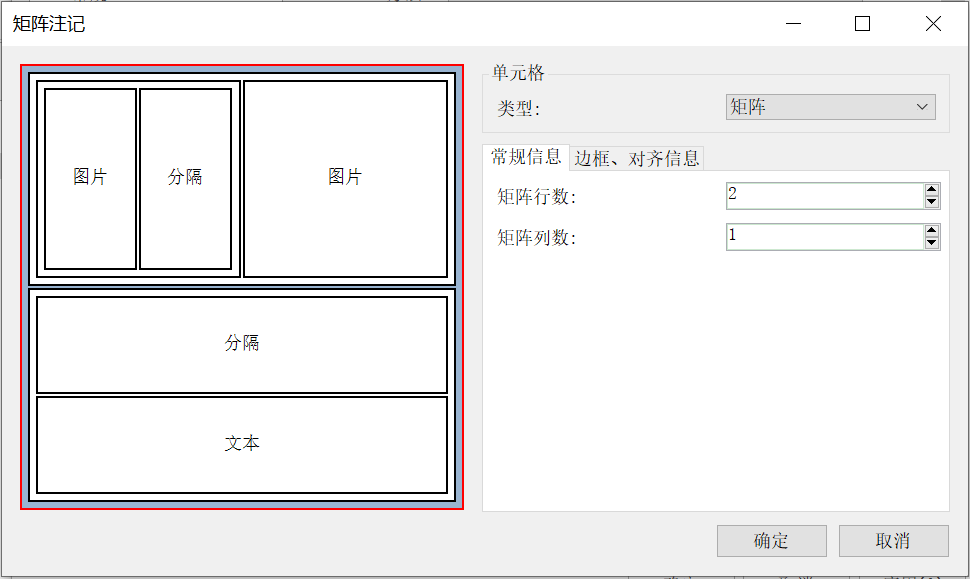
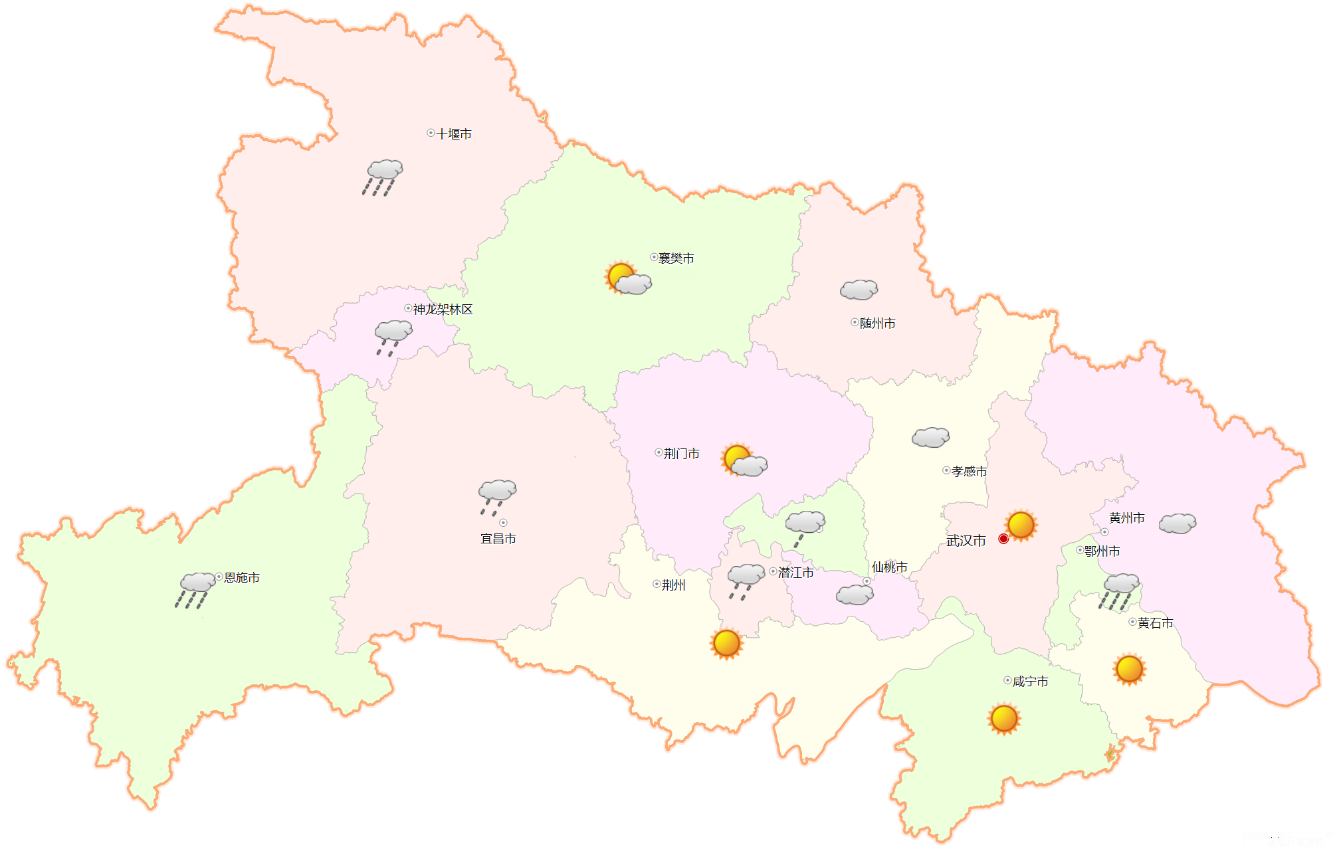
- 【路径表达式】:选择图片的路径表达式字段,要求包含完整的图片路径和名称,如:选择pic属性字段,其记录值为:C:\Users\admin\Desktop \rain.png;
- 【格式化路径】:按照一定的语法组织表达式来拼接出图片的路径。如:属性字段中只存储有图片名称“rain”,可用表达式拼出完整路径:"C:\Users\admin\Desktop \%s.PNG",pic2。%s:表示对应的字段输出的数据格式为字符串。
(5)矩阵
若选择当前单元格为矩阵,则可继续对其按照行列值进行分割。对已进行分割的矩阵重新排布,只需点击当前矩阵块的中心位置重新输入行列值即可。如下所示:
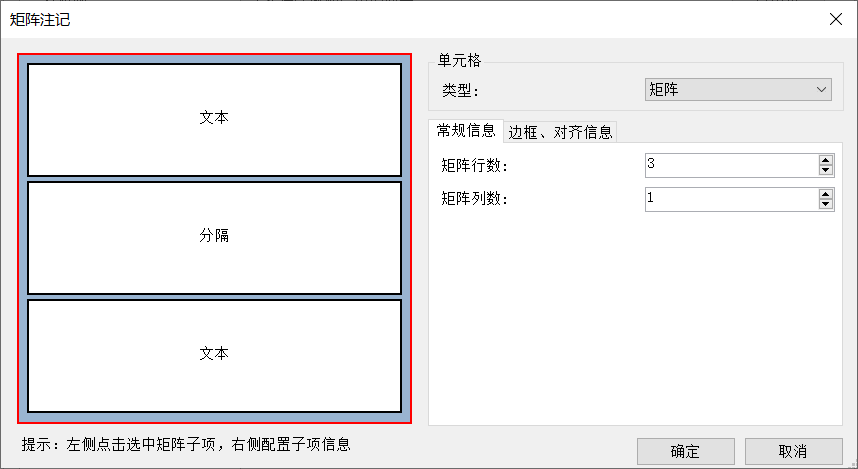
提示:
要应用动态注记之前,一定要确定勾选了设置页面上方的“标注此图层中的要素”项。
位置属性
一、点注记位置策略
(1)围绕点水平放置标注:可选八方位水平进行标注。点击每个方位的编辑框可设置优先级别,0=无效,即不可在该方位进行标注。1~8级别逐渐降低。如图所示:注记优先标注在点的东方;若东方无法标注时,选择优先级为2的北、东北方向;若仍无法标注,选择优先级为3的南、东南方向。若这些方向均无法标注,则注记不显示。
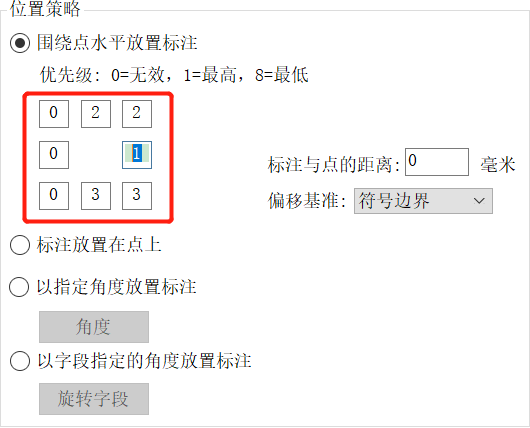

(2)标注放置在点上:标注压点显示。
(3)以指定角度放置标注:标注按照设置的角度进行放置。可设置多个角度值,优先级从上到下递减。
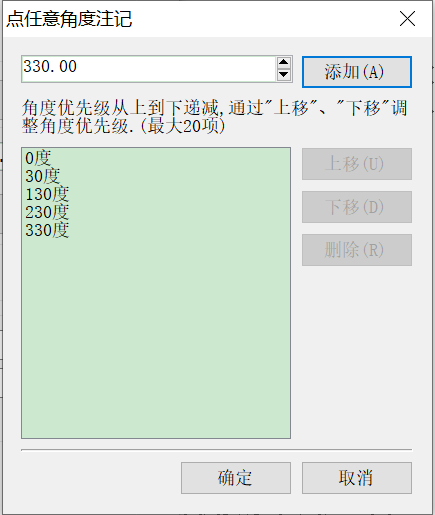
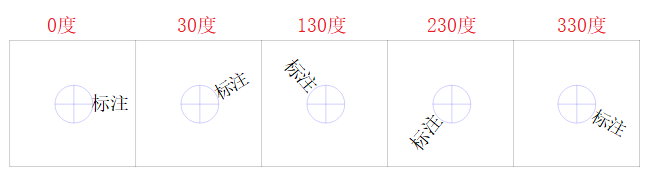
(4)以字段指定的角度放置标注:选择旋转字段,按照旋转字段指定的角度放置。
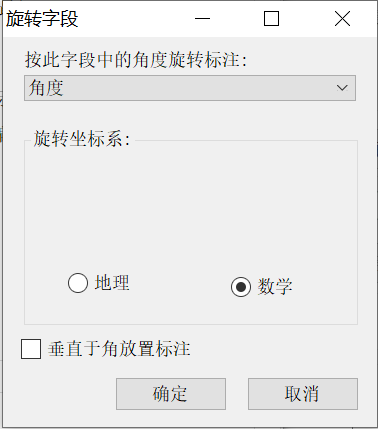
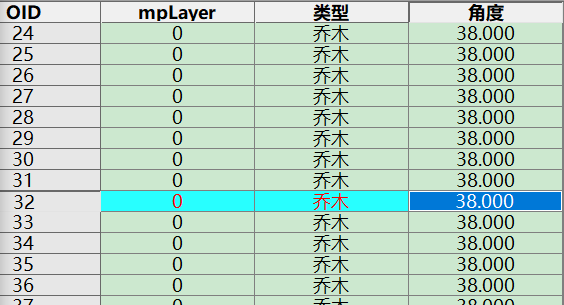
- 【旋转坐标系】:设置角度的旋转坐标系。
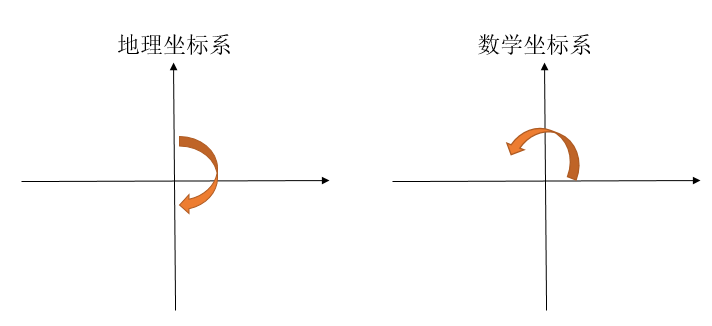
- 【垂直于角放置标注】:标注垂直于设置的旋转角度放置。
(5)偏移:需要将标注与点偏移一定距离时,可使用该参数设置。该参数对“围绕点水平放置”、“以指定角度放置标注”、“以字段指定的角度放置标注”均有效。
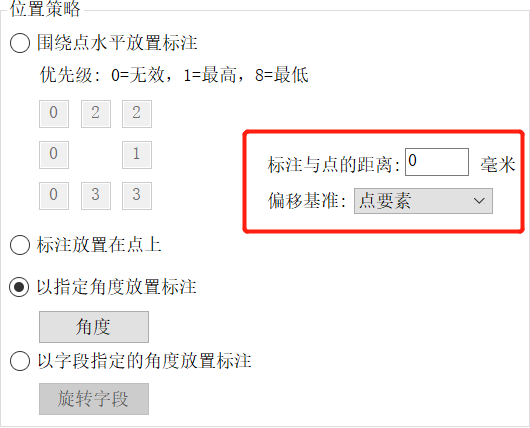
- 【偏移基准】:标注相对于点偏移的基准。
点要素:以点要素的中心点为基准进行偏移。
符号边界:以点要素的子图符号边界为基准进行偏移。
如图,在偏移距离为0时,可对比两个基准的区别。
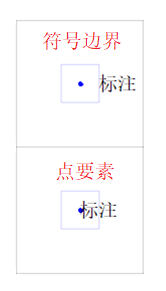
- 【标注与点的距离】:设置标注相对于基准的偏移距离。
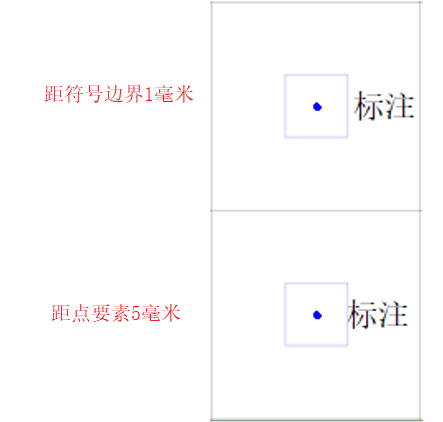
二、线注记位置策略
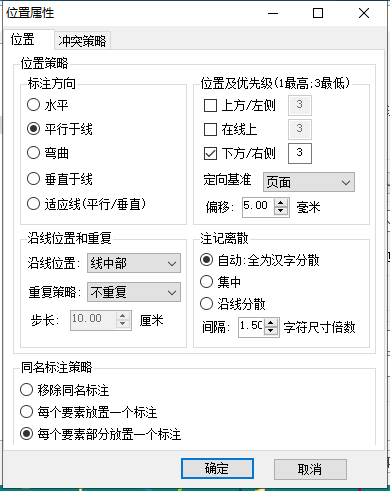
(1)标注方向
- 【水平】注记字符在线中间位置

- 【平行于线】注记字符始终与线保持平行
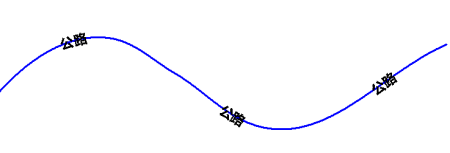
- 【弯曲】注记字符分散放置在线上的弧形弯处
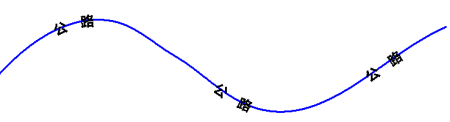
- 【垂直于线】注记字符始终与线保持垂直
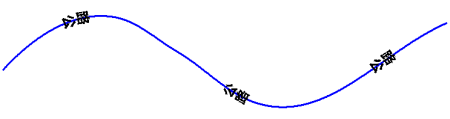
- 【适应线】注记字符根据线走势自动平行或垂直

(2)位置及优先级
设置注记字符显示与线的位置变化。
- 【偏移】指注记偏移线的左/右侧(上/下侧)的距离大小。
- 【优先级】当同时勾选位置时,可以设置优先级来显示,1为最优,3为最低。
- 【定向基准】支持线方向和页面。线方向,注记字符会根据线的绘制方向顺着显示字符;页面根据视图基准显示字符。
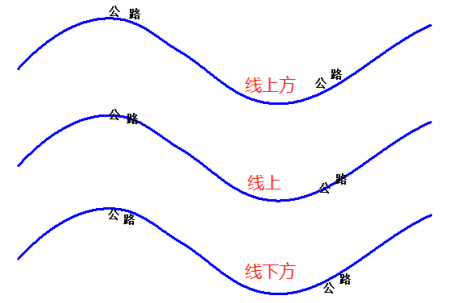
(3)沿线位置和重复
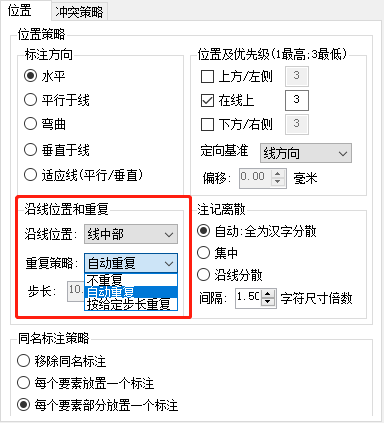
- 【沿线位置】在设置的沿线位置标记处注记字符。采用最佳位置时,系统会自动计算动态注记位置,尤其当多个注记存在位置叠加时,采用这种方式可以有效避让。
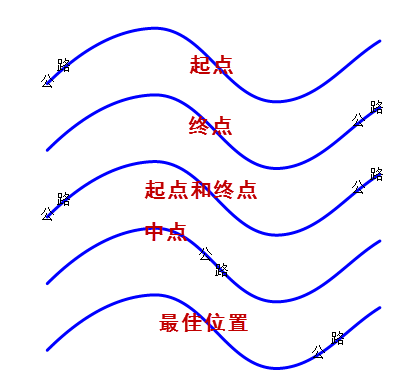
- 【自动重复】:当线长度超过注记长度2倍,系统根据重复策略自动重复标注;
- 【不重复】:每条线都只标注一次;
- 【步长重复】:以设置的“步长”值为间隔重复标注;
(4)注记离散
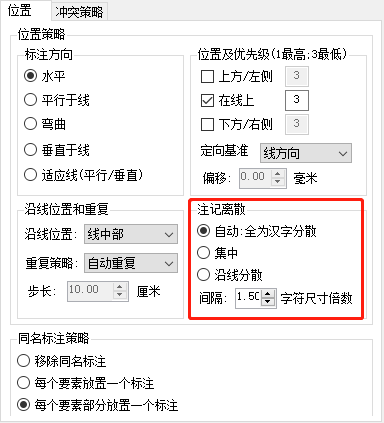
- 【自动:全为汉字分散】:属性字段的值全部为汉字时,分散分布,如果属性字段的值并非全部汉字,而是包含其它字符类型时就会集中显示;
- 【集中】:注记内容集中显示在线上(不区分字符类型);
- 【沿线分散】:注记内容分散显示在线上(不区分字符类型)。
- 【间隔】:设置注记字符间显示距离。
三、区注记位置策略
(1)标注策略
在使用MapGIS 10动态注记引擎放置区动态注记时,可以在多种不同的放置位置样式中进行选择。其中,区注记的标注类型分为以下几种:
- 区内水平:注记在区中间位置
- 平直:注记字符按面的延伸方向笔直放置在面里
- 沿骨架线:注记字符分散放置在区内骨架线上
- 区内底部:注记字符放置在区内最底部边线上方
- 区外:注记字符放置在区外侧右上方
以下是几种放置方式的效果图:
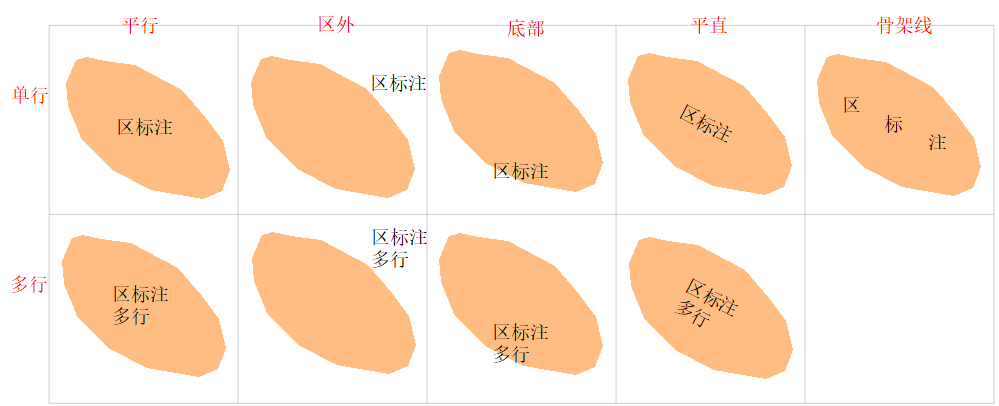
(2)调整策略
在计算注记的位置时如遇到发生冲突,会对注记位置进行微调使其不与其他要素冲突;当微调后仍然冲突时,则将不放置注记。
以下是区注记放置的几种调整策略介绍:
- 区内水平放置标注失败时,是否尝试竖直放置:当注记被要求放置在区内,而水平放置放不下时,将尝试将区竖直放置(如果竖直放置也放不下,则将取消注记放置)
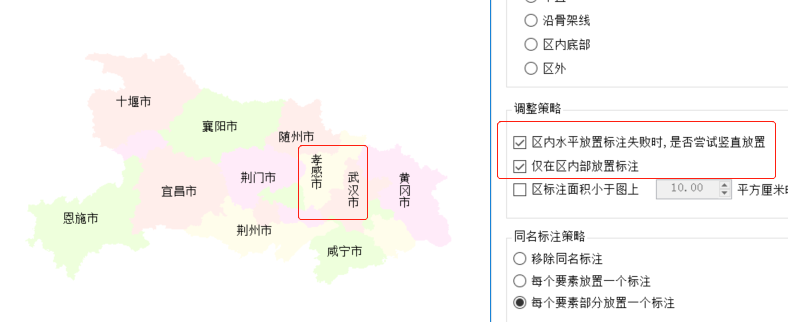
- 仅在区内部放置标注:若勾选此选项,则注记仅尝试在区内放置,若区内放不下时,则将取消注记放置。若不勾选此选项,则注记在放置时不会被严格约束放置在区内,如下图所示:
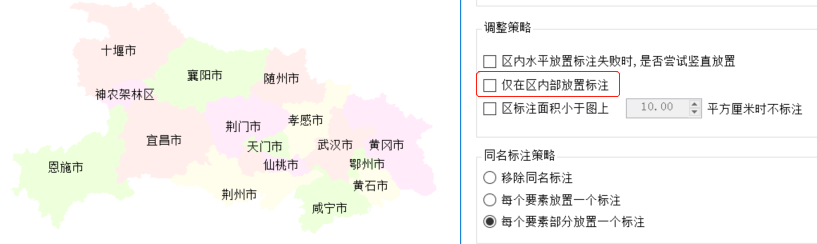
- 区标注面积小于图上()平方厘米时不标注:勾选此选项,可自定义控制,当用于放置注记的区域面积小于(x平方厘米屏幕面积)时,将取消放置注记。(默认为10平方厘米)
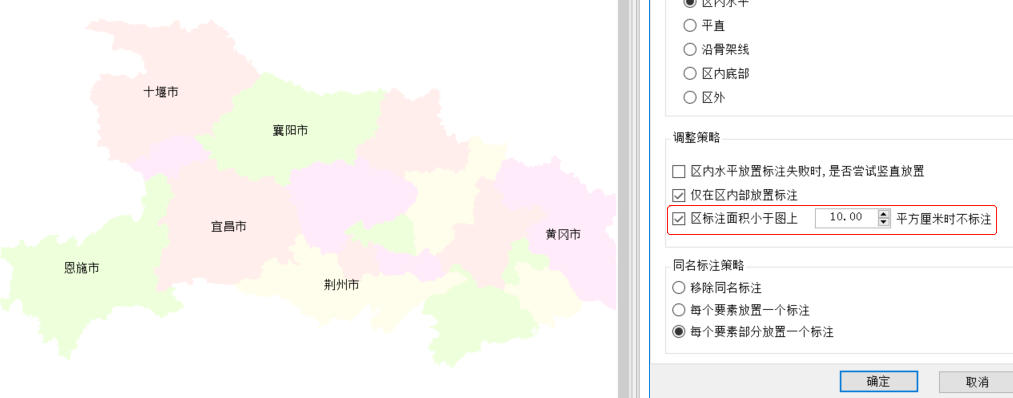
四、同名注记位置策略
(1)移除同名标注:在整个图层中查询,对存在多个注记字段值相同的图元,就只标注显示要素最大的一个。
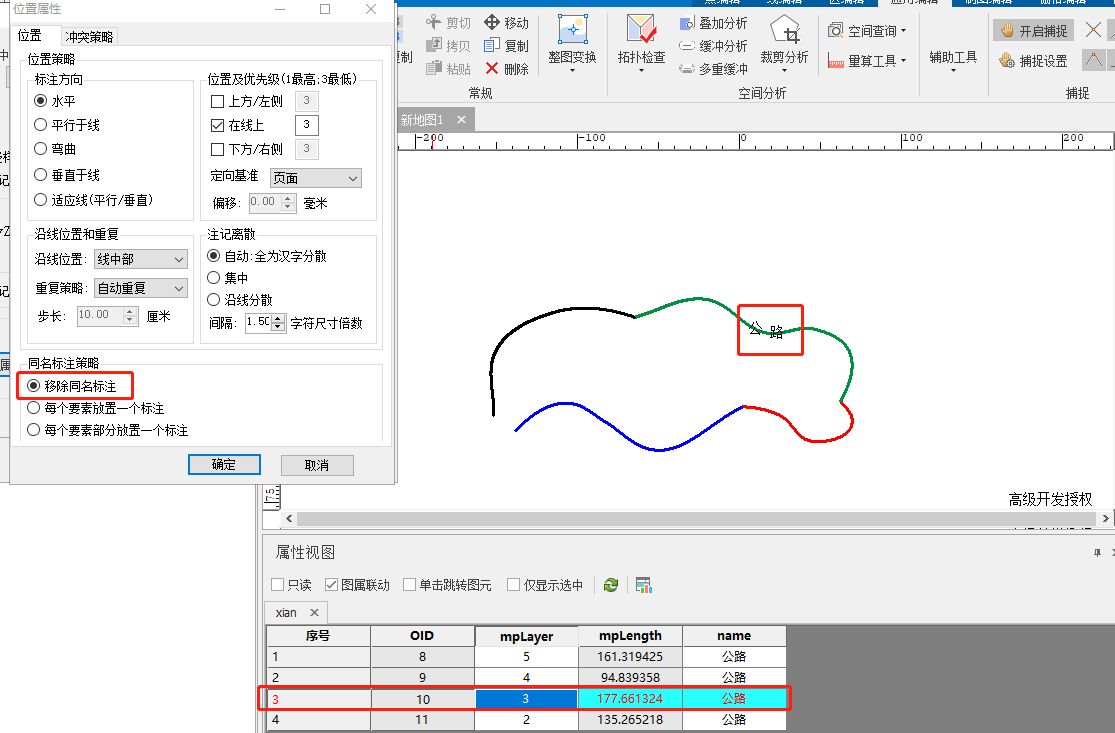
(2)每个要素放置一个标注:在多图元的情况下只标注其中一个图元;

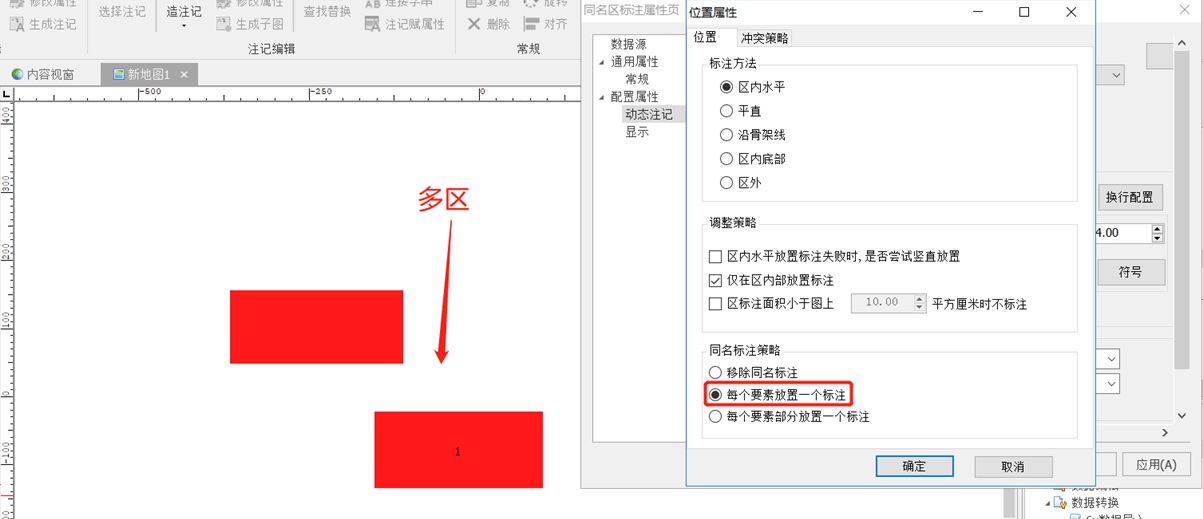
(3)每个要素部分放置一个标注:整个图层中查询,在多图元的情况下对存在多个注记字段值相同的图元,标注显示每一个要素字段。

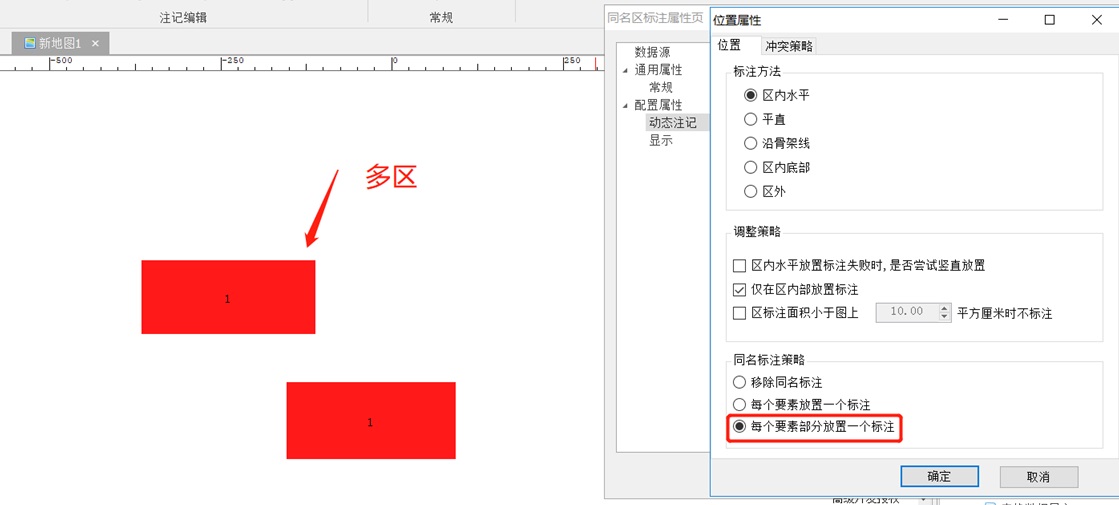
冲突策略
一、标注权重、要素权重
标注权重和要素权重,其中要素权重仅在点动态注记配置中有,如图所示:
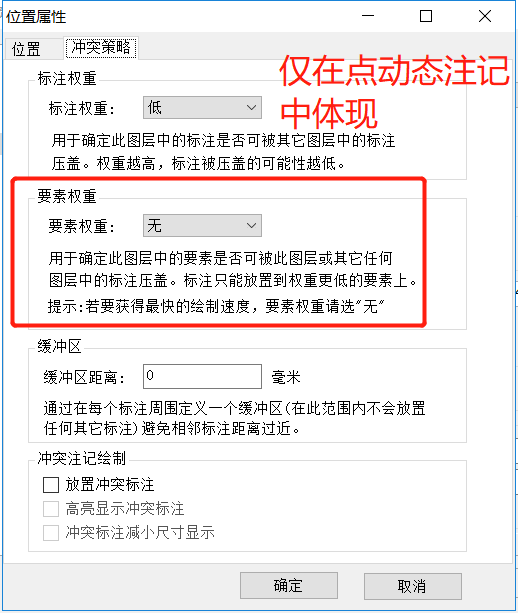
标注权重和要素权重用于为标注和要素分配相对重要性。仅在标注和要素之间存在冲突(即压盖)时才会使用此权重。总之,地图上各标注的最终位置取决于标注权重和要素权重。另外,使用权重时,请切记,如果允许标注压盖某些要素,则一般情况下将有更多标注被放置到地图中,因为MapGIS拥有了更多空间来放置它们。
标注的权重可分为“低”、“中等”和“高”。要素的权重可分为“无”、“低”、“中等”和“高”。一般的规则是:要素不能被具有相等或较小权重的标注压盖。默认情况下,要素的标注权重为“高”。通常,应该为较重要的标注指定较高的标注权重。增大要素权重将会增加MapGIS放置标注所需的处理时间。
二、缓冲区
某些地图具有挤满标注的区域,这会降低地图的可读性,在不清楚所放置的是哪些标注时尤其如此。在标注周围创建缓冲区可以有效地使标注尺寸大于实际文本,从而防止标注相互间放置过近并且更容易区分两个标注。
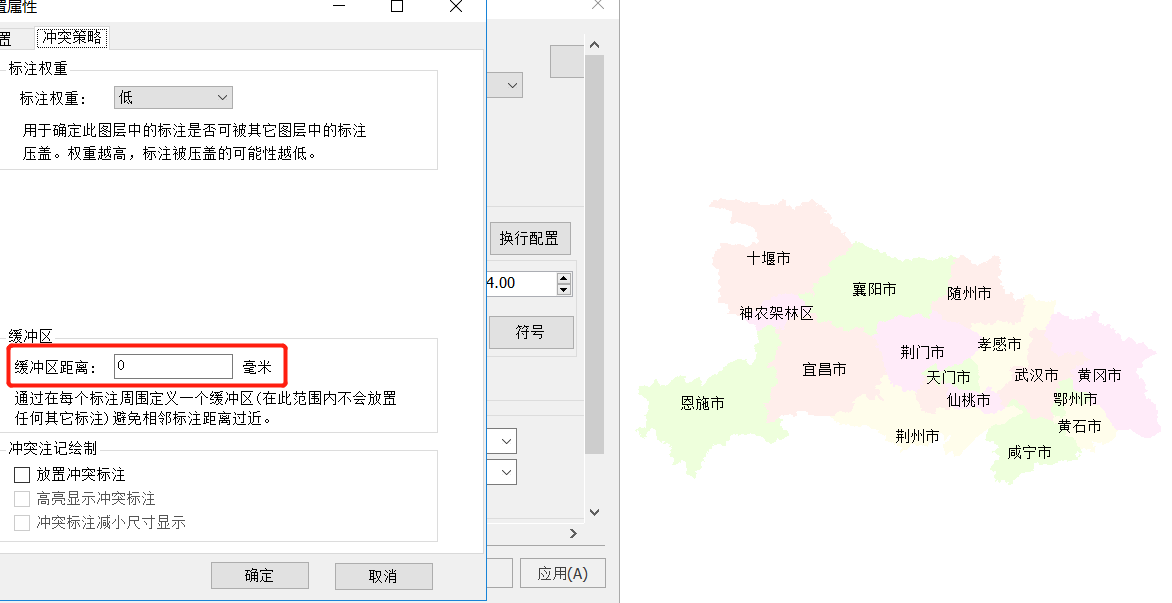
缓冲区不设置
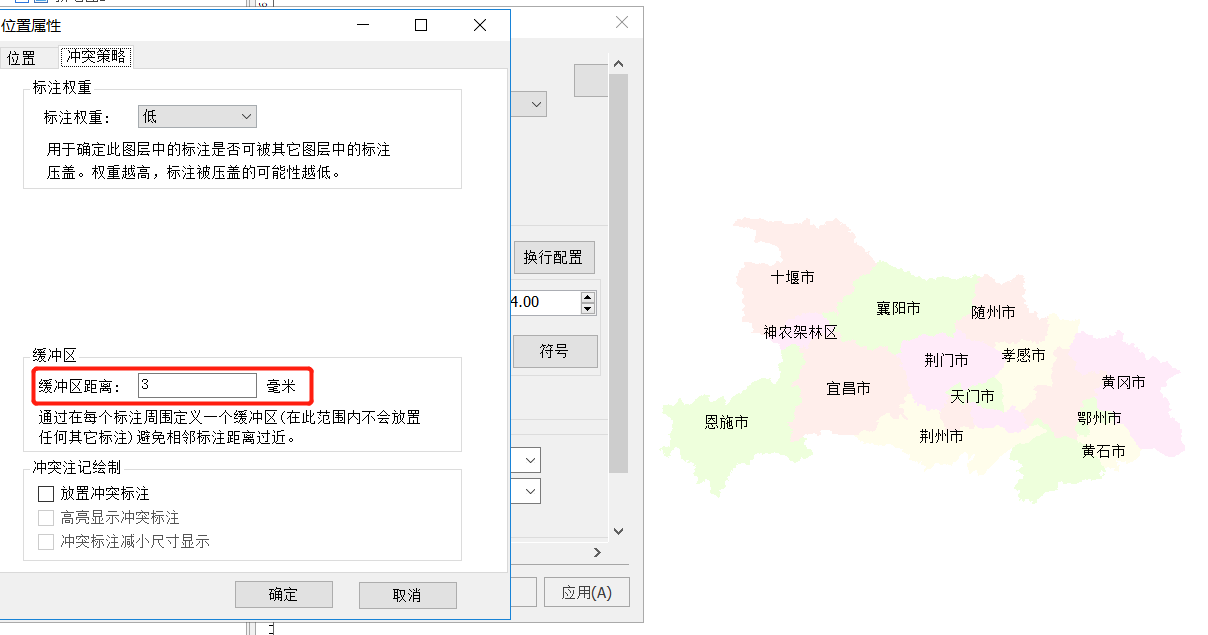
缓冲区距离设置为3毫米
三、冲突注记绘制策略
MapGIS标注引擎放置标注时,始终存在空间竞争。通过设置冲突注记绘制规范,可以优化使用标注的可用放置空间。
可通过以下方式来控制空间:
- 放置冲突标注:无论空间是否可用,都将放置该标注,这可能会导致标注重叠。
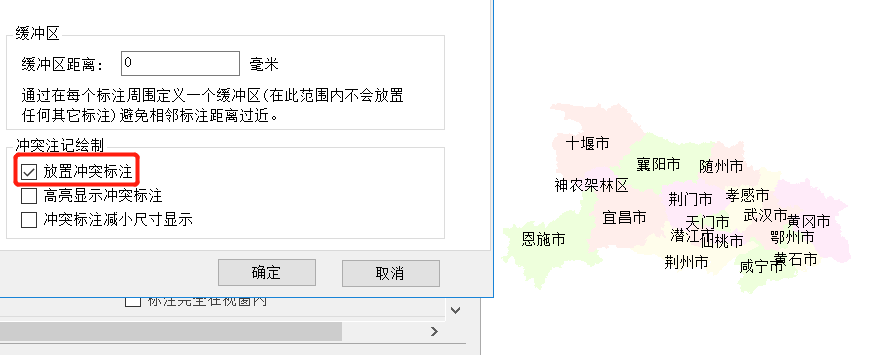
- 高亮显示冲突标注:将重叠的标注高亮显示。
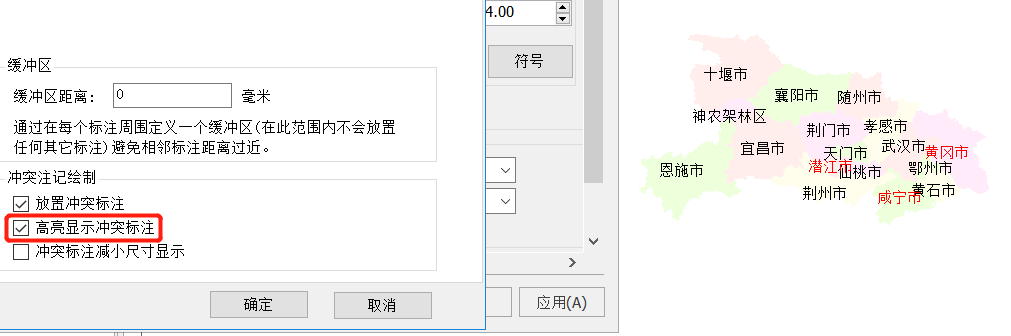
- 冲突标注减小尺寸显示:发生重叠的标注将减小显示尺寸。

其他选项
- 【最小比例尺/最大比例尺】:可以设置动态注记显示的最大、最小比例尺,超过此范围注记不显示;
- 【标注完全在视窗内】:该参数若勾选,在显示注记时,会显示注记内容超出可视范围,未完整显示的所有注记;若不勾选,只显示可视范围内的标注完整的注记。
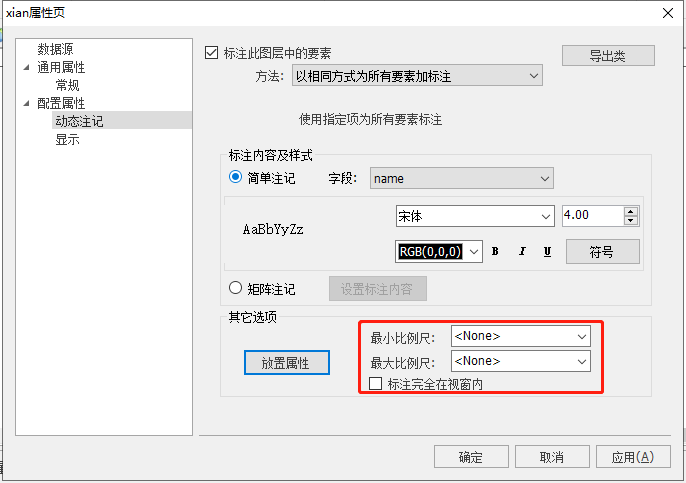
提示:
要应用动态注记之前,一定要确定勾选了设置页面上方的“标注此图层中的要素”项。
图例板
图例板可以方便的提供拾取固定参数,提高用户矢量化的工作效率。例如在数据录入时,输入另一类图元之前,可以直接在图例板中拾取该类图元的固定参数,这样就可以避免进入菜单重新修改此类图元的缺省参数,从而大大减少用户寻找或设置相关参数的时间。
在地图的右键菜单中提供了关联、打开图例板的功能。图例板的详细使用说明,请参考图例板章节。
常规显示
不同的应用场景中,用户对同一份数据的显示效果有所不同。比如,当用户只是想看数据分布形态时,可以不显示符号样式以加快显示效率;当用户需要制图输出时,则需要将所有数据的符号样式显示出来,以便于区分数据类型。
在MapGIS中,针对点/线/区/注记四种类型数据,提供了相关参数设置。
(一)区图层
默认情况下添加区图层,只显示区填充,且显示填充样式。用户可修改参数设置,调整区图元显示效果。
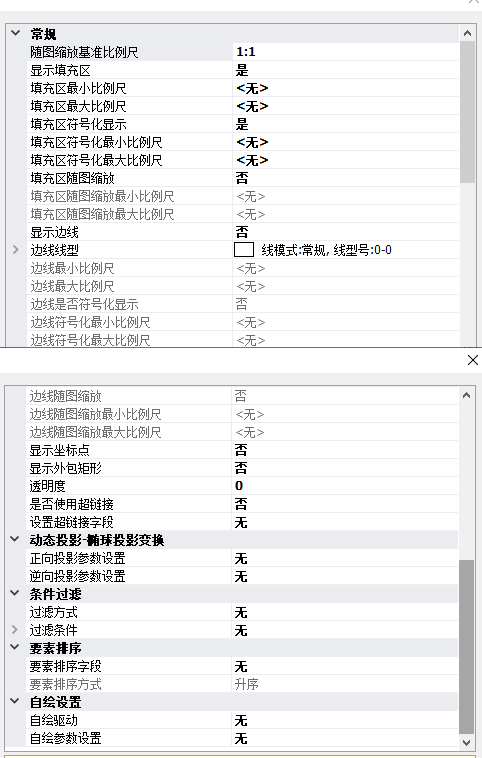
- 【随图缩放基准比例尺】:当图层处于随图缩放时,在该基准比例尺下显示尺寸与图元的参数设置尺寸一致,放大缩小显示比例尺时,各符号尺寸会依比例放大缩小;当图层处于不随图缩放时,此参数无意义。
提示:
每个矢量数据的“随图缩放基准比例尺”信息是唯一的,此信息会写入数据中。
- 【显示填充区】:值为“是”,可显示区填充;反之,值为“否”,区填充部分透明的。只有显示填充区时,才可设置如下参数:
- 【填充区最小/最大比例尺】:设置填充区显示的最小/最大比例尺范围,超出此比例尺范围时,不会显示填充区。当值为“<None>”时,任何比例尺下均显示填充区;
- 【填充区符号化显示】:值为“是”,可显示填充符号,否则区只显示填充色;
- 【填充区符号化最小/最大比例尺】:设置填充区符号化显示的最小/最大比例尺范围,超出此比例尺范围时,不会符号化显示填充区。只有填充区符号化显示时,才可设置此参数。当值为“<None>”时,任何比例尺下均符号化显示填充区;
- 【填充区随图缩放】:值为“是”,在地图缩放的过程中,填充符号的大小、间距等都会依比例缩放。反之,值为“否”,在地图缩放的过程中,填充符号的大小间距等均不会变化;
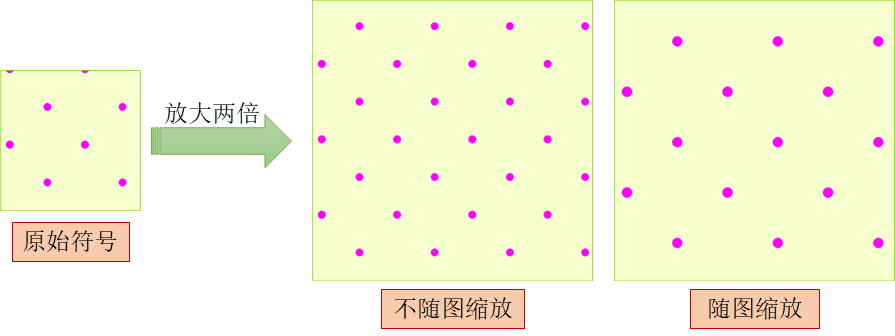
【填充区随图缩放最小/最大比例尺】:设置填充区随图缩放的最小/最大比例尺范围,超出此比例尺范围时,会不随图缩放填充符号。只有填充区随图缩放时,才可设置此参数。当值为“<None>”时,任何比例尺下均随图缩放显示。
【显示边线】:值为“是”,可显示区边线;反之,值为“否”,不会显示区边线。只有显示边线时,才可设置如下参数:
- 【边线最小/最大比例尺】:设置边线显示的最小/最大比例尺范围,超出此比例尺范围时,不会显示边线。当值为“<None>”时,任何比例尺下均显示边线;
- 【边线线型】:设置边线的线型参数,包括线样式、线宽、颜色等,可参考“修改线参数”章节;
- 【边线是否符号化显示】:值为“是”,可显示边线样式、线宽等样式,否则边线只用单线表示,颜色与线颜色一致;
- 【边线符号化最小/最大比例尺】:设置边线符号化显示的最小/最大比例尺范围,超出此比例尺范围时,不会符号化显示边线。只有边线符号化显示时,才可设置此参数。当值为“<None>”时,任何比例尺下均符号化显示边线;
- 【边线随图缩放】:值为“是”,在地图缩放的过程中,边线的大小、间距等都会依比例缩放。反之,值为“否”,在地图缩放的过程中,边线的大小间距等均不会变化;
- 【边线随图缩放最小/最大比例尺】:设置边线随图缩放的最小/最大比例尺范围,超出此比例尺范围时,线符号不再随图缩放。只有边线随图缩放时,才可设置此参数。当值为“<None>”时,任何比例尺下均随图缩放显示。
【显示坐标点】:每一个区图元均由若干坐标点连接而成。参数值为“是”时,可显示区边界的坐标点;反之值为“否”时,不显示坐标点;
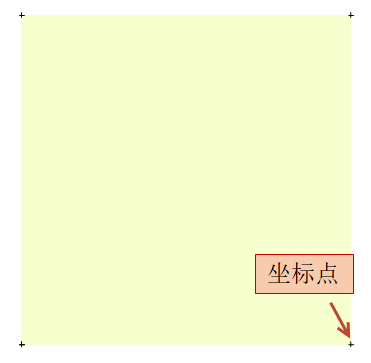
- 【显示外包矩形】:参数值为“是”时,可显示区外包矩形;反之值为“否”时,不显示外包矩形;
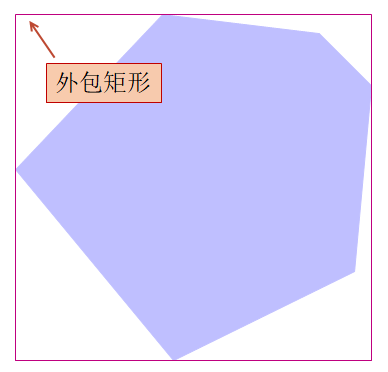
- 【透明度】:设置整个区图层的透明度,区填充色、填充符号、边线均受此透明度值影响。值为“0”时不透明,值为“100”时完全透明。
- 【要素排序】:可以根据指定字段属性值大小,对图元显示压盖顺序进行排序。
- 【要素排序字段】:该项为“无”时,图元排列顺序为默认排列,即保留绘图时的排列顺序;选择指定字段时,按照该字段属性值大小进行排序。支持MapGIS的本地/网络数据库(hdf,hdb,oracle,pg等)中的图层(6x,shp,filegdb中的图层不支持排序),可选字段类型有OID、数值类型、字符串类型、日期类型。
- 【要素排序方式】:升序表示值小的图元绘制在底部、值大的图元绘制在顶部,降序反之。其中,OID字段只支持升序排列。
(二)线图层
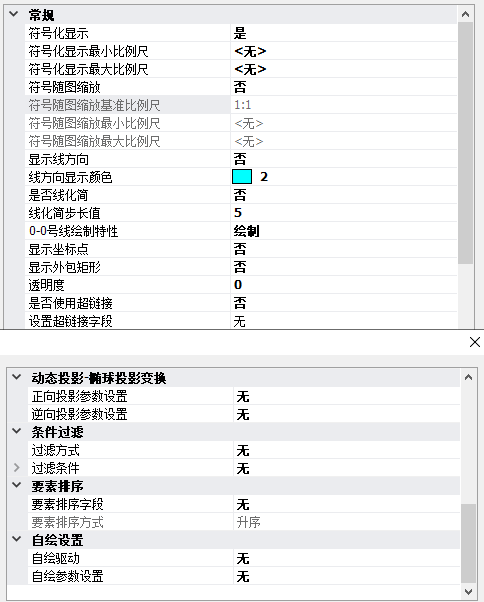
- 【符号化显示】:值为“是”,可显示线样式、线宽等样式,否则线只用单线表示,颜色与线颜色一致;
- 【符号化显示最小/最大比例尺】:设置线符号化显示的最小/最大比例尺范围,超出此比例尺范围时,不会符号化显示线。只有线符号化显示时,才可设置此参数。当值为“<None>”时,任何比例尺下均符号化显示线;
- 【符号随图缩放】:值为“是”,在地图缩放的过程中,边线的大小、间距等都会依比例缩放。反之,值为“否”,在地图缩放的过程中,边线的大小间距等均不会变化;
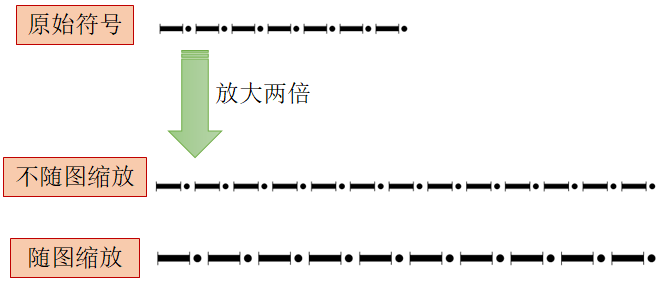
- 【符号随图缩放基准比例尺】:当图层处于随图缩放时,在该基准比例尺下显示尺寸与图元的参数设置尺寸一致,放大缩小显示比例尺时,各符号尺寸会依比例放大缩小;当图层处于不随图缩放时,此参数无意义。
- 【符号随图缩放最小/最大比例尺】:设置线随图缩放的最小/最大比例尺范围,超出此比例尺范围时,会不随图缩放线符号。只有线随图缩放时,才可设置此参数。当值为“<None>”时,任何比例尺下均随图缩放显示;
- 【显示线方向】:当值为“是”时,可用箭头标记线方向;反之,不标记;
- 【线方向显示颜色】:设置线方向箭头颜色;
- 【是否线化简】:当值为“是”时,可在显示时对线数据进行简化,但不会对原数据进行修改;当值为“否”时,按照数据的原始存储形态进行显示;
- 【线化简步长值】:开启线化简时,启动此功能,将显示根据用户设置的步长值化简后的线;
- 【0-0号线绘制特性】:当值为“绘制”时,线型号为0-0的线要素则显示,反之则不显示;
- 【显示坐标点】:每一个线图元均由若干坐标点连接而成。参数值为“是”时,可显示线的坐标点;反之值为“否”时,不显示坐标点;
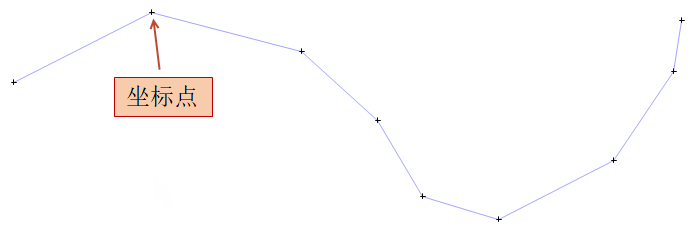
- 【显示外包矩形】:参数值为“是”时,可显示线图元的外包矩形;反之值为“否”时,不显示外包矩形;
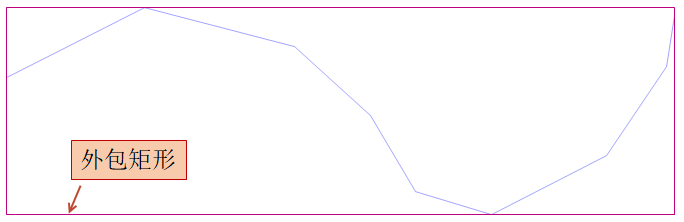
- 【透明度】:设置整个线图层的透明度。值为“0”时不透明,值为“100”时完全透明。
- 【要素排序】:可以根据指定字段属性值大小,对同一图层内的图元显示压盖顺序进行排序。
- 【要素排序字段】:该项为“无”时,图元排列顺序为默认排列,即保留绘图时的排列顺序;选择指定字段时,按照该字段属性值大小进行排序。支持MapGIS的本地/网络数据库(hdf,hdb,oracle,pg等)中的图层(6x,shp,filegdb中的图层不支持排序),可选字段类型有OID、数值类型、字符串类型、日期类型。
- 【要素排序方式】:升序表示值小的图元绘制在底部、值大的图元绘制在顶部,降序反之。其中,OID字段只支持升序排列。
(三)点图层
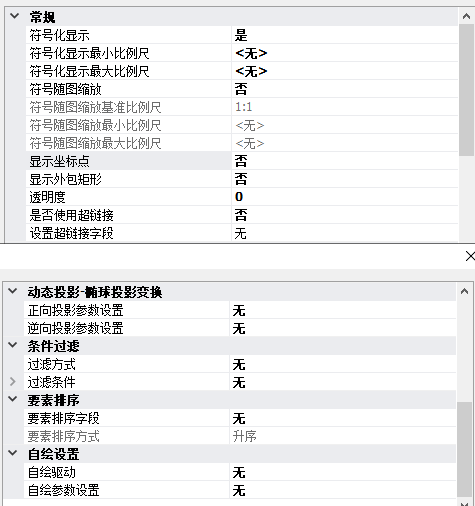
- 【符号化显示】:值为“是”,可符号化显示点,否则不符号化显示。点图元的符号显示与非符号化显示差异不大,点在任何情况下都可以显示符号样式,但是只有符号化显示时,才能显示线宽等信息。如下图所示点,线宽参数为1,显示效果如下所示:
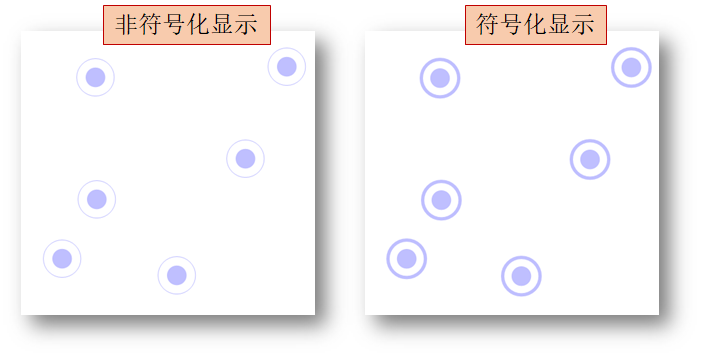
- 【符号化显示最小/最大比例尺】:设置点符号化显示的最小/最大比例尺范围,超出此比例尺范围时,不会符号化显示点。只有点符号化显示时,才可设置此参数。当值为“<None>”时,任何比例尺下均符号化显示点;
- 【符号随图缩放】:值为“是”,在地图缩放的过程中,点的大小、线宽等都会依比例缩放。反之,值为“否”,在地图缩放的过程中,点符号的大小、间距等均不会变化;
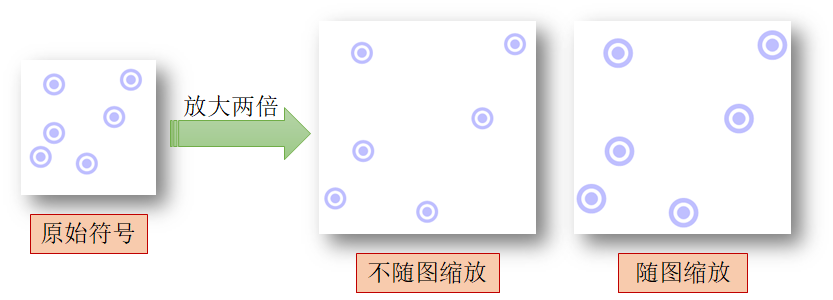
- 【符号随图缩放基准比例尺】:当图层处于随图缩放时,在该基准比例尺下显示尺寸与图元的参数设置尺寸一致,放大缩小显示比例尺时,各符号尺寸会依比例放大缩小;当图层处于不随图缩放时,此参数无意义。
- 【符号随图缩放最小/最大比例尺】:设置点随图缩放的最小/最大比例尺范围,超出此比例尺范围时,不随图缩放点符号。只有符号随图缩放时,才可设置此参数。当值为“<None>”时,任何比例尺下均随图缩放显示。
- 【显示坐标点】:参数值为“是”时,可显示点的坐标点;反之值为“否”时,不显示坐标点;
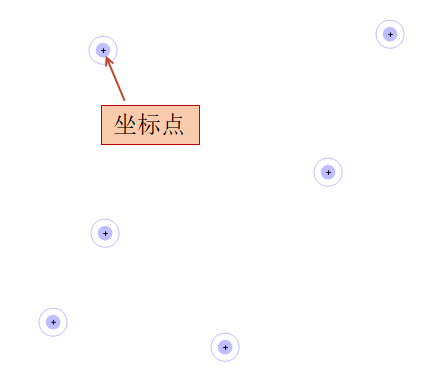
- 【显示外包矩形】:参数值为“是”时,可显示点图元的外包矩形;反之值为“否”时,不显示外包矩形;
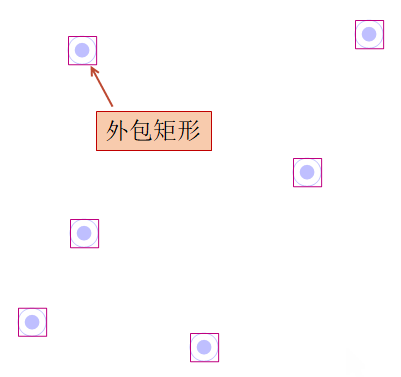
- 【透明度】:设置整个点图层的透明度。值为“0”时不透明,值为“100”时完全透明。
- 【要素排序】:可以根据指定字段属性值大小,对同一图层内的图元显示压盖顺序进行排序。
- 【要素排序字段】:该项为“无”时,图元排列顺序为默认排列,即保留绘图时的排列顺序;选择指定字段时,按照该字段属性值大小进行排序。支持MapGIS的本地/网络数据库(hdf,hdb,oracle,pg等)中的图层(6x,shp,filegdb中的图层不支持排序),可选字段类型有OID、数值类型、字符串类型、日期类型。
- 【要素排序方式】:升序表示值小的图元绘制在底部、值大的图元绘制在顶部,降序反之。其中,OID字段只支持升序排列。
(四)注记图层
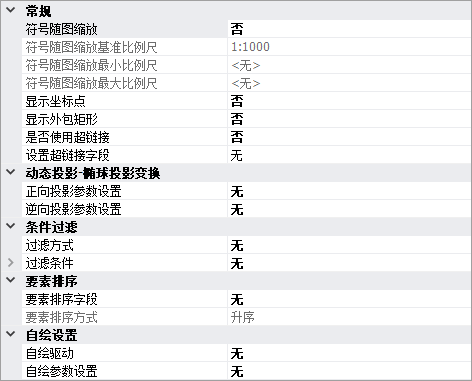
- 【符号随图缩放】:值为“是”,在地图缩放的过程中,注记尺寸会依比例缩放。反之,值为“否”,在地图缩放的过程中,注记尺寸不会变化;
- 【符号随图缩放基准比例尺】:当图层处于随图缩放时,在该基准比例尺下显示尺寸与图元的参数设置尺寸一致,放大缩小显示比例尺时,各符号尺寸会依比例放大缩小;当图层处于不随图缩放时,此参数无意义。
- 【符号随图缩放最小/最大比例尺】:设置注记随图缩放的最小/最大比例尺范围,超出此比例尺范围时,不随图缩放注记符号。只有符号随图缩放时,才可设置此参数。当值为“<None>”时,任何比例尺下均随图缩放显示。
- 【显示坐标点】:参数值为“是”时,可显示注记的定位坐标点,一般在左下角;反之值为“否”时,不显示坐标点;
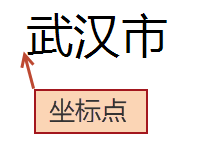
【显示外包矩形】:参数值为“是”时,可显示注记图元的外包矩形;反之值为“否”时,不显示外包矩形;
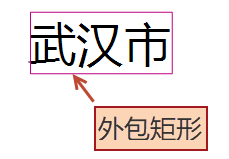
【要素排序】:可以根据指定字段属性值大小,对同一图层内的图元显示压盖顺序进行排序。
- 【要素排序字段】:该项为“无”时,图元排列顺序为默认排列,即保留绘图时的排列顺序;选择指定字段时,根据该字段属性值大小进行排序。支持MapGIS的本地/网络数据库(hdf,hdb,oracle,pg等)中的图层(6x,shp,filegdb中的图层不支持排序),可选字段类型有OID、数值类型、字符串类型、日期类型。
- 【要素排序方式】:升序表示值小的图元绘制在底部、值大的图元绘制在顶部,降序反之。其中,OID字段只支持升序排列。
样式的导入与导出
在实际应用中,用户需要进行地图的批量配图。如某一个市包括多个分幅数据,每一个分幅数据包括的图层基本一致。若是手动为每一个分幅地图配置参照系、系统库、专题图、动态注记、显示比、显示模式等信息,对于用户的操作来说是非常繁琐的。
基于此类需求的快速配图,MapGIS提出了地图样式的概念,可以将地图配图的参照系、系统库、专题图、动态注记、显示比、显示模式等所有配图相关参数信息记录到地图样式中。当用户需要对不同区域配置同一个类型的地图时,只需对任意一个区域A进行配图操作,其他区域均可使用区域A的地图样式进行快速配图。
导出地图样式
对于一幅具有典型代表性的地图(如市级行政区图),如果希望在其他同类型地图中对它的图层、属性结构、专题图、符号化设置等信息进行复用,您可以将该地图导出为“地图样式(*.mapsty)”。在新建地图文档时,套用之前导出的地图样式即可应用上述信息,扩展了地图信息的存储类型。
地图样式中记录的内容包括:除地图数据外,地图中所有图层和图层相关的所有属性信息(包括图层名称、类型、子类型、状态、参照系、系统库GUID和属性结构),同时包含地图名称、描述、动态投影信息、版面视图可见性、地图旋转控制和关联图例板信息。
 操作说明
操作说明
1. 导出地图样式。在工作空间“地图”节点的右键菜单中,选择“地图样式”—>“导出样式”,弹出“另存为”对话框。
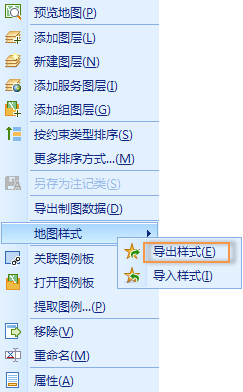
2. 在“另存为”对话框中,设置地图样式的保存路径和文件名,设置完成,点击“保存”即可。
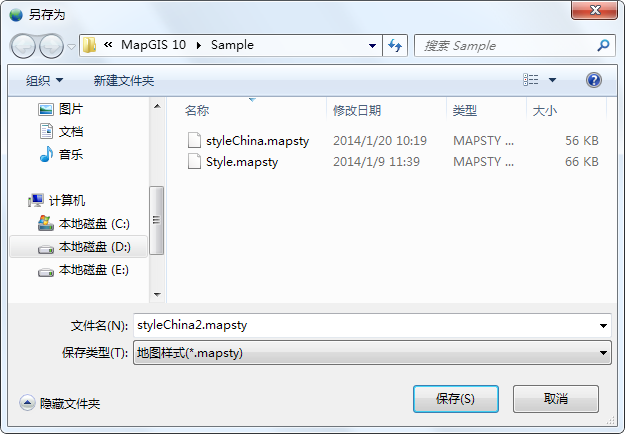
导入地图样式
在进行地图配图时,若已存在地图数据,但未设置其样式,可导入地图样式,并将样式映射到地图、图层中,使得用户快速的获取配图参数,从而降低配图复杂度。
 操作说明
操作说明
1. 在工作空间中已经存在相应的地图图层数据的前提下,在地图名称的右键菜单中选择“地图样式”—>“导入样式”,弹出“导入地图样式”对话框。
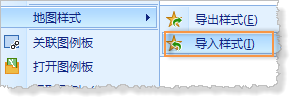
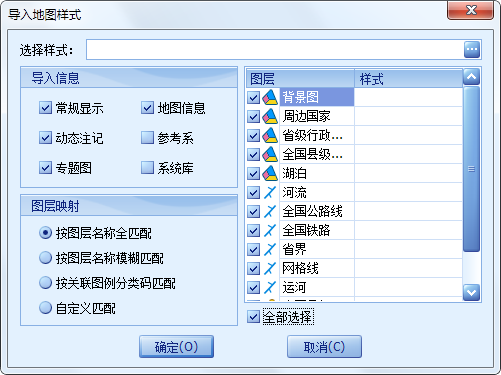
2. 在“选择样式”中输入地图样式路径,选择导入信息,并设置图层映射方式。
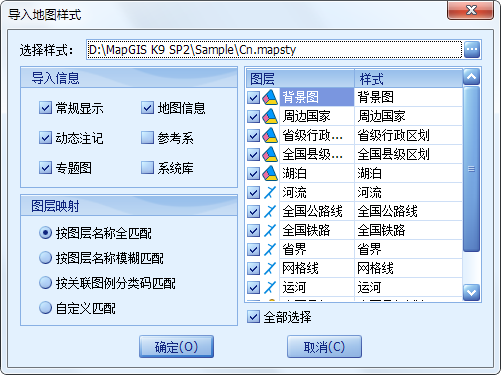
3. 检查“图层”—“样式”栏中,地图数据图层与地图样式图层的匹配关系是否正确。
4. 完成导入地图样式的设置,点击"确定",执行地图样式的导入。
(1)导入信息
【常规显示】:即图层属性页中“常规”项(剥离参照系和系统库)和“显示”项中记录的所有属性信息;
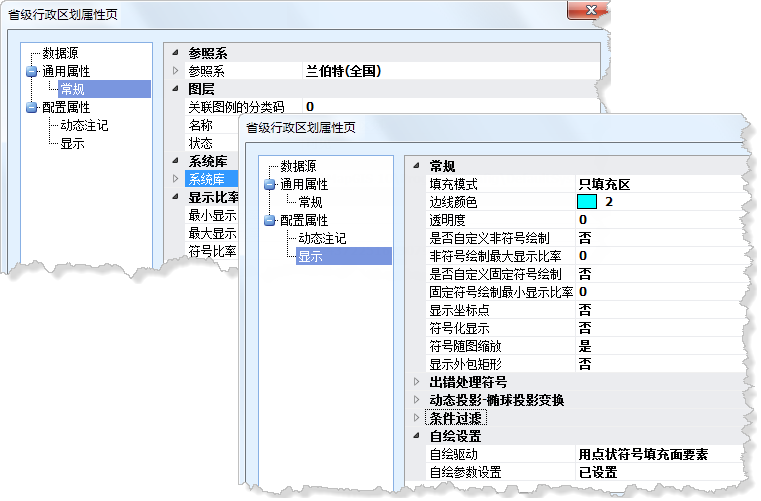
- 【动态注记】:图层属性页中设置的动态注记信息;
- 【专题图】:图层的专题图信息(类型、属性等);
- 【地图信息】:地图属性页中的“常规”项和“显示”项中的信息;

- 【参照系】:样式地图中的空间参照系;
- 【系统库】:样式地图中的系统库;
(2)图层映射 将地图中的图层和地图样式中的图层对应起来,使地图样式中的样式映射到对应的图层上;
映射方式包括:
- 【按图层名称全匹配】:在图层类型相同的前提下,地图中的图层名称和地图样式中记录的图层名称完全相同时,进行自动匹配;
- 【按图层名称模糊匹配】:在图层类型相同的前提下,地图中的图层名称和地图样式中记录的图层名称,有相同字样时,进行半自动匹配(对于一个图层,模糊识别出有多个“样式”层时,可以手动选择匹配);
- 【按关联图例分类码匹配】:在图层类型相同的前提下,地图中的图层图例分类码和地图样式中记录的图层分类码一致时。进行自动匹配;
- 【自定义匹配】:在图层类型相同的前提下,用户手动进行选择匹配。
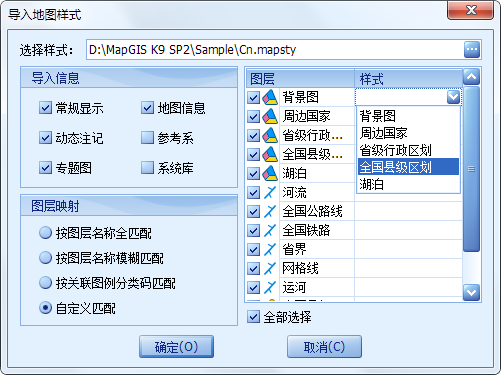
与地图样式类似,使用“图层样式”也能够帮助用户快捷方便地共享某个图层的配图参数,以降低配图复杂度;同时方便二次开发用户使用样式模板来自动化处理图层。
使用地图样式
使用之前导出的地图样式。
打开“新建文档”对话框(在工作空间视窗空白处点击右键选择“新建”),在对话框下方的“模板路径”后,点击“”,弹出“打开”对话框,找到之前保存地图样式的位置,选择要打开的文件类型为“样式文件”,即可选择之前保存的地图文档样式,选择后点击"确定"即可使用该地图样式新建地图文档。
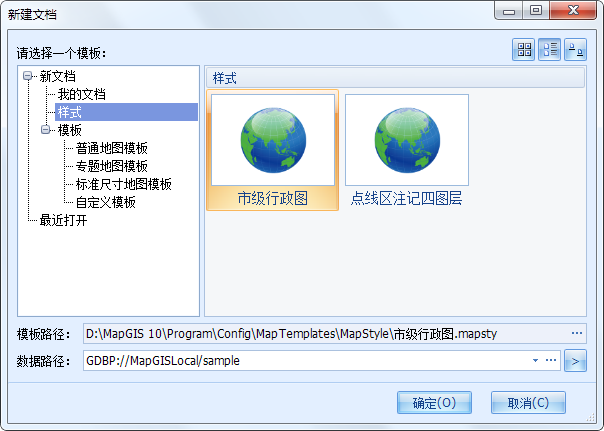
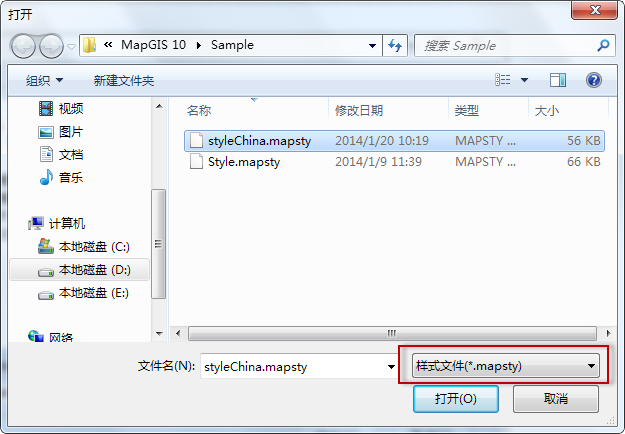
按照样式进行创建的新地图如下:
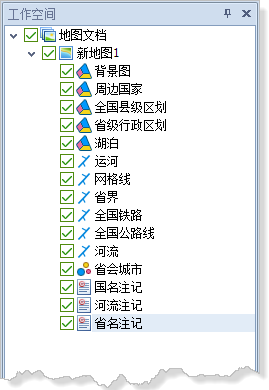
导出图层样式
图层样式中记录图层的所有属性信息,包括:图层名称、类型、子类型、状态、参照系、系统库GUID和属性结构。
 操作说明
操作说明
1. 在工作空间中,选择待导出样式的图层,在其右键菜单中点击“图层样式”—>“导出样式”,弹出“另存为”对话框,用户可将图层样式导出为*.lyrsty文件。

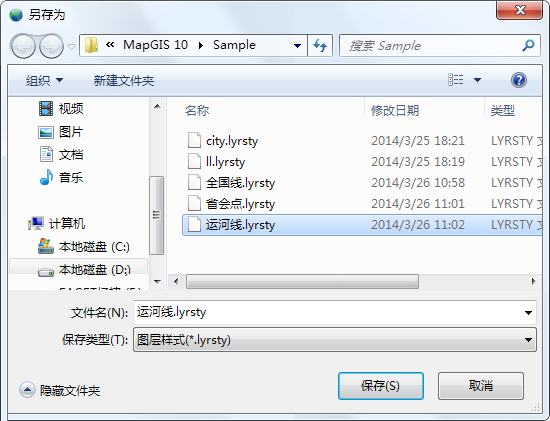
导入图层样式
对于一个已有数据,但还未符号化好的图层,可以导入图层样式,实现图层的快速符号化。
 操作说明
操作说明
1. 在工作空间中,右键待应用图层样式的图层,在其菜单中选择“图层样式”—>“导入样式”,弹出“导入图层样式”对话框,如下图:
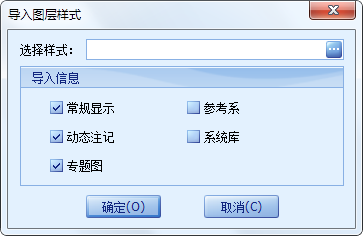
2. 在对话框中的“选择样式”中,输入图层样式路径,并选择待导入的信息。
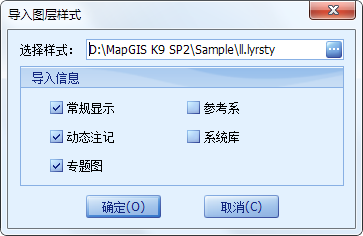
提示:
请确认导入的图层样式记录的要素类型和图层的要素类型一致,否则导入图层样式会失败。
- 【常规显示】:即图层属性页中“常规”项(剥离参照系和系统库)和“显示”项中记录的所有属性信息;
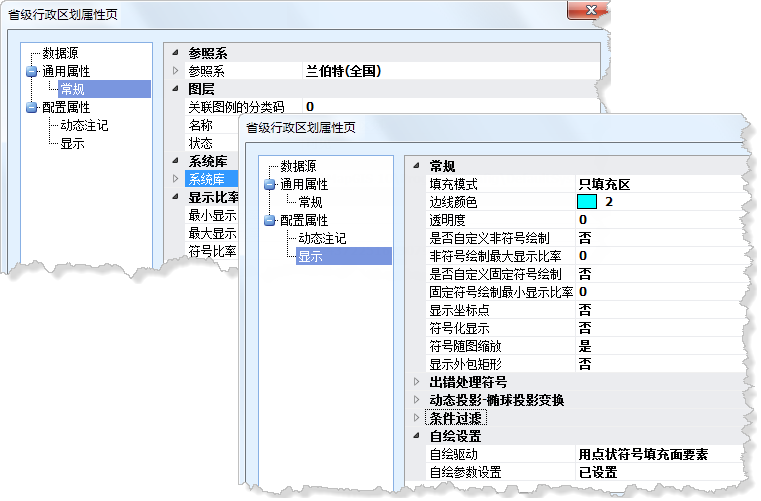
- 【动态注记】:图层属性页中设置的动态注记信息;
- 【专题图】:图层的专题图信息(类型、属性等);
- 【参照系】:样式地图中的空间参照系;
- 【系统库】:样式地图中的系统库。
3. 完成“导入图层样式”上的参数设置,单击"确定",执行图层样式的导入。
专题图
专题图的应用大大增强了信息表达的直观性,既可显示制图信息的空间分布特征,又能表示它们的数量、质量特征及其发展变化。MapGIS平台支持对矢量二维数据、三维模型和栅格数据创建各类专题图;支持的专题图类型包括了单值专题图、分段专题图、统计图、密度图、等级专题图、四色专题图等。
有关专题图创建及管理的详细操作说明,请参考专题图可视化章节。
自绘表达
自绘表达是一种特殊的符号化处理手段,它通过一些规则来定义数据的绘制方式,在不对原始数据进行任何处理的前提下,提供一套完整的符合应用的解决方案,实现不同的地图产品中,同一数据能够以不同的方式显示。
在工作空间视窗右键图层,在右键菜单中选择“属性”功能项,打开图层的属性页,在属性页左边选择“显示”节点,在右侧的窗口中可进行“自绘设置”。
点击“自绘驱动”行的下拉框,可选择自绘驱动方式,目前平台提供的自绘表达方式有:ArcGIS数据绘制驱动、原数据和专题图参数共同使用、河流渐变表达、制图表达_桥梁、制图表达_道路、用点状符号修饰线型、用点状符号填充面要素、立体显示、区边界符号、根据属性旋转子图十种。各个自绘驱动对应的简单要素类型汇总:
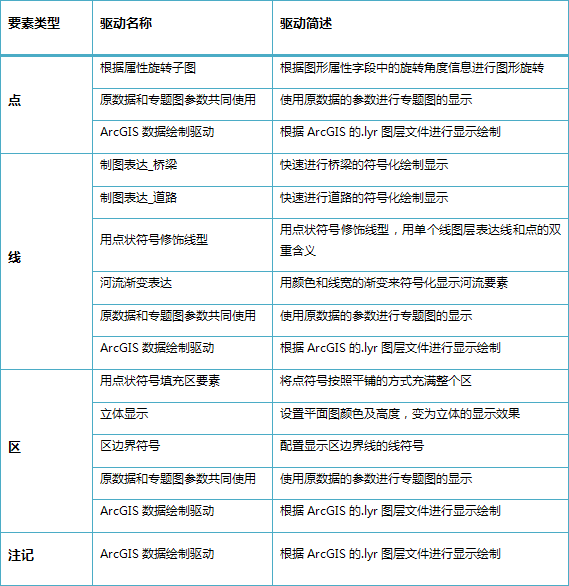
一、ArcGIS数据绘制驱动
ArcGIS平台将图层的显示方式存储在.lyr图层文件中,“ArcGIS自绘驱动”功能旨在利用.lyr图层的显示方式来绘制ArcGIS中间件数据(相关介绍请参考“数据管理/矢量数据中间件”章节)。如此,在ArcGIS平台中渲染完成的数据将不再需要耗费大量时间在MapGIS平台上进行处理;而某种程度上,可以说MapGIS平台集成了ArcGIS平台丰富的数据渲染方式。
 操作说明
操作说明
1. 在“自绘驱动”下拉框中选择“ArcGIS数据绘制驱动”项;
2. 点击“自绘参数设置”栏的打开按钮;
3. 在打开对话框中选择对应的.lyr文件,点击“打开”按钮即可。
提示:
当前操作的图层必须是ArcGIS中间件读取的数据;当前系统已安装ArcGIS平台并拥有已启动的合法许可服务。
二、原数据和专题图参数共同使用
使用该功能可实现专题图使用原数据某部分参数绘制,降低专题图生成过程中分类项参数设置的操作复杂度。
 操作说明
操作说明
1. 确保当前操作图层有相关专题图显示;
2. 在“自绘驱动”下拉框中选择“原数据和专题图参数共同使用”项;
3. 点击“自绘参数设置”栏的打开按钮;
4. 在弹出的参数设置界面选择专题图中需要使用原数据的参数进行显示的参数项;
5. 点击"确定",完成操作。在数据视图中刷新即可查看显示效果。
三、河流渐变表达
对于线状河流,系统的自绘驱动中为用户提供了“河流渐变表达”,将河流不同长度部分赋予不同的宽度和颜色,体现河道由宽到窄的变化趋势和显示效果。
 操作说明
操作说明
1. 在线状河流的属性页显示项中,选择“自绘驱动”→“河流渐变表达”;
2. 点击“自绘参数设置”栏的打开按钮,弹出设置对话框如下:
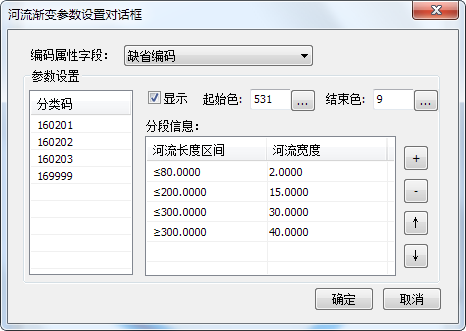
河流渐变表达设置对话框中的参数说明如下:
【编码属性字段】:用于表达河流要素分类码的字段。可选择河流要素中的任意整型字段进行分类。
【分类码】:根据分类码,能够对河流要素进行分类显示。
【显示】:按照分类码,控制每一类是否进行渐变显示。
【起始色/结束色】:设置线状河流渐变颜色。
【分段信息】:分段信息中列出了河流在各个长度区间内的宽度。可以由用户自定义编辑。系统会按照分段信息中的内容对河流进行宽度渐变效果的生成。
3. 在“河流渐变参数设置对话框”中完成参数设置后,在数据视图中刷新即可查看显示效果:
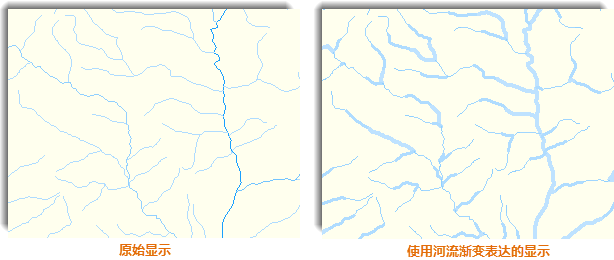
四、制图表达_桥梁
在实际应用中,很多桥梁数据的采集存在单一桥梁不只由起止两个坐标组成,这就导致绘制出的线型可能呈分段状而与预期效果不符,虽然利用系统提供的其它机制可以处理这些问题,但灵活度和便捷度不甚理想。利用桥梁绘制驱动可以高效的实现桥梁数据表达,用户仅需定义桥梁线型基本的显示属性,如桥宽、桥墩宽等,系统即可自动采用标准的桥梁线型完成绘制。
 操作说明
操作说明
1. 在线状桥梁的属性页显示项中,选择“自绘驱动”→“制图表达_桥梁”;
2. 点击“自绘参数设置”栏的打开按钮,弹出设置对话框如下:
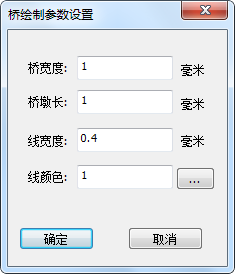
制图表达_桥梁设置对话框中的参数说明如下:
【桥宽度】:指双线间的间距。
【桥墩长】:指线型符号首尾斜线的长度。
【线宽度】:指线型的宽度。
【线颜色】:指线型的颜色。
3. 使用了绘制表达_桥梁后,地图显示如下:
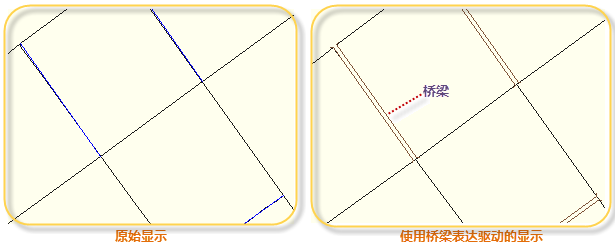
五、制图表达_道路
为更方便快捷地实现贯通相交线(如道路)的绘制,系统提供了一套专用的绘制驱动,可以快速地按整图、按专题图、按图形参数的方式进行双线贯通图绘制,极大的减小了此类型图层制图的工作量并提高显示效果。
 操作说明
操作说明
1. 在线状道路的属性页显示项中,选择“自绘驱动”→“制图表达_道路”;
2. 点击“自绘参数设置”栏的打开按钮,弹出设置对话框如下:
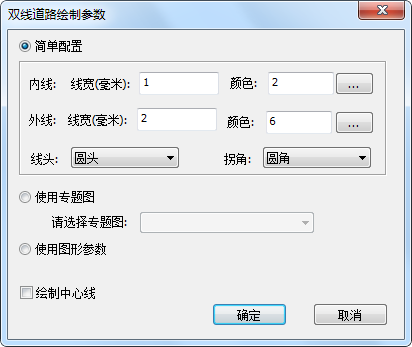
制图表达_道路设置对话框中的参数说明如下:
【简单配置】:通过简单地对内线、外线颜色和线宽的定义,即可实现整个图层的图元绘制;
【使用专题图】:使用专题图中指定的图元的线宽和线颜色作为外线参数,图元的可变颜色1和可变线宽1作为内线参数,中心线使用图元的线颜色绘制;
【使用图形参数】:使用图元的线宽和线颜色作为外线参数,图元的可变颜色1和可变线宽1作为内线参数,中心线使用图元的线颜色绘制。
3. 使用制图表达_道路进行显示结果如下:
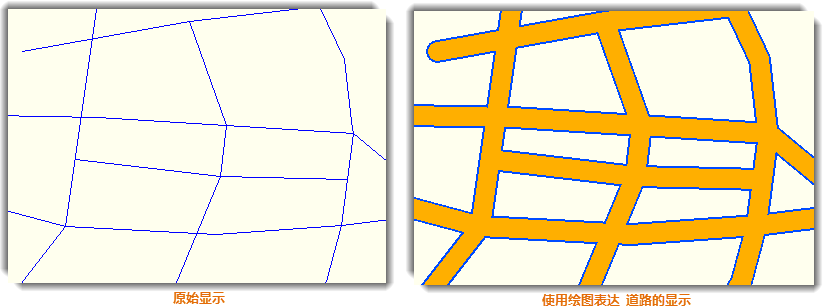
六、用点状符号修饰线型
用点状符号修饰线型扩展了线型的表达,减少数据图层数,用单个线图层表达线和点的双重含义。如:道路两旁均匀分布有电线杆,则可使用此功能实现在线上均匀布点。
 操作说明
操作说明
1. 在“自绘驱动”下拉框中选择“用点状符号修饰线型”项;
2. 点击“自绘参数设置”栏的打开按钮;
3. 在“设置点状符号参数”对话框中设置点状符号参数,选择点状符号在线上的排布方式。系统提供2种方式:按个数配置和按间距配置。
4. 点击"确定",完成操作。

提示:
选择按个数配置,系统根据线长均匀地在线上根据点个数分段布点。需说明的是,无论选择哪种布点方式,线的起始点均没有标注。
使用点状符号修饰线型功能,在道路上,每隔20m添加一个环保箱,视图如下:
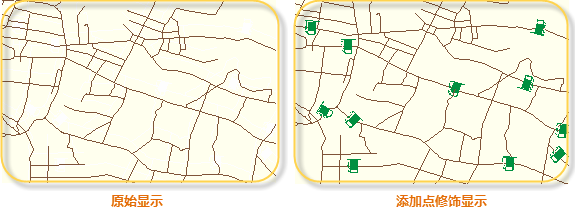
七、用点状符号填充面要素
MapGIS 10在默认情况下将填充图案作为一个整体,填充时,将图案按照平铺的方式充满整个区。这种填充方式在表达村庄、建制镇等地类时是满足要求的。考虑到实际应用时,填充图案有可能是离散的单个或多个符号组成,如下图所示,则会出现在区边界填充符号有被裁减不完整的现象。为解决此问题,可使用自绘驱动中提供的“用点状符号填充面要素”。
用点状符号填充面要素显示比较:
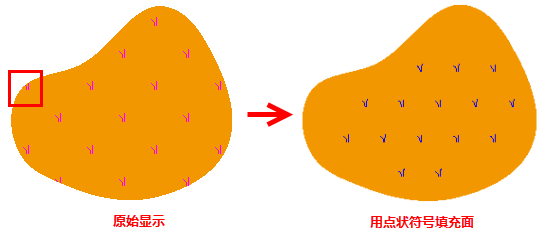
 操作说明
操作说明
1. 在“自绘驱动”下拉框中选择“用点状符号填充面要素”项;
2. 点击“自绘参数设置”栏的打开按钮;
3. 在“填充参数设置”对话框中设置预备进行区填充的点状符号图形参数,如果组成填充图案的子图只有一个,则只设置一个图形参数;设置符号间的横、纵向距离;选择填充样式,在对话框右下侧为填充样式的效果预览。
4. 点击"确定",完成操作。
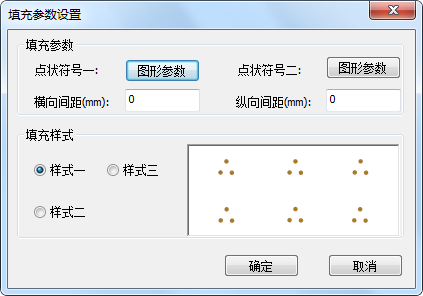
提示:
使用自绘驱动来解决填充符号不完整的问题时,是对整个区图层使用同一填充方式。可使用图层右键菜单中的“按层分离图元”根据地类编码或是其他分类方式提取相同类型的图元生成新的图层。
八、立体显示
该功能用于将平面图通过设置颜色及高度变为立体的显示效果,为在制作电子地图时提高图形的表达效果。
 操作说明
操作说明
1. 在“自绘驱动”下拉框中选择“立体显示”项;
2. 点击“自绘参数设置”栏的“…”按钮;
3. 在如下参数设置界面选择立体颜色风格、高度取值方式及立体图形颜色;
高度取值方式若选择“按属性字节获取”,则最终各个区图元的立体高度值计算如下:dist=dist(属性字段数值)*dScale(根据参照系将单位换算为米)*xrate(显示比率)/dRate(比例尺分母)
4. 点击"确定",完成操作。在数据视图中刷新即可查看显示效果。
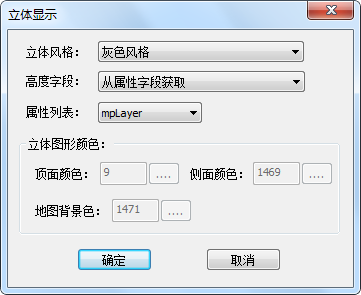
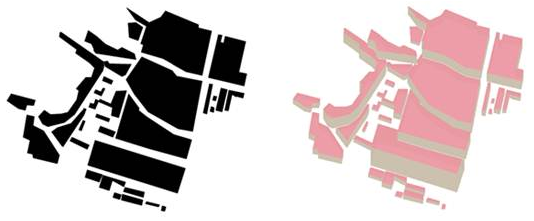
提示:
1. 立体显示时建议在菜单栏上将“设置”→“地图视窗选项”→“高质量绘制”设置为高,以便达到较好的立体透明显示效果。
2. 若高度字段选择“按属性字节获取”,请确认所操作的区图层设置了正确的空间参照系,否则将无法显示立体效果。
3. 使用页面缓冲工具,对设置了立体显示的区简单要素类执行瓦片裁剪,若希望瓦片能够保留较好的立体透明显示效果,建议在裁剪的高级选项界面中设置“字体质量”为低。
九、区边界符号
统一配置显示区边界线的线符号或是根据对该区简单要素类生成的单值专题图、分段专题图的分段信息进行配置。
 操作说明
操作说明
1. 在“自绘驱动”下拉框中选择“区边界符号”项;
2. 点击“自绘参数设置”栏的打开按钮;
3. 在如下参数设置界面选择区边界符号设置方式并配置线型:
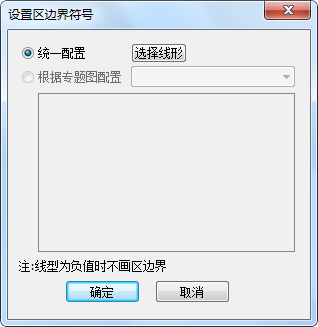
【统一配置】:对区边界线配置同一线符号显示;
【根据专题图配置】:在下拉框中选择专题图类型,分类列表中列出该专题图的分类信息,在“线符号”一列双击弹出“线参数”对话框,可修改该分类区图元边界线的线符号显示参数。
提示:
根据专题图配置的操作前提是对区简单要素类生成了单值专题图或是分段专题图。
4. 依次点击"确定"退出,刷新地图视图即可查看结果:
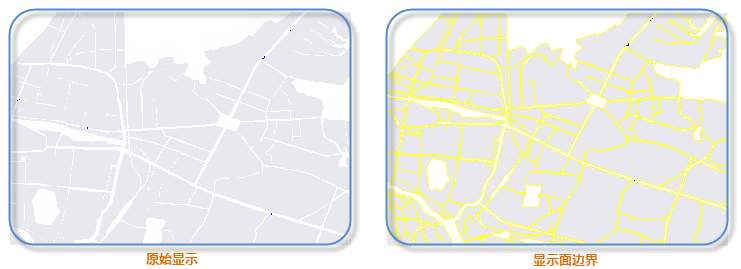
十、根据属性旋转子图
当点简单要素类属性表的某个属性字段记录了子图图形旋转角度信息,同时又不希望改变图层原始的图形参数时可使用自绘驱动中的“根据属性旋转子图”。
 操作说明
操作说明
1. 在“自绘驱动”下拉框中选择“根据属性旋转子图”项;
2. 点击“自绘参数设置”栏的打开按钮;
3. 在弹出的对话框下拉框下选择记录了旋转角度的属性字段;
4. 点击"确定",完成操作。